Samsung Xpress M2070W Инструкция по эксплуатации онлайн [66/342]
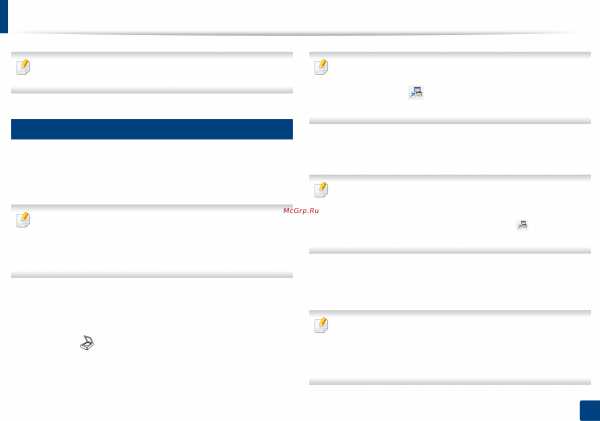
2. Обзор меню и базовая настройка
Базовые возможности сканирования
Специальные функции сканирования описаны в Расширенное
руководство (см. «Функции сканера» на стр. 233).
Базовые возможности сканирования
Ниже приведена стандартная процедура сканирования оригиналов.
Это основной метод сканирования для устройства, подключенного
• В некоторых моделях для перехода к меню нижнего уровня
может потребоваться нажать кнопку OK.
• Если вы хотите выполнить сканирование по сети, см. указания в
Расширенном руководстве («Сканирование с сетевого
устройства» на стр. 234).
Поместите документ на стекло экспонирования лицевой
стороной вниз или несколько документов в автоподатчик
лицевой стороной вверх (см. «Загрузка оригиналов» на стр. 51).
Принтер:Samsung, Xpress M2070
Выберите (Сканирование) > Сканировать на ПК на панели
Нажмите кнопку Сканировать на на панели управления.
Если вы видите сообщение Недоступно, проверьте подключение
к портам или выберите Включить в приложении Samsung Easy
Параметры сканирования на ПК.
Выберите направление сканирования и нажмите OK.
По умолчанию установлено значение Мои документы.
• Вы можете создать и сохранить часто используемые параметры
в виде файла профиля. Вы можете добавлять и удалять
профили и сохранять каждый профиль в отдельной директории.
• Выберите Samsung Easy Printer Manager > Переключиться
в расширенный режим > Параметры сканирования на ПК.
Выберите желаемый параметр и нажмите OK.
Начнется процесс сканирования.
Отсканированное изображение сохраняется на компьютер по
адресу C:Пользователиимя пользователяМои документы. В
некоторых операционных системах и при использовании
определенных приложений папка по умолчанию может быть
Драйвер для Samsung SL-M2070 + инструкция как установить на компьютер

Windows 2000/2003/2008/XP/Vista/ 7/8/8.1/10 (32/64-bit) (универсальный драйвер)
Если вы не знаете свою версию системы и не разобрались с драйверами, которые предложены ниже, то советуем вам воспользоваться статьей, которые подготовили для вас. Перейдите по ссылке. Эта программа сама скачает и установит нужные драйвера для вашей системы. Программа была разработана специально для устройств Samsung.
Windows 2003/2008/2012/XP/Vista/7/8/8.1/10 (ручной вариант установки)
Ссылка: Samsung SL-M2070-Printer-10
Чтобы правильно установить такие драйвера вам надо ознакомиться с нашей статьей.
Windows 2003/2008/2012/XP/Vista/7/8/8.1/10 (SPL)
Ссылка: Samsung SL-M2070-Printer-10
Windows 2003/2008/2012/XP/Vista/7/8/8.1/10 (сканер)
Как сканировать прямо с принтера Samsung.
Ссылка: Samsung SL-M2070-Scan
Вы также можете ознакомиться с инструкцией пользователя для этого устройства.
Установка драйвера в Windows 10
Перед установкой программного обеспечения принтера Samsung M2070 его необходимо загрузить. Необходимые файлы вы можете скачать на этом портале, либо на официальном сайте производителя. После запуска скачанного файла отмечаем пункт «Установить» и кликаем по кнопке «ОК».
Далее программа установки попросит пользователю ознакомиться с лицензионным соглашением. После прочтения информации необходимо согласиться с правилами, нажав на кнопку «Я ознакомился и принимаю условия соглашения об установке».

Выбираем по какому типу подключения принтер будет синхронизироваться с компьютером. Если компьютер один, то рекомендуем его подсоединять посредством USB-кабеля. Данный тип подключения является наиболее стабильным и простым. Отмечаем «USB», жмём «Далее».

Далее нужно подключить принтер к сети и запустить. После соедините его с компьютером через USB-кабель. Если на ПК появятся всплывающие окна, то закройте их. После подключения жмём клавишу «Далее».

В следующем окне программы-установщика необходимо выбрать компоненты для инсталляции. Рекомендуем по умолчанию отмечать оба пункта. Кликаем «Далее».
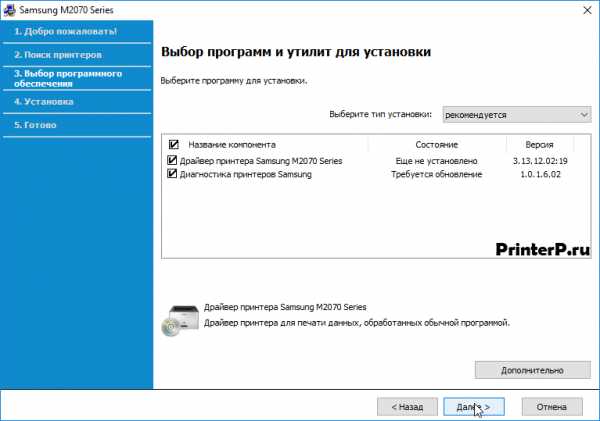
Ожидаем, пока скопируются системные файлы.

Внизу окна будет надпись «Установка завершена», кликаем «Далее».

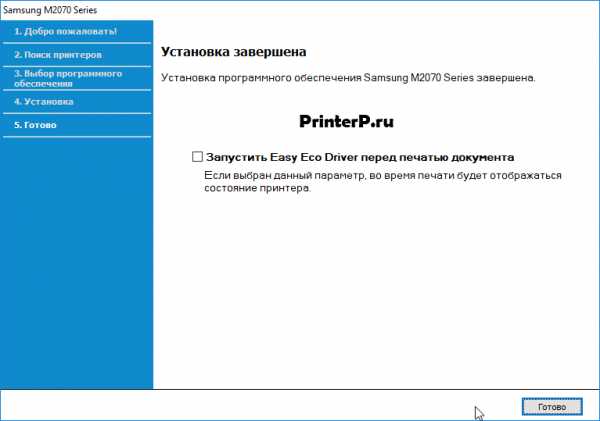
Можете пользоваться устройством.
Как отсканировать документ на компьютер с принтера Samsung, МФУ Samsung scx 4200, scx 3400
Благодаря процессу сканирования можно превращать различные документы в файлы изображения, что расширяет возможность дальнейших действий. Во-первых, этими файлами можно обмениваться с помощью социальных сетей, электронной почты и т. д. Во-вторых, их можно отсылать по факсу (используя для этого линию телефона).
Сканирование документов на современных МФУ, так называемых «все в одном», многофункциональных устройствах, несколько отличается от того, которое был раньше и это связано в первую очередь с модернизацией самих устройств.
Основные требования к сканированию документа на компьютер с МФУ Samsung

Для начала отметим, что такой принтер является многофункциональным агрегатом, который может выполнять функции и принтера, и сканера. Чтобы работать с таким устройством, вам понадобится специальная программа Samsung SmarThru 4.
Итак, первое, что нужно сделать – установить драйвера и приложение Samsung SmarThru 4. Это все есть на диске, который идет в комплекте с принтером. Если диска нет, приложение и драйвер следует загружать только с сайта производителя Samsung.
Если все это уже сделано, то теперь вам нужно удостовериться, что принтер включен и подключен к ПК или ноутбуку. Если у вас возникают с этим трудности и ПК не определяет данное устройство, вы можете обратиться в центр по ремонту принтеров и МФУ Samsung.
Процесс сканирования документов с МФУ Samsung scx 4200, scx 3400 и других моделей
Откройте крышку устройства и приложите над стеклом экспонирования наш документ. Документ должен быть направлен лицевой стороной к стеклу. Закрыв крышку, активируйте программу, о которой говорили, и нажмите на изображении с надписью «Сканирование».
Около окна приложения образуется дополнительная панель, где в меню предлагаются различные варианты и параметры сканирования.
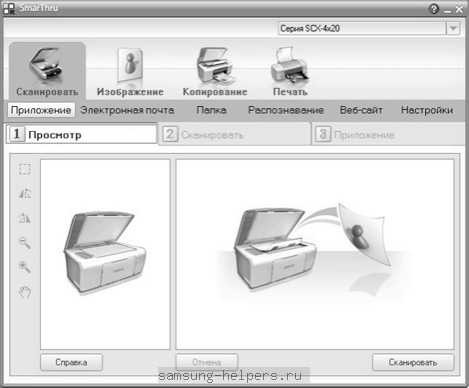
Например, выбрав пункт «Приложение» отсканированный нами источник автоматически будет отправлен в какую-нибудь программу.
Выбрав пункт «Электронная почта», отсканированное нами изображение сразу же отправится на указанный заранее email.
Выбрав раздел «Папка» отсканированные файлы будут сохраняться на вашем ПК или ноутбуке.
Папка же «Распознание» подразумевает автоматическую отправку отсканированного документа в программу распознавания текстов.
Определившись с этим пунктом, вам нужно также будет установить цветовые настройки сканируемого файла и в каком он будет формате, а затем просто нажать клавишу «сканировать».
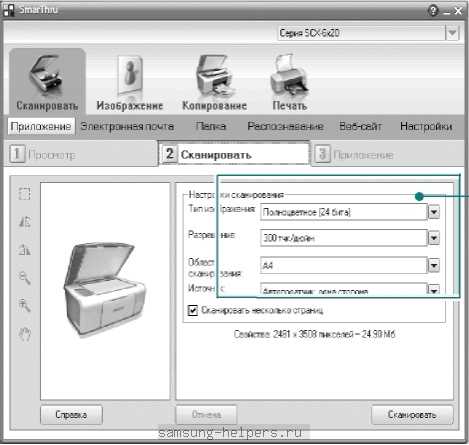
Для сканирования существует большое количество различных способов и приложений. Мы рекомендуем использовать приложение от официального производителя вашего МФУ для полноценной работы.
Не помогла статья?
Вы можете задать вопрос мастерам из нашего сервисного центра, позвонив по телефону или написав свой вопрос на форму обратной связи.
Ваше сообщение отправлено.
Спасибо за обращение.
Samsung Xpress M2070W Инструкция по эксплуатации онлайн [66/342]

2. Обзор меню и базовая настройка
Базовые возможности сканирования
Специальные функции сканирования описаны в Расширенное
руководство (см. «Функции сканера» на стр. 233).
Базовые возможности сканирования
Ниже приведена стандартная процедура сканирования оригиналов.
Это основной метод сканирования для устройства, подключенного
• В некоторых моделях для перехода к меню нижнего уровня
может потребоваться нажать кнопку OK.
• Если вы хотите выполнить сканирование по сети, см. указания в
Расширенном руководстве («Сканирование с сетевого
устройства» на стр. 234).
Поместите документ на стекло экспонирования лицевой
стороной вниз или несколько документов в автоподатчик
лицевой стороной вверх (см. «Загрузка оригиналов» на стр. 51).
Выберите (Сканирование) > Сканировать на ПК на панели
Нажмите кнопку Сканировать на на панели управления.
Если вы видите сообщение Недоступно, проверьте подключение
к портам или выберите Включить в приложении Samsung Easy
Параметры сканирования на ПК.
Выберите направление сканирования и нажмите OK.
По умолчанию установлено значение Мои документы.
• Вы можете создать и сохранить часто используемые параметры
в виде файла профиля. Вы можете добавлять и удалять
профили и сохранять каждый профиль в отдельной директории.
• Выберите Samsung Easy Printer Manager > Переключиться
в расширенный режим > Параметры сканирования на ПК.
Выберите желаемый параметр и нажмите OK.
Начнется процесс сканирования.
Отсканированное изображение сохраняется на компьютер по
адресу C:Пользователиимя пользователяМои документы. В
некоторых операционных системах и при использовании
определенных приложений папка по умолчанию может быть
Как отсканировать документ на данном сканере?
Для сканирования необходимо подключить его к компьютеру и установить соответствующий драйвер.
- Вставьте компакт-диск, входящий в комплект поставки, в дисковод для компакт-дисков. Если окно установки не открылось, нажмите > > > . X:, заменив «X» буквой вашего CD-ROM, и нажмите кнопку .
- Прочитайте и примите соглашение с пользователем в окне установки. Затем нажмите кнопку .
- Выберите в окне . Затем нажмите кнопку .
- Следуйте инструкциям в окне установки.
Ниже приведена стандартная процедура сканирования оригиналов.
Это основной метод сканирования для устройства, подключенного через порт USB.
Samsung Xpress M2070W Инструкция по эксплуатации онлайн [234/342]
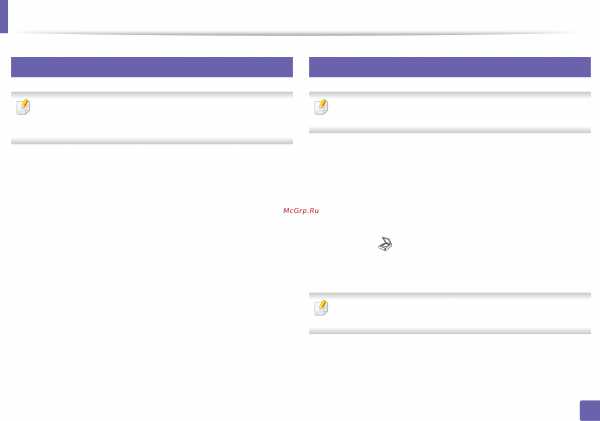
4. Специальные функции
Настройка параметров сканирования на ПК
Функции и комплектация устройств могут различаться в
зависимости от модели (см. «Функции различных моделей» на стр.
Работа с Samsung Easy Printer Manager (см. «Работа с
Samsung Easy Printer Manager» на стр. 266).
Выберите соответствующее устройство в Список принтеров.
Выберите меню Параметры сканирования на ПК.
Выберите нужный вариант.
• Включение сканирования: Определяет, включена ли
функция сканирования на устройстве.
• Вкладка «Основные»: Содержит параметры для настройки
общего сканирования и параметры устройства.
• Вкладка Image: Содержит варианты изменения
Нажмите Сохранить > ОК.
Сканирование с сетевого устройства
Эту функцию нельзя использовать в устройствах, которые не
снабжены сетевым интерфейсом (см. «Вид сзади» на стр. 26).
Убедитесь, что драйвер принтера установлен на ваш компьютер с
компакт-диска, поскольку он включает в себя программу сканирования
(см. «Установка драйвера локально» на стр. 32).
Поместите документ на стекло экспонирования лицевой
стороной вниз или несколько документов в автоподатчик
лицевой стороной вверх (см. «Загрузка оригиналов» на стр. 51).
Выберите (Сканирование) > Сканир. на ПК > Сет ПК на
Или выберите Скан > Сет ПК.
Если отображается сообщение Недоступен, проверьте
подключение к портам.
Выберите зарегистрированный Идентификатор компьютера и,
при необходимости, введите Пароль.
Samsung Xpress M2070 Инструкция по эксплуатации онлайн [66/342]
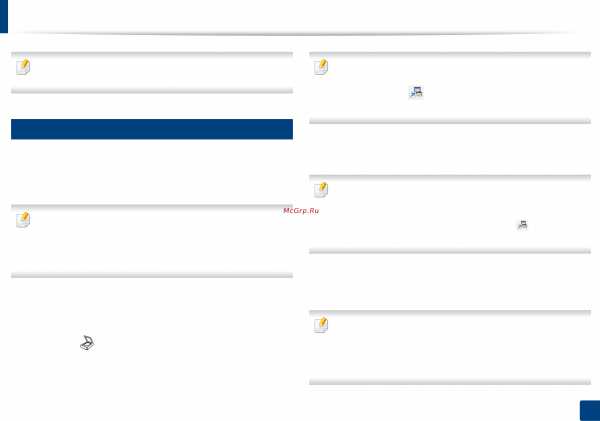
2. Обзор меню и базовая настройка
Базовые возможности сканирования
Специальные функции сканирования описаны в Расширенное
руководство (см. «Функции сканера» на стр. 233).
Базовые возможности сканирования
Ниже приведена стандартная процедура сканирования оригиналов.
Это основной метод сканирования для устройства, подключенного
• В некоторых моделях для перехода к меню нижнего уровня
может потребоваться нажать кнопку OK.
• Если вы хотите выполнить сканирование по сети, см. указания в
Расширенном руководстве («Сканирование с сетевого
устройства» на стр. 234).
Поместите документ на стекло экспонирования лицевой
стороной вниз или несколько документов в автоподатчик
лицевой стороной вверх (см. «Загрузка оригиналов» на стр. 51).
Выберите (Сканирование) > Сканировать на ПК на панели
Нажмите кнопку Сканировать на на панели управления.
Если вы видите сообщение Недоступно, проверьте подключение
к портам или выберите Включить в приложении Samsung Easy
Параметры сканирования на ПК.
Выберите направление сканирования и нажмите OK.
По умолчанию установлено значение Мои документы.
• Вы можете создать и сохранить часто используемые параметры
в виде файла профиля. Вы можете добавлять и удалять
профили и сохранять каждый профиль в отдельной директории.
• Выберите Samsung Easy Printer Manager > Переключиться
в расширенный режим > Параметры сканирования на ПК.
Выберите желаемый параметр и нажмите OK.
Начнется процесс сканирования.
Отсканированное изображение сохраняется на компьютер по
адресу C:Пользователиимя пользователяМои документы. В
некоторых операционных системах и при использовании
определенных приложений папка по умолчанию может быть
Источник: imacrosoft.ru
Samsung Xpress M2070 отзывы


Достоинства: Выбирали исходя из параметров экологичности. Покупаем только фирменные картриджи для печати, так что печатает хорошо, но на функции печати это хорошо заканчивается.
Недостатки: А вот недостатков у модели хоть отбавляй:
1) Пихать по одному листу в сканер (долго), это было известно до покупки, но все же без этой функции работа со сканером превращается в ад.
2) Драйверы сканирования просто нерабочие, особенно на Mac. Вылетает, файлы не сохраняет вообще, все время выдает ошибки, при том при сканировании в любой формат: pdf, jpeg, png и тд.
3) Уходит в какой-то спящий режим постоянно, чтобы он печатал к нему надо подходить и будить кнопкой.
4) Если не трогать его пару дней, то все — он уходит в вечный сон, перестает реагировать на любые команды, в том числе на нажатие кнопок на корпусе. Единственное, что решает проблему — это выключение его из розетки и после включение обратно.
Комментарий: Люблю и пользуюсь многими устройствами Samsung, но этот МФУ — это просто нечто кривое, как говорится в семье не без M2070 от Samsung.
В плане картриджей стоят они около 4000 рублей, но как для офиса — нас это не пугает. Ближайшая компания по смене и заправке картриджей предлагали китайский за 1000 рублей с копейками, и 2500 рублей за замену (выезд). Ну то есть это бессмысленно, проще купить официальный картридж и поменять его, делается это за минуту — открыл, достал, новый засунул, закрыл, готово.
(20 сентября 2018)
Достоинства: Печатает быстро, качество в порядке, стоит сам мфу относительно недорого.
Недостатки: «из коробки» заработал только как принтер и копир, со сканером пришлось повозиться — сами драйвера не поставились (как на принтер, на win10 всё настроилось само при подключении), более того, софт, который шел на диске в комплекте тоже не заработал (проблема ввода/вывода и что-то такое, нет связи с МФУ). Решилось только самым последним Document Creator от августа 2018 с офиц. сайта.
Один раз за полгода зажевал и разорвал лист бумаги вклочья. Видимо, был не в настроении.
Комментарий: Говорят, что проблемы с картриджами, заправками, типа картридж чипованный и т.д. У меня два таких МФУ (m2070 и m2070FW) — ничего не заправляю, а покупаю к ним картриджи Cactus — проблем не бывает, стоят 850-950 рублей.
На алиэкспрессе продаются чипы для картриджей, сам не пробовал, но очевидно должно решать проблему тех, кому религия не позволяет покупать готовые картриджи.
(12 февраля 2019)
Своеобразная техника. Как-то слишком часто приходится менять картридж, с другой стороны печатает и копирует весьма быстро. Периодически включаю клавишу режима экономии тонера. У нас стоит 10я винда, подключается и работает без проблем. Максимальный формат, с которым можно работать, это А4. При работе шумит не сильно, ухо почти не замечает.
Бумагу лучше использовать плотностью не менее 60 г/м? и не более 163 г/м?, и то, случаются зажевывания аппаратом. К счастью, приходится пользоваться им не очень часто, поэтому менять пока не буду, чтобы оперативно что-то распечатать в небольших объемах, он вполне пригоден.
(15 января 2020)
Достоинства: Компактный.
Бюджетный.
Тихий
Для печати пары бумажек раз в неделю пойдет.
Легко настроить
Недостатки: — очень долго просыпается
— в версии с вайфай, он постоянно отваливается. За год так и не смог норм настроить, плюнул на это в итоге. Теперь жалко что переплатили за WiFi.
— постоянно зажевывает бумагу
— откидной лоток который либо собирает пыль и нихрена не выравнивает бумагу, приходиться руками постоянно выравнивать бумагу в лотке что бы она шла ровно. И хрен вы напечатаете меньше листы чем а4
— забудьте про печать на не обычной бумаге
— дисплей который плохо видно
Комментарий: По итогу, за пользования 2 года вывод такой.
Если вам нужно печатать пару листов в неделю то брать можно, но наверно без WiFi.
Но если вам нужно печатать каждый день и причем небольшой объем примерно 20-30 страниц и делать пару копий и сканов, то нет
Сил уже не хватает с ним. Постоянно зажевывает бумагу, просыпаться долго.
И что одно из главных дорогие картриджи и причем чипованые.
(2 апреля 2015)
Достоинства: Легкий, небольшой по размеру, очень удобный и простой в использовании. Быстро разогревается, низкий уровень шума. Есть разные варианты сканирования, которые можно выбрать в специально меню.
Недостатки: Не совсем удобный лоток для подачи бумаги, держу его закрытым, открываю и кладу бумагу, только когда нужно печатать.
Чипованный картридж, к которому на данный момент трудно достать чип, а соответственно трудно его заправить. Пришлось покупать новый. Ресурс картриджа всего тысяча страниц, если приходится много печатать, то выходит очень невыгодно, т.к. сам картридж стоит около 1800 рублей.
Комментарий: Картридж — это фирменная проблема Самсунг, в остальном же МФУ понравилось.
(22 февраля 2018)
Плюсы: — Принтер, — сканер, — копирование нормальное, -тихий, — печатает шустро, — качество печати на высоте, — большое кол-во удобный программ, такое как еко и копия удостоверения.
Минусы: — размер большеват, но кому как. — Дороговат картридж. — поставить картридж не новый то видеть не будет.
Купили примерно 1.5 г. назад. и 2 раза только покупали новый картридж. И мне как студенту он очень удобен.
Единственное что огорчило, недавно переустановила винду и, с диска загрузив драйвера, напоролась на то, что программа сканера старой версии 2014г и не могу никак ее обновить до более удобной версии.
Хай Лонг Нгуен
(21 января 2015)
Достоинства: Быстро печатает, качество печати, соотношение цена/качество, компактный. Очень прост в использовании.
Недостатки: Пока не обнаружил. Надеюсь и впредь не буду находить в нем недостатков.
Комментарий: Купил, вытащил из коробки, за 15 минут установил драйвера на ноутбук и начал пользоваться без всяких проблем. Даже в руководство пользователя не заглянул: он настолько прост в использовании, что я делал всё методом тыка. На то чтобы во всем разобраться мне потребовалось всего-то 5 минут, не больше. В общем, доволен абсолютно всем.
По мне, так 6000 тысяч рублей за такой аппарат — это как-то слишком дешево. У HP аппарат с такими же характеристиками стоит не меньше 10-12 тысяч. И во многом аппараты HP даже уступают этому Samsung. Знаю не по наслышке, у меня на работе стоит МФУ от HP за 15000, а толку? Ну да, HP, который у меня на работе может не только ч/б печать делать, но и цветную.
Но, за те 6 месяцев, что я там работаю, еще ни разу никому не требовалось печатать в цвете. Чем только руководство думало, когда его покупало?!)) В общем, советую всем, кому нужен хороший МФУ для дома и небольшого офиса. Для большого офиса не подходит по одной простой причине: для дома печатает он конечно быстро, но не настолько)))
(5 февраля 2019)
Для домашнего использования это неплохая техника, распечатывала на нем курсовые работы и материалы к семинарам. Сканировала редко, необходимости не было, а вот копировала часто. Активно использовала клавишу режима экономии. Один раз пришлось распечатывать материалы на группу из пяти человек, думала, что не потянет такое количество листов, но все прошло хорошо.
Есть юсб вход, можно распечатать документы с флешки. При работе немного нагревается, но не критично, запаха перегретого пластика тоже нет. При работе звучит не громко, как обычная офисная техника. Использую уже около года, пока менять не планирую.
(13 февраля 2019)
Устройство было приобретено примерно год назад для домашнего использования в семью, где есть два школьника. Небольшие рефераты, исследовательские работы, какие-то проекты в письменном виде- все это теперь распечатывается дома. Картридж заканчивается быстро, но качество печати устраивает.
Несколько раз копировала материалы для работы в обеденный перерыв, так как на работе сломался копир. За минуту получила 20 страниц копий, что меня очень устроило. При работе немного шумит, и немного нагревается. Было несколько ситуаций, когда внутри застревала бумага, извлекали ее всей семьей.
(15 ноября 2014)
Достоинства: Быстрый, компактный, хорошее качество отпечатков.
Недостатки: Чипован, простой механизм подачи бумаги.
Комментарий: Можно много писать, но укажу главное. На мой взгляд имеет место оптимальное соотношение цена-качество. Единственно что не радует — Самсунг защищает свои принтеры чипом в картридже и блокирует их работу если тот пуст. Но выход всегда есть — много где сегодня можно решить «проблему» 🙂
В остальном добротный малый мфу для дома — отличная скорость разогрева и печати, качество печати, понятный софт и его настройки. Рекомендую!
Источник: slonrekomenduet.com