Если у вас есть принтер Samsung, то вы можете не только печатать, но и делать копии документов. Для этого нужно выполнить несколько простых шагов:
Шаг 1. Проверьте наличие бумаги в лотке принтера
Перед тем как начать делать копию, убедитесь, что в лотке принтера есть бумага. Если бумаги нет, добавьте ее.
Шаг 2. Подготовьте документ для копирования
Положите оригинал документа в сканер, убедившись, что он лежит ровно и не смещен.
Шаг 3. Откройте программу Samsung Easy Printer Manager
Запустите программу Samsung Easy Printer Manager на компьютере.
Шаг 4. Выберите «Scan to» в меню Easy Printer Manager
После открытия программы найдите в меню «Scan to» и выберите «сопировать».
Шаг 5. Настройте параметры копирования
Выберите необходимое количество копий, а также параметры копирования, такие как размер листа бумаги и яркость изображения.
Шаг 6. Нажмите кнопку «Start Copy»
Нажмите кнопку «Start Copy» и подождите, пока принтер завершит копирование.
Принтер:Samsung, Xpress M2070
Советы:
— Если вы не знаете, какой параметр необходимо выбрать, обратитесь к инструкции к принтеру.
— Если вы хотите сэкономить краску, выберите более темное изображение.
— Если вы работаете с цветными документами, настройте параметры копирования на цветную копию.
Для того чтобы сделать ксерокопию на принтере Samsung, необходимо следовать нескольким простым шагам. В первую очередь необходимо убедиться, что принтер подключен к компьютеру и включен. Затем необходимо открыть программу для печати документов или фотографий.
Далее выберите опцию «Печать», а затем «Свойства принтера». В открывшемся окне выберите раздел «Копирование» и выберите количество копий, которые вы хотите получить.
Теперь поместите оригинал документа или фотографии на стекло копировального аппарата принтера. Нажмите кнопку «Начать копирование» и дождитесь окончания процесса.
Если необходимо отрегулировать яркость или контрастность копии, то можно воспользоваться соответствующими настройками на принтере.
Как видно, сделать ксерокопию на принтере Samsung очень просто и не требует особых знаний или навыков. Важно только следовать инструкциям и не забывать проверять все настройки перед началом процесса.
Чтобы сделать ксерокопию на принтере Samsung, нужно сначала распечатать требуемый документ. Затем на панели управления принтером выбрать функцию «Копирование», выбрать количество копий и другие параметры копирования, если они имеются. После этого поместить распечатанный документ в лоток для копирования и нажать кнопку «Старт». Процесс копирования начнется, и через несколько секунд вы получите готовую копию документа. Если у вас возникли какие-то трудности, рекомендуется обратиться к инструкции пользователя или к поддержке производителя.
Источник: znaikablog.ru
Работа и качество печати принтера Samsung scx 4200
Копирование на принтерах со встроенным ксероксом.
Принтеры выполняют такие задачи: сканирование, копирование, печать. Они работают быстро, непринуждённо. Иногда нам требуются копии семейных бумаг в разные органы. Сразу возникает проблема — как сделать ксерокопию паспорта? Но это легко решается после покупки МФУ.
Вы перестанете думать над вопросом, как сделать скан на документы. Вы, наконец, узнаете, как ксерокопировать на принтере Canon.

Копирование на принтерах со встроенным ксероксом
Коротко о принтере Canon
Как сделать копию на принтере Canon — несколько раз надавишь на нужные кнопки — хорошая копия уже у тебя. Вот как запросто можно сделать копию паспорта на принтере Canon pixma mg3640, отксерить документ!

Это оборудование заметно экономит время, ваши средства. Ведь тогда вам не надо бегать по городу, искать, как делать ксерокопию на документы. Заметьте: ваша копия будет быстрой, бесплатной. Вы сами сделаете её для себя. Многофункциональное устройство (МФУ) заменяет собой сразу три аппарата!

Последовательность действий
Как правильно сделать ксерокопию? Как использовать документ на принтере? Надо проделать следующие действия:

- Подключите принтер к сети.
- Лоток — это место для расположения чистой бумаги.
- Полотно — здесь ложится ваш материал.
- Фото, удостоверение, что-то ещё — положите вниз той стороной, которую нужно отксерокопировать, осторожно подравняйте предмет по меткам.
- Закройте крышку сканера.

- Клавишей PAPER заказываем формат (обычный А4, фотобумага А4 или 10×15), чтобы сделать копию на одном листе.
- Цветной или монохромный режим кнопки: «Цветной» (Color) или «Черный» (Black). Ими же заказывается их количество (либо нажатием на «+»).
- Качество изображения: текст, фото, текст/фото. Если только письменный материал, то функция «Текст», тогда буквы будут более четкие, яркие. Когда есть изображение, эффективнее можно использовать комбинированную функцию «Текст/фото». Только картинка – примените «Фото». Оно передаст визуальное качество оригинала.
- Теперь жмёте «ОК», получаете свой заказ. Не открывайте крышку во время ксерокопирования, иначе будет всё испорчено.

Ксерокопируем, используя сканер и принтер
До сих пор не поняли, как сделать ксерокопию на принтере Canon? Если сканер подключен к компьютеру, значит, на рабочем стол уже высветился его ярлык. Коснитесь мышкой, увидите, как появится три иконки. Нажмите среднюю, тогда откроется вход в программу.

Надо вначале отправить файл компьютеру, посмотрите иконку «OCR», а если хотите сразу распечатать — ваш знак «Копия». Если нажали «OCR» — появляется новое окно. Задайте имя файла, выберите его тип, место сохранения. Всё, теперь понадобится нажать следующую кнопку — «Сканер». Тогда откроется очередное окно.

Здесь вам надо выбрать палитру: цветное, оттенки серого или чёрно-белое. Проверьте dpi. Хорошее качество обычно при dpi 300-400. Убедитесь, что у вас получилось, кликните на «Просмотр». Если всё сделано правильно, переходите к «Сканировать (2)».

Закройте открывшийся блокнот, найдите свой материал там, куда его отправили минуту назад в настройках. Готово. Более короткий путь для такой работы — иконка «Копировать». Укажите размер исходника, определите принтер, если у вас их несколько, нажмите «Копия». Это ваша ксерокопия.
Вы справились!

Настройка скорости печати
Если у вас нет задачи получить высокое качество печати, но надо распечатать много листов, то вновь примените кнопки «Цветной» (Color) или «Черный» (Black).

Надо прижимать пальцем кнопку не менее двух секунд, потом убрать руку. Копир начнёт работу со своей максимальной скоростью. Качество готового материала при этом будет, естественно, похуже, чем при обычной скорости.
Чтобы вернуть принтеру режим стандартной печати, просто нажмите эту же кнопку.

Действуйте уверенно, успех гарантирован. Найдите на панели задач ПК значок принтера, нажмите его правой кнопкой мыши. Вы увидите короткое меню:

- открыть все активные принтеры;
- открыть «Устройства и принтеры»;
- Canon LBP.

Третья строчка указывает модель вашего принтера. Нажмите её левой кнопкой мыши, и вы увидите очередное окно. Вверху слева нужна вам отметка «Принтер». Нажимаем, открывается меню. Теперь команда «Очистить очередь печати», жмём левой кнопкой. Всё исчезает.
Ваш принтер опять готов к работе.

Если значок принтера не удаётся обнаружить, то на панели задач есть кнопка «Устройства и принтеры».
Перед вами откроется новая панель. Найдите свой принтер, нажмите на иконку, выберите «Просмотр очереди печати». Как ранее уже описывалось, повторите предыдущую операцию — очистите очередь печати и продолжайте своё дело. Когда знаешь куда посмотреть, на что нажать всё выполняется очень быстро.

Советы
Определите место установки
Поставьте свой новый сканер в удобное для него место:

- отсутствие попадания прямых солнечных лучей;
- пусть площадка для него будет ровной;
- поблизости нет источников воды;
- подальше от отопительных батарей;
- рядом розетка на 220В.
Отсутствие в комплекте программного диска
Говорят, бывает, что по неизвестной причине в комплекте с принтером нет программного диска. У вас нет нужных драйверов, значит, нет копира, тогда вы не знаете, как копировать на принтере.
Не стоит скачивать в интернете первую попавшуюся программу и сразу устанавливать на свой ПК. Это может даже навредить вашему компьютеру (вирусы, например).

Необходимо найти сайт разработчика или производителя и зайти на него. Зарегистрироваться и скачать драйверы, а также выбрать и загрузить программное обеспечение, с которым вы и будете работать.

Отсутствие такой программы тоже не позволит вам полноценно работать, поскольку по-прежнему нельзя будет сканировать документы. Вот такие проблемы могут ожидать доверчивого покупателя. Как знает сделать ксерокс в этом случае? Надо проверить комплектацию, убедиться, что установочный диск в наличии.

- не кладите на её поверхность грязных предметов;
- периодически протирайте её мягкой салфеткой;
- не оставляйте там отпечатков пальцев рук.

Обслуживание струйного принтера
Всякий принтер требует периодического обслуживания. Даже если вы используете его от случая к случаю, не каждый месяц, тогда все равно необходимо время от времени прочищать его печатающие головки:

- откройте любой файл;
- нажмите «Печать»;
- выберите «Свойства принтера».

Вам откроется сервисное окно программы. Теперь нажмите «Сервис», следом «Прочистка печатающей головки». Тут появится два предложения к действию: кнопки «Прочистить», «Усиленная прочистка». Ваше решение зависит от того, сколько времени он не использовался.

Не подходили к нему более недели — можно попробовать использовать более быстрый вариант – «Прочистить». Всего несколько минут потребуется для прочистки головок.
Распечатайте проверочный лист. Надо убедиться, что все краски на образце видны и не затёрты.
Иногда этого бывает достаточно. Всё хорошо, можно приступать к печати документов или фото.

Однако даже если цвета видны можно подстраховаться и ещё раз нажать «Прочистить». При плохом качестве распечатки — метка «Усиленная прочистка». Если прошло уже много времени после вашей работы, то, возможно, ее надо будет ещё один раз прочистить. Эта чистка длится значительно дольше, и расход чернил при этом будет заметно больше.

Обслуживание лазерного принтера
Проще всё обстоит с лазерным принтером. Бывает, что сканер вдруг стал выдавать текст с белой полосой посреди или сбоку листа. Для вас это явный сигнал — краска заканчивается. Однако положение не критично. Пользователи просто вынимают картридж, трясут его в горизонтальном положении около минуты.
После такой операции остатки красящего порошка равномерно распределяется по всей внутренней поверхности.

А теперь аккуратно возвращаете картридж назад. Всё, по крайней мере, несколько дней у вас не будет неприятностей с ним. Хотя даже в офисах, где принтером пользуются ежедневно и без всяких ограничений, он легко и чисто работает целый месяц. Потом повторяют эту нехитрую операцию, ровно до тех пор, пока она уже не принесёт никаких результатов.

Одноразовый картридж сдаёте в утиль, покупаете себе новый.
Многоразовый картридж необходимо передать сервисной мастерской для перезарядки. У нас такую зарядку делают почти за 500 рублей.
Если очередь небольшая, то в ожидании можно потерять 30-40 минут. Таким картриджем можно пользоваться много лет – он будет работать как новый.

Принтер не отображается в Windows
Иногда новое оборудование не распознаётся системой. Способов добавления принтера в систему достаточно. Делается это вручную:

- войдите в «Панель управления»;
- теперь — в раздел «Устройства и принтеры»;
- следующий шаг «Добавление устройства»;
- делайте все действия, в появившейся инструкции.
Вот теперь пропишите потерянный принтер. Проще
всего, возможно, такое выполняется на программе Microsoft Word:
- откройте файл Word;
- «Меню»;
- «печать»;
- «найти принтер»;
- имя вашего принтера;
- его место в системе;
- теперь он добавлен в список.
Как видите, вся операция проходит быстро, она не сложная. Всё получится.

Безопасность
Сканер работает от сети 220В, поэтому при работе с ним надо соблюдать элементарные правила безопасности.
Перед подключением принтера каждый раз убедитесь:

- электрический шнур не имеет повреждений;
- кабель USB подключен верно;
- свободный доступ к принтеру;
- рабочее место хорошо освещено;
- бумагу аккуратно кладите в лоток;
- не кладите на аппарат посторонних предметов;
- если надо отлучиться, выключите;
- при возникшем шуме — выключите;
- при возгорании отключите из розетки, потом тушите огонь;
- если бумага застряла, отключите ксерокс, потом вытащите её;
- не пользуйтесь неисправным копиром;
- изучите заводскую инструкцию;
- выполняйте все требования этой инструкции.
- Как разработать сайт на WordPress: практические советы и рекомендации
- Как восстановить языковую панель в Windows 10
- Лучшие 4G модемы для ноутбука, интернет тарифы для модема
Источник: hobbyits.com
Как ксерокопировать на принтере

Если вы решили научиться делать ксерокопию на принтере, то для этого вам понадобится приобрести девайс, обладающий поддержкой копирования документов или фотографий. Но при этом учтите, что выполняя копирование, качество текста или картинок изменить не получится, т.к. данная процедура производится в режиме печати с нормальным качеством. Нижеприведенная подробная инструкция поможет вам научиться делать копии с помощью принтера или МФУ действительно качественно и быстро.
Инструкция
- Итак, если вы решили скопировать нужный документ с помощью принтера с наличием соответствующей функции, то для начала загрузите во входной лоток обычную бумагу. Затем включите девайс, если вы этого не сделали.
- Поднимите крышку сканера устройства и расположите нужный документ/фотографию лицевой стороной на специальное стекло.
- Постарайтесь максимально возможным образом выровнять его относительно направляющих, которые нанесены вокруг стекла.
- Аккуратно закройте крышку и нажмите на кнопку, отвечающую за черно-белое или цветное копирование, которая находится на панели управления девайса.
- Для увеличения количества копий нажмите эту кнопку несколько раз в соответствии с необходимым числом копий. Или вы можете нажать на кнопку с «плюсом», если она имеется на панели управления вашего девайса. Количество копий, которое можно установить за один раз зависит от модели принтера или многофункционального устройства, к примеру, на некоторых устройствах можно сделать в пределах 1-20 копий.
- Для изменения формата бумаги нажмите на кнопку «PAPER» или любую другую, которая отвечает на вашем устройстве именно за эту функцию. Далее на дисплее отобразятся доступные для печати размеры бумаги: обычная бумага формата А4, фотобумага формата А4 или фотобумага, размером 10X15 см. Если вы установите в лоток для бумаги стандартный вариант размера А4, но в настройках девайса будет стоять «фотобумага», то ксерокс будет выполнен в размере фотобумаги.
- В конце вам останется довольствоваться результатом.
При этом обязательно учтите, что открывать крышку устройства во время выполнения процедуры копирования ни в коем случае нельзя! В противном случае информация будет сильно искажена и вы не получите должного результата.
Переделываем сканер в копир
Если вы имеете сканер и принтер и хотите делать с помощью них копии, то для этого надо взять и отсканировать оригинал документа, затем обрабатываем получившееся изображения и отправляем его на печать. Безусловно, делать копии таким способом очень сложно и нудно. Поэтому появилась необходимость в автоматизации данного процесса. Для решения данной задачи воспользуйтесь абсолютно бесплатным программным обеспечением под названием KseroLite.
- Скачайте с любого тематического ресурса данную программу и установите ее на персональный компьютер.
- Запустите KseroLite и выберите из левого его списка пункт с настройками.
- Нажмите на «Выбрать сканер», после чего отметьте источник изображения.
- Далее откройте «Выбрать принтер» и отметьте девайс, который будет использоваться для печати. Но при этом он должен быть выбран в системе «по умолчанию». Для этого зайдите через «Пуск» в меню «Устройства и принтеры», найдите среди представленного списка нужное устройство и, кликнув по нему правой кнопкой мыши, нажмите на «использовать по умолчанию».
Таким образом, из принтера и сканера вы смогли получить аппарат для ксерокопирования. В целом решить задачу, связанную с тем, как ксерокопировать на принтере не так уж сложно, как может показаться многим новичкам на первый взгляд. Главное чтобы ваш девайс поддерживал данную опцию или хотя бы имел возможность сканировать документы, чтобы в дальнейшем отправлять их на печать как это было описано во второй половине статьи.

Современная оргтехника выполняет разные операции с изображениями, текстами. Преобразовывает их, корректирует, а затем распечатывает. Цель этой статьи – помочь читателю разобраться с тем, как сделать ксерокопию на принтере. А также будут рассмотрены особенности таких известных моделей как Canon, HP, Epson. Еще будет дан лайфхак – как отксерокопить документы на компьютер, если устройство не имеет функции ксерокса, но может сканировать или имеется отдельный сканер.
Выполнение копирования на принтерах со встроенным ксероксом
Если печатное устройство имеет функцию ксерокса, то для того, чтобы снять копию, нужно выполнить несколько простых действий:
- Подключить принтер к сети.
- Положить бумагу в специальный лоток для нее.
- Поднять верхнюю крышку, положить на рабочую стеклянную поверхность нужный документ или фотографию.
Обратите внимание. Документ ложится той стороной, которую нужно отксерокопировать. Его стоит выровнять, ориентируясь по меткам, нанесенным вокруг поверхности.
- Закрыть крышку.
- Нажать кнопку на панели принтера, предназначенную для цветной либо черно-белой ксерокопии.
Количество ксерокопий документа, которые можно сделать за 1 раз, зависит от модели печатающего устройства или его функциональности. Например, некоторые принтеры не печатают за 1 раз более 20 копий.
- Чтобы поменять формат листа, пользователь может найти кнопку «Paper» либо другую кнопку, отвечающую за изменение формата бумаги. Затем на экране выбрать формат печати (обычный А4, фотобумага А4, фотобумага 10×15).
- Выбрать качество изображения (текст, фото, текст/фото). Для документа с текстом подойдет функция «Текст», поскольку буквы будут четкие и яркие. Если в документе имеется текст с изображением, то лучше использовать комбинированную функцию «Текст/фото». А когда нужно скопировать только изображение или фотографию – то применяется свойство «Фото». Тогда оно получится не затемненным или светлым, передающим качество оригинала.
- Нажать кнопку «ОК», дождаться завершения процесса ксерокопирования.
Во время ксерокопирования нельзя открывать крышку, поскольку изображение с текстом будут искажены, а на самой бумаге появятся затемненные пятна.
Как из принтера и сканера сделать ксерокс?
Если печатное устройство не имеет встроенной функции ксерокса, но есть возможность сканирования документа, то можно сканер переделать в копир. Для этого, выбранный документ размещается на рабочей поверхности оборудования, сканируется, обрабатывается на компьютере, отправляется обратно на принтер для печати.

Чтобы упростить процесс снятия копии, можно скачать бесплатную программу KseroLite в интернете, установив ее на компьютер. Далее программа запускается. В меню настроек нажимается кнопка «Выбрать сканер». В появившемся окне пользователь указывает источник документа. Затем выбирается печатающее устройство пользователя.
Устройство заранее должно быть выбрано «По умолчанию», через меню «Пуск» и «Устройства и принтеры», кликнуть на свой принтер и в его свойствах отметить «использовать по умолчанию».

После выбора печатающего оборудования, с помощью программы KseroLite, задаются параметры печати – качество, цвет документа. Лучше установить среднее качество, а в пункте цвет выбрать «Оттенки серого». Далее пользователь в пункте «Ксерокопия документов» отмечает количество копируемых страниц и нажимает «ОК». Процесс завершен.
Особенности ксерокопирования в моделях разных производителей
Принцип работы большинства моделей принтеров ничем не отличается друг от друга. Поэтому особых проблем с ксероксом у пользователя не должно возникать. Но в некоторых устройствах есть свои особенности, которые стоит учитывать при работе с оборудованием. Ниже читатель познакомится с наиболее известными моделями печатающей техники и их нюансами.
Техника марки HP отличается надежностью, многофункциональностью и простотой в работе. Она подходит как для офисов, так и для дома. Во многие модели встроена функция автоматической подачи бумаги, поэтому документ располагают не на рабочей поверхности сверху, а в лотке для листов. Причем документ размещают вверх той стороной, с которой нужно снять копию.

Максимальное количество листов, которые можно положить в лоток – около 35 штук. Но устройство может копировать документ только с одной стороны. Для ксерокопирования второй стороны нужно переворачивать листы в лотке. Если функции автоматической подачи бумаги в оборудовании нет, то оригинал кладут на стеклянную поверхность и ксерокопия проходит по стандартному принципу.
На оригинале не должно быть мусора, грязных пятен, помятостей, потёртостей или царапин. Иначе копии получатся низкого качества.
Epson
Чтобы снять копию с оригинала на принтере модели Epson, необязательно подсоединять устройство к компьютеру. Оно может работать самостоятельно в автономном режиме. Для ксерокса должен применяться качественный оригинал. Подходят как обычные листы, так и фотобумага. Если документ имеет большую толщину в результате чего крышка не закрывается, то ее можно снять, а по окончании процесса копирования, установить на место.

Если во время ксерокопирования, принтер оповещает об истощении запаса чернил, то работу можно продолжать вплоть до окончательного израсходования красящего вещества. Текст по-прежнему будет четким и ярким.
Canon
Работа на оборудовании модели Canon схожа с предыдущими марками. Техника многофункциональна и способна выполнять несколько задач одновременно. Canon имеет долгий срок службы и качественные детали оборудования. Одной заправки картриджа хватает на то, чтобы сделать около 5 тыс. копий. Аппарат может передавать не только основные цвета, но и полутона.

Пользователь может воспользоваться режимом AutoOff, если техника долгое время не работает – в целях экономии энергоресурсов, а также режимом двусторонней печати – для быстрой и экономной работы.
Вывод
Пользоваться современными принтерами для ксерокопирования документов не так уж и сложно. Даже если у техники нет функции ксерокса, читатель из статьи узнал, как легко это можно исправить.
Наличие печатной техники крайне необходимо для различных офисных нужд. Даже у малых организаций оборот электронных и бумажных документов достаточно велик. Сегодня в компаниях можно встретить принтер, сканер, ксерокс. Каждое устройство создано для выполнения своих функций. В статье будет рассмотрен как основной их функционал, так и дополнительный.

Как понять, что устройство может сканировать или копировать?
Большинство современных принтеров являются так называемыми МФУ — многофункциональными устройствами, сочетающими в себе еще и возможности сканера и копира. Конечно, каждый производитель выпускает продукцию разных ценовых сегментов, что влияет в первую очередь на функционал. Но найти в наше время устройство для печати, не способное сканировать и делать копии изображений, достаточно сложно.
Для того чтобы понять, можно ли сделать ксерокопию на принтере, и является ли ваше устройство МФУ, необходимо ознакомиться с его документацией. Если же такой возможности нет, то достаточно будет простого внешнего осмотра. На МФУ, оснащенных сканером и ксероксом, сверху присутствует крышка. Под ней находится стеклянная панель. В простом же устройстве сверху располагается выход для отпечатанного документа.
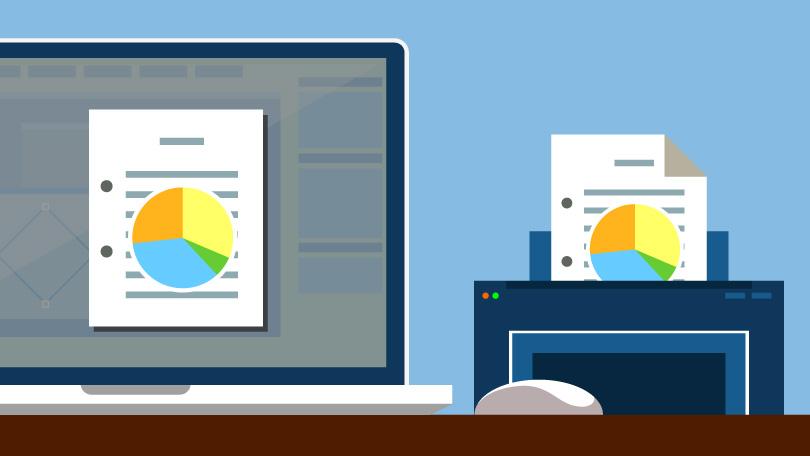
Как сделать ксерокопию с помощью принтера?
Пожалуй, самая частая задача, выполняемая офисными МФУ, — это снятие копий с документов. Это могут быть накладные, паспорта, водительские удостоверения, военные билеты и прочее. Сам по себе процесс копирования с помощью цветного или черно-белого принтера достаточно прост. Достаточно следовать нескольким простым правилам.
Для начала необходимо подключить устройство к источнику питания и включить его. Установить на компьютер драйверы, либо же убедиться в их наличии, и что ПК «видит» подключенный к нему принтер. По возможности очистить документ от возможных загрязнений и максимально выровнять заломы, если таковые имеются, так как наличие данных дефектов снизит качество получившейся копии.
Далее исходную бумагу необходимо поместить в отсек сканера, лицевой стороной положить на стеклянную панель. Нужно внимательно следить за тем, чтобы на ней не оставались отпечатки пальцев, которые могут испортить копии. После необходимо выбрать режим копирования и нажать кнопку «Старт».
На панели управления устройством можно менять количество дубликатов. Также некоторые модели оснащены функцией копирования нескольких исходников на один лист. Это может пригодиться, если вы не знаете, как правильно делать ксерокопию паспорта на принтере.

Возможные неполадки при копировании и сканировании документов
Цифровые устройства подвержены не только механическим, но и программным сбоям. И даже самые дорогие модели не застрахованы от этого. Благо, большинство подобных неполадок легко устранить.
- Программный сбой устройства. При нем МФУ может зависнуть, и функции принтера, сканера, ксерокса будут недоступны. Для решения проблемы необходимо перезапустить аппарат.
- Ошибка в работе. В процессе использования может произойти что-то, что вызвало внутреннюю ошибку устройства. Обычно ее код отображается на дисплее принтера или в сообщении на компьютере. Дальнейшие действия зависят от того, чем была вызвана ошибка. Устранить проблему можно с помощью возврата к заводским настройкам.
- Невозможность копирования или сканирования может быть обусловлена тем, что МФУ занят выполнением другой задачи. Стоит дождаться ее заверения и возобновить процесс.
- Если принтер управляется с ПК, то возможно, что некорректно работает или «слетел» драйвер. Устранить проблему поможет его переустановка или обновление. Программа должна находиться на диске, который был в комплекте с оборудованием. Если таковой утерян, то загрузить ПО можно на сайте производителя.
- Сброс настроек. Это самая последняя мера перед обращением в сервис. Как уже писалось выше, устройство за время работы могло накопить немало системных ошибок. Сброс приведет к их стиранию.
Прежде чем обращаться к мастерам для решения вышеописанных проблем, стоит подключить принтер к другому компьютеру и попробовать произвести на нем печать, сканирование или копирование. В случае если устройство не реагирует, стоит задуматься об обращении в сервисный центр.
Обслуживание
Сейчас имеется немало подробных статей по профилактическому обслуживанию разных видов цветных и черно-белых принтеров, а более детальные инструкции по каждой модели можно найти на сайте производителя. Если говорить обобщенно, то, чтобы избежать проблем при эксплуатации, устройство должно содержаться в чистоте, на нем вовремя следует менять расходные материалы, а ежегодное обслуживание важно производить регулярно.

Правила использования МФУ
Стоит отметить, что стеклянная панель сканера является самым чувствительным к внешним воздействиям элементом устройства. Потому обращение с ней должно быть максимально осторожным. Нельзя допускать появления на панели царапин, грязи, отпечатков пальцев и потертостей, так как все эти дефекты проявятся на скане или копии документа. Пыль со стекла необходимо удалять при помощи мягкой безворсовой салфетки. Также недопустимо копирование загрязненных или пыльных документов и предметов, категорически запрещено использование абразивов.
В случае возникновения каких-либо проблем с работоспособностью устройства не стоит торопиться и лезть в механизм самостоятельно, лучше доверить это квалифицированным мастерам. Категорически запрещается любое механическое воздействие на стекло сканера. Также недопустимо использование порошковых очистителей, так как они могут оставить царапины на поверхности, и большого количества жидкости: она может попасть внутрь и повредить электрические компоненты устройства либо привести к короткому замыканию.

Подготовка документа
Перед тем как сделать ксерокопию на принтере, стоит предварительно подготовить документ и выбрать правильные настройки. Например, если нужно получить дубликат достаточно изношенной и потертой бумаги, при выборе высокого разрешения все дефекты будут отчетливо видны. Перед тем как сделать ксерокопию на принтере, стоит отдельно заострить внимание на возможных следах клея или скотча, наличии скрепок, скоб и прочего, так как это может оставить следы на стекле или повредить его. Если лист пыльный или грязный, то лучше перед копированием очистить его при помощи сухой салфетки.

Заключение
Как видно из данной статьи, в пользовании оргтехникой нет ничего сложного. Даже если вы совсем новичок и не знаете, как сделать ксерокопию на принтере, то можно пользоваться вышеприведенными инструкциями. Главное, соблюдать внимательность и осторожность при обращении с данными устройствами, и они прослужат вам долгие годы.
Источник: hololenses.ru