Проблемы с яркостью на вашем компьютере обычно связаны с драйверами дисплея и другими настройками питания, о которых вы можете знать или не знать.
Если Windows не позволит вам отрегулировать яркость на вашем ПК или ноутбуке, это первые две области, которые нужно проверить, помимо обычных исправлений, таких как перезагрузка компьютера или обновление Windows.
Хотя обновление Windows будет работать для установки последних драйверов, которые могут находиться в очереди на панели обновлений, есть другие решения, которые вы можете попробовать, перечисленные ниже, и посмотрите, поможет ли вам вернуть правильное разрешение и яркость для вашего компьютера.
Помните, что каждая модель вашего ноутбука, а также операционные системы различны, даже если вы проверяете настройки для каждого исправления.
Ранее мы много писали о проблемах с черным экраном. Добавьте эту страницу в закладки, если она понадобится вам позже.
Что делать, если яркость ноутбука не изменится
Увеличить яркость монитора в Виндовс 7 на ПК
- Обновите драйверы адаптера дисплея
- Включить адаптивную яркость
- Включить монитор PnP
- Обновить реестр
1. Обновите драйверы адаптера дисплея
- Щелкните правой кнопкой Пуск и выберите Диспетчер устройств .


- Нажмите правой кнопкой мыши на указанном адаптере дисплея и выберите Обновить программное обеспечение драйвера .
- Выберите параметр для автоматического поиска обновленного программного обеспечения драйвера .
- Перезагрузите компьютер после его обновления и проверки.
Узнайте все, что нужно знать об обновлении драйверов, из нашего полного руководства!
Вы также можете попробовать загрузить последние версии драйверов с веб-сайта производителя вашего компьютера, а также загрузить и установить последние версии драйверов для дисплея и чипсета. Сделать это:
- Нажмите правой кнопкой мыши Пуск .
- Выберите Диспетчер устройств .
- Найдите Показать драйвер и нажмите на него, чтобы развернуть список.
- Щелкните правой кнопкой мыши на конкретном драйвере дисплея
- Выберите Удалить .
- Перейдите в раздел Программное обеспечение и драйверы (в зависимости от марки ноутбука, это имя может измениться) или найдите драйверы с помощью Google , чтобы получить прямую ссылку на свой Сайт производителя устройства.
- Когда вы окажетесь на сайте, найдите и загрузите
Установите соответствующие драйверы, отсутствующие на вашем ноутбуке, которые могут вызвать проблемы с регулировкой яркости.
2. Включить адаптивную яркость
- Нажмите Пуск и выберите Панель управления .
- Выберите Параметры питания .

- Нажмите ссылку Изменить настройки плана рядом с вашим текущим тарифным планом.

Как изменить и настроить яркость экрана в Windows 10. Шесть вариантов!
- Нажмите Изменить предварительные настройки питания .

- В новом окне нажмите Показать , чтобы открыть списки под ним.
- Найдите и выберите каждое из следующих значений: яркость дисплея, затемненная яркость дисплея и включить адаптивную яркость .
- Измените каждый из них на желаемые настройки
- Нажмите Применить .
- Нажмите ОК .
3. Включить монитор PnP
- Нажмите правой кнопкой мыши на Пуск и выберите Device Manager .
- Нажмите Мониторы .

- Нажмите правой кнопкой мыши на Универсальный монитор PnP и убедитесь, что он включен.

- Если не включено, нажмите Включенное устройство . Если он включен, отключите его
- Нажмите на вкладку Действие в верхнем меню диспетчера устройств.

- Выберите Сканировать на наличие аппаратных изменений .

- Запустите сканирование
– СВЯЗАН: исправлено: беспроводной адаптер дисплея Microsoft не работает в Windows 10
4. Обновите реестр
Если вы все еще не можете отрегулировать яркость на своем ноутбуке, попробуйте обновить реестр.
Примечание. это решение содержит шаги, которые являются частью изменения реестра. Обратите внимание, что серьезные проблемы могут возникнуть, если вы делаете это неправильно. Убедитесь, что вы выполняете эти шаги правильно и тщательно.
Сделайте резервную копию реестра, прежде чем изменять его, а затем восстановите, если возникнет проблема.
- Нажмите правой кнопкой мыши на Пуск и выберите Выполнить .

- Перейдите на страницу HKEY_LOCAL_MACHINE .

Не можете получить доступ к редактору реестра? Все не так страшно, как кажется. Ознакомьтесь с этим руководством и быстро решите проблему.
Если проблема не устраняется, вам также следует обратиться за помощью к специалисту. Если ваш экран неисправен, обновление драйверов не решит проблему.
Если на дисплей влияют проблемы с оборудованием, то, скорее всего, вам понадобится новый дисплей.
Если вам все еще не удается настроить яркость на компьютере с Windows 10, оставьте комментарий в разделе ниже и сообщите нам подробности.
Источник: generd.ru
Как уменьшить яркость монитора на ноутбуке
Яркость монитора ноутбука — величина непостоянная. Так как ноутбук является портативным компьютером, работа на нем может производиться в различных условиях освещения, которые требуют разной яркости дисплея. Уменьшить яркость монитора ноутбука можно различными способами.

Статьи по теме:
- Как уменьшить яркость монитора на ноутбуке
- Как уменьшить яркость
- Как настроить яркость
Инструкция
Наиболее простым и популярным способом уменьшения яркости монитора ноутбука является использование сочетания специальных клавиш, расположенных на основной клавиатуре устройства. Они не зависят от каких-либо драйверов и работают в подавляющем большинстве операционных систем. Для того, чтобы уменьшить яркость монитора, необходимо нажать на клавишу Fn и, не отпуская ее, нажать на кнопку, отмеченную символом уменьшения яркости (располагается на стрелках, либо на функциональных клавишах). Кнопка Fn, в свою очередь, разработана специально для работы в сочетании с другими клавишами, что позволяет экономить много места.
Уменьшить яркость экрана также можно, прибегнув к специальным настройкам компьютера. Для этого откройте меню «Пуск» и запустите «Панель управления» Windows. В «Панели управления» выберите ярлык «Экран». Уменьшение яркости ноутбука производится перемещением специального ползунка влево (или вниз).
В операционной системе Windows 7 данную настройку можно найти при помощи штатного поиска по запросу «Яркость экрана». Уменьшение ее производится также при помощи ползунка.
Помимо вышеперечисленных способов, яркость экрана можно уменьшить в настройках видеокарты. Зайти в настройки видеокарты можно, либо выбрав пункт «Свойства» в контекстном меню рабочего стола, либо нажав правой кнопкой мыши на значок драйвера, располагающийся в системном трее. Уменьшения яркости достигается перемещением соответствующего ползунка влево.
Обратите внимание
В зависимости от операционной системы, модели ноутбука и видеокарты способы уменьшения яркости могут незначительно различаться.
Полезный совет
Уменьшайте яркость дисплея ноутбука при работе в темноте, это поможет значительно снизить нагрузку на зрение.
- как уменьшить яркость в windows 7
Совет полезен?
Статьи по теме:
- Как повысить яркость ноутбука
- Как изменить контрастность на ноутбуке
- Как увеличить яркость экрана на ноутбуке?
Добавить комментарий к статье
Похожие советы
- Как повысить яркость монитора
- Как настроить яркость и контрастность монитора
- Как увеличить яркость на ноутбуке
- Как настроить монитор ноутбука
- Как изменить яркость
- Как сделать экран ярче
- Как настроить цвета на ноутбуке
- Как отрегулировать яркость монитора
- Как отрегулировать яркость экрана
- Как настроить экран ноутбука
- Как настроить яркость монитора
- Как изменить настройки экрана
Новые советы от КакПросто
Рекомендованная статья
Как происходит заражение компьютера вирусом
Наиболее слабое звено в цепи компьютерной безопасности — это сам пользователь. Наличие установленного на компьютере.
Источник: www.kakprosto.ru
Как уменьшить яркость экрана на компьютере: советы и руководства

Настройка отображения информации на компьютере играет важную роль. Эти параметры отвечают за комфорт при работе с операционной системой. Сегодня мы поговорим о том, как уменьшить яркость экрана на компьютере. Ответ на подобный вопрос может пригодиться каждому. Например, геймеру-любителю или обладателю ноутбука.
Поставленная перед нами задача имеет множество простейших решений, только далеко не каждый знает, как ими воспользоваться. Предложенные ниже инструкции помогут пролить свет на корректировку яркости изображения в операционной системе в том или ином случае.
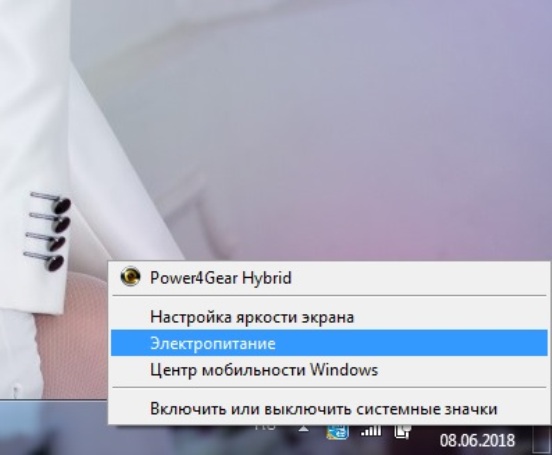
В играх
Зачастую пользователи задумываются над «игрой» с яркостью изображения во время запуска разнообразных виртуальных игрушек. В частности, хорроров. В них яркость отвечает за атмосферность игрового процесса.
Обычно пользователям при запуске той или иной игрушки предлагается установить упомянутый ранее параметр. Перед началом игровой сессии на дисплее появляется экран настройки яркости. Достаточно переместить ползунок в ту или иную сторону, а затем подтвердить изменения.
Если необходимо уменьшить яркость монитора на ноутбуке во время игры, можно воспользоваться опциями приложения. Чтобы справиться с задачей, нужно:
- Зайти в игрушку.
- Открыть «Опции».
- Зайти в раздел «Экран».
- Установить параметры отображения картинки в разделе «Яркость».
- Кликнуть по кнопке «Сохранить».
Вот и все. Обычно такой вариант помогает настраивать отображение той или иной игрушки. Существенным недостатком является то, что пользователю придется в каждом приложении устанавливать свои параметры яркости изображения.
Клавиатура в помощь
Как уменьшить яркость экрана на компьютере? У пользователей есть возможность выбора алгоритма действий. Далее рассмотрим универсальные приемы. Они помогут изменить настройки отображения всей информации на компьютере.
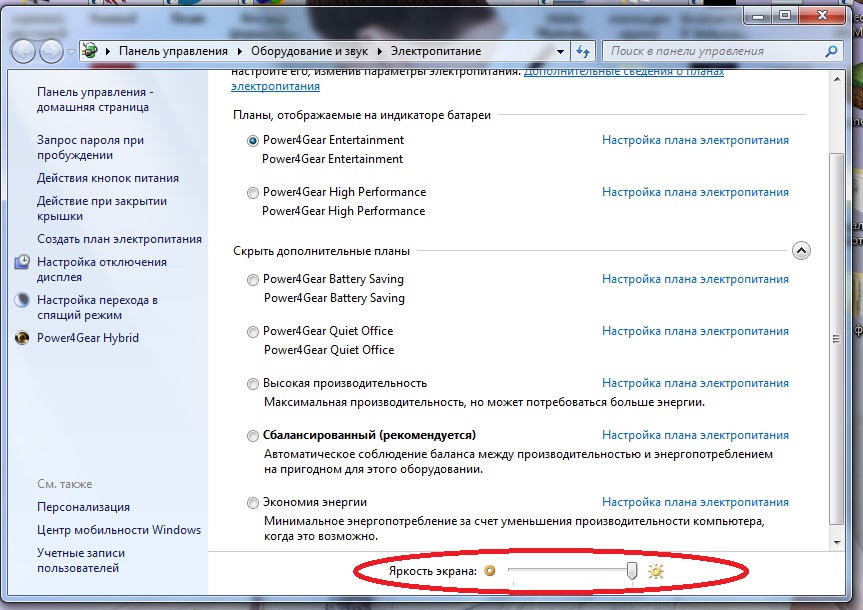
Например, справиться с поставленной задачей можно при помощи клавиатуры. Прием чаще всего используется на лэптопах.
Что сделать для его активации? Чтобы произвести настройку яркости экрана компьютера, придется:
- Нажать на кнопку Fn.
- Удерживая клавишу нажатой, зажать F5 или F6. В первом случае яркость уменьшится, во втором — увеличится.
- Как только будет достигнут желаемый результат, отпустить клавиши.
Необязательно за параметры яркости дисплея будут отвечать кнопки F5 и F6. Достаточно присмотреться к верхней панели клавиатуры. Там обязательно будут расположены кнопки с изображением солнца. Они отвечают за яркость. Более подробную информацию придется уточнять относительно каждой клавиатуры или ноутбука.
Важно: на мониторах тоже есть специализированные кнопки. Ими можно пользоваться точно так же, как и клавиатурой на лэптопе.
Электропитание
Как уменьшить яркость экрана на ноутбуке или увеличить ее? К примеру, можно воспользоваться параметрами электропитания. Здесь обязательно будет находиться параметр «Яркость».
Чтобы зайти в соответствующее меню, нужно:
- Открыть «Панель управления» любым известным способом. К примеру, посредством пункта меню «Пуск».
- Зайти в раздел «Оборудование и звук».
- Щелкнуть по элементу «Электропитание».
Для регулирования яркости придется передвинуть ползунок в нижней части окна вправо или влево. Как только желаемый результат будет достигнут, можно закрывать активную службу. Как уменьшить яркость экрана на компьютере?
Быстрый переход
Следующий прием позволяет быстро зайти в настройки электропитания и отрегулировать яркость изображения в операционной системе. Обычно данный метод актуален для лэптопов.
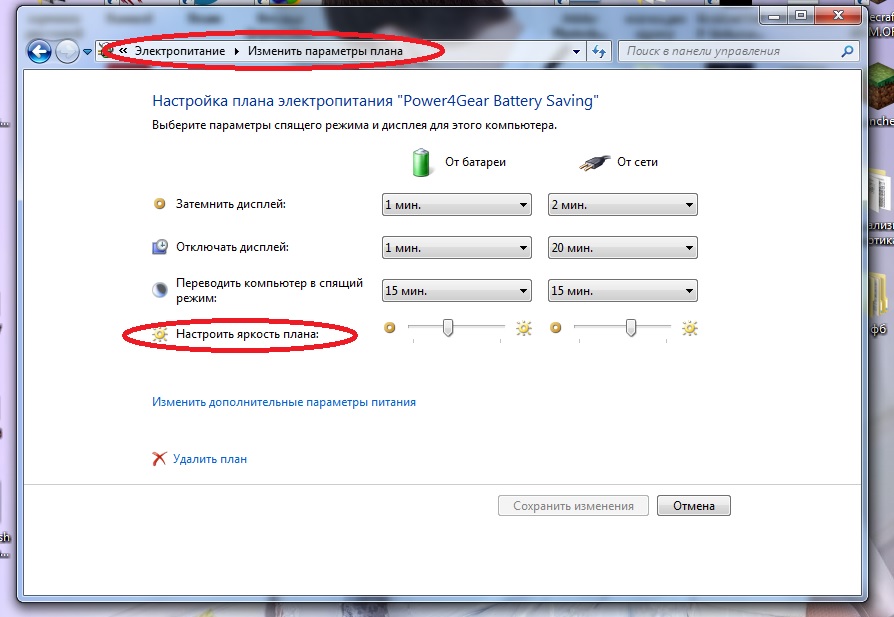
Алгоритм действий будет таким:
- Навести курсор на изображение батареи. Оно находится слева от часов, в трее ПК.
- Кликнуть ПКМ.
- Нажать на надпись «Настройки электропитания».
Теперь можно отрегулировать яркость дисплея и закрыть соответствующее окно. Быстро, просто и очень удобно!
Важно: в качестве альтернативного метода предлагается выбрать опцию «Настройка яркости». Отыскать ее можно там же, где и «Настройки электропитания». Теперь понятно, как уменьшить яркость экрана на компьютере или ноутбуке.
Источник: fb.ru