Телефоны Samsung пользуются популярностью, так как они качественные, надёжные и оснащены всеми необходимыми функциями. Например, в любой момент владелец гаджета может сделать скриншот экрана, чтобы запечатлеть конкретное действие. Далее можно будет отредактировать полученное изображение, кому-то передать или удалить. Рекомендуем разобраться, как сделать скриншот на телефоне Самсунг разными способами, чтобы при необходимости легко справиться с задачей и не искать инструкцию.
Как сделать скрин на телефоне Самсунг с помощью клавиш
Наиболее простым вариантом считается использование особой комбинации кнопок. Обычно нужно одновременно зажать две клавиши, чтобы сделать скрин экрана. Они могут быть разными.
Например, на новых моделях телефонов нужно одновременно зажимать нижнюю клавишу регулировки громкости, а также кнопку включения и выключения телефона.
Можно попробовать данную комбинацию и сделать выводы по поводу того, работает она или нет.
Если при нажатии кнопок не получилось сделать скрин, тогда следует дочитать статью до конца. Будут рассмотрены разные способы, позволяющие получить снимок экрана. Также будут рассмотрены особенности разных моделей, допустим, Самсунг А51, А52.
Samsung Galaxy A50 /A30 / A20 / A10 How to TAKE SCREENSHOT on Samsung Galaxy 2019 — GSM GUIDE
Чтобы понять, получился ли скриншот, понадобится посмотреть на строку уведомлений. Она находится вверху экрана, обычно в левом углу. Там будет квадратная иконка, свидетельствующая о том, что изображение сделано.

Обычно скрин делается за 1-2 секунды, но на старых и очень дешёвых телефонах функция может тормозить. Потребуется подождать 3-5 секунд или даже повторно нажать кнопки. Если после этого тоже ничего не выйдет, значит, нужно искать другие способы получить снимок экрана.




Частые вопросы и ошибки
Иногда, описанные способы могут не срабатывать. Почему? Возможно, вы слишком мало держали кнопки зажатыми, или нажали их не в одно время. Важно одновременно задействовать две кнопки. Если представленные варианты не принесли должного результата, то:
- Значит ваш смартфон/планшет принадлежит другому производителю, вследствие чего он не поддерживает стандартные способы.
- Вы используете поддельное или пиратское устройство. Существуют нечестные магазины, которые выдают слабое железо за современные смартфоны.
На телефоне установлена не стандартная прошивка, которая не поддерживается разработчиком. Переустановите ее на оригинальную.
Как делать скриншот на телефоне Самсунг с помощью жеста ладонью
Разбираясь в вопросе, как сделать скриншот на Samsung, стоит рассмотреть интересный и простой способ. Он подходит для устройств из серии Galaxy S и Galaxy Note. Удастся сделать скриншот с помощью жеста ладонью. Функция работает благодаря тому, что данные модели оснащены экраном с закруглёнными краями.
Чтобы сделать снимок дисплея, понадобится провести ребром ладони по боковой части гаджета. После этого должно появиться уведомление о том, что картинка сделана.

Если не получилось это выполнить, тогда придётся зайти в настройки и посмотреть, активирована ли там данная опция.
Шаг 1. Нужно открыть настройки смартфона, нажав на соответствующую иконку.
Шаг 2. Далее следует открыть раздел «Дополнительные функции» и найти пункт «Снимок экрана ладонью», включить, если функция отключена.
Теперь опция будет активирована, поэтому можно попробовать ещё раз провести рукой по боковой части дисплея. Должен получиться скриншот, который удастся найти в галерее. Такая опция не доступная на моделях Galaxy J и Galaxy A. Для телефонов из этих серий придётся использовать другие способы создания скриншота.
Второй способ – взмахом руки
Смахивание ладонью по дисплею – это также интересный способ сделать копию изображения. Алгоритм выполнения задачи следующий:
- разблокировать телефон (при необходимости);
- войти в “Настройки”;
- выбрать раздел “Дополнительные настройки”;
- включить там соответствующую функцию;
- вернуться на главный экран.
После этого необходимо поместить правую ладонь ребром на левый край дисплея и плавно двигать руку, пока она не пройдет по всему экрану. После выполнения действия результат проверяется в папке “Галерея”. Данный способ нельзя расценивать как основной, потому что изображение формируется максимум в 40 — 50% попыток пользователей сфотографировать таким образом.

Специальные приложения
Есть разные программы для мобильных телефонов, которые позволяют делать скриншоты. Если их использовать, удастся заметить немало преимуществ. Во-первых, приложения нередко оснащены дополнительными функциями, например, позволяют запечатлеть не весь экран, а только определённую часть. Также с их помощью можно будет сразу отредактировать изображение.
- AZ Screen Record. Позволяет делать не только скрины, но и записывать видео с экрана. Можно захватывать звук с микрофона, рисовать на экране, использовать таймер обратного счёта. Приложение имеет немало полезных функций, поэтому к нему рекомендуем присмотреться.

- Screen Master. Это бесплатный инструмент, который используют для создания скриншотов. Чтобы получить снимок экрана, нужно встряхнуть устройство или нажать на плавающую кнопку. Можно будет на готовое изображение добавить текст, различные символы. Программа бесплатная.

- TouchShot. Эта утилита тоже позволяет делать скрины экрана. Можно настроить качество изображений, затем их редактировать, отправлять другим людям. Программу легко использовать, поэтому её выбирают многие пользователи.

Принцип использования приложений одинаковый, поэтому не составит труда разобраться в них. Можно установить утилиты на Самсунг А31, А32 и многие другие модели.
Как пользоваться программой:
Шаг 1. Откройте приложение и разрешите доступ к фото и мультимедиа на данном устройстве.
Шаг 2. Откройте ту область экрана, которую нужно запечатлеть. Нажмите на соответствующую кнопку, чтобы сделать скрин.
Также можно встряхнуть гаджет, чтобы он запечатлел изображение на дисплее. Данную функцию нужно предварительно включить, для этого придётся зайти в программу и на главном экране нажать на кнопку.
Скриншоты будут сохраняться в памяти телефона, их удастся найти в галерее. По такому принципу работают все программы, позволяющие захватывать экран.



Multi-action Home Button
Основное назначение программы — вывод внизу экрана кнопки, дублирующей функцию «Домой», что особенно полезно для устройств с физической клавишей. С её помощью можно также снимать скриншоты:
- Пользователь запускает приложение и выбирает раздел Actions, Action on double click или Action on long click.

- В открывшемся меню нужно тапнуть по строчке Screenshot.

- Теперь, дважды нажав или нажав и некоторое время удерживая подсвеченную клавишу внизу экрана, пользователь сможет делать скрины — быстро и просто.

Важно: снимки, сделанные таким образом, сохраняются в подкаталоге Screenshots каталога Pictures во внутренней памяти.
Как делать скрин голосом через Google Assistant
Телефоны, работающие на ОС Android, напрямую связаны с разными сервисами Google. В том числе люди могут использовать голосовой ассистент для управления устройством. Рекомендуем подробнее разобраться, как сделать скриншот на Андроиде Самсунг с помощью данной функции.
- Необходимо зайти в настройки гаджета.
- Открыть раздел «Приложения и уведомления», потом перейти в графу «Дополнительно».
- Теперь следует открыть «Приложения по умолчанию» и выбрать «Помощник и голосовой ввод».
- Сделайте активным ползунок «Использовать скриншот».
Отдельно необходимо проверить, выбран ли Google Assistant в качестве голосового ассистента. Если нет, то данная опция не будет работать. Если же всё верно, тогда можно попробовать сделать фото экрана с помощью голосовой команды. Понадобится вызвать ассистента, допустим, произнести: «Окей, Гугл». Когда он запустится, нужно будет сказать: «Сделай скриншот».
Теперь должен получиться снимок экрана.
Этот вариант удобен тем, что не придётся нажимать клавиши. Достаточно дать голосовую команду, чтобы появилось изображение.
Особенности для разных моделей телефонов
Есть как бюджетные, так и дорогие телефоны Самсунг. Люди выбирают гаджеты в зависимости от характеристик, стоимости и других факторов. Устройства имеют свои особенности, и на старых моделях иначе делаются скриншоты. Рекомендуем рассмотреть то, как на разных моделях создавать снимок экрана.
Проще всего использовать комбинацию клавиш, но она может отличаться. Если на смартфоне отсутствуют подэкранные клавши, то нужно одновременно зажать нижнюю качельку громкости и кнопку включения телефона. Если ничего не вышло, попробуйте иные способы.

Для смартфонов, выпущенных с 2015 по 2021 год, работает иная комбинация. Модели имеют подэкаранные кнопки, поэтому для получения скрина нужно зажать клавишу питания и «Home». Если всё верно сделано, то появится снимок экрана.

Есть и те люди, которые пользуются гаджетами, вышедшими в продажу до 2015 года. Для них подходит иная комбинация. Потребуется одновременно нажать кнопки «Назад» и «Home».
Бывают ситуации, когда ни одна комбинация клавиш не помогает выполнить задачу. В этом случае рекомендуем установить специальное приложение и через него делать скрины. Вариант подходит для всех смартфонов без исключения.



Где найти скриншоты
Если у вас уже получился скриншот на телефоне Самсунг Галакси, как сделать его не придётся разбираться. Возникнет новый вопрос: где на телефоне искать полученное изображение экрана. Обычно проблем не возникает, так как картинка автоматически отправляется в галерею. Бывает, что изображения сортируются по папкам. Тогда скрины будут находиться в «Screenshots» или «ScreenCapture».
Изображения хранятся в памяти устройства. Их можно найти, зайдя в «Мои файлы» или в «Галерею».
Если же для создания скрина вы использовали особое приложение, то папка будет другой. Нередко снимки расположены в директории с программой. При этом они будут отображаться в «Галерее», так что их удастся легко найти.
Нередко открыть сркин можно сразу после того, как он будет создан. Для этого рекомендуем зайти в уведомления и кликнуть на нужное изображение. После этого его можно редактировать, удалить, отправить.
Один из перечисленных способов должен помочь сделать скриншот, допустим, специальные программы работают на всех устройствах. Их можно использовать тогда, когда не работает комбинация клавиш и голосовая команда. Рекомендуем заранее в настройках утилиты посмотреть, где будет сохраняться скрин и при необходимости поменять местоположение. В таком случае потом его не придётся долго искать.
На ноутбуке
Если говорить об общем случае выполнения скриншота на Cамсунге, то конечно же речь пойдет о Print Screen
на клавиатуре. Поскольку именно эта функция выполняет данную функцию на ноутбуках и компьютерах. Снимок копируется в буфер обмена.
Затем может быть сразу вставлен в диалоговое окно переписки ии сохранен в форме картинки в любой программе (открыть программу, нажать «вставить»).
Для ноутбука удобно также использовать команду Fn + PrtScn
или нажимать одновременно
Fn + Alt + PrtScn
для создания снимка только активного окна.
Скрин на ноутбуке Samsung на Windows 8
В данном случае для ноутбука Самсунг можно зажать комбинацию клавиш Win + PrtScn
, картинка сохранится в изображениях ноутбука. Затем вставляем данную картинку в программе Paint и сохраняем ее в нужном нам формате. Скриншот готов.
Источник: mobilempire.ru
Как сделать скриншот на самсунге а 50 с экрана телефона
Три способа сделать снимок экрана на Samsung Galaxy A50
В этой статье вы узнаете, как сделать снимок экрана на Samsung Galaxy A50. Galaxy A50 — очень популярный телефон с отличными характеристиками. Он оснащен 6,4-дюймовым дисплеем Super AMOLED с разрешением 1080 на 2340 пикселей, Exynos 9610 SoC с графическим процессором Mali-G72 MP3, тройным расположением задней камеры (25 МП, 8 МП, 5 МП), селфи-камерой 25 МП, встроенным дисплеем. сканер отпечатков пальцев и огромный аккумулятор на 4000 мАч. Ниже вы найдете различные способы сделать снимок экрана на этом телефоне.
Зачем делать скриншоты?
Возможность делать снимки экрана уже много лет доступна на устройствах Android. Это важная функция, которая позволяет пользователям захватывать все, что отображается на экране, и сохранять это как файл изображения, которым можно поделиться с друзьями.
Каждый производитель реализует свои методы создания снимков экрана. Некоторые компании, такие как Samsung, реализуют несколько методов создания снимков экрана, что упрощает выбор для клиентов. Ниже вы найдете некоторые из доступных способов сделать снимок экрана на Samsung Galaxy A50.
Как сделать снимок экрана на Samsung Galaxy A50
Есть много способов сделать снимок экрана на популярном устройстве Samsung Galaxy A50. Вы можете использовать традиционный метод, который включает в себя нажатие определенных аппаратных клавиш, или можете использовать программные уловки. Вы можете выбрать то, что вам удобнее.
1. Снимок экрана Galaxy A50: использование аппаратных клавиш

Первый способ сделать снимок экрана на Galaxy A50 — использовать аппаратные кнопки. Когда в телефонах Samsung все еще были физические кнопки, традиционным способом сделать снимок экрана было одновременное нажатие и удерживание кнопок питания и дома. Однако это больше невозможно, поскольку у Galaxy A50 нет физических ключей.
Чтобы сделать снимок экрана с помощью физических клавиш, нажмите и удерживайте уменьшение громкости + питание ключи одновременно. На экране будет мигать белый экран, что означает, что был сделан снимок экрана. Вы также можете выбрать прокрутку захвата, если хотите. Вы можете получить доступ к снимку экрана из приложения галереи в разделе «Скриншоты».
2. Снимок экрана Galaxy A50: проведите пальцем по ладони, чтобы сделать снимок.
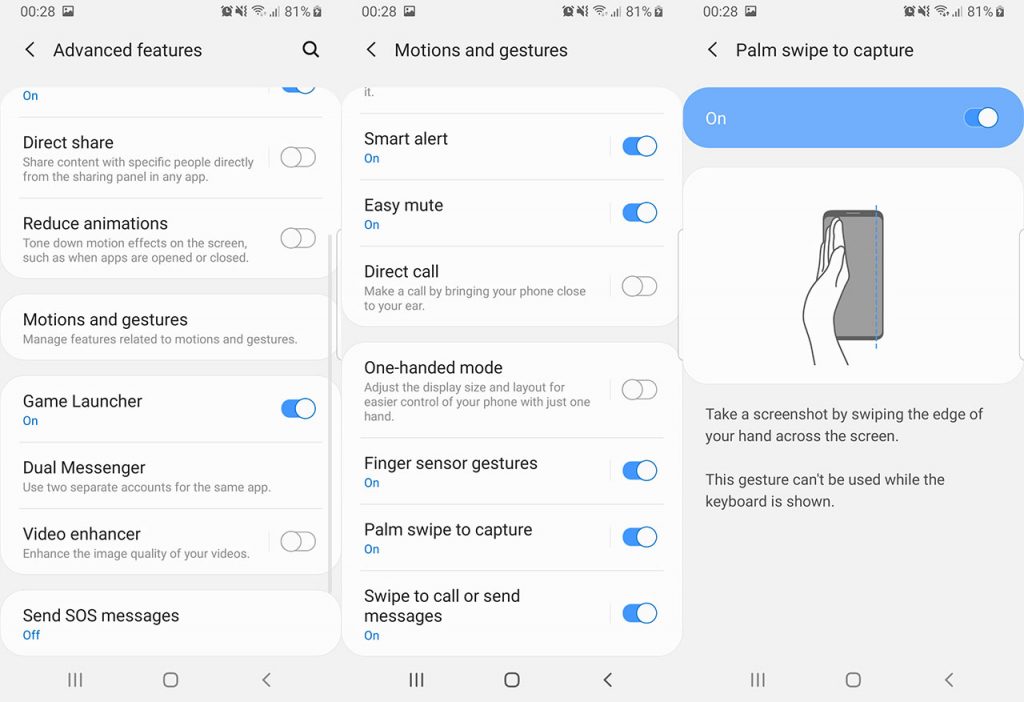
Второй способ — использовать для захвата смахивание ладонью — параметр, который Samsung включил в меню настроек. Это очень полезная функция, которая позволяет очень легко делать снимки экрана вашего Galaxy A50. Все, что вам нужно сделать, это провести ладонью по экрану, и будет сделан снимок экрана.
Чтобы включить эту опцию, перейдите в Настройки> Расширенные функции. Прокрутите вниз и нажмите Движения и жесты. Прокрутите вниз, пока не найдете параметр под названием Проведите пальцем по ладони, чтобы захватить. Нажмите, чтобы включить.
3. Снимок экрана Galaxy A50: меню Ассистента.
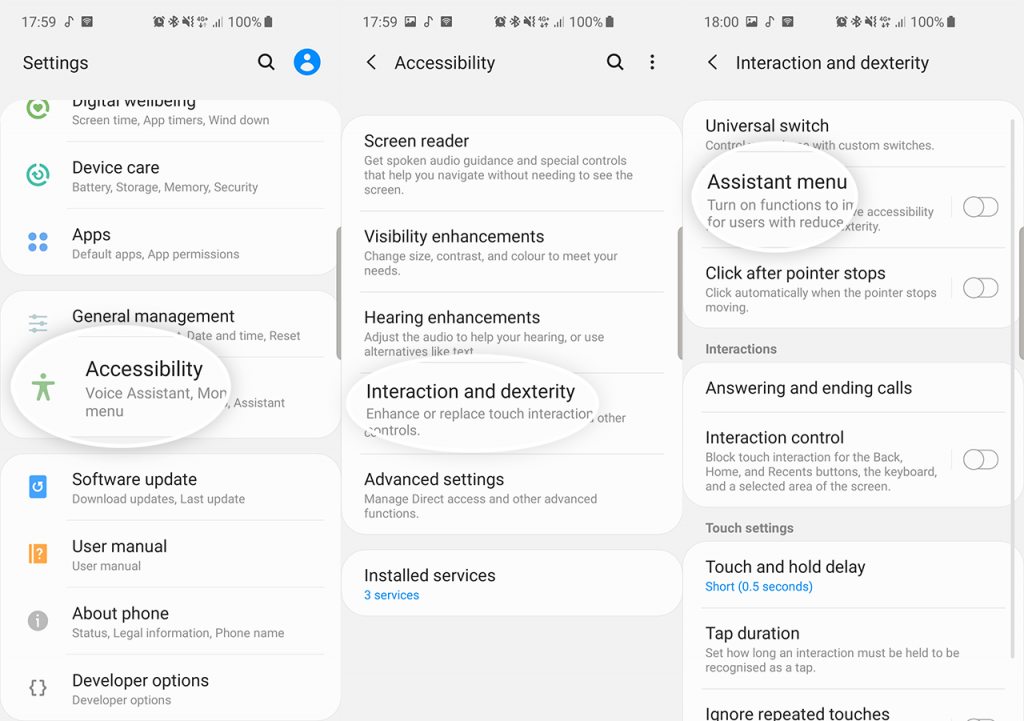
Третий способ сделать снимок экрана — использовать меню Ассистента. Это полезная функция, особенно если физические клавиши вашего Galaxy A50 сломаны, и вы не можете использовать традиционный метод создания снимков экрана.
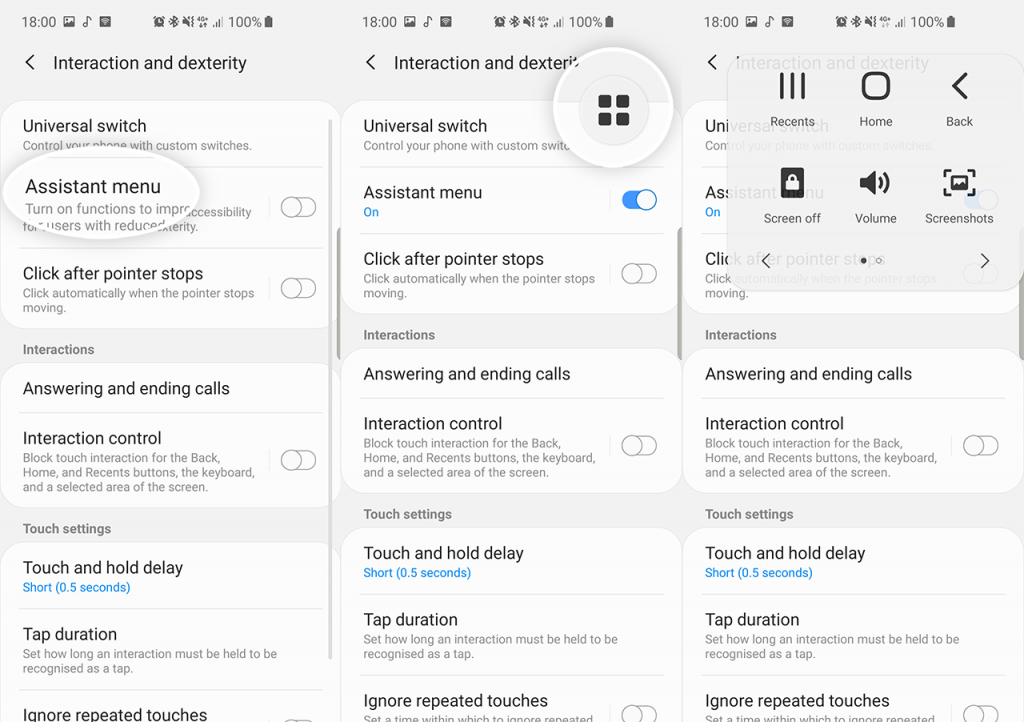
Идти к Настройки> Доступность> Взаимодействие и ловкость и нажмите на Ассистент меню. Появится плавающий круг. Нажмите на кружок, и появятся несколько вариантов. Нажать на Скриншоты. Экран снова станет белым, что означает, что был сделан снимок экрана.
Сделать снимок экрана на Samsung Galaxy A50 можно тремя способами. Какой метод вы предпочитаете, а какой — самый простой?
Скриншот экрана на Galaxy A50 и A30
На смартфонах Самсунг моделей Галакси А50 и А30 скриншот можно сделать двумя основными способами, а также альтернативными.

Первый способ
Стандартный метод получения снимка экрана для всех смартфонов. Нажмите одновременно клавишу уменьшения громкости звука и кнопку включения-выключения.
Второй способ
Можно сделать снимок экрана при момощи функции управления жестами. Для этого нужно провести ребром ладони над экраном (для этого разместите ладонь вдоль дисплея и сделайте движение справа налево или наоборот). Но этот способ иногда даёт сбои (например, из-за того, что движение было слишком быстрым или медленным, можно случайно коснуться экрана и т.п.), поэтому многие предпочитают первый метод, как более понятный и надёжный.
Включение функции управления жестами на Galaxy A50/A30
Для того, чтобы сделать скриншот вторым способом, на смартфоне должна быть включена функция управления жестами. Для её включения переходите в меню: «Настройки» — «Дополнительные функции» — «Движения и жесты». В нижней части раздела найдите «Скриншот ладонью» и переведите ползунок в положение «включено».
Альтернативный способ
Можно установить приложение для получения снимков экрана через Google Play. Их масса, найдите в строке поиска по слову «Скриншот» и выберите то, что больше понравится.
Изображения сохраняются в отдельную папку «Screenshots»
Как на Самсунге А 50 сделать скриншот: все способы
Хотите знать, как на Самсунге А 50 сделать скриншот экрана? Читайте обзор – мы собрали действенные способы, подготовили подробные инструкции и описания! Запоминайте наши советы, чтобы делать снимки в нужный момент.
Простой способ с помощью клавиш
Желание сфотографировать содержимое смартфона закономерно – полезная информация, веселая картинка или интересная статья, которые нужно сохранить.
Сделать скриншот на Samsung A50 можно нажатием двух клавиш – важно разобраться, каких именно!
- Откройте нужное изображение;
- Одновременно зажмите кнопку включения/выключения и клавишу уменьшения громкости;
- Подержите их несколько секунд до характерного щелчка и вспышки.

Этот вариант вам не подходит? Скачайте из магазина программ Гугл Плей специальное приложение, позволяющее делать снимки:
- Откройте Плэй Маркет и введите в строку поиска слово «Скриншот» ;

- Выберите подходящий результат из выдачи и кликните на кнопку «Загрузить» ;
- Дождитесь инсталляции и откройте приложение;
- Следуя инструкции, которая появится перед глазами, сфотографируйте содержимое страницы.
Есть и второй способ, предустановленный разработчиками девайса Самсунг – давайте обсудим!
Специальная опция
На флагманских устройствах марки Самсунг присутствует классная опция – просто включите ее, чтобы упростить процесс создания изображений. Нет ничего проще – сделать скриншот экрана на Samsung Galaxy A50 можно одним движением, но сначала необходимо выставить определенные параметры:
- Откройте раздел «Настройки» с главного экрана;
- Найдите строку «Дополнительные функции» ;
- Перейдите к иконке «Снимок экрана» и переведите тумблер в активное положение.


Готово! Вы смогли активировать опцию. Чтобы сделать скриншот на Самсунге Галакси А 50, необходимо:
- Открыть нужную страницу или программу, которую хотите заснять;
- Свайпнуть ладонью по экрану – справа налево или слева направо.

Фирменная фишка устройств Самсунг – удобное нововведение! Одно движение – нужное изображение сохранено в памяти телефона.
Как только вы щелкните снимок экрана, на верхней панели появится небольшая иконка, сигнализирующая об успешном завершении процесса. Сдвиньте шторку вниз, чтобы увидеть соответствующее уведомление.

Посмотреть сделанные изображения вы можете в приложении «Галерея» или «Мои файлы», они попадают в папку Pictures/Screenshots или Скриншот.

Как сделать скриншот на смартфоне Самсунге – инструкция
Как сделать скриншот на Самсунге должен знать каждый владелец смартфона. Это полезная функция, которая имеется в каждом современном телефоне. Рассмотрим, как можно сделать скрин экрана на Samsung J6, J3, С8, А5, А7 или на других моделях.

Как сделать скрин на Самсунге?
Ниже мы подробно изучим, как можно сделать снимок экрана на Самсунг А6 или на других современных моделях. Существует несколько действенных методов для скриношота, которые используются в зависимости от вашего устройства.
Способ №1

Первый способ является стандартным и применяется практически во всех современных телефонах с операционкой Андроид. Чтобы сделать снимок экрана, достаточно зажать две клавиши – Уменьшение громкости и Включение, как изображено ниже.
Способ №2
Второй вариант, объясняющий, как сделать скриншот на Самсунг А7 или на другой модели телефона с операционкой Android, также заключается в зажатии определенных кнопок. Этот способ подходит для всех новых устройств, которые вышли в продажу в ближайшие 2 года, и где имеется механическая клавиша «Дом».
Зажмите две кнопки – вызов меню и питание.

Способ №3
Если ваш Самсунг более старой модели, где операционная система версии 2 или 3, то нужно зажать «Дом» или «Назад». Часто представленные кнопки уже являются механическими, просто нажмите их одновременно.

Способ №4
Новые смартфоны, которые выходят сейчас в продажу, подразумевают другой способ для скрина. Производитель не стал убирать функцию зажатия конкретных клавиш для создания скриншота, и добавил другую возможность. Вы можете сделать снимок экрана с помощью жеста.
Как скрыть приложение на Samsung Galaxy разной модели
По стандарту эта возможность отключена в параметрах. Чтобы включить эту функцию нужно:
- Зайти в параметры.
- Внизу найдите раздел «Дополнительные возможности».
- На против функции, позволяющей скринить экран ладонью, поставьте галочку или передвиньте ползунок на положение «Вкл.».
После этого, вы сможете делать снимок посредством жеста. Просто проведите ладонью по экрану справа налево.

Есть ли разница как делать скриншот в зависимости от модели
Некоторые пользователи интересуются, можно ли воспользоваться любым понравившемся вариантом для принтскрин? Нет. В зависимости от модели вашего смартфона, будет разниться способ. Так, например, владельцы старых телефонов Галакси могут делать это посредством зажатия клавиши громкости и питания, а более современный модели подразумевают дополнительные упрощенные функции для скрина. Допустим устройства, что выпускаются в ближайшее время, поддерживают специальную возможность, позволяющую делать снимок экрана с помощью ладони.
После того, как вы сделаете принтскрин, на верху появится соответствующее уведомление, что процедура успешно завершена.
Где хранятся скриншоты
Сделанные скриншоты хранятся в Галерее в папке «Screenshots». Также вы можете воспользоваться специальной программой – файловым менеджером (например, TotalCommander), скачав его с Google Play, и найти снимок в папке Pictures – Screenshots либо ScreenCapture.
Частые вопросы и ошибки
Иногда, описанные способы могут не срабатывать. Почему? Возможно, вы слишком мало держали кнопки зажатыми, или нажали их не в одно время. Важно одновременно задействовать две кнопки. Если представленные варианты не принесли должного результата, то:
- Значит ваш смартфон/планшет принадлежит другому производителю, вследствие чего он не поддерживает стандартные способы.
- Вы используете поддельное или пиратское устройство. Существуют нечестные магазины, которые выдают слабое железо за современные смартфоны.
На телефоне установлена не стандартная прошивка, которая не поддерживается разработчиком. Переустановите ее на оригинальную.
Вильям Ли (Написано статей: 100)
Автор технических обзоров. Всегда поможет выбрать и настроить необходимый гаджет, расскажет о синхронизации устройств и создании единой системы устройств. Просмотреть все записи автора →
Источник: samsung-wiki.com