Эффект «картинка в картинке» используется в профессиональном видеомонтаже очень часто. Вы наверняка не раз видели его на ТВ, в обучающих роликах, а также у блогеров, которые записывают видеореакции. Чтобы научиться применять этот эффект на практике, вам понадобится не более 10 минут. В этой статье мы наглядно покажем, как это сделать.
Имейте в виду, что эффект картинка-в-картинке подразумевает возможность создавать любые комбинации: видео в видео, картинка + видео, а также статичные изображения, наложенные одно на другое.
Практически любой нелинейный редактор справится с этой задачей. Для инструкции ниже мы будем использовать VSDC, поскольку он абсолютно бесплатен, имеет низкие системные требования и не добавляет водяные знаки на видео при экспорте.
Поэтому перед началом работы, установите бесплатный видеоредактор VSDC на свой компьютер. Если вы используете Mac, эта инструкция вам не подойдёт. Мы советуем найти аналогичную для iMovie – редактора, который работает на вашей ОС.
43 Pinnacle Studio 21 Картинка в картинке
Перейдём непосредственно к процессу редактирования. После того как вы установили и запустили программу, создайте пустой проект и импортируйте те два объекта – изображения или видео – которые вы планируете включить в сцену. Для этого используйте круглую зелёную кнопку Вставить объект в верхнем левом углу интерфейса.
Как только объекты окажутся на рабочем пространстве редактора, вы с лёгкостью сможете изменять их размер, порядок, а также перемещать их по сцене с помощью мышки, чтобы получить желаемый результат «картинка в картинке». Имейте в виду, что по умолчанию тот объект, который вы добавили первым, будет расположен на нижнем слое, а значит, он будет выполнять функцию основной фоновой картинки. Второй по очерёдности добавленный объект будет размещён поверх. Однако даже если вы импортировали объекты в неправильном порядке, это не проблема. Щёлкните правой кнопкой мыши по любому из них, чтобы сместить на слой вниз или вверх.
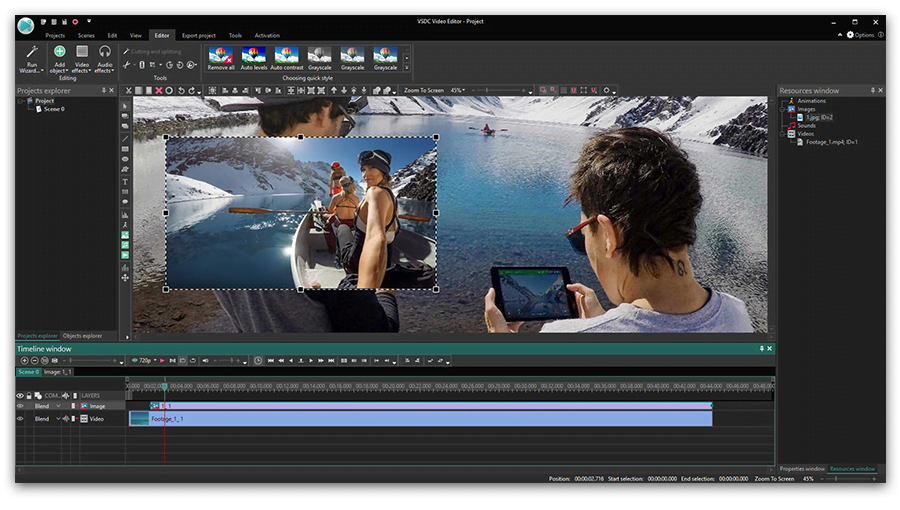
Используйте кнопку предпросмотра, чтобы убедиться в том, что всё выглядит именно так, как вы задумывали. Если оба объекта – видео, при просмотре они будут проигрываться одновременно. В целом, это настолько интуитивно применимый эффект, что эта инструкция не нуждается в дополнении. Вам стоит лишь один раз попробовать проделать вышеописанные действия, чтобы убедиться, насколько всё просто.
В следующей главе мы расскажем, как можно изменить момент и стиль появления объекта, который будет размещён на переднем плане.
Как задать время появления объекта при работе с роликом «картинка в картинке»
Благодаря технологии нелинейного видеоредактирования, на основе которой функционирует VSDC, нет никаких ограничений на количество объектов, которые могут одновременно присутствовать на сцене. Другими словами, вы можете разместить несколько уменьшенных в размере изображений или видео поверх основного фонового. Вы также можете настроить время и очередность их появления – всё зависит лишь от вашего воображения и целей проекта. Ниже мы поясним, как это сделать.
Полезная функция Смарт ТВ LG: Мультипросмотр или новый PIP (картинка в картинке)
Нижняя часть рабочего пространства редактора называется временной шкалой, и каждый видеофайл размещён на ней в качестве отдельного слоя. С помощью мыши вы можете сжимать, растягивать и перемещать каждый объект на шкале. Соответственно, чтобы откорректировать момент появления любого из объектов, просто захватите его мышкой и переместите в нужный момент времени на видео, ориентируясь на секундные обозначения на шкале и функцию предпросмотра. Например, на иллюстрации ниже, Видео №2 появится в правом нижнем углу через 2 секунды после того как начнёт проигрываться видео №1.
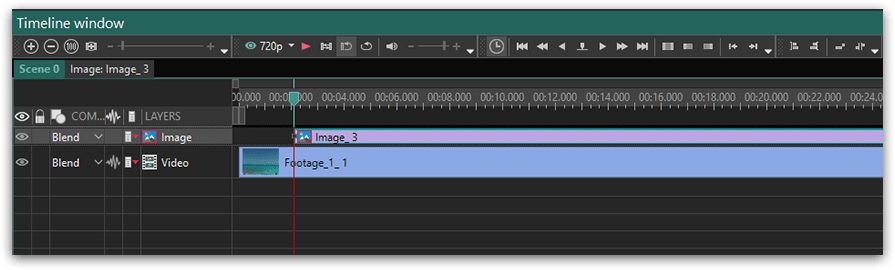
Обратите внимание, вы также можете с точностью до миллисекунды задать продолжительность появления видео в кадре. Так, например, если вам необходимо строго соблюсти временной отрезок для изображения или видео, которое находится поверх основного, кликните по нему правой кнопкой мыши и откройте Свойства. В Окне свойств проскрольте до параметров «Время появления объекта» и «Длительность отображения объекта». Второй параметр позволит вам точно задать нужный временной отрезок.
Как применить эффект плавного появления для видео на переднем плане
Наконец, давайте рассмотрим, как придать немного более профессиональный вид вашему видео «картинка в картинке». Например, вы можете добавить видеоэффекты и эффекты перехода. Один из самых популярных в этом случае приёмов – это плавное появления и/или исчезание объекта в кадре. Однако советуем поэкспериментировать и с другими настройками перехода, так как возможно, они подойдут вам больше.
Чтобы применить эффект к объекту на временной шкале, один раз кликните по нему мышкой и перейдите во вкладку Видеоэффекты в верхнем меню программы. Выберите “Прозрачность” – “Появление”. Эффект плавного появления на сцене будет автоматически применён к выбранному видео.
Надеемся, эта инструкция по созданию популярного эффекта “картинка в картинке” была исчерпывающей, и теперь вы сможете использовать её на практике. Если у вас остались вопросы, напишите нам на Facebook. Ну а если вы хотите ещё раз пройтись по деталям, ниже – короткий видеоролик, иллюстрирующий всё, о чём мы только что говорили.
If you didn’t quite catch it from the text instruction, here is a detailed video how-to for you. Enjoy!
Источник: www.videosoftdev.com
Как включать картинку в картинке на телевизоре

Умение управлять телевизионной техникой открывает перед каждым человеком широкие возможности по поиску и настройке своих любимых телеканалов. Поэтому после покупки телевизора тщательно изучите инструкцию по эксплуатации, в которой описаны все наиболее трудные моменты настройки телевизора на прием каналов.
- Как включать картинку в картинке на телевизоре
- Как вывести изображение на телевизор
- Как подключить телевизор к системному блоку
Вам будет интересно: Как бесплатно отправить MMS на Билайн
Канал о подготовке к экзаменам
Вопрос «какой купить планшет?» — 3 ответа
Инструкция
Изучайте инструкцию тщательно, страницу за страницей, и рано или поздно вы добьетесь неплохих результатов и сможете наслаждаться просмотром любимых телеканалов круглые сутки. Многие люди до сих пор не знают, как включить картинку в картинке, которая позволяет одновременно смотреть несколько телеканалов, чтобы не пропустить любимую передачу.
На данный момент функция картинка в картинке реализуется, только если подключить телевизор к персональному компьютеру. Итак, возьмите usb кабель и соедините между собой ПК и телевизор.
Затем включите жк телевизор картинка в картинке, зайдите в меню, найдите там функцию PIP (picture in picture) и активируйте ее. На экране появиться рабочий стол с жесткого диска ПК и окошко с транслирующимся телеканалом. Таким образом, можно смотреть несколько телеканалов одновременно.
Используйте эту функцию в том случае, когда вам надоело смотреть рекламу в ожидании любимой телепередачи. Также в некоторых современных телевизорах реализована функция PAP (picture at picture). В этом случае подключать ПК не нужно, экран сам разделяет на две части, в каждой из которых показывается определенный телеканал. Картинки телевизор позволят вам быстро переключаться между каналами или смотреть несколько из них одновременно.
Правильное выполнение вышеописанной процедуры позволит вам активировать функцию “картинка в картинке” на любом современном телевизоре. А также даст возможность наслаждаться просмотром нескольких телеканалов одновременно.
Если вам самостоятельно не удалось включить эту функцию, обратитесь за помощью в сервисный центр товаропроизводителя, там вам все объяснят в наилучшем виде. Телевизоры samsung картинки отвечают европейским стандартам качества, поэтому настройка функции PIP не должна вызвать у вас каких-либо затруднений и сложностей. Чтобы приступить к настройке PIP, научитесь для начала пультом для телевизора, который идет в комплекте продажи. Досконально изучите все функции и возможности вашего телевизора. Это позволит вам извлечь максимум из приобретенной вами техники.
Источник: itinru.ru
Как использовать «Картинка в картинке» в Windows 11/10
Картинка в картинке (PIP) — это многооконный режим, который особенно удобен для просмотра видео. Пользователь может просматривать или использовать содержимое других приложений во время просмотра фильма в меньшем плавающем окне.
Поэтому, если вам нравится смотреть видео, концентрируясь на других задачах на переднем плане, режим «Картинка в картинке» будет вам полезен. Это устраняет необходимость в разделенном экране. Итак, в этой статье вы узнаете, как запустить любое приложение в режиме «картинка в картинке» в Windows 11/10.

Как использовать «Картинка в картинке» в Windows 11/10
Ниже приведены пять способов, с помощью которых вы можете смотреть видео в режиме «Картинка в картинке» на ПК с Windows:
Программы для Windows, мобильные приложения, игры — ВСЁ БЕСПЛАТНО, в нашем закрытом телеграмм канале — Подписывайтесь:)
- Приложение для фильмов и телепередач
- Медиаплеер VLC
- Гугл Хром
- Microsoft Edge и Mozilla Firefox
1) Приложение “Фильмы и ТВ”
На ПК с Windows вы можете использовать приложение «Кино и ТВ» для воспроизведения видео в режиме «Картинка в картинке» в мини-режиме. Давайте посмотрим, как это сделать:
- Откройте видео, которое хотите воспроизвести, в мини-режиме с помощью приложения «Кино и ТВ». Вы можете щелкнуть правой кнопкой мыши видео в папке назначения и выбрать «Открыть с помощью» > «Кино и ТВ».

- Найдите значок «Воспроизвести в мини-режиме» в нижней части приложения «Кино и ТВ» и нажмите на него.

- Видео уменьшится до мини-просмотра и останется в углу экрана вашего ПК или в том месте, куда вы его перетащите, и вы сможете работать, просматривая видео в мини-просмотре.

2) Медиаплеер VLC
Хотя версия медиаплеера VLC для Windows напрямую не поддерживает режим «картинка в картинке», есть несколько настроек, которые вы можете изменить, чтобы получить тот же эффект, что и в режиме PiP, если вы используете его на ПК с Windows. Приведенные ниже методы покажут вам, как использовать режим «картинка в картинке» VLC Windows на ПК с Windows 11:
- Откройте нужное видео в режиме PiP с помощью VLC Media Player. Затем перейдите на вкладку «Вид» и включите параметр «Всегда сверху». Это будет постоянно устанавливать VLC над всеми другими открытыми окнами, создавая те же результаты, что и в режиме «картинка в картинке».

- Чтобы свернуть компоненты проигрывателя VLC, перейдите на вкладку «Инструменты» и выберите «Настройки» в меню.

- В окне «Простые настройки» перейдите на вкладку «Интерфейс» и снимите флажок «Интегрировать видео в интерфейс». Далее нажмите Сохранить.

Чтобы изменения вступили в силу, закройте и снова откройте VLC Media Player. Видео будет воспроизводиться в режиме «Картинка в картинке». Вы должны включить параметр «Всегда сверху» на вкладке «Вид» при каждом повторном открытии VLC Media Player. Теперь вы можете изменить размер проигрывателя VLC до любого размера и переместить его в любое место на экране.
Совет. Чтобы удалить границы окна в VLC, перейдите в «Инструменты» > «Настройки» > «Видео» и снимите флажок «Украшения Windows». Сделав это, проигрыватель VLC станет безрамочным и потеряет свои границы.
Вы можете использовать режим «Картинка в картинке» в Chrome, настроив расширение. Вы можете использовать расширение для просмотра видео на любом веб-сайте в плавающем окне.
- Давайте начнем с добавления Картинка в картинке Расширение Chrome от Google в список ваших расширений Chrome. Нажмите кнопку «Добавить в Chrome» рядом с ним и нажмите кнопку «Добавить расширение» во всплывающем окне.

- Веб-сайты с видео с Facebook и YouTube, Netflix и т. д. совместимы с расширением. Таким образом, он может работать практически на всех веб-сайтах.
- Теперь воспроизведите видео, которое вы хотите, с веб-сайта. Теперь используйте эти комбинации клавиш Alt + P, чтобы запустить «Картинку в картинке» в Chrome на вашем ПК с Windows.

- Вы также можете активировать PiP, щелкнув значок расширения «Картинка в картинке». При включении ведущее видео станет черным, и в одном углу экрана вашего ПК начнет воспроизводиться крошечное плавающее окно. Кроме того, вы можете изменить размер и положение окна мини-плеера в соответствии со своими предпочтениями.

Примечание. Расширение «Картинка в картинке» одновременно работает только с одним видео. Если видео уже воспроизводится в плавающем окне, оно не может одновременно воспроизводить другое видео в режиме PiP. Однако оно заменит первое видео, если вы попытаетесь воспроизвести другое.
4) Microsoft Edge и Mozilla Firefox
Вы также можете использовать режим «Картинка в картинке» как в Firefox, так и в Microsoft Edge, поскольку они встроены в браузеры, что упрощает работу и многозадачность. Прочтите наше руководство по:
Итак, это методы включения режима «картинка в картинке» Windows. Вы можете использовать приложение Windows 11 Movies https://zanz.ru/kak-ispolzovat-kartinka-v-kartinke-v-windows-11-10/» target=»_blank»]zanz.ru[/mask_link]