Большая часть современной Android смартфоны поставляются с экранными кнопками навигации и в то время как его эффективностью по сравнению с физическими кнопками спорно, это здорово иметь кнопку меньше дисплея. Для тех, кто не знает, клавиши «Домой», «Назад» и «Недавняя / Многозадачность» являются навигационными кнопками и предназначены для создания панели навигации на Android. Панель навигации и ее кнопки работают так, как они должны, но если вы похожи на нас, вы, должно быть, подумали, есть ли способ настроить его, учитывая, что подобные LG и HTC уже предлагают такие варианты.
Что ж, Google, кажется, слышал нас, поскольку тинкеры нашли код настройщика панели навигации в Android Nougat. Это позволит вам настроить практически все, что касается навигационной панели, включая ее внешний вид, функциональность и кнопки. Если у вас есть Nexus 6P, вы даже можете попробовать его, так как его можно включить, перепрошив ZIP-файл. Однако мы не знаем, когда ожидать появления этой функции на Android, и если в прошлом есть какие-либо признаки, это должно занять довольно много времени. Итак, для всех нетерпеливых людей есть несколько способов настроить панель навигации в Android как на рутованных, так и на некорневых устройствах:
Как изменить нижние кнопки на жесты телефоне Samsung навигационная панель кнопки навигации свайп
Настройте внешний вид панели навигации с помощью Navbar (устройства без рута)
Navbar — это отличное новое бесплатное приложение, которое позволяет добавить цвет и многое другое на обычную панель навигации на стоковом Android. Более того, это работает как брелок на некорневых устройствах. Вот шаги по настройке панели навигации на некорневых устройствах с помощью приложения Navbar:
1. После того, как вы установили приложение на свое устройство Android, оно предложит вам дать ему права доступа, когда вы его запустите.
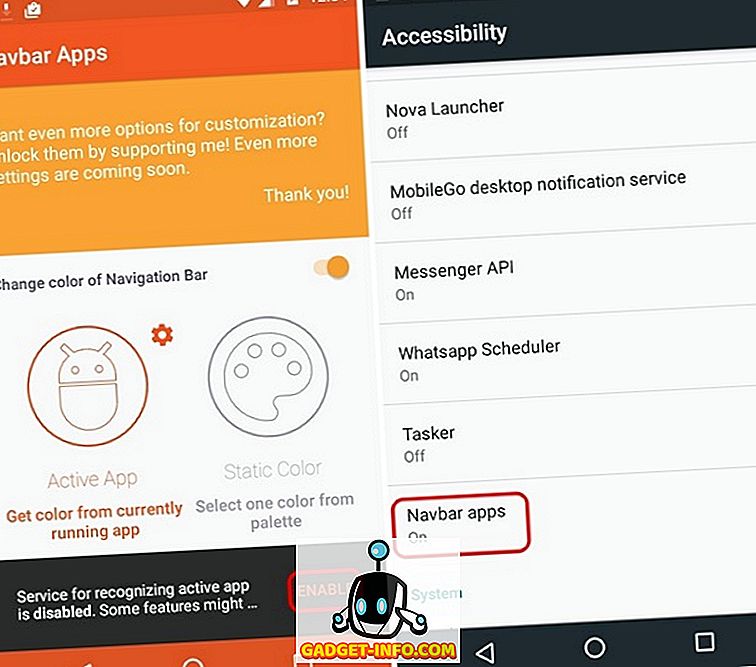
2. После этого приложение Navbar позволяет выбрать пользовательский цвет для панели навигации с помощью параметра « Статический цвет », и вы можете выбрать практически любой цвет, который вы хотите. Если вы хотите, чтобы цвет панели навигации соответствовал палитре открытого в данный момент приложения, вы можете выбрать опцию « Активное приложение ». Вы также можете установить определенные приложения, чтобы иметь определенный цвет панели навигации.
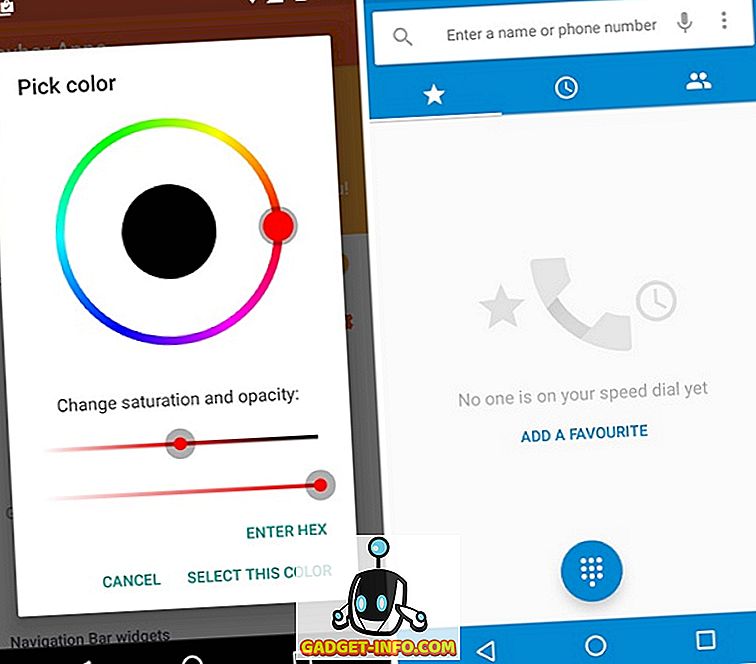
3. Также приложение позволяет добавлять виджеты на панель навигации . В настоящее время вы можете добавить виджет батареи или показать изображение на панели навигации, и скоро появятся другие виджеты, такие как музыка. Когда дело доходит до изображений, вы даже можете показывать пользовательские изображения на панели навигации, но для этого вам нужно будет получить Премиум-версию ($ 0, 99) приложения.
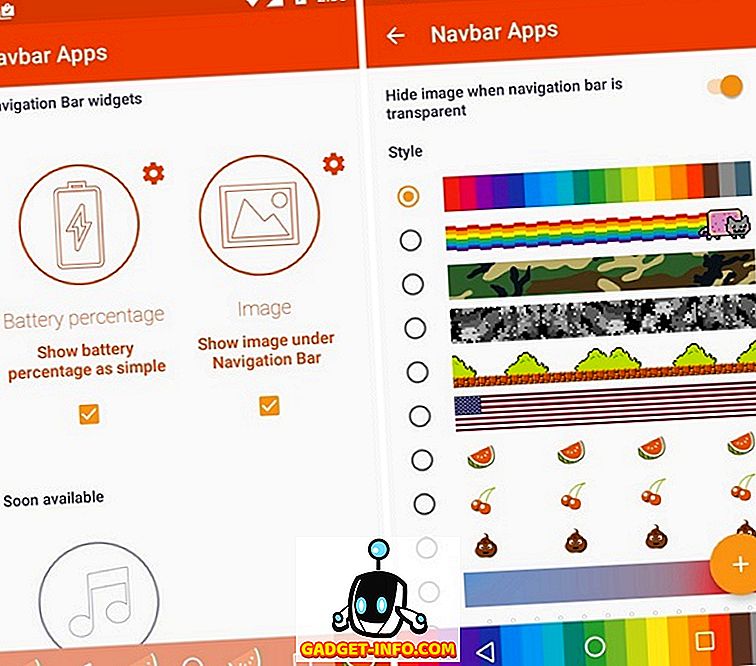
В целом, приложение Navbar приносит много символов на панель навигации, но если вы ищете больше контроля или функциональности на панели навигации, к сожалению, вариантов для нерутованных устройств не так много.
Добавьте функциональность к кнопкам панели навигации с помощью Gravity Box (устройства с рутом)
Если у вас есть рутированное устройство Android, вы можете использовать приложение Gravity Box, чтобы добавить больше функциональных возможностей на панель навигации при изменении ее внешнего вида. Вот шаги о том, как вы можете использовать GravityBox для настройки панели навигации:
1. Во-первых, вам нужно скачать APK-файл установщика Xposed и установить его на свое устройство (включите неизвестные источники в Настройки-> Безопасность). Затем вы можете установить Xposed Framework из приложения.
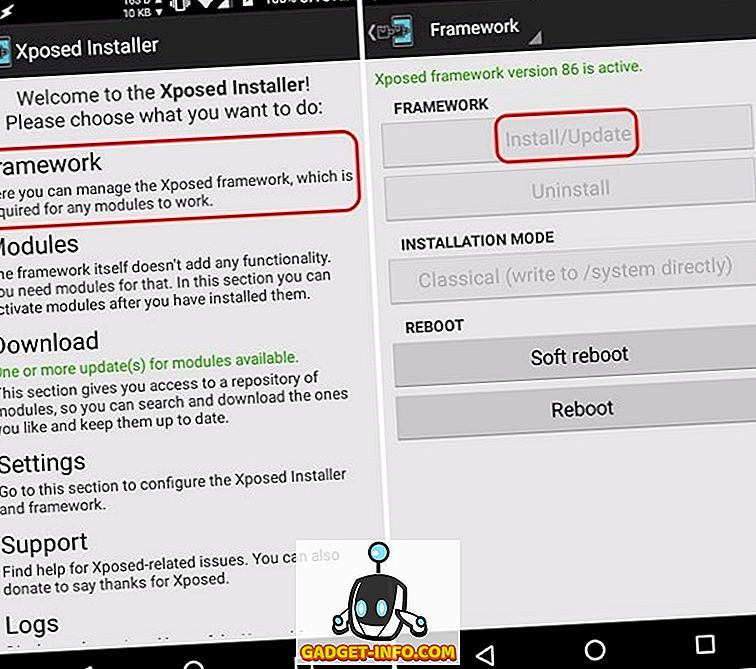
2. После того, как вы закончите, вы можете искать Gravity Box в разделе « Скачать » приложения. Существуют разные версии GravityBox, предназначенные для разных версий Android. Выберите соответствующую версию, перейдите на вкладку «Версии» и установите ее.
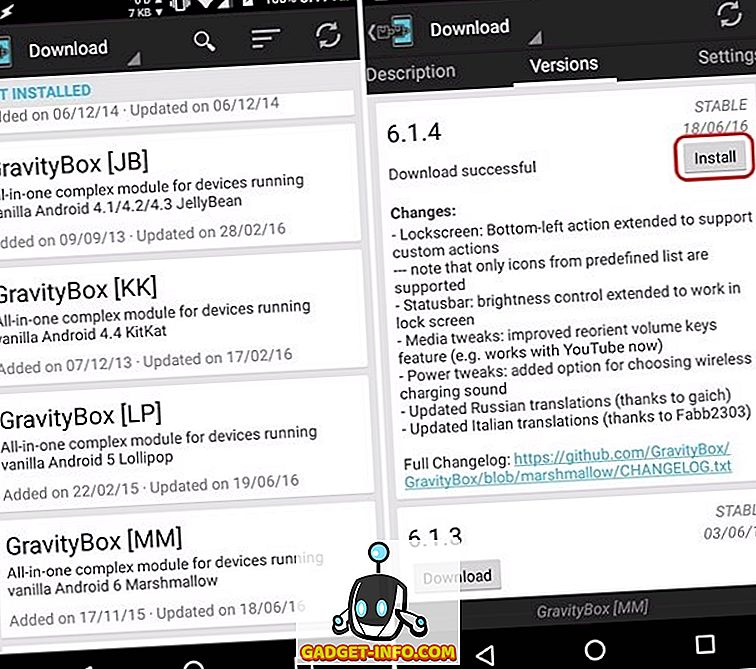
3. После установки GravityBox вы получите уведомление с предложением активировать модуль и перезагрузить устройство . Нажмите на него, проверьте «GravityBox» и перезагрузите устройство.
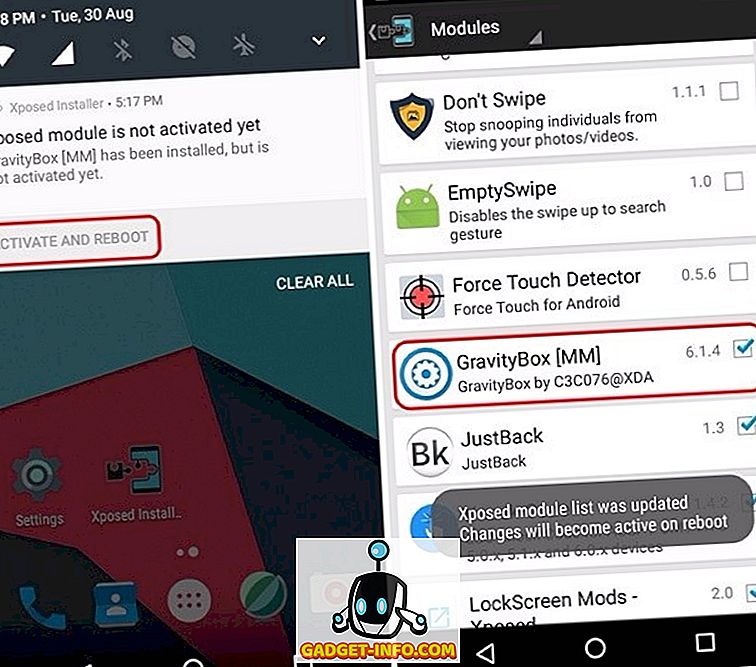
4. После перезагрузки устройства вы можете открыть приложение GravityBox и перейти к « Настройки панели навигации ». Здесь включите «Master Switch», чтобы все настройки, которые вы делаете, стали активными после перезагрузки.
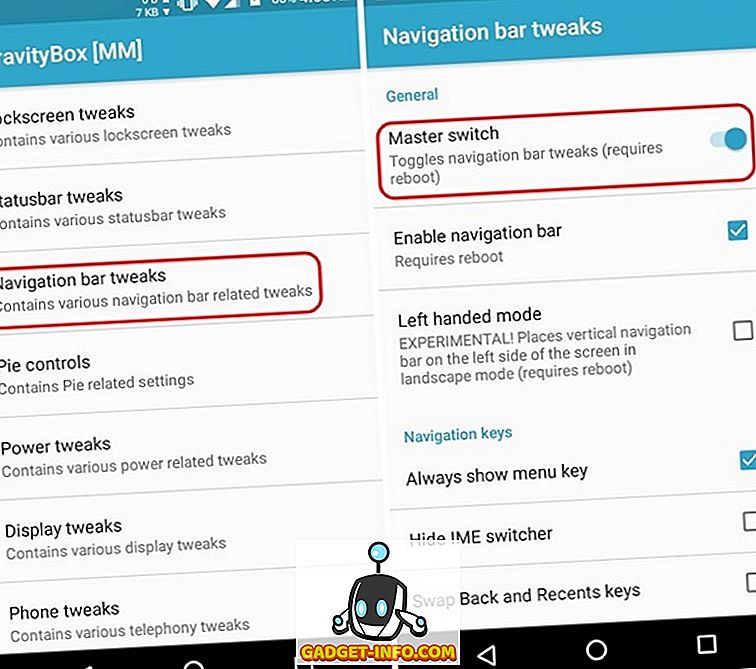
5. После этого вы можете выбрать различные опции, такие как всегда показывать клавишу меню, менять местами и последние клавиши, добавлять пользовательские клавиши, использовать большие значки, включать цвета, изменять высоту, ширину панели навигации и многое другое.
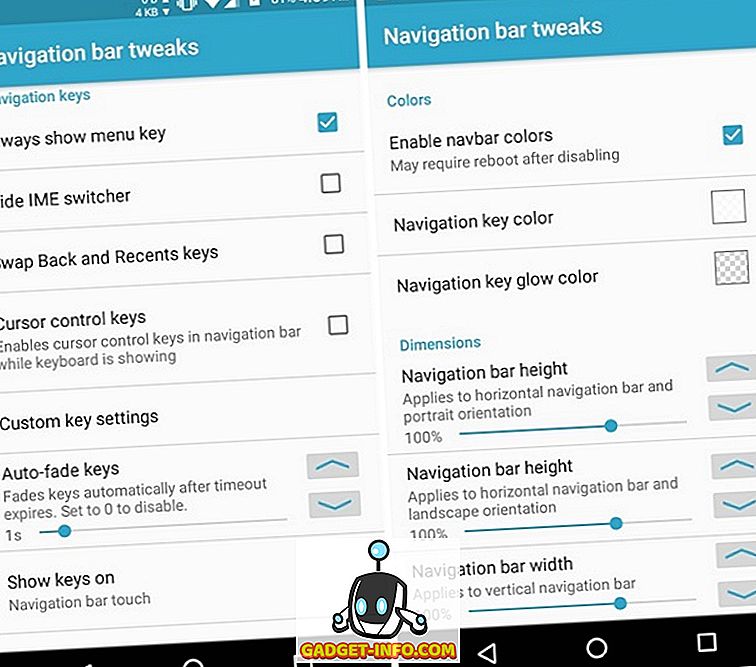
6. Вы также можете перейти к пункту «Действия клавиш навигации », чтобы добавить пользовательские функции к кнопкам панели навигации. Здесь вы можете настроить одно нажатие, двойное нажатие и длительное нажатие для меню, дома, назад и недавних клавиш. Наряду с различными действиями, вы даже можете устанавливать пользовательские действия со сторонними приложениями.
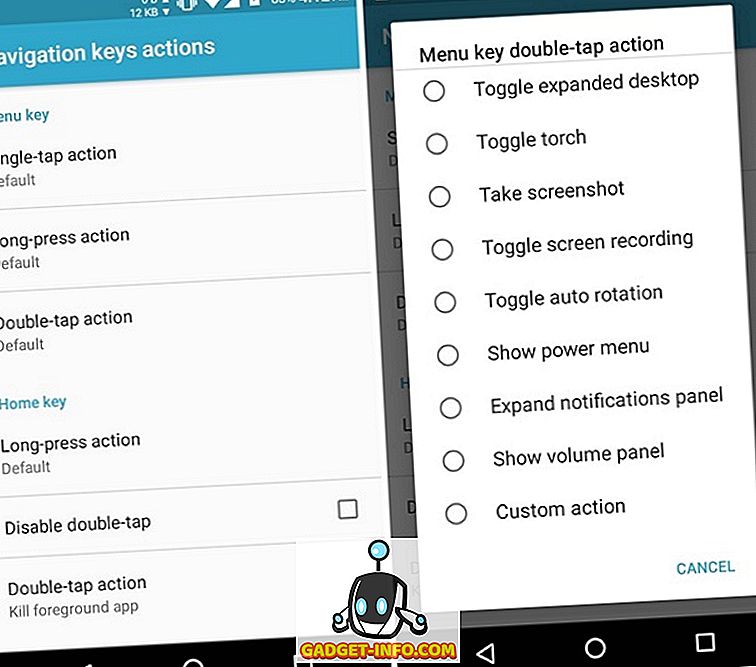
После этого вы можете просто перезагрузить устройство, чтобы изменения вступили в силу. Если вам не нужно решение «Сделай сам», вы можете создать тему для панели навигации с помощью другого модуля Xposed, называемого Xstana, или, если вы используете CyanogenMod, вы можете попробовать тему «Навигация», которая приносит красивые предустановленные дизайны для панели навигации. Кроме того, вы можете даже пойти дальше и заменить панель навигации жестами через приложение Swipe Navigation.
Добавьте немного жизни в скучную панель навигации в Android
Вы, должно быть, заметили, что пользователи root имеют множество опций, когда дело доходит до настройки панели навигации. Ну, это одно из нескольких преимуществ для рутирования. Тем не менее, пользователи без прав root по крайней мере имеют возможность настроить панель навигации с помощью приложения Navbar. Что ж, мы надеемся, что встроенный в Google настройщик панели навигации появится в скором времени для всех пользователей Android, потому что это очень детальная функция, но до этого вы сможете довольно хорошо настроить панель навигации с помощью вышеупомянутых решений.
Ну, это все с нашей стороны, но мы хотели бы услышать от вас. Дайте нам знать ваши мысли о панели навигации Android и ее настройках в разделе комментариев ниже.
Источник: ru.gadget-info.com
Как называется боковая панель на самсунге?
В Samsung Galaxy A51 присутствует похожая функция “Боковая панель”, которая предоставляет быстрый доступ к некоторым функциям смартфона. Для включения и настройки данной функции необходимо зайти в «Настройки» -> «Дисплей» -> «Изогнутый экран» и выбрать пункт “Панели Edge”.
Как убрать боковую панель в галерее самсунг?
Для этого откройте боковую панель и нажмите на иконку шестерёнки в нижнем левом углу. Выберите нужные панели и снимите выделение из остальных.
Как настроить боковую панель на Андроиде?
во вкладке «Panels» тапаем по иконке с карандашом и далее методом тыка из списков справа выбираем приложения (вкладка «Apps«) или ярлыки (вкладка «Shortcuts«), которые будут отображаться на боковой панели (достаточно просто тапнуть по нужно иконке, и она «перескочит» на будущую боковую панель);
Как настроить панель быстрого доступа на самсунге?
Откройте Быстрые настройки , проведя по экрану пальцем сверху вниз. Нажмите на иконку в виде карандаша (или, на устройстве Samsung, – на 3 вертикальные точки, затем выберите Порядок кнопок). Зажмите и перетащите настройки в нужную область.
Как отключить Автовоспроизведение видео в галерее на самсунге?
В меню настроек видео вы увидите два переключателя, первый из которых, имеющий наименование «Автовоспроизведение» нам и нужен. Выключите его и Google перестанет автоматически воспроизводить видео когда вы просматриваете результаты поиска.
Как вернуть значок приложения на экран?
- Нажмите на приложение и удерживайте, а затем отпустите. Если у приложения есть ярлыки, вы увидите их список.
- Коснитесь ярлыка и удерживайте его.
- Переместите ярлык на нужный экран и отпустите палец.
Как убрать боковую панель андроид 11?
- Перейдите в меню настроек на вашем устройстве Samsung.
- Затем перейдите в раздел «Дисплей» и нажмите на панели навигации.
- По умолчанию вы увидите выбранную опцию кнопок навигации. Все, что вам нужно сделать, это изменить свой выбор на полноэкранные жесты.
Как спрятать навигационную панель?
Откройте «Настройки> Экран> Панель навигации». Коснитесь переключателя рядом параметром показа и скрытия кнопки, чтобы переключить его во включённое положение.
Источник: estakada-auto.ru
Как сделать так, чтобы панель навигации оставалась на моем Samsung в 2023
Как сделать так, чтобы панель навигации не исчезала Перейдите в меню Дисплей/Панель навигации и отключите настройку Показать и скрыть кнопки. В результате панель навигации останется постоянно видимой.

Как сделать левую панель навигации липкой
Как мне навсегда установить мою панель навигации » Для создания липкой панели навигации вы используете свойство position: fixed; CSS, чтобы «приклеить» вашу панель навигации к области просмотра, и position: sticky;, чтобы она приклеилась к своему родительскому элементу.
Как закрепить игровую панель на панели задач
Как сохранить панель навигации включенной во время игры «В меню «Пуск» или списке приложений нажмите и удерживайте (или щелкните правой кнопкой мыши) приложение, затем, если доступно, выберите «Закрепить на панели задач». «.
Как закрепить панель навигации на Android
Как постоянно установить панель навигации «Закрепить экран» Перейдите к экрану, который вы хотите закрепить. Проведите пальцем вверх до середины экрана. Если это не открывает обзор, перейдите к шагам для Android 8. В верхней части изображения нажмите значок приложения. Нажмите Pin. «.
Как заморозить навигационную панель на Android
Как навсегда установить панель навигации «elot01 Выключите устройство. Подключите его к источнику питания с помощью оригинального зарядного устройства. Нажмите и удерживайте клавишу питания и клавишу увеличения громкости. Когда появится логотип android, отпустите клавишу питания (продолжая удерживать клавишу увеличения громкости), когда появится инопланетный андроид, отпустите клавишу увеличения громкости. .
Как сохранить панель навигации включенной во время игры
Как сделать так, чтобы панель навигации всегда была включена.
Как сделать так, чтобы панель навигации не исчезала
Как сделать так, чтобы панель навигации всегда была включена «Она появится, когда вы проведете пальцем вниз от верхней части экрана. Откройте настройки панели навигации. Откройте Настройки, нажмите Дисплей, а затем нажмите Панель навигации. Отключите жесты пролистывания. Нажмите Кнопки, чтобы отключить жесты и восстановить кнопки навигации. «.
Как заблокировать панель навигации в игровом Android
Как держать панель навигации включенной во время игр «В игре или приложении нажмите на панель навигации, чтобы открыть панель помощника игры. Нажмите пункт Блокировка панели навигации. Это заблокирует кнопки панели навигации. «.
Как навсегда установить панель навигации
Как держать панель навигации всегда включенной «Шаг 1: В Настройках нажмите Дисплей. Шаг 2: Прокрутите вниз и выберите Панель навигации. Шаг 3: Выберите желаемый тип навигации. Вы можете либо разрешить кнопкам навигации постоянно отображаться на экране, либо скрыть их, выбрав Полноэкранные жесты.
Как сохранить Google Maps в верхней части экрана
Как сделать так, чтобы панель навигации всегда была сверху «Опция для меня находится в разделе «»Настройки»» «»Безопасность»» «»Закрепление экрана», для которого установлено значение «Вкл». Чтобы закрепить приложение, проведите пальцем вверх по нему в списке обзора и нажмите на значок «»pin»», который появится на экране. Чтобы открепить приложение, нажмите и удерживайте одновременно кнопки «»назад»» и «»обзор»». Сохранить этот ответ.
Как заблокировать навигационные клавиши
Как сохранить панель навигации включенной во время игры «Настройки отображают панель навигации, чтобы вы могли ее изменить.
Все права защищены. Несанкционированное копирование, полностью или частично, строго запрещено.
Источник: yanline.ru