Производители Android-смартфонов собираются использовать всевозможные жестовые навигационные системы. И хотя навигация с помощью жестов – это круто, она не так функциональна, как кнопки навигации. Кнопки навигации становятся еще лучше, когда вы настраиваете их, чтобы включить дополнительные действия.
Например, вы можете настроить панель навигации, чтобы добавить дополнительные кнопки, которые могут выполнять такие действия, как создание снимка экрана, отключение центра уведомлений и многое другое. В этой статье мы покажем вам, как можно настроить панель навигации на Android, чтобы сделать ее более полезной.
Примечание: Хотя приложению не требуются права root для работы, вам необходимо предоставить привилегированное системное разрешение через ADB. Чтобы настроить ADB, прочтите это простое руководство. Обратите внимание, что это приложение будет работать только в том случае, если на вашем устройстве есть экранная панель навигации.
Настройте панель навигации на Android
1. Загрузите и установите пользовательскую панель навигации (скачать). Проведите по экрану настройки и нажмите «Предоставить с помощью ПК».
Как Отключить навигационную панель на Samsung? #Shorts
Программы для Windows, мобильные приложения, игры — ВСЁ БЕСПЛАТНО, в нашем закрытом телеграмм канале — Подписывайтесь:)
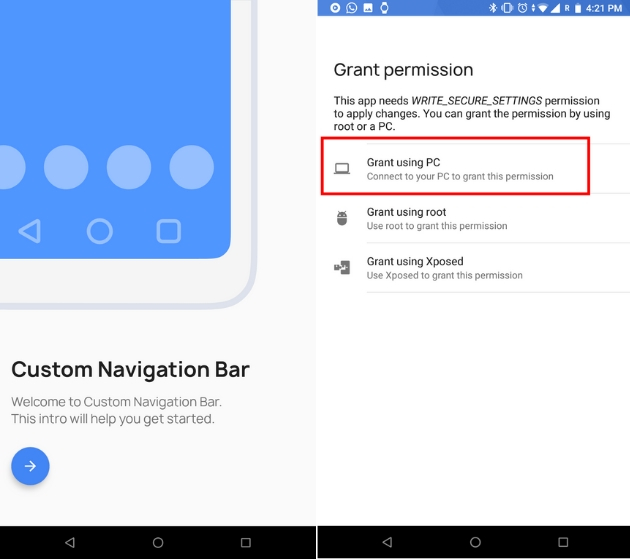
2. Сейчас, подключите ваше устройство к ПК, и введите «adb devices», чтобы проверить соединение. Если терминал обнаружит ваше устройство, введите «adb shell» и нажмите ввод.
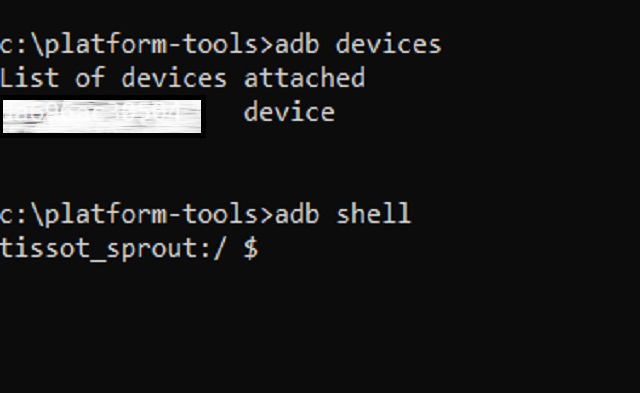
3. Скопируйте приведенную ниже команду и вставьте в окно терминала. Затем нажмите Enter, чтобы предоставить разрешение АБР.
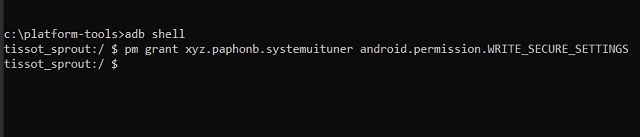
pm grant xyz.paphonb.systemuituner android.permission.WRITE_SECURE_SETTINGS
4. Теперь запустите приложение на своем смартфоне, запустите тест на совместимость и нажмите на нижнюю стрелку, это проверит правильность установки.
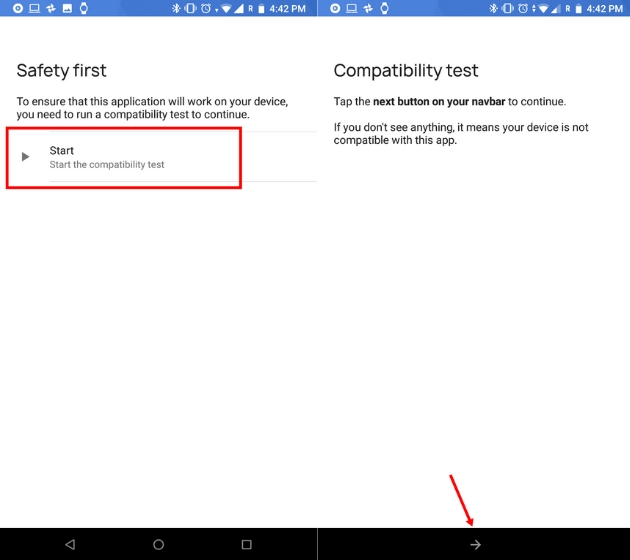
5. Затем нажмите на панель навигации и начните настраивать так, как вам удобно. Вы также можете выбрать тему.
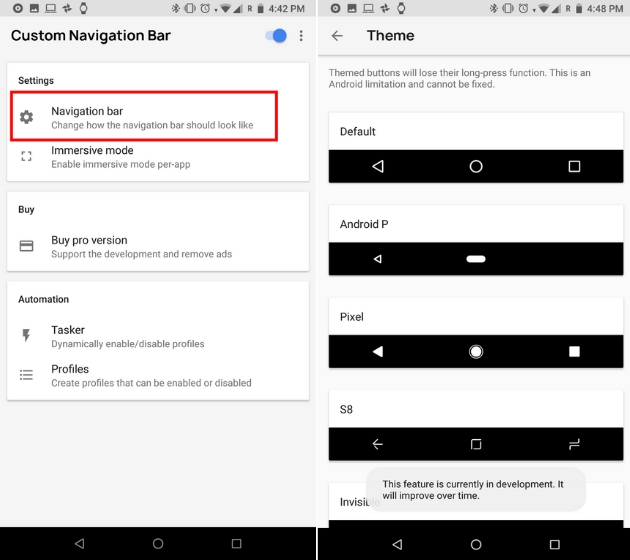
6. Чтобы настроить быстрый ярлык в левой части панели навигации, прокрутите вниз и выберете «Тип» ниже «Дополнительная левая кнопка». Здесь вы можете выбрать любой ярлык. Он будет назначен на левую сторону панели навигации. Я сделал это, чтобы сделать скриншот.
Как включить или отключить панели Edge на Самсунге?
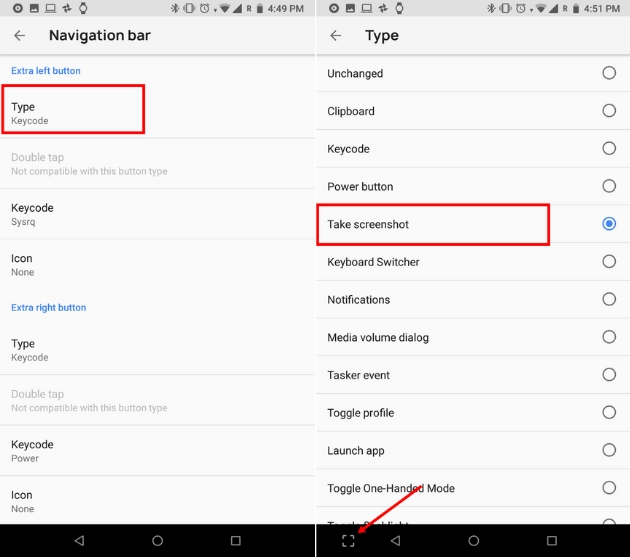
7. Точно так же, назначьте ярлык на правой стороне панели навигации, нажмите на «Тип» ниже «Дополнительная правая кнопка» и выберите любой ярлык из списка. Что касается меня, я назначил «кнопку питания», которая блокирует мое устройство одним касанием.
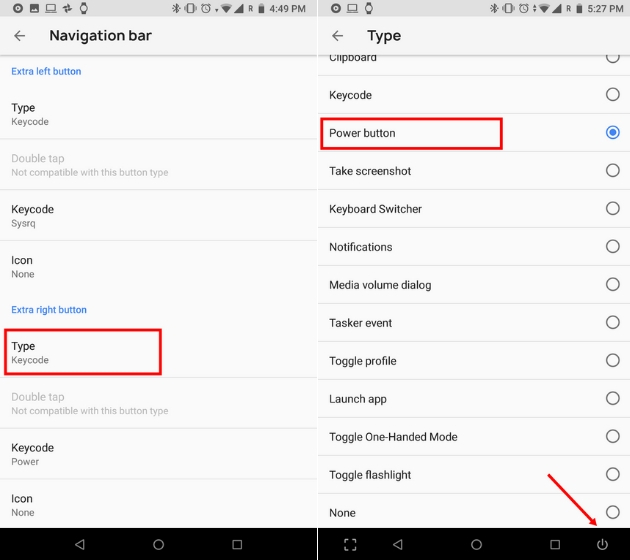
8. Теперь все готово, вы можете использовать быстрые клавиши, как вам нравится. В приложении есть много других функций, которые вы также можете изучить. Если вы хотите удалить приложение, сначала отключите пользовательскую панель навигации из приложения, а затем удалите.
Вы настраивали панель навигации Android?
Как вернуть панель управления на самсунге?
У нас есть 21 ответов на вопрос Как вернуть панель управления на самсунге? Скорее всего, этого будет достаточно, чтобы вы получили ответ на ваш вопрос.
Содержание
- Как вернуть боковую панель на самсунг?
- Как вернуть меню на самсунге?
- Как вернуть панель управления на Андроиде?
- Как включить боковое меню на самсунг?
- Как называется боковая панель?
- Как настроить шторку на самсунге?
- Как вернуть первоначальный экран Самсунг?
- Как вернуть панель управления на самсунге? Ответы пользователей
- Как вернуть панель управления на самсунге? Видео-ответы
Отвечает Елизавета Неклюдова-Палкина
Часто задаваемые вопросы о технике Мобильные устройства Samsung. Узнайте подробнее о ‘Как настроить боковую панель Edge на Samsung Galaxy’ с .
Как вернуть боковую панель на самсунг?
В Samsung Galaxy A51 присутствует похожая функция “Боковая панель”, которая предоставляет быстрый доступ к некоторым функциям смартфона. Для включения и настройки данной функции необходимо зайти в «Настройки» -> «Дисплей» -> «Изогнутый экран» и выбрать пункт “Панели Edge”.
Как вернуть меню на самсунге?
Кнопка экрана приложений на рабочем столе SamsungПереходим к меню «Настройки».Выбираем «Дисплей» -> «Главный экран».Находим пункт «Кнопка экрана приложений».Выбираем «Показывать кнопку экрана приложений», а затем справа вверху жмем «Применить».Sep 5, 2019
Как вернуть панель управления на Андроиде?
Как открыть панель «Быстрые настройки» Чтобы увидеть первые несколько настроек, проведите вниз от верхнего края экрана. Чтобы открыть панель целиком, проведите вниз ещё раз.
Как включить боковое меню на самсунг?
Нажмите сюда, чтобы узнать, как выбрать панели на Андроид 11Откройте Настройки.Перейдите в Дисплей.Нажмите Панели Edge. . Откроется настройка панели Edge. . Здесь вы можете выбрать панели, к которым хотите получить быстрый доступ – они станут страничками боковой панели Edge.Oct 29, 2021
Как называется боковая панель?
Большинство сайтов имеют боковую панель или, как её ещё называют, сайдбар. Он служит для отображения информации, которая дополняет основной текст, но не является обязательной. Чаще всего это меню раздела, список определений из статьи, виджеты и т. д.
Как настроить шторку на самсунге?
Для этого опустите шторку уведомлений, нажмите значок настроек и, попав в Настройки, введите запрос в поле поиска, нажав иконку поиска. 3. Настройка иконок быстрого доступа в шторке уведомленийДважды опустите шторкуНажмите иконку троеточияВыберите меню Сетка кнопок и выберите, сколько иконок желаете видетьMar 26, 2019
Как вернуть первоначальный экран Самсунг?
Настройки главного экрана в смартфоне SamsungНажмите и удерживайте пустую область на любом рабочем столе или сведите (сделайте «щипок») два пальца на ней.Для того чтобы изменить начальный экран, перейдите к новому, сдвинув все экраны влево и нажмите над ним значок в виде домика.
Источник: querybase.ru
Как убрать кнопки с экрана Android: Samsung, Xiaomi, Honor


Android
С момента начала тренда на безрамочные телефоны производители стали использовать различные хитрости, позволяющие отказаться от размещения кнопок на корпусе. Вместо них задействуется виртуальная панель навигации. Она находится в нижней части экрана и содержит привычные клавиши «Назад», «Домой», «Меню приложений». И хотя тактильная отдача при их использовании не настолько хороша, как могла бы быть, данная особенность смартфонов давно прижилась.
Спустя некоторое время разработчики Android представили ещё более современное решение – жесты. С ними для навигации между разделами не требуется тапать в самую нижнюю часть экрана и проверять, действительно ли нажата нужная кнопка. Функция представлена во всех современных версиях ОС и любых прошивках.
Кнопки на экране Android – о чём речь?
Далее в статье описывается инструкция по смене панели задач на жесты. Но кроме виртуальных кнопок, расположенных снизу, есть интерактивное меню. Оно появилось в более новых релизах системы. Это – ярлык программы, раздела настроек, конкретной опции или контакта, всегда находящийся на экране. Его можно передвигать, выполнив долгий тап и проведя пальцем.
О том, как убрать или изменить специальную кнопку, тоже говорится в тексте.
Упоминания заслужила и панель Edge, имеющаяся в гаджетах Samsung. И если вы не знаете, как убрать кнопки с экрана Андроид, будь то Samsung, чистый Android или любая другая оболочка, ознакомьтесь с нашим материалом, где мы подробно описали весь процесс.
Как убрать кнопки с экрана Android
Убрать интерактивную кнопку через настройки
Интерактивная панель, заслужившая упоминание в предыдущем абзаце, отключается следующим образом:
- Запустите настройки телефона;

- Войдите в раздел «Специальные возможности»;

- Откройте вкладку «Дополнительные параметры»;

- Выберите опцию «Кнопка “Специальные возможности”»;

- Нажмите «Выберите действия»;

- Укажите, что должно происходить при нажатии специальной кнопки. Удастся выбрать как одно, так и несколько действий. Чтобы полностью деактивировать функцию, снимите все флажки;

- Теперь, когда боковая кнопка перенастроена или деактивирована, вы можете закрыть окно настроек.

Кроме данного меню на девайсах Samsung Galaxy есть панель быстрых действий. Она открывается при удерживании S Pen на экране и исчезает сразу после отпускания. Во встроенном приложении «Камера» от южнокорейского производителя тоже есть интерактивная клавиша, служащая для быстрой съёмки. С ней делать снимки удобнее – не нужно нажимать кнопку, находящуюся в нижней части дисплея. Убрать её получится следующим способом:
- Откройте приложение «Камера»;

- Перейдите в настройки, нажав значок шестерёнки в верхнем правом углу (в горизонтальном режиме);

- Войдите во вкладку «Способы съёмки»;

- Найдите пункт «Плавающая кнопка» и переведите тумблер влево.

Отключить панель Edge
На смартфонах Samsung предусмотрены не только интерактивные кнопки, но и полноценная панель приложений, раскрываемая свайпом справа налево. Достаточно провести пальцем от места, выделенного белым цветом и небольшой рамкой, чтобы легко запустить софт. Кроме программ, панели Edge предлагают живые сообщения, контакты, сохранение скриншотов, добавление задач в календарь, просмотр погоды и массу других полезных функций. Если ни одна из них не кажется полезной, стоит обратить внимание на инструкцию по выключению этой возможности:
- Запустите настройки гаджета;

- Войдите в раздел «Дисплей»;

- Найдите переключатель «Панели Edge» и проведите его влево. Вы можете тапнуть и по самой опции, чтобы увидеть больше настроек (помимо ярлыков, находящихся в меню, можно настроить цвет, ширину, прозрачность мини-кнопки, которая всегда размещается на дисплее).

Отключить экранные кнопки («Назад», «Домой», «Приложения»)
Единственным способом убрать виртуальную панель навигации выступает замена её на жесты. Последние могут показаться неудобными для немалой доли юзеров, но стоит только привыкнуть, и пользование смартфоном станет более комфортным, чем прежде.
Инструкция крайне проста:
- Откройте программу «Настройки»;

- Перейдите в категорию «Дисплей»;

- Нажмите «Навигационная панель»;

- Вместо пункта «Кнопки» выберите «Жесты проведения». Изменения вступят в силу мгновенно. Чтобы детальнее настроить эту функцию, пролистайте ниже и посмотрите, какие опции предлагает ваше устройство. Особого внимания заслуживает переключатель «Блокировка жестов S Pen», полезный для пользователей фоторедакторов и ПО для рисования. Больше настроек доступно по кнопке «Другие параметры»;


- Используйте подходящий режим и задайте чувствительность распознавания.

Отключение кнопок на Xiaomi
В зависимости от оболочки интерфейс настроек может серьёзно отличаться от стандартного варианта, а также от Samsung One UI, представленного на других скриншотах в статье. Несмотря на это, пользователи Mi-устройств по-прежнему могут выключить сенсорные кнопки без каких-либо проблем. Достаточно выполнить следующие шаги:
- Войдите в настройки смартфона;

- Откройте вкладку «Расширенные настройки»;

- Выберите опцию «Безграничный экран»;

- Отметьте «Жесты»;

- Пройдите обучение навигации, нажав «Изучить», или пропустите этот шаг по кнопке «Не сейчас».

- Если вы решили ознакомиться с управлением, откроется специальное окно. Тапните «Изучить»;

- Выполняйте действия, написанные в верхней части экрана. Вам понадобится проделать несколько движений пальцами шаг за шагом;

- Как только задания будут выполнены, появится надпись «Всё готово!». Выберите «Закончить», чтобы перейти к пользованию телефона, или «Повторить» для перезапуска обучения;

- Вы можете также задать дополнительные настройки, улучшающие опыт взаимодействия (user experience).

Отключение кнопок на Honor и Huawei
Девайсы обоих брендов используют оболочку EMUI, поэтому инструкция для них одинакова. Как в случае с Xiaomi, не составит труда убрать сенсорные клавиши:
- Откройте настройки девайса;

- Перейдите во вкладку «Система»;

- Выберите пункт «Системная навигация»;

- Включите жесты;

- Смартфон выведет на экран несколько слайдов с обучением жестами. Вы можете запомнить или пропустить их.
Любопытно, что кроме стандартных действий «Назад», «Домой» и «Приложения» появляется дополнительное – голосовой помощник (в обычном случае он открывается долгим тапом по клавише Home). Для его запуска понадобится провести вверх от левого или правого нижнего угла. По умолчанию запускается Google Ассистент, но вместо него можно использовать любое другое приложение. Популярными в Play Market помощниками выступают:
Кстати, ранее мы рассказывали, как очистить историю Яндекса на Айфоне, где подразумевается очистка данных и от запросов для Алисы. Если пользуетесь и при этом хотите оставаться анонимными – обязательно почитайте.
Отключить кнопки, добавленные приложениями
Дополнением к этому стоит описать кастомные приложения, выводящие на экран свои ярлыки для быстрого доступа. Одной из таких программ выступает Screenshot Easy – самая простая утилита для создания снимков экрана без использования боковых клавиш. Отключить всплывающую кнопку для неё и прочего ПО можно следующим образом:
- Перейдите в настройки гаджета;

- Откройте категорию «Приложения»;

- Найдите программу, чей ярлык отображается поверх всех окон, и тапните по ней;

- Нажмите на параметр «Всегда сверху»;

- Сдвиньте переключатель влево, чтобы иконка программы больше не отображалась. Вы сможете вернуть разрешение в любое время.

Какие виртуальные кнопки можно настраивать на «Андроиде»?
Пользователь может управлять порядком расположения клавиш на нижней панели. Доступны два варианта: с кнопкой Back слева или справа.
В случае с интерактивным меню, открываемом через «Специальные возможности», удастся использовать его для открытия настроек (общих или конкретно данного раздела) либо переключения параметров (режима высокой контрастности, увеличения текста, озвучивания интерфейса) в один тап. Опций представлено крайне много, и, как уже говорилось в первой половине статьи, можно задать сразу несколько действий.

Панели Edge обладают ещё большей открытостью к кастомизации. По умолчанию они используются для запуска наиболее частых программ. Другие функции, поддерживаемые ими, уже описывались в тексте. Если их количества кажется недостаточно, стоит загрузить дополнительные настройки для Edge-меню из Galaxy Store, для чего предусмотрена специальная кнопка.
Магазин доступен всем пользователям Samsung, имеющим аккаунт в экосистеме компании. Создать его можно бесплатно, и для этого требуется лишь номер телефона или существующий профиль Google.

В выключении панели навигации, меню Edge и активной кнопки нет ничего сложного. Все инструкции подходят для современных Android-устройств любых производителей. Речь идёт как о смартфонах, так и о планшетах.
Редактор сайта DePhone.ru, где мы постоянно выкладываем материалы по iPhone, различные инструкции и секреты, лайвхаки по Android, iOS. Владею большим количеством устройств: iPhone 4S, iPhone 8, iPhone 13, Xiaomi Mi Band 6, Xiaomi Mi 8 Lite, ZTE, Honor 8X и другими девайсами, благодаря чему могу писать для вас полноценные инструкции по всем этим операционным системам.
Буду рад, если вы оставите отзывы под моими материалами, если понравилась статья или хочется добавить свое мнение. Открыт к общению, адекватно воспринимаю критику и готов с вами подискутировать.
Источник: dephone.ru