Когда в доме появляется много мобильных устройств, разных планшетов и телефонов, сразу же возникает потребность в беспроводной точке доступа к сети интернет через Wi-Fi. Не всегда есть возможность и время для этих целей покупать роутер. Но все равно можно найти достаточно простой и экономичный выход из такой ситуации — использовать ноутбук в качестве роутера.
После небольших манипуляций, ноутбук сможет раздавать интернет так же, как и обычный Wi-Fi роутер и вы сможете легко соединяться с этой сетью в радиусе действия такой импровизированной точки доступа.
В этой статье мы как раз и рассмотрим настройку ноутбука на Windows 8, чтобы раздавать с него Wi-Fi. Мы уже ранее, в предыдущих статьях, рассматривали реализацию подобного способа для системы Windows 7. В этой статье настройка не сильно и отличается от предыдущей, практически все то же самое. Но многим будет удобнее работать по инструкции для конкретной ОС, поэтому польза от этой инструкции будет в любом случае.
Сама схема запуска подобной сети выглядит очень просто:
Ноутбук вместо WiFi роутера
- берем компьютер с операционной системой Windows 8, у которого есть Wi-Fi адаптер;
- подключаем к нему интернет (например, кабельный интернет);
- выполняем все необходимые настройки вручную, или используем специальную утилиту.
Процедуры перед настройкой раздачи Wi-Fi с ноутбука
- Иногда, при подключении интернета к ноутбуку с помощью беспроводного модема, могут возникать трудности в настройке.
- Не забудьте убедиться в том, что на компьютере драйвер для Wi-Fi адаптера правильно работает и вообще установлен. Если на этом ноутбуке уже ранее удавалось успешно соединяться через Wi-Fi, то все в порядке — драйвер на нем присутствует. Если раньше не пользовались этой функцией, то можно проверить ее на какой-нибудь другой точке. А так же можно посмотреть через Панель управления, зайдя в раздел Сетей и Интернета. В нем откройте сетевые подключения и убедитесь, что среди них находится Беспроводная сеть. В случае, когда не удалось обнаружить признаки присутствия нужных драйверов, то для вашего ПК потребуется загрузить подходящий для данного Wireless адаптера и установить его. Драйвер можно найти на сайте производителя компьютера.
Если все необходимые условия соблюдены, то можем начинать настройку.
Вручную организовываем раздачу Wi-Fi на своем ноутбуке
Этот способ самый надежный, ведь все делается собственными руками, через командную строку. Это немножко и тяжелее, чем через сторонний софт, но зато проблемы возникают намного реже и все будет работать надежнее.
Сделайте клик правой кнопкой мышки по левому углу, внизу экрана. В развернувшемся меню нужно будет выбрать запуск программы командной строки использовав учетную запись администратора.
Она открывается и другим образом — синхронным нажатием Win+X.
Теперь, в открывшемся окошке терминала потребуется ввести, или скопировать этот текст:

Как подключить интернет к ноутбуку через wifi
netsh wlan set hostednetwork mode=allow ssid=prostocomp key=password
Причем «prostocomp» — будет имя самой сети. Придумайте какое угодно имя, главное оно должно быть записано латинскими символами.
«password» — вместо этого запишите пароль. Его нужно вводить при подключении к вашему Wi-Fi. Можете задать абсолютно любой, но не меньше восьми символов. В пароле могут быть как цифры, так и латинские символы.

Затем нажмите «Enter».
Теперь должно появиться подтверждение того, что сеть создана.
Дальше скопируйте в консоль такой текст:

netsh wlan start hostednetwork
С помощью этого кода мы активируем свою сеть Wi-Fi. Жмем на «Enter». Должно появится такое сообщение.

Бывает, что с первого раза не удается все запустить. Может выскочить ошибка. Тут нужно будет вставить в терминал этот код:

netsh wlan set hostednetwork mode=disallow
После него вводите такой код:

netsh wlan set hostednetwork mode=allow
В диспетчере устройств находим сетевые адаптеры и среди них будет Виртуальный адаптер сети. Его нужно включить. Теперь повторно создаем сеть, как это уже было описано выше.
Открываем беспроводную сеть другим устройствам
Обычно так сразу не удается использовать созданную сеть до тех пор, пока не будет включен общий доступ. Поэтому сейчас мы рассмотрим, как это делается.
Делаем клик правой кнопкой по иконке сети, на панели уведомлений. Через развернувшееся меню переходим к Центру управления. В новом окошке, слева ищем ссылку на Изменения параметров адаптера. Перейдите по ней. Дальше выбираем интерфейс подключения к интернету, которым Вы пользуетесь.

Откроется небольшое окошко свойств. Нажмите вверху на Доступ и установите тут флажок напротив первого пункта (что бы другие пользователи смогли пользоваться этой сетью). Затем потребуется выбрать подключение для сети. Оно должно выглядеть приблизительно как на этом рисунке. Потом нажмите кнопочку «ОК».

Возьмите любое устройство и попытайтесь подключиться через него к новой точке доступа Wi-Fi.

Должно все заработать, как будто подключение происходит к обычному Wi-Fi роутеру.
Иногда возникает довольно распространенная проблема: вроде и подключились успешно к Wi-Fi, но почему-то никакой сайт не получается открыть. Иногда устройству не удается даже получить IP адрес. Для решения подобных проблем, на ноутбуке попробуйте отключить все антивирусные программы и фаерволы. Если после этого все заработало, то включаем антивирус и добавляем свою сеть в исключения.
Запускаем Wi-Fi при следующих включениях ноутбука
При следующих включениях ноутбука, сеть не будет работать. Ее нужно включить. Откройте терминал и скопируйте туда такую строчку:

netsh wlan start hostednetwork
Затем нажимаем на «Enter». Все сразу заработает. Но придется делать это при каждом запуске ноутбука.
Раздаем Wi-Fi через утилиту My Public Wifi
Этим способом все будет намного легче. Для этого мы воспользуемся специальной утилитой MyPublicWifi. В принципе, можно использовать и другие подобные программы, Virtual Router Plus, или Connectify. Разницы тут большой нет, они очень похожи.
Скачать эту программку Вы можете по прямой ссылке.
После того, как скачаете утилиту, ее нужно установить. Сама установка стандартная и похожа на установку других подобных программ, поэтому тут все должно получится и без инструкции. После установки обязательно выполните перезагрузку компьютера.
Не удается выполнить запуск программы, и постоянно выскакивает ошибка? Попробуйте выполнить запуск через учетную запись администратора.

После запуска включите Automatic HotSpot configuration. Там, где будет Network Name (SSID), записываем название сети. Дальше придумываем пароль, у него должно быть не меньше восьми знаков. Затем его нужно вписать к Network Key. Дальше установите чекбокс где будет Enable Internet Sharing и найдите через выпадающий список интерфейс, при помощи которого у данного ПК осуществляется соединение с интернетом.
После всех этих настроек, в самом низу, нужно нажать на кнопочку Set up and Start Hotspot.

Теперь можно пользоваться сетью, заходя в него с других устройств, через созданную точку Wi-Fi. Если появляются какие-нибудь ошибки, или успешно удалось выполнить подключение, но при этом не получается попасть ни на один из сайтов, то проверяем параметры для открытого доступа к данной сети, как это описывалось выше. Не забываем и про антивирус, от тоже может блокировать соединение. В этом случае, сеть нужно добавить к исключениям антивирусных программ.
Если в описываемой программе перейти к разделу Clients, то можно узнать какие устройства подключены к сети, в текущий момент.

Раздел Management позволяет выполнить дополнительные настройки. К примеру, тут можете заблокировать работу таких способов обмена файлами как торренты, активировав «Enable Firewall».
Тут можете включить автозагрузку, при каждом включении ПК, поставив флажок напротив «MyPublicWifi Will be launched on every system start». Это будет по удобнее, чем способ с ручной установкой сети.

Теперь можно подключаться к своему Wi-Fi и использовать все его возможности!
Если что-то не получается, возникли трудности, или другие вопросы, то смело задавайте их в комментариях. Мы обязательно постараемся разобраться и помочь Вам.
Источник: prostocomp.net
Как сделать, чтобы компьютер раздавал вай-фай
Настройка раздачи Wi-Fi при помощи компьютера может быть разделена на два этапа. В первую очередь вам потребуется установить необходимое оборудование для создания точки доступа на компьютере, а после этого произвести нужные настройки непосредственно в самой операционной системе.

Статьи по теме:
- Как сделать, чтобы компьютер раздавал вай-фай
- Как создать точку доступа в домашних условиях
- Как создать wifi точку на ноутбуке
Выбор Wi-Fi адаптера
В отличие от ноутбуков, которые изначально имеют встроенную плату для беспроводного доступа к передаче данных, компьютеры требуют покупки дополнительной сетевой карты или адаптера Wi-Fi. Для покупки нужного устройства будет достаточно обратиться в соответствующий отдел магазина компьютерной техники. Большинство современных адаптеров Wi-Fi и сетевых карт позволяют осуществлять раздачу беспроводного интернета.
При выборе устройства обратите внимание на его скоростные характеристики. Если вы будете использовать адаптер для раздачи интернета, вам понадобится устройство с более высокой скоростью передачи данных (например, 300 Мбит/сек). Важным будет наличие дополнительной антенны, которая может быть подключена к адаптеру с целью увеличения зоны покрытия сети Wi-Fi. При покупке уделяйте внимание продукции известных брендов (например, TP-Link, ASUS, Zyxel или D-Link).
Более дорогим и эффективным методом для создания из компьютера точки доступа является сетевая карта Wi-Fi. Она позволяет преобразовывать сигнал аналогично обыкновенным роутерам, которые также продаются в магазинах компьютерной техники.
Раздача интернета с компьютера
Как только нужное оборудование будет установлено в компьютер (USB-порт), в соответствии с инструкцией, идущей в комплекте с приобретенным устройством, можно приступать к настройке Windows. Перейдите в меню «Пуск» — «Панель управления» — «Центр управления сетями и общим доступом». Вы также можете написать название нужного пункта меню в строке поиска после нажатия кнопки «Пуск».
В списке предложенных опций нажмите на ссылке «Мастер установки подключения и сети». В появившемся окне выберите «Настройка сети компьютер-компьютер», после чего нажмите «Далее». В поле «Имя сети» укажите произвольное имя для создаваемой сети. В разделе «Тип безопасности» выберите WPA2-Personal, а для значения «Ключ безопасности» задайте пароль, который нужно будет ввести на другом устройстве для доступа к беспроводной сети.
После указания нужных параметров нажмите «Далее» и кликните на кнопке «Включить общий доступ подключения к интернету». Затем нажмите на кнопке «Закрыть» и перейдите в меню «Изменить параметры общего доступа» в левой части окна «Центра управления подключениями». Выделите разделы «Включить сетевое обнаружение», «Включить общий доступ к файлам и принтерам» и кликните «Сохранить изменения». Настройка Wi-Fi завершена и вы можете осуществлять подключения к сети при помощи любых портативных устройств.
Совет полезен?
Статьи по теме:
- Как настроить Wi-Fi для раздачи интернета
- Как настроить компьютер на раздачу интернета
- Как раздавать интернет с помощью нетбука
Добавить комментарий к статье
Похожие советы
- Как раздавать с компьютера Wi-Fi
- Как раздать WiFi с ноутбука
- Как раздавать wi fi с ноутбука через программы
- Как настроить точку доступа на компьютере
- Как сделать ноутбук точкой доступа
- Как настроить компьютер wi-fi точкой
- Как настроить раздачу инета
- Как раздать интернет по wifi сети
- Как настроить ноутбук как точку доступа wi-fi
- Три способа раздать Wi-Fi на даче
- Как сделать wifi точку
- Как раздавать кабельный интернет с компьютера через WI-FI
- Как настроить раздачу интернета
- Как из компьютера сделать роутер
- Как создать wi-fi точку доступа на windows xp
- Как установить точку доступа
- Как подключить точку доступа wi-fi
- Как поставить на раздачу
- Как раздать интернет через bluetooth
- Как настроить Wi-fi-сеть между компьютерами
- Как настроить wifi сеть с точкой доступа
- Как раздать Wi-Fi со смартфона на Windows
- Как подключить ноутбук к интернету через компьютер
- Как раздать локальную сеть
Источник: www.kakprosto.ru
Как раздавать интернет с ноутбука через Wi-Fi

Общеизвестно, что для создания Wi-Fi-сети необходим роутер с возможностью беспроводной передачи данных, подключенный к проводному интернету. Однако это не единственный способ, как можно устроить дома беспроводную сеть. Если у вас есть ноутбук и интернет, но пока что нет Wi-Fi-маршрутизатора, вы вполне можете использовать в качестве точки доступа Wi-Fi модуль своего ноутбука.
Также этот вариант может стать настоящей находкой для тех, кто подключается к интернету посредством USB-модема. Кроме того, можно использовать ноутбук, как Wi-Fi-ретранслятор, для усиления сигнала роутера. Дело в том, что встроенная антенна в ноутбуке способна не только принимать, но и осуществлять передачу Wi-Fi-сигнала, и для того чтобы использовать ноутбук вместо роутера нужно лишь установить на него специальное программное обеспечение.
Перед тем, как устанавливать программу и начинать раздачу Wi-Fi с ноутбука, необходимо сперва настроить доступ к беспроводной сети. Зайдите в панель управления Windows и перейдите к пункту Центр управления сетями и общим доступом. Затем, щелкнув правой кнопкой мышки на значке беспроводного соединения, зайдите в меню свойств сети. Здесь, во вкладке Доступ, нужно установить флажок напротив пункта Разрешить другим пользователям сети использовать подключение к Интернету данного компьютера.
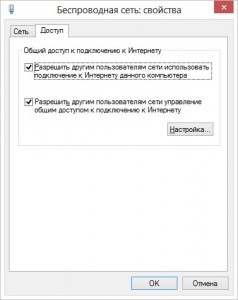
Теперь можно приступать непосредственно к раздаче Wi-Fi. Существует довольно много программ, предназначенных для этой цели, но все они имеют почти одинаковый функционал, поэтому в данной статье мы рассмотрим только пару из них.
MyPublicWiFi
MyPublicWiFi является бесплатной программой для раздачи Wi-Fi с ноутбука. Утилита имеет простой, лаконичный интерфейс и оснащена фаерволлом для обеспечения безопасности исходящего трафика. Несмотря на англоязычный интерфейс, пользоваться программой довольно просто. Чтобы создать точку доступа Wi-Fi в программе MyPublicWiFi достаточно на вкладке Setting ввести имя создаваемой сети и пароль для доступа.
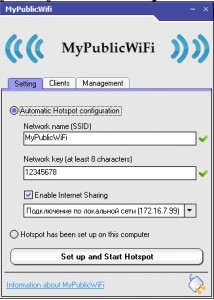
Также в программе MyPublicWiFi имеется возможность отслеживать все посещенные URL-адреса, что может быть особенно полезно для контроля за детьми. Чтобы ознакомиться со списком посещенных сайтов, перейдите на вкладку Managament и нажмите на кнопку Show URL-Logging.
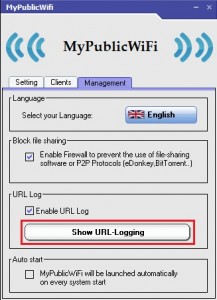
Загрузить бесплатно программу MyPublicWiFi можно по этой ссылке: mypublicwifi.com/publicwifi/en/index.html.
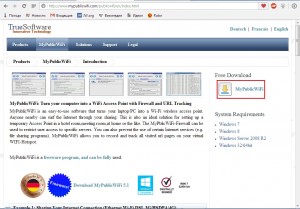
Switch Virtual Router
Программа Switch Virtual Router обладает несколько меньшими возможностями, однако обладает существенным преимуществом – поддержкой русского языка.
Данная программа является совершенно бесплатной, скачать Switch Virtual Router вы можете по этой ссылке: switchvirtualrouter.narod.ru.
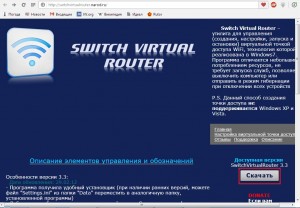
Для создания Wi-Fi-сети при помощи Switch Virtual Router необходимо, щелкнув по значку шестеренки в правом нижнем углу, зайти в настройки программы, и там указать имя сети, а также пароль.

После этого Switch Virtual Router автоматически создаст новую беспроводную сеть, но без подключения. Чтобы подключиться и начать раздачу Wi-Fi с ноутбука, нужно нажать на кнопку Start в главном окне программы.

Все, теперь можно включать Wi-Fi на своих нетбуках, планшетах или смартфонах и подключаться к только что созданной беспроводной сети.
Кстати, учтите один немаловажный момент: Switch Virtual Router использует для создания Wi-Fi точки доступа средства, встроенные в операционную систему, поэтому на Windows XP программа работать не будет.
В обслуживание компьютеров и серверов фирм включено: посещение сотрудника в вашу фирму, осмотр аппаратуры, установка оборудования, регулировка ОС оборудования и многое другое.
А в случае выхода из строя ноутбука, наша компания занимаемся ремонтом ноутбуков В Москве.
Источник: www.bezpk.ru