Если вы хотите скрыть какую-то важную или личную информацию на своем телефоне Android, вы должны установить на нем пароль, что, как я полагаю, большинство пользователей уже делают. Но что, если вам нужно передать свой телефон кому-то для работы, и тот самый человек начнет изучать другие приложения вашего устройства без вашего разрешения? Что ж, вы можете заблокировать некоторые из своих приложений, чтобы остановить таких злоумышленников. Здесь я расскажу вам, как добавить блокировку паролей к приложениям на вашем телефоне Android.
Способы добавления блокировки пароля / отпечатка пальца в приложениях
Вы можете добавить блокировку пароля в свои приложения в основном двумя способами. Вы можете заблокировать отдельные приложения с помощью сторонних приложений, которые созданы только для этой цели и также предлагают некоторые дополнительные функции. Вот несколько приложений, с помощью которых вы можете заблокировать свои приложения.
1. AppLock
AppLock — самое популярное и простое в использовании приложение для блокировки приложений Android. Есть много приложений с таким же именем, но вы можете проверить имя разработчика и огромное количество загрузок, чтобы подтвердить это приложение. Его можно бесплатно скачать по ссылке Google Play Store, которую мы предоставили здесь. Вот как использовать это приложение:
Как добавить отпечаток пальца на самсунг. Правильная инструкция!
Программы для Windows, мобильные приложения, игры — ВСЁ БЕСПЛАТНО, в нашем закрытом телеграмм канале — Подписывайтесь:)
1. Сначала загрузите приложение AppLock на свой телефон или перейдите по ссылке ниже. Скачать AppLock
2. Теперь откройте приложение и при появлении запроса установите шаблон для блокировки приложений. Убедитесь, что он не похож на то, что вы используете для блокировки телефона. 3. Нажмите «Принять и начать», а затем разрешите AppLock использовать «доступ к использованию» вашего телефона и «отображать поверх других приложений» при появлении запроса.
4. Теперь вы увидите список всех приложений, установленных на вашем телефоне. Выберите приложение, которое вы хотите заблокировать паролем, созданным в AppLock, и коснитесь значка «Заблокировать». Вот и все. Теперь вы получите уведомление о том, что приложение было успешно заблокировано.
Попробуйте открыть это приложение для подтверждения, и оно запросит установленный шаблон или код доступа. Нам нравится AppLock, потому что он предлагает некоторые другие функции в дополнение к приложениям блокировки, такие как очиститель и ускоритель, чтобы освободить место для хранения и повысить производительность вашего телефона.
2. Блокировка приложений Norton

Norton App Lock — еще один полезный инструмент для защиты приложений и, следовательно, ваших личных файлов на вашем телефоне. Приложение полностью бесплатное и поддерживает Android 4.1 и выше. Вот как использовать приложение Norton для блокировки приложений на Android: 1. Перейдите в Play Store, чтобы загрузить и установить Norton App Lock на свой телефон, или перейдите по ссылке ниже.
Samsung Galaxy S20 — Как установить блокировку отпечатком пальца?
Скачать 2. Откройте приложение и выберите графический ключ или пароль. 3. При появлении запроса на доступность нажмите «Настройка» и дайте ей разрешение на доступ к специальным возможностям. 4. После этого нажмите «Выбрать учетную запись Google» и подтвердите свой адрес электронной почты. 5. Разрешите «Разрешить отображение поверх других приложений», включив переключатель.
6. Теперь на странице приложений выберите желтый значок замка в правом верхнем углу, а затем выберите замок рядом с приложениями, которые вы хотите защитить. Как только приложения заблокированы, вы можете проверить их, открыв их, и эти приложения будут запрашивать пароль, который вы создали ранее.
3. AppLock — отпечаток пальца
AppLock — Fingerprint — еще одно хорошее приложение, которое может блокировать приложения с помощью пароля, шаблона и даже отпечатка пальца. Вы можете заблокировать такие приложения, как Facebook, Whatsapp, Gallery, с помощью пароля или отпечатка пальца, чтобы ваши данные никому не были доступны.
Приложение также предлагает функцию для поимки злоумышленников, которые пытаются проникнуть в ваш телефон, путем фотографирования. Вот как работает приложение: 1. Зайдите в Play Store ownload и установите AppLock-Fingerprint на свой телефон Android. Или перейдите по ссылке ниже.
Скачать 2. После установки, когда вы откроете приложение, оно попросит вас установить главный PIN-код, который будет использоваться для разблокировки приложений. Вам также будет предложено использовать блокировку отпечатков пальцев вашего телефона. 3. Теперь приложение запросит разрешение на «Доступ к использованию» и «Отображение поверх других приложений».
При появлении запроса включите переключатели, а затем вернитесь в приложение. 4. В приложении вы увидите установленные приложения на вкладке «Приложения». Выберите приложения, которые хотите заблокировать, а затем нажмите значок «+», чтобы добавить эти приложения в список блокировки. Вот и все. Теперь ваши приложения будут заблокированы, и вы можете проверить их, открыв приложения, и они запросят PIN-код или отпечаток пальца.
4. Закрепление экрана
В телефонах Android есть функция Screen Pinning, которая позволяет заблокировать экран телефона для определенного приложения. Поэтому, когда вы отдаете свой телефон кому-то, и этот человек пытается выйти из этого приложения, он не может этого сделать, и ваш телефон будет заблокирован.
Вот как вы можете включить функцию закрепления экрана на своем телефоне: 1. Откройте «Настройки», перейдите в раздел «Безопасность» и нажмите «Дополнительно». Теперь прокрутите вниз до закрепления экрана. (В старых телефонах Android это будет Экран блокировки и настройки безопасности). 2. После этого включите переключатель «Закрепление экрана».
3. Теперь откройте то приложение, которое хотите закрепить на главном экране. 4. Перейдите к переключателю приложений или к экрану недавних приложений. 5. На карточке недавнего приложения нажмите значок этого приложения. Теперь коснитесь опции Закрепить.
Вот и все! Теперь ваш телефон будет привязан к этому приложению. Прочтите наше руководство «Как заблокировать смартфоны Android с помощью только одного работающего приложения» для получения более подробной информации.
5. Скрыть приложения или защищенную папку
- Нажмите и удерживайте в любом месте на главном экране и откройте «Настройки главного экрана».
2. После этого прокрутите вниз, и вы увидите опцию Скрыть приложения в настройках.
3. Нажмите «Скрыть приложения», а затем выберите приложения, от которых вы хотите скрыть.
Программы для Windows, мобильные приложения, игры — ВСЁ БЕСПЛАТНО, в нашем закрытом телеграмм канале — Подписывайтесь:)
4. Затем нажмите Готово.
Вот и все! Эти приложения теперь будут скрыты и на главном экране, и на экране приложений. Вы можете только получить к ним доступ, а также показать их в любое время, выполнив те же действия, что и выше.
Как видите, это несколько способов добавить блокировку паролем для приложений на вашем телефоне Android. Если у вас есть безопасная папка или опция скрытия файлов в настройках вашего телефона, используйте ее. В противном случае мы рекомендуем использовать сторонние приложения, так как они могут иметь другие функции.
Чтобы узнать больше о таких советах и приемах, следите за обновлениями!
Источник: avmo.ru
Экран блокировки и датчик отпечатков пальцев

Когда мы включаем телефон (с помощью кнопки Домой или Питание) первое, что мы видим – это экран блокировки. Обычно на нем отображается время, дата, последние уведомления, значок разблокировки внизу и конка трубки для экстренного вызова, иногда есть иконка камеры.
В этой статье разберем основные настройки для управления экраном блокировки на своем смартфоне.

Тип блокировки экрана и датчик отпечатков пальцев
Для настройки типа блокировки перейдите в Настройки – Экран блокировки и безопасность – Тип блокировки. Доступно несколько вариантов:
- Провести по экрану – нет никакой защиты. Вы просто проводите по экрану для разблокировки.
- Рисунок – обеспечивает хорошую безопасность. Нарисуйте рисунок разблокировки и ЗАПОМНИТЕ его. Если забыли рисунок, поможет только жесткий сброс настроек или перепрошивка телефона.
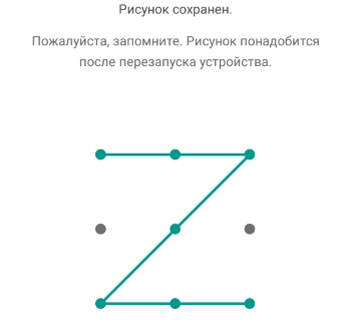
- PIN-код – обеспечивает высокую безопасность. Количестве цифр от 4 до 16. Если забыли пин-код, поможет жесткий сброс настроек либо перепрошивка устройства.
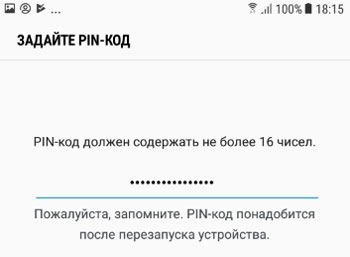
- Пароль – дает высокую безопасность. Используется от 4 до 16 цифр и букв. Если забыли пароль, читайте здесь.
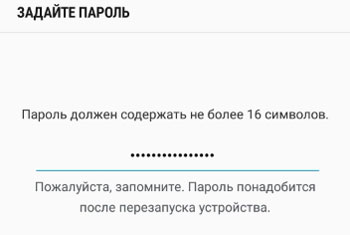
- Отпечатки пальцев. Если в телефоне есть встроенный сканер отпечатков пальцев, можно использовать этот метод. К сожалению, сканеры далеки от совершенства и не всегда срабатывают с первого раза. Для безопасного распознавания отпечатка пальца необходимо задать рисунок разблокировки, пин-код или пароль. Запомните этот код, он понадобится, если телефон перезагружался или не использовался более 24 часов. Т.е. после перезагрузки телефона отпечаток пальца первый раз не сработает – надо ввести ранее установленный пин-код или рисунок для разблокировки.
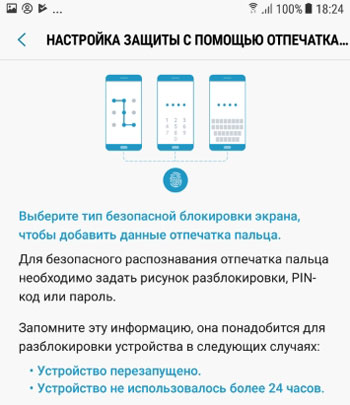
- Блокировка направлениями. Когда задаете 4-8 жестов пальцем в разных направлениях по экрану (влево, вправо, вверх, вниз).
- Нет экрана блокировки. Не рекомендую этот способ, т.к. любой сможет зайти в телефон.
Устанавливайте различные типы блокировки экрана и не забывайте их. А если забыли, воспользуйтесь советами из следующих статей:
- Как убрать блокировку экрана на Андроид.
- Как снять блокировку экрана на устройствах Android: отключить или убрать пароль.
- Как сбросить пароль на Андроиде.
- Зачем на Android сканер отпечатков
- Как поставить пароль на телефон?
- Что делать, когда забыли графический ключ на Android
- Блокировка и защита смартфона Xiaomi
- Управление жестами, или безграничный экран
Источник: v-androide.com
8 способов использовать сканер отпечатков пальцев на вашем Android
Сканер отпечатков пальцев можно использовать не только для разблокировки всего телефона, но и для защиты отдельных приложений. Это может спасти ваши конфиденциальные данные, например, если смартфон окажется в руках злоумышленника (или просто у не в меру любопытных друзей) уже разблокированным. Лишний уровень безопасности не повредит, особенно в случае с мессенджерами или платёжными сервисами.
Утилита App Lock от Keepsafe умеет блокировать запуск выбранных вами приложений до тех пор, пока вы не коснётесь сканера отпечатков пальцев или не введёте пароль. После установки программы предоставьте ей доступ к данным, затем зайдите в настройки и активируйте опцию «Использовать отпечаток пальца для разблокировки». Выберите, какие приложения требуется защитить.
Теперь, когда вы откроете нужную программу, вам будет предложено сначала разблокировать её с помощью отпечатка. У App Lock также есть несколько альтернатив, мало уступающих этому варианту.
Приложение не найдено
2. Используйте сканер как кнопку затвора камеры
Обладателям крупных пальцев наверняка бывает неудобно нажимать на кнопку в приложении камеры: всё время задеваешь правый значок с настройками. Однако есть возможность сделать съёмку более комфортной, приспособив для этого сканер отпечатков пальцев. Вы просто касаетесь его — и смартфон делает фото. Всё просто.
У некоторых устройств приложение камеры умеет это без каких‑либо дополнительных инструментов. Например, «Камера» в MIUI на гаджетах от Xiaomi обладает опцией «Съёмка отпечатком пальца» в настройках — надо только включить её. Если же ваше устройство так не может, пригодятся приложения Fingerprint Camera Shutter и Dactyl, которые добавят эту возможность.
Jeonghyeon Kim
Цена: Бесплатно

Приложение не найдено
3. Выполняйте быстрые действия касанием пальца
У смартфонов Google Pixel есть удобная функция, которая позволяет открывать панель уведомлений, проведя пальцем вниз по сканеру отпечатков. Приложение Fingerprint Quick Action делает что‑то подобное, но его можно устанавливать на любые девайсы, и даже root‑доступ не понадобится. При этом вы можете назначать собственные быстрые действия.
Установите Fingerprint Quick Action, дайте ему доступ к параметрам смартфона, а затем зайдите в настройки приложения. Вы можете назначать три быстрых действия. Одно выполняется при одиночном прикосновении к сканеру отпечатков, второе — при двойном тапе, а третье — при свайпе (это, правда, работает не на всех девайсах). Вариантов действий довольно много: можно открыть список приложений, погрузить устройство в сон, активировать режим разделённого экрана, сделать скриншот, включить фонарик, запустить какую‑нибудь программу и так далее.
У этого приложения есть альтернатива под названием Fingerprint Gestures. Здесь чуть больше функций — например, программа умеет управлять воспроизведением музыки в проигрывателе. Это довольно удобно, если вы хотите переключать или ставить на паузу треки не доставая телефон из кармана. Однако для реализации некоторых возможностей приложению понадобятся root‑права, и оно доступно не для всех смартфонов. Попробуйте обе программы и решите, какая работает на вашем устройстве лучше.
Источник: lifehacker.ru