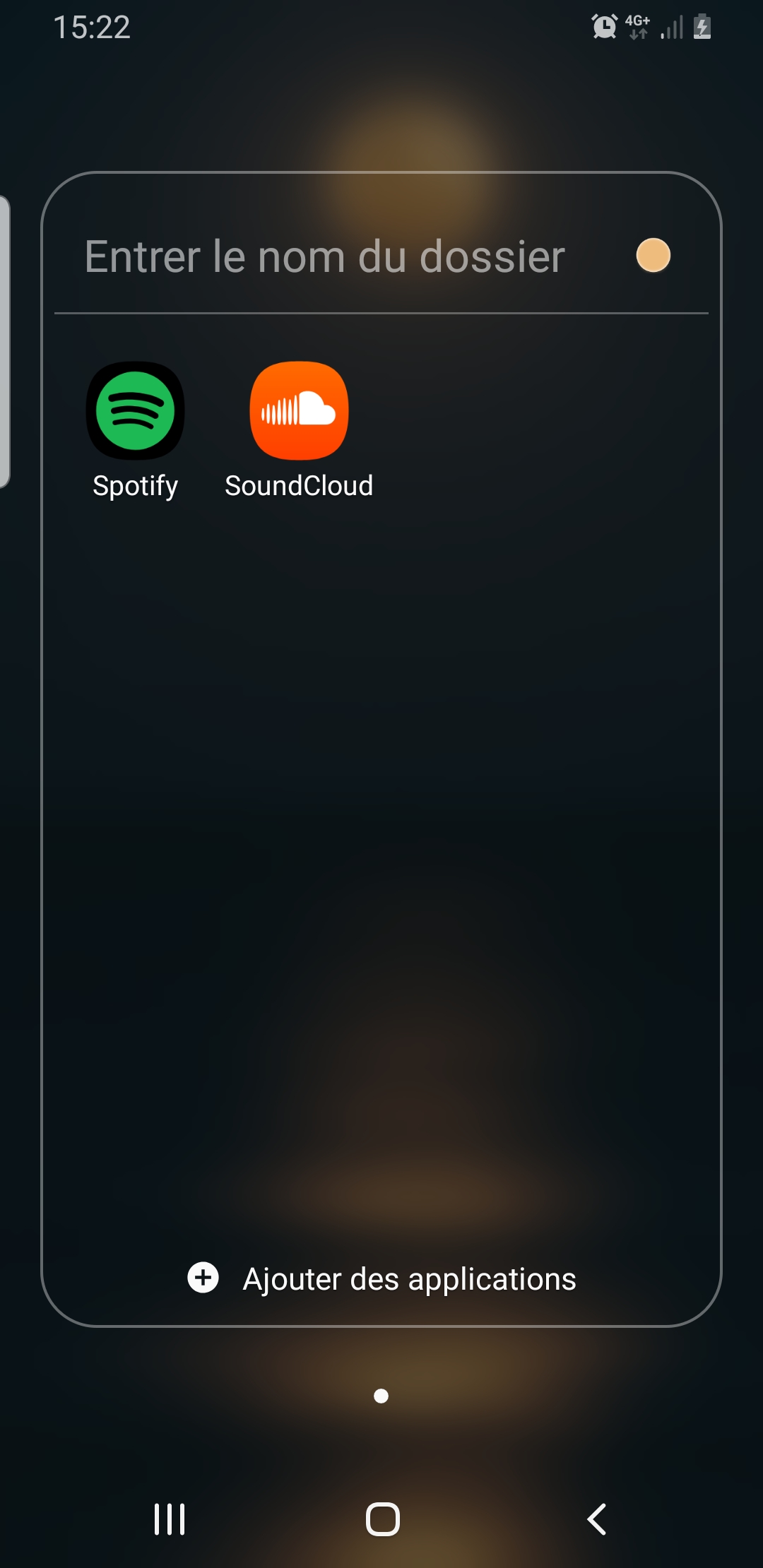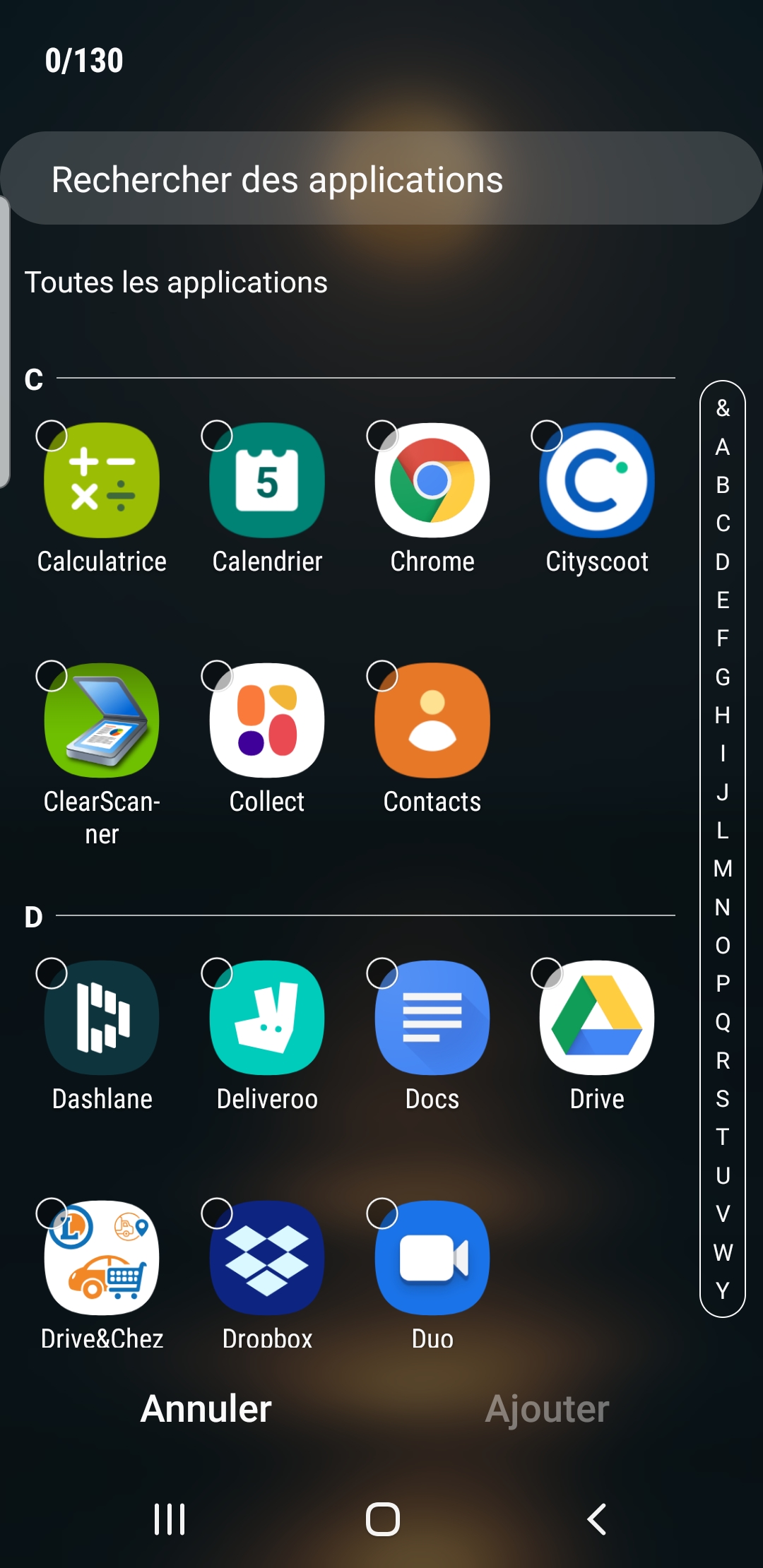Смартфоны на данный момент способны заменить стационарный компьютер. В них можно осуществлять работу с документами и файлами. Пользователи телефонов часто спрашивают, как добавить папку на рабочий стол (андроид). Сделать это можно как с помощью штатных инструментов операционной системы, так и при использовании стороннего программного обеспечения. Папки в первую очередь нужны для упорядочивания файлов и объединения нескольких элементов рабочего стола.
Варианты создания папок на устройствах с ОС Android
Многие спрашивают, как создать папку на андроиде. Для этого нужно воспользоваться функцией перемещения одного ярлыка на другой. Необходимо нажать на нужную иконку приложения и применить удержание. Затем перетащить ярлык на другой, и вследствие этих действий автоматически будет создан новый каталог. Такой способ поможет упорядочить приложения на рабочих столах.
Таким образом вместо нескольких домашних экранов можно сделать один.

20 САМЫХ КРУТЫХ ФИШЕК GALAXY A32. ЧАСТЬ 1. Эти настройки должен знать каждый!
Директории на андроид
Создание каталога на смартфонах Samsung
Пользователи смартфонов от производителя «Самсунг» могут использовать длительное удержание по домашнему экрану. При применении данного жеста на рабочем столе отобразится контекстное меню, где необходимо выбрать пункт «Новая папка».
Как добавить папку на рабочий стол андроид
Каталоги можно разделить на несколько элементов:
- директория на рабочем экране;
- каталоги в основном меню;
- создание директории во внутреннем или внешнем накопителе.
Обратите внимание! К первому и второму варианту относятся каталоги, которые создаются только визуально, они не встраиваются в память телефона. В третьем случае новый каталог создается на системном или внешнем диске, который записывается в основную память.
Так как создать новую папку на рабочем столе андроид-устройства? Для этого можно воспользоваться способом перетаскивания одного ярлыка на другой или дополнить уже существующий каталог, как это реализовано на смартфонах Huawei и Xiaomi.
Настройка уже существующих каталогов:
- Найти нужный каталог на рабочем столе или тапнуть по нему несколько раз.
- Сбоку отобразится иконка «Добавить». Кликнув по ней, откроется список приложений, которые можно поместить в директорию.
- Необходимо отметить нужные чекбоксы и нажать «Добавить».
Создание папок в меню приложений
Данная функция по созданию новых каталогов предусмотрена только на телефонах Samsung. При этом она доступна только на последних моделях телефонов, для более старых устройств она неактуальна.
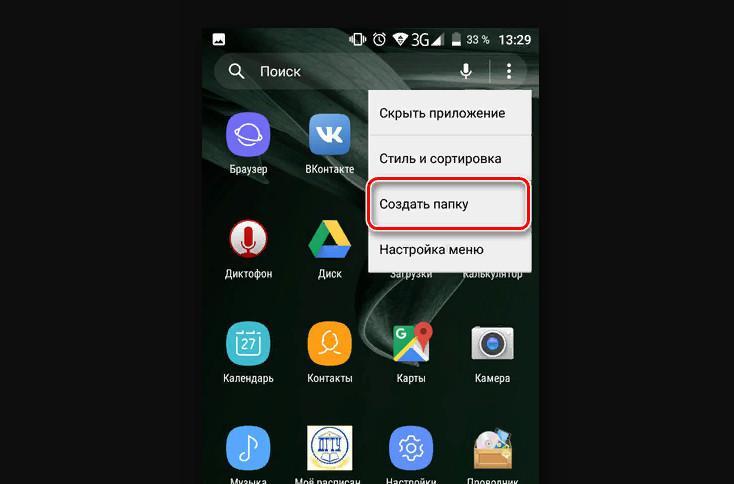
Создание директории на смартфонах Samsung
- Первый шаг заключается в открытии основного меню приложений.
- Затем в верхней панели в правой части экрана необходимо перейти в дополнительные настройки.
- В контекстном окне выбрать «Редактировать и удалить».
Обратите внимание! После данных действий станет доступна возможность перемещать ярлыки приложений и перетаскивать их друг на друга для создания новых директорий. Для этих действий необходимо использовать жест длительного удержания по иконке программы.
Новая директория в галерее
Пользователи смартфонов часто задаются вопросом, как сделать папку в галерее на андроиде. Для этого не нужно использовать стороннее программное обеспечение, достаточно перейти в системный проводник операционной системы.
- Открыть штатный проводник и перейти во внутренний накопитель.
- Затем выбрать «Внутренняя память» и в списке найти директорию «DCIM». Здесь хранятся все фотографии и видео, снятые на камеру мобильного телефона.
- В нижней части экрана в панели инструментов выбрать раздел «Новая папка».
- Во всплывающем окне необходимо задать имя и после этого перенести в каталог нужные файлы.
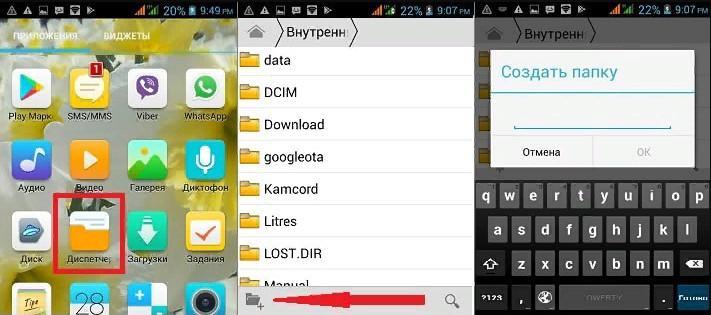
Штатный проводник ОС
Как сделать папку во внешнем накопителе смартфона или планшета андроид
Чтобы создать папку во внешнем накопителе смартфона или планшета, не нужно использовать сторонние приложения, директория создается с помощью штатного проводника, установленного на смартфоне.
- Необходимо перейти в штатный проводник и выбрать «SD-карта».
- Затем в нижней части экрана на панели инструментов выбрать пункт «Новая папка».
- В контекстном окне требуется ввести название новой директории.
Использование файловых менеджеров для создания папок
С помощью файлового менеджера не только можно добавлять новые каталоги, но и удалять, импортировать, экспортировать и создавать архивы.
Важно! Добавлять директории допускается в любые системные разделы.
Из наиболее функциональных программ выделяются несколько: Root Browser, ES File Manager, EX Explorer, Flashlight Explorer+, Total Commander.
Root Browser
- Скачать программу из магазина приложений.
- Предоставить соответствующие разрешения для доступа к файловой системе.
- С помощью свайпа влево вызвать боковое меню, где выбрать нужный раздел для создания директории.
- На панели инструментов в верхней части экрана нажать на кнопку «+» и в контекстном меню открыть «New Folder».
ES File Manager
Для создания новой директории необходимо выполнить следующие действия:
- Необходимо скачать программу из Play Market.
- Выполнить установку и разрешить приложению доступ к файлам мультимедиа.
- Нажать на кнопку «Home», чтобы вызвать боковое меню.
- В списке выбрать «Internal Storage» и определить каталог.
- С правой стороны экрана требуется нажать на кнопку «Добавить» и во всплывающем контекстном меню выбрать «New Folder».
Важно! В конце остается только ввести название каталога.
EX Explorer
Для создания новой директории необходимо воспользоваться файловым менеджером EX Explorer:
- Скачать и установить программу через Play Market.
- Предоставить права доступа к системному разделу накопителя.
- На главном экране выбрать кнопку «Home» и вызвать боковое меню.
- В разделе «Storage» найти пункт «Internal Storage» или «Phone Storage».
- Выбрать нужный раздел на системном диске и нажать на кнопку «Добавить».
- Затем во всплывающем окне выбрать «New Folder» и ввести наименование директории. Остается только перетащить нужные файлы, музыку или картинки в созданный каталог.
Flashlight Explorer +
Это многофункциональный файловый менеджер, который позволяет хранить файлы на облачных сервисах и проводить синхронизацию с персональным компьютером.
Обратите внимание! С помощью менеджера можно получить доступ к файлам на компьютере через локальную сеть.
- Скачать и установить программу на телефон, дать доступ к мультимедиа.
- В правом верхнем углу экрана открыть «Дополнительные настройки» и пункт «Новый».
- Во всплывающем контекстном меню нажать «Folder» и ввести название директории.
Total Commander
Функциональный файловый проводник для операционной системы Android:
- Скачать и установить программное обеспечение, предоставив права для доступа к системным разделам диска.
- В правом верхнем углу на главном экране выбрать меню «Дополнительные настройки».
- В контекстном окне открыть «Folder».
- Откроется окно добавления директории, где нужно ввести наименование каталога. Также можно применить пароль для ограничения доступа.
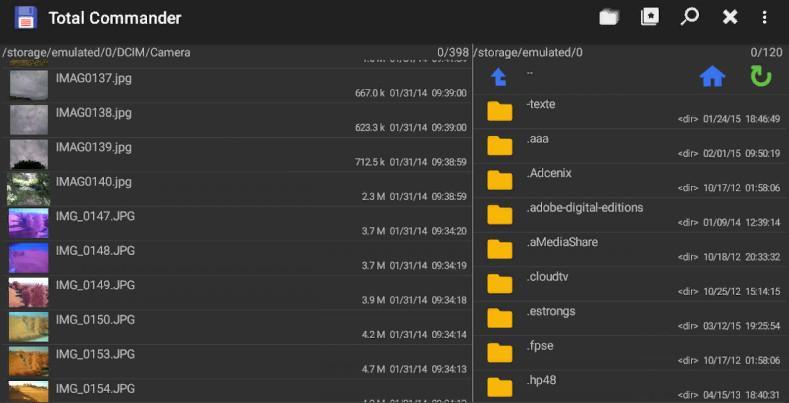
Как создать папку на телефоне с помощью компьютера
Смартфоны можно подключать к персональному компьютеру через USB. С помощью данного действия можно получить доступ к файловой системе и создавать новые директории.
- Подключить телефон к ПК посредством USB. Если смартфон не отобразился в подключаемых устройствах, требуется активировать опцию «Отладка по USB».
- Затем выбрать «Передача файлов». Откроется меню «Автозапуск» на компьютере, где нужно выбрать раздел «Открыть устройства для просмотра».
- Далее выбрать необходимый раздел памяти телефона, щелкнуть на пустом месте правой кнопкой мыши и выбрать пункт «Создать папку».
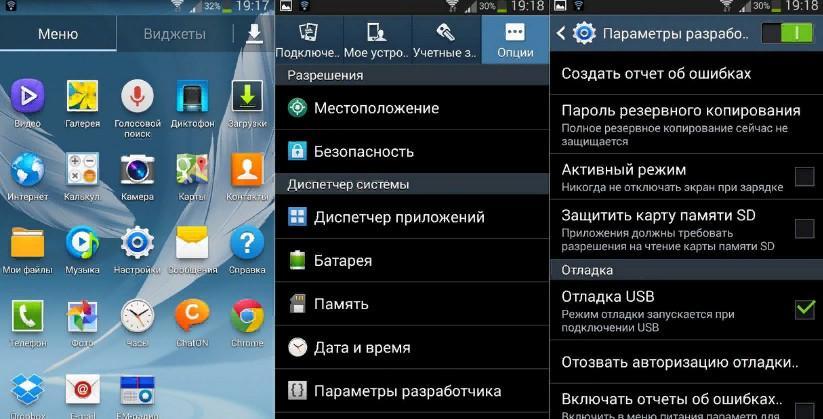
Подключение смартфона к ПК
Перенос папки на рабочий стол
Для переноса директории с системного раздела диска на рабочий стол телефона необходимо выполнить следующие действия:
- Найти нужный каталог через проводник и с помощью жеста длинного удержания вызвать панель инструментов в нижней части экрана.
- На панели инструментов нажать на вкладку «Еще».
- В контекстном меню выбрать «Создать значок на рабочем столе» и тапнуть «Добавить». На рабочем столе станет доступна перемещенная директория.
Важно! В некоторых случаях телефон может не распознаваться компьютером даже после включения опции «Отладка по USB». Для решения проблемы необходимо скачать отладочные драйвера ADB и установить их вручную.
Таким образом, чтобы создать новый каталог на андроиде, можно воспользоваться штатными утилитами или прибегнуть к помощи сторонних программ. Главное — следовать приведенным инструкциям выше.
Источник: mirinfo.ru
Как создать новую папку на Samsung Galaxy A3?
У вас слишком много приложений на главном экране вашего Samsung Galaxy A3, и вы хотите их немного сгруппировать. Группировка приложений в папки визуально приятнее. В этой статье мы объясним, как создать новую папку на вашем Samsung Galaxy A3 и сгруппировать приложения вместе. Во-вторых, узнайте, как переименовать эту новую папку. Во-вторых, узнайте, как создать папку в хранилище вашего Samsung Galaxy A3.
В конце этой статьи мы увидим, как удалить папку, созданную вами на главном экране.
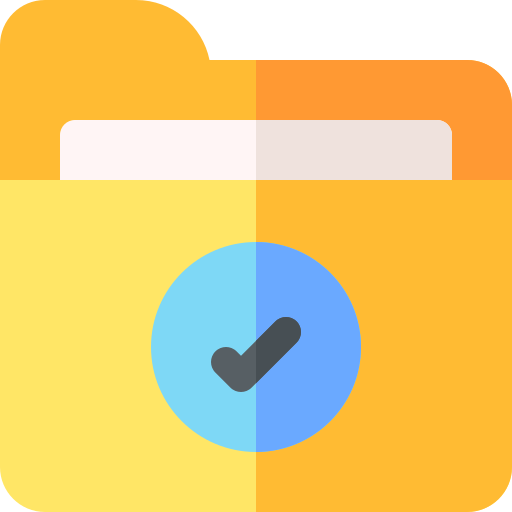
Как создать новую папку приложений на Samsung Galaxy A3?
По умолчанию все приложения будут отображаться на главном экране вашего Samsung Galaxy A3. Когда у вас много приложений, они могут быстро загромождать ваш домашний экран. Лучше сгруппировать приложения, которые будут относиться к одной теме. В частности, объединение музыкальных приложений в группы. Поэтому, чтобы создать новую папку внутри вашего дома, следуйте следующему руководству:
- На главном экране Samsung Galaxy A3 нажмите и удерживайте приложение.
- Удерживая нажатой, вы можете перетащить приложение в другое приложение, которое хотите сгруппировать.
- Отпустите, когда два приложения сгруппированы вместе
Готово, вы создали новую папку на главном экране своего Samsung Galaxy A3 и, таким образом, сгруппировали два приложения вместе.
Программы для Windows, мобильные приложения, игры — ВСЁ БЕСПЛАТНО, в нашем закрытом телеграмм канале — Подписывайтесь:)

Чтобы добавить новые приложения в эту новую папку, у вас есть два метода:
- либо вы нажимаете на папку, а внизу папки нажимаете Добавить приложения
- либо вы нажимаете на другое приложение и перетаскиваете его в папку
Как переименовать эту новую папку приложения?
Чтобы переименовать папку, вам нужно будет перейти в новую папку, которую вы создали. Когда вы находитесь в папке, вы увидите вверху папки фразу «Введите имя папки», затем щелкните по ней. Затем введите имя папки и подтвердите. Чтобы изменить цвет папки, щелкните белую точку в правом верхнем углу папки и выберите желаемый цвет папки.
Удалить папку с главного экрана
Чтобы удалить папку с главного экрана вашего Samsung Galaxy A3, у вас есть два варианта.
- Первым будет полное удаление папки: нажмите и удерживайте значок папки и нажмите «Удалить». Это решение не удалит ваши приложения.
- Другой вариант — удалить каждое приложение из этой папки, перетащив их из папки. Сделайте долгое нажатие на каждый значок приложения и выйдите из него. После выхода из предпоследнего приложения папка будет удалена автоматически. Последнее приложение в папке будет автоматически перемещено на главный экран.
Как создать новую папку в хранилище вашего Samsung Galaxy A3?
Когда мы говорим о создании папки, мы также говорим о папках в хранилище вашего Samsung Galaxy A3. Действительно, внутри вашего Samsung Galaxy A3 можно добавлять папки. Чтобы создать новую папку, необходимо соблюдать следующие шаги:
- Откройте папку Мои файлы
- Затем в желаемом месте для хранения, либо на SD-карте, либо во внутренней папке.
- Во-вторых, щелкните меню, представленное 3 точками
- Затем нажмите Создать папку.
- Во-вторых, переименуйте новую папку и нажмите «Создать».
Как создать новую папку с фотографиями на Samsung Galaxy A3?
Ваш Samsung Galaxy A3 по умолчанию создает фотоальбомы (камера, снимок экрана, Facebook, Instagram, …). Но если вы хотите создать свою собственную папку с фотографиями на своем Samsung Galaxy A3 и выбрать, что в нее входит, взгляните на нашу статью. Если вы ищете другую информацию о своем Samsung Galaxy A3, мы приглашаем вас изучить учебные материалы в категории: Samsung Galaxy A3.
Программы для Windows, мобильные приложения, игры — ВСЁ БЕСПЛАТНО, в нашем закрытом телеграмм канале — Подписывайтесь:)
Источник: pagb.ru
Как создать папку на Андроид телефонах и планшетах
Мобильные операционные системы значительно отличаются от привычного многим интерфейса Windows. Ключевая разница заключается в структурировании файлов и функции позволяющей создать каталог. В материале рассмотри, как на Андроиде создать папку и посоветуем лучший менеджер для управления файлами.

Создание директории на Android
Папки имеют разное назначение. В зависимости от места, в котором они находятся, их можно разделить на:
- Группа на рабочем столе;
- В меню с приложениями;
- На накопителе.
Первые два пункта относятся к «визуальной группировке», так как физически, в памяти не создаётся новых элементов. Они позволяют объединить приложения в соответствии с их назначением, чтобы ускорить поиск. Далее расскажем, как добавить папку на рабочий стол в операционной системе Андроид.
Как сделать группу иконок на рабочем столе
Для создания каталога на рабочем столе, нужно сделать длительное нажатие на иконке с приложением. Рабочая область изменит внешний вид, позволяя двигать ярлык с программой.

Перетаскиваем его на другую иконку. Образуется папка из двух элементов без подписи, повторяем действие для других приложений.

Чтобы её переименовать, открываем и нажимаем на «Без названия». Появится панель с символьным вводом.

На заметку: каталогу будет автоматически присваиваться соответствующее, при добавлении программ одного типа. Например, она будет называться “Общение”, если добавить мессенджеры и социальные сети.
Папка в меню приложений
Функция создания директории в меню с приложениями не представлена в «чистом» Андроиде. Она появилась только в фирменных оболочках от компании Samsung и LG. Поэтому инструкция актуальна только для некоторых моделей телефонов.
Рекомендуем: Как поменять шрифт на Андроид смартфоне?

Заходим в панель «Все приложения». На большинстве телефонов она открывается с помощью нажатия по средней кнопке, в разделе «Избранное» внизу экрана.

На смартфонах и планшетах Samsung в правом верхнем углу расположена иконка с тремя точками. Нажимаем по ней, вызывая контекстное меню. Выбираем строку «Редактирование/удаление приложений». Теперь можно передвигать иконки программ. Для создания папки перетаскиваем элементы друг на друга, с помощью длительного нажатия.

Создание папки на накопители операционной системы Андроид
Другой тип каталогов создаётся в файловой системе смартфона. В чистой операционной системе файловый менеджер является скорее дополнением. Разработчики не стали выделять функцию в отдельное приложение и её можно найти в настройках мобильного телефона.
Для информации: инструкция актуальная для версий Android 7.0 – 9.0 с минимальными отличиями в названиях пунктов и интерфейсе системной оболочки.
Открываем параметры с помощью иконки с шестерёнкой в панели уведомлений. Выбираем раздел «Хранилище».
[ads_row][ads_col col=”cell”] [/ads_col][ads_col col=”cell”]
[/ads_col][ads_col col=”cell”] [/ads_col][/ads_row]
[/ads_col][/ads_row]
В нем перечислены все основные типы файлов и занимаемый ими размер дискового пространства. Нажимаем на «Файлы».

Откроется внутренний файловый менеджер. Чтобы сделать папку, кликаем на иконку с тремя точками в правом верхнем углу. Из контекстного меню, выбираем «Создать папку» и даём ей название.

Использование компьютера
Самый быстрый способ сделать новый каталог на девайсе – это воспользоваться компьютером. Подробнее рассмотрим, как создать папку на гаджете или планшете.

Подключаем устройство через специальный кабель к ПК. В шторке уведомлений появится пункт, отвечающий за способ подключения:
- Зарядка;
- Флэш-накопитель;
- Просмотр медиа файлов.
Выбираем второй тип, после чего в окне «Мой компьютер» появится накопитель с названием модели телефона. Открываем его.
Рекомендуем: Напоминания на Android

Чтобы сделать каталог, нажимаем правой кнопкой мыши по свободной области и выбираем строчку «Создать папку». Даём ей уникальное название.

Установка файловых менеджеров
Структура системы Windows и Android заметно отличается. У первой есть встроенный менеджер для управления файлов, в то время как, разработка от Google подразумевает наличие дополнительных программ для управления документами. В Play Market большое количество приложений, отличающихся по дизайну и функционала, позволяющих решить эту проблему.
Для людей, знакомых с таким типом программного обеспечения сразу отпадает вопрос: «Как быстро создать папку на планшете или смартфоне?». Один из лидеров, в этом сегменте, ES Проводник позволит сделать это в несколько кликов. Разработчики создали комфортные условия для каждого пользователя, спроектировав интуитивно понятный интерфейс. Функционал программы позволяет:
- Структурировать файлы по типу и расширению, создавая фильтр сортировки;
- Экспресс панель покажет последние загруженные документы, со временем и местом скачки;
- Доступна отдельная функция, отвечающая за отображение скрытых папок;
- Удаление или перемещение сотни файлов в корзину, с помощью двух кликов;
- Встроенный сервис для очистки мусора в памяти смартфона и освобождения дискового пространства.
Например, с помощью него можно создать специальную системную «obb» папку. В ней хранятся данные для игр с кэшем. Опытные пользователи Android, знают, что далеко не все игры работают после установки исполнительного APK. Такие проекты начинают загрузку дополнительной информации с серверов при включении приложения.

Если продукт был скачан с пиратского сайта, то скачка завершится неудачей. Но, это ограничение можно обойти, предварительно загрузив распакованный кэш в директорию «obb». ES Проводник, не единственное приложение со схожим функционалом, но имеет ряд преимуществ по сравнению с конкурентами. Об интересных играх и других полезных программах можно узнать в материалах на appsetter.ru .
Рекомендуем: Отключить Окей Гугл на смартфоне

Итог
Сортировка файлов с помощью папок, ускоряет работу с приложениями и поиск нужной информации, экономя драгоценное время. Поэтому не стоит бояться пробовать что-то новое и экспериментировать с организацией файлов на смартфоне.
Источник: appsetter.ru