Переходим в Настройки – Экранное время и выбираем пункт Включить экранное время. 2. Ниже нажимаем Использовать код-пароль и задаем четырехзначный код, он и будет использоваться для блокировки приложений.
Как поставить пароль на приложения на айфоне iOS 14?
- Активируйте функцию «Экранное время» в соответствующем подпункте меню «Настройки»;
- Нажмите на сенсорную «кнопку» «Использовать код-пароль» и введите любую известную только вам последовательность символов;
Как поставить пароли на приложения?
Надо найти пункт ”Безопасность”, а внутри уже найти раздел ”Блокировка приложений”. Останется только выбрать отдельный пароль или использовать основной и можно выбирать приложения, которые будут заблокированы. При их запуске будет предложено ввести пароль.
Как называется программа которая ставит пароль на приложения?
AppLock — Первый среди равных
AppLock — это, пожалуй, самое популярное приложение для блокировки Android. Вы можете использовать его для защиты паролем любого конкретного приложения на вашем телефоне и предотвращения несанкционированного доступа.
Как поставить пароль на экран блокировки Samsung?
Как поставить пароль на программу в Windows 10?
Откройте страницу Основные сведения о безопасности и выполните вход с помощью учетной записи Майкрософт. Выберите Дополнительные параметры безопасности. В разделе Пароли приложений выберите Создать новый пароль приложения. На экране появится новый пароль приложения.
Можно ли поставить пароль на папку в айфоне?
Для того чтобы поставить код на папку iPhone нужно зайти в настройки телефона, перейти в раздел «Основные», подпункт «Ограничения». После этого нужно включить функцию «Включить ограничения», после ввести будущую комбинацию символов.
Как заблокировать приложения на айфоне IOS 14?
Вы можете зайти в: «Настройки» «экранное время» и нажать «продолжить» «это iphone моего ребенка» «не сейчас» «не сейчас» «продолжить». Здесь вы создаете код-пароль которым будете блокировать приложения. Это не ваш код-пароль, которым вы блокируете сам iphone!
Как поставить фейс Айди на приложения?
- Выберите «Настройки» > «Face ID и код-пароль». .
- Нажмите «Настройка Face ID».
- Убедитесь, что вы держите устройство в вертикальной (портретной) ориентации, затем разместите устройство перед лицом и нажмите «Приступить».
Как убрать пароль с приложения на айфоне?
откройте меню «Настройки» вашего аппарата; выберите раздел «Touch ID и пароль»; переведите переключатель «iTunes Store, App Store» в положение «включено» (в случае, если опция уже выбрана, проделайте это ещё раз); введите запрашиваемый пароль от своего Apple ID и подтвердите ввод при помощи кнопки «ОК».
Как на Самсунге поставить блокировку приложений?
- Запускаем Smart Applock.
- В верхнем правом углу нажимаем на значок плюсика (+).
- Галочками отмечаем нужные программы и нажимаем на кнопку «Save».
- Рисуем вам графический ключ, подтверждаем его еще раз.
Как поставить пароль на приложения в Мейзу?
В меню «Безопасность» выбираем «Защита приложений». Активируем одноименный пункт и задаем пароль. Отмечаем галочкой все приложения, которые необходимо закрыть.
Как поставить пароль на приложения в Сяоми?
- Вам необходимо поставить галочки возле тех приложений, на которые вы хотите поставить пароль, ключ или пин-код.
- Затем вам нужно задать графический ключ.
Как запретить запуск приложений на Андроид?
Зайдите в раздел настроек телефона. Откройте список приложений. Зайдите во вкладку «Работающие». Выберите приложение и нажмите «Остановить».
Как заблокировать отдельные приложения на андроид?
Включить защищенную папку можно в приложении «Настройки», выбрав пункт «Безопасность». Там же вы получите возможность установить все параметры безопасности папки, выбрать приложения для блокировки, установить пароль и так далее.
Как называется приложение в котором можно блокировать приложения?
- Нортон App Lock. .
- AppLock. .
- Smart AppLock. .
- KeepSafe PhotoValut. .
- AppLock от Smart Mobile. .
- Безопасность пальцев .
- MaxLock. .
- AppLock-отпечаток пальца и пароль
Источник: uchetovod.ru
Как поставить блокировку и пароль на iPhone?

Как на iPhone поставить блокировку экрана (тем самым запаролить айфон, сделав его недоступным для открытия всем, кроме владельца) — тема сегодняшней статьи. Смотрите подробную инструкцию с пошаговыми фото-комментариями!
Оглавление
- Для каких устройств подходит статья
- Пошаговая инструкция по установке пароля
- Выводы
Для каких устройств подходит статья
Вопрос безопасности и установки пароля — один из самых актуальных для владельцев всех айфонов, независимо от модели. Поэтому инструкция, о которых сегодня будет говориться в статье, подойдёт для всех моделей iPhone, находящихся в использовании и доступных для приобретения:
- iPhone 5
- iPhone 6/6 plus
- iPhone 7/7 plus
- iPhone 8/8 plus
- iPhone X/Xs/Xr/Xs Max
- iPhone 11/11 Pro/11 Pro Max
- iPhone 12/12mini/12 Pro/12 Pro Max.
Пошаговая инструкция по установке пароля
Пароль, состоящий из набора цифр, сможет надежно защитить доступ к Вашим данным — главное грамотно продумать его, и убедиться, что Вы сами его точно помните (и он записан в другом надежном месте, известном только Вам). До появления iOS 9, Apple давала возможность задавать пароль всего из четырёх цифр. В девятой же и последующих версиях ОС компания оптимизировала область защиты данных, и теперь можно устанавливать пароль из шести цифр (где доступно до миллиона комбинаций), или же вообще задать произвольный пароль (неограниченное число символов из цифр и букв).
Итак, как сделать пароль на iPhone?
- Заходим в Настройки, выбираем пункт «Touch ID и пароль»:
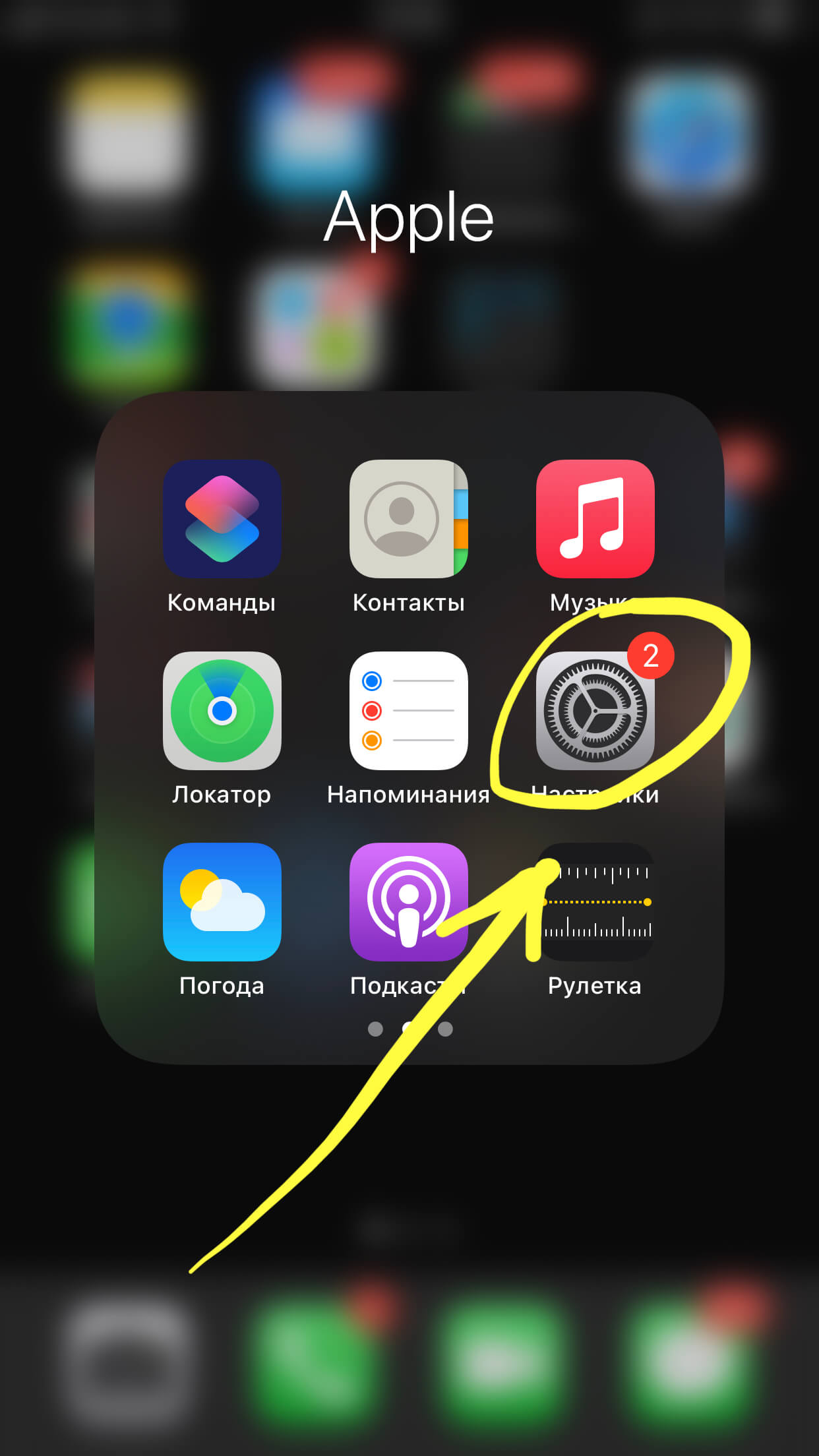
Рисунок 1. Заходим в Настройки, чтобы установить пароль
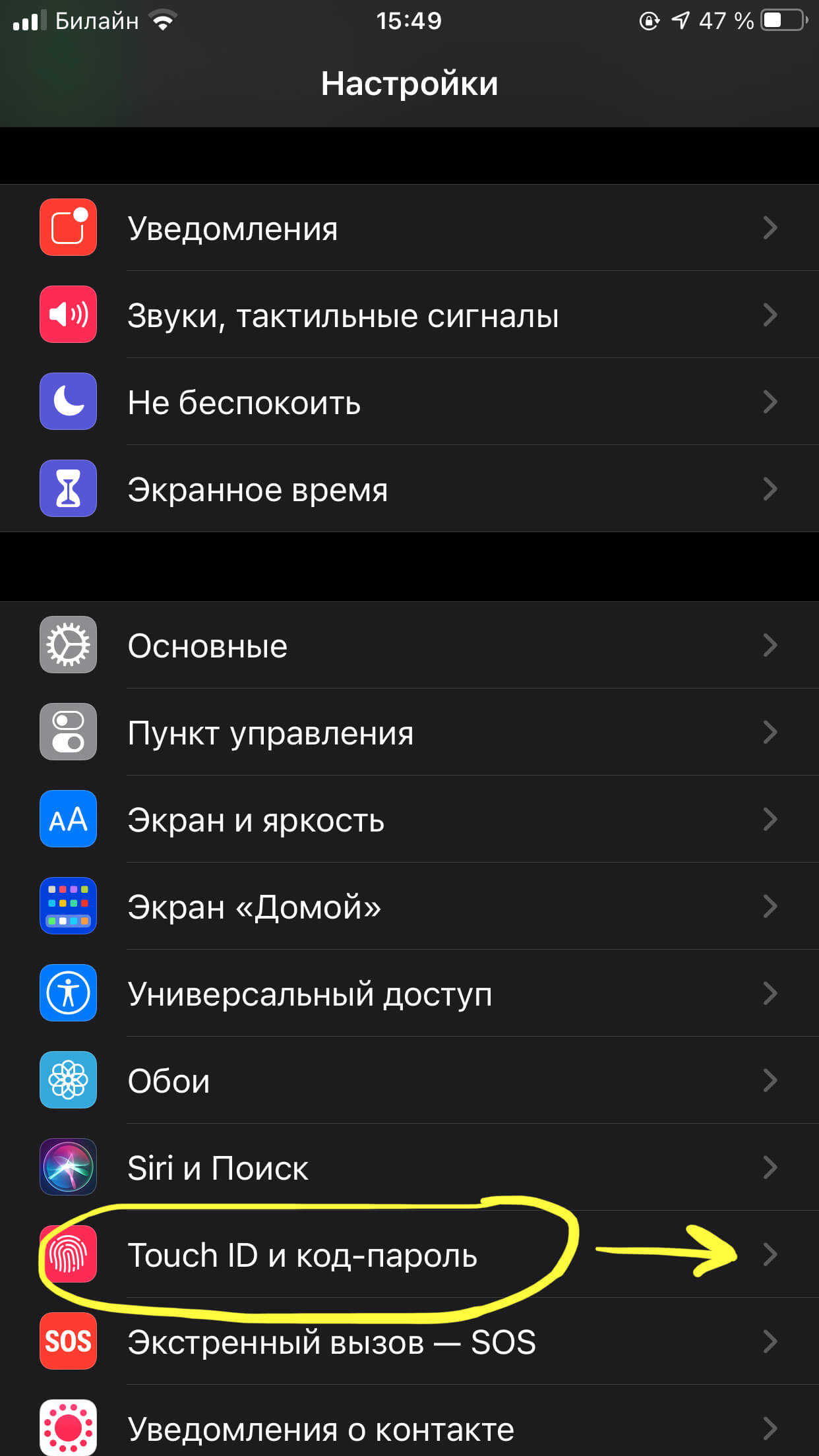
Рисунок 2. Выбираем подменю «Touch ID и код-пароль», чтобы приступить к созданию пароля
- Перед Вами появится экран, где будет предложено ввести комбинацию цифр/цифр и букв для пароля, из нужно ввести, затем подтвердить действие:
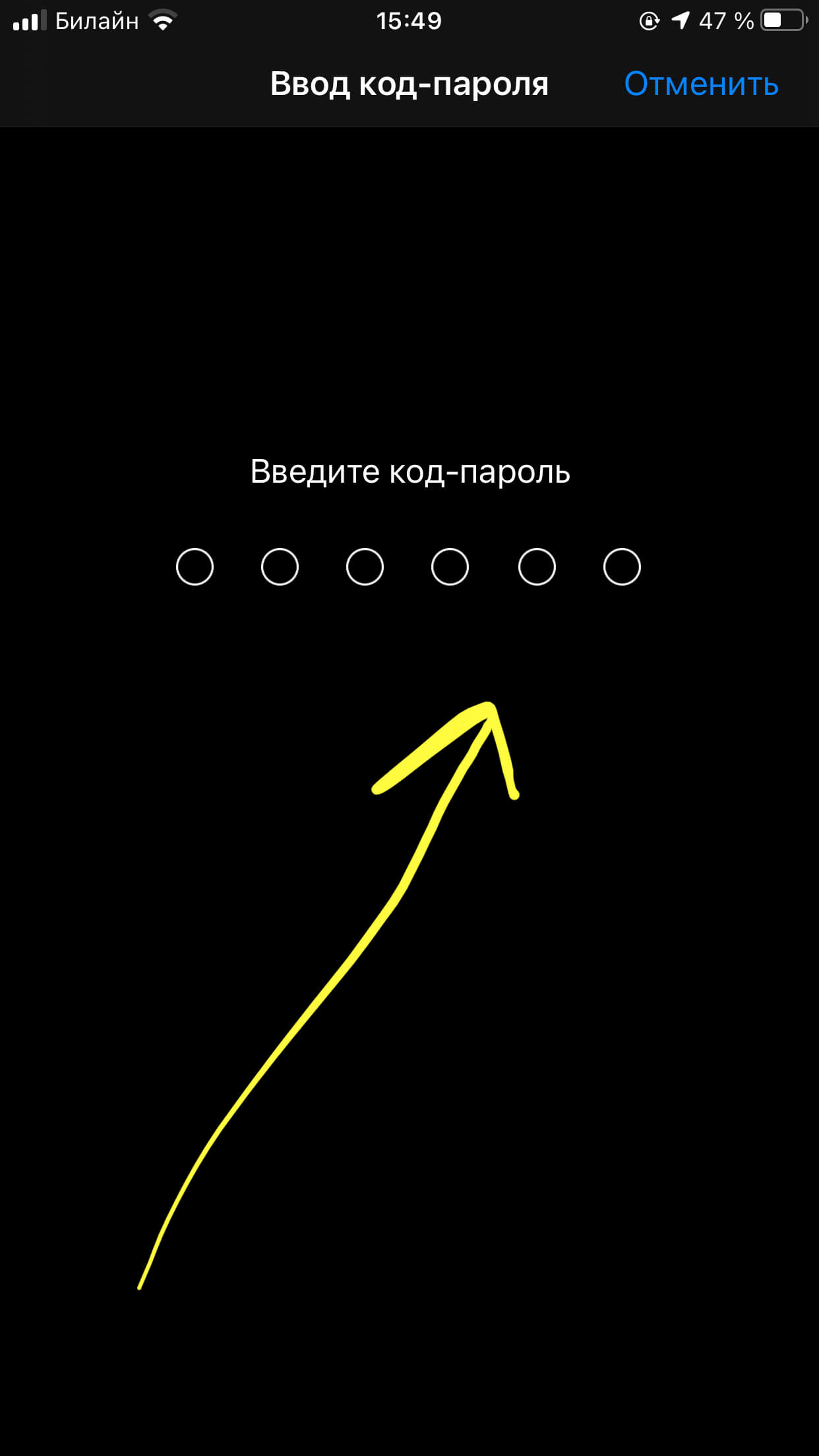
Рисунок 3. Задаём код-пароль, после чего подтверждаем действие
- В разделе Touch ID также представлена возможность настроить другие опции помимо разблокировки устройства, в которых будет использоваться Ваш код-пароль — при оплате с Apple Pay, при использовании Apple Store, для автозаполнения пароля. Можно подключить их на своё усмотрение, хотя для полноценной безопасности рекомендуется активировать все предложенное.
- При необходимости, создаются несколько отпечатков пальца Touch ID, при опознавании которых девайс будет откликаться на разблокировку или другие «запароленные» фишки без ввода кода. Нужно также знать, что информация об отпечатках сохраняется в специальном месте и не имеет синхронизации с Apple ID, поэтому в случае восстановления iPhone из резервной копии нужно будет заново устанавливать отпечатки.
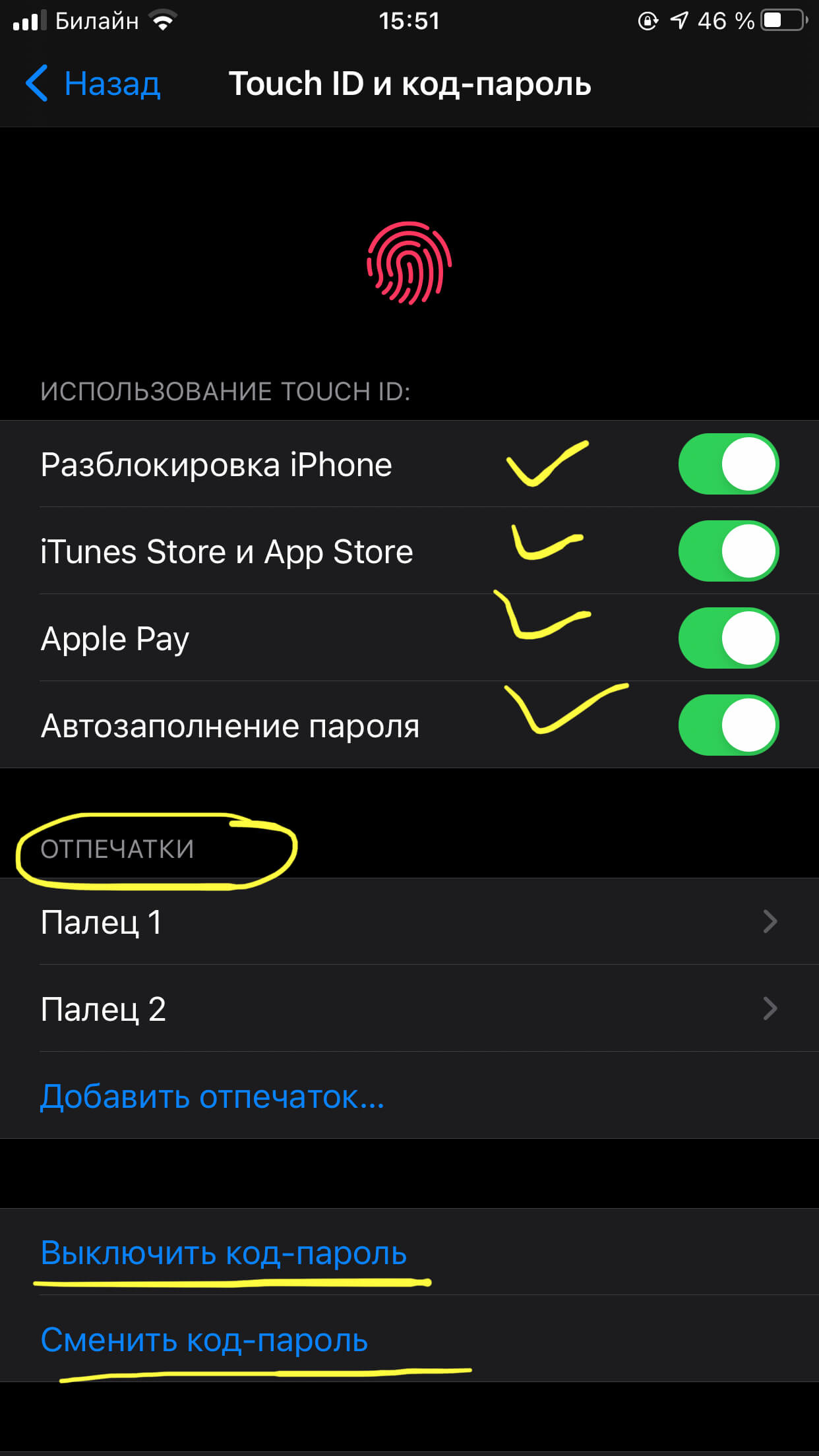
Рисунок 4. При желании в меню Touch ID можно поменять пароль или отключить его, а также установить отпечатки пальцев
Выводы
Итак, сегодня в статье мы рассмотрели насущный вопрос безопасности данных — как выставить блокировку на iPhone.
Надеемся, наши советы для Вас были понятны, и теперь Вы с лёгкостью защитите свой айфон от посторонних любопытных глаз, поставив на нем надежный пароль.
Источник: protect-sc.ru
Как установить пароль на открытие Telegram в iPhone, Android, Mac или Windows
Telegram считается крайне надежным приложением, позволяющим пользователям обмениваться сообщениями. Неслучайно этот сервис все чаще называют достойной альтернативой WhatsApp. Но хотя Telegram немало внимание уделяет безопасности передаваемых данных, все эти меры могут оказаться бессмысленными, если кто-то посторонний заглянет в ваш незаблокированный компьютер или телефон.

К счастью, вы можете добавить в приложение пароль, чтобы никто не мог просмотреть вашу переписку в Telegram, даже имея физический доступ к устройству. Есть возможность установить таймер для автоматической блокировки приложения Telegram через определенное время, если вы не пользуетесь устройством или отсутствуете рядом с ним какое-то время.
Вот как вы можете паролем защитить свои сообщения в Telegram на iPhone, Android, macOS и даже на ПК с Windows.
Что произойдет, если вы забудете пароль для Telegram?
Не стоит пользоваться одним и тем же паролем для приложения Telegram на iPhone, Android, macOS или Windows. Но если вы будете использовать разные комбинации для каждой платформы, вполне естественно, что иногда свой пароль можно и забыть.
В этом случае удалите приложение Telegram со своего телефона или компьютера, на котором вы забыли пароль, затем загрузите и переустановите этот мессенджер снова. После регистрации и повторного входа в систему все ваши чаты, синхронизированные с серверами Telegram, будут восстановлены, за исключением секретных чатов.
Защитите свои сообщения в Telegram от посторонних глаз
После активации пароля для приложения Telegram никто не сможет просматривать ваши сообщения, даже если вы оставите свой телефон или компьютер разблокированными и без присмотра. А функция автоматической блокировки пригодится для автоматизации этого процесса, даже если вы забудете или не успеете блокировать свой телефон или компьютер вручную. Добавление пароля защитит не только ваши сообщения, но также группы и каналы, в которых вы участвуете.
Как на iPhone защитить паролем сообщения Telegram?
Добавление пароля к сообщениям Telegram на iPhone – это безопасный способ предотвратить нежелательный доступ к информации. Этот метод можно считать дополнительным уровнем безопасности помимо разблокировки приложения Telegram с помощью Face ID или Touch ID.
1. Откройте приложение Telegram на своем iPhone и нажмите значок настроек в виде шестеренки в правом нижнем углу.
2. Перейдите по пути: «Конфиденциальность» → «Код-пароль и Face ID» для последних моделей iPhone. Старые модели iPhone без поддержки Face ID имеют элемент «Код-пароль и Touch ID».

3. Нажмите «Включить пароль» и введите цифровой код для блокировки приложения Telegram.

Вы можете изменить параметры пароля, если хотите переключиться между четырехзначным или шестизначным вариантом паролем.

4. На следующем экране выберите параметр «Автоблокировка» и выберите продолжительность: 1 минуту, 5 минут, 1 час или 5 часов. Вы также можете в этом окне отключать или включать переключатель «Разблокировка с Face ID» или «Разблокировка с Touch ID».

При включенной автоблокировке приложение Telegram будет автоматически блокироваться, если вы не используете его.
После включения пароля для Telegram в верхней части главного экрана рядом со списком чатов появится значок разблокировки. Вы можете нажать на него, чтобы заблокировать окно сообщений Telegram.

Впоследствии вы можете разблокировать приложение Telegram, используя код доступа, Face ID или Touch ID.
Как установить пароль на Telegram в Android?
На телефонах с Android вы можете использовать сканер отпечатков пальцев для блокировки приложения Telegram помимо использования пароля. Вот как включить пароль в приложении Telegram на вашем телефоне с Android.
1. Откройте приложение Telegram и выберите значок меню с тремя полосами в верхнем левом углу окна.
2. В меню выберите «Настройки».
3. Выберите параметр «Конфиденциальность» в разделе «Настройки».

4. Прокрутите вниз до раздела «Безопасность» и выберите «Код-пароль».

5. Активируйте переключатель «Код-пароль» для активации доступа с помощью пароля.
6. В следующем окне вы можете нажать на опцию «ПИН-код» вверху, чтобы выбрать между установкой четырехзначного PIN-кода или буквенно-цифрового пароля. Когда ввод будет закончен, коснитесь значка галочки в правом верхнем углу и подтвердите внесенные изменения.

7. В следующем окне вы увидите опцию «Разблокировка отпечатком пальца», включенную по умолчанию. Под ней вы можете выбрать продолжительность «Автоблокировки» для Telegram, чтобы автоматически блокировать приложение в случае вашего отсутствия: 1 минута, 5 минут, 1 час или 5 часов.

После настройки пароля для Telegram вы можете использовать его или отпечаток пальца, который ранее был настроен для доступа к телефону с Android.
Как защитить паролем сообщения Telegram на Mac?
Вы можете защитить свои сообщения Telegram в том числе и в настольной версии приложения на вашем Mac. Процесс добавления к нему пароля очень похож на те способы, которые были предложены нами для iPhone и смартфонов с Android.
1. Откройте приложение Telegram на своем Mac.
2. Щелкните по значку настроек в форме шестеренки в нижнем левом углу окна и выберите раздел «Конфиденциальность».

3. Выберите параметр «Код-пароль». и нажмите Включить код-пароль.


4. Введите буквенно-цифровой код и нажмите готово.

После добавления пароля вы можете установить продолжительность автоматической блокировки для приложения Telegram, чтобы оно автоматически блокировалось через 1 минуту, 5 минут, 1 час или 5 часов.


Для того чтобы заблокировать Telegram вручную, нажмите правой кнопкой мыши на вкладку Настройки (шестеренку) и выберите пункт Блокировка приложения. То же самое можно осуществить при помощи горячих клавиш ⌘Cmd + L.


Как защитить паролем сообщения Telegram в Windows?
В Windows вы тоже можете добавить буквенно-цифровой код доступа для защиты сообщений Telegram. Вот как это сделать.
1. Откройте приложение Telegram на своем ПК с Windows.
2. Щелкните по значку меню с тремя полосами в правом верхнем углу окна и выберите «Настройки».


3. В настройках выберите «Конфиденциальность».

4. Прокрутите вниз до раздела «Код-пароль» и нажмите на «Включить код-пароль для приложения».

5. Введите буквенно-цифровой код и нажмите после окончания кнопку «Сохранить». Обратите внимание, что в разделе «Код-пароль» теперь появится еще два параметра.

6. В разделе «Код-пароль» выберите продолжительность автоблокировки при неактивности, чтобы Telegram мог автоматически блокироваться, при вашем отсутствии через 1 минуту, 5 минут, 1 час или 5 часов. После этого нажмите клавишу Esc, чтобы выйти из настроек.


После включения опции с парольным доступом в приложении Telegram в Windows, значок замка в разблокированном состоянии появится рядом с панелью поиска в правом верхнем углу окна.

Щелкните по этому значку, чтобы заблокировать приложение Telegram, когда вы его не используете, или вам надо отойти на какое-то время от компьютера.

Смотрите также:
- Как посмотреть, какие запросы вы вводили в поиск Google и при желании удалить их или запретить отслеживание.
- 50 лучших оптических иллюзий.
- Что означают буквы на бутылке коньяка (XO, VO или VSOP)?
Мы в Telegram и YouTube, подписывайтесь!
Насколько публикация полезна?
Нажмите на звезду, чтобы оценить!
Средняя оценка 5 / 5. Количество оценок: 7
Оценок пока нет. Поставьте оценку первым.
Источник: yablyk.com