Даже самые верные мобильные гаджеты, которые всегда под рукой, могут иногда омрачить радость бесперебойной работы какими-то неожиданными проблемами. Логично, что, как и полноценным компьютерам, им тоже иногда необходима процедура перезагрузки, чтобы очистить память и заново запустить нужные приложения.

Сброс можно проводить аппаратными и программными методами
Как перезагрузить планшет, если в процессе игры, написания письма или любых других действий система Андроид перестала реагировать на команды? При этом экран может отключиться или, наоборот, он будет гореть подсветкой до тех пор, пока не сядет батарея. Есть несколько способов справиться с планшетником, когда он завис, которые мы сейчас рассмотрим подробнее.
Методы перезагрузки мобильного устройства
Условно эти способы можно разделить на программные и аппаратные. Уместность каждого из них в конкретном случае будет определяться сложностью ситуации: от конфликта каких-то приложений до полной остановки системы Андроид.
HARD RESET или Сброс настроек SAMSUNG T-211
- Кнопка «Power». Если работающее сейчас приложение перестало отвечать на сенсорные команды, но в целом система работает и реагирует на аппаратные кнопки, можно попробовать программную перезагрузку. Нажмите и подержите несколько секунд кнопку «Power». Устройство либо мягко выключится, либо выдаст меню выбора: отключить питание, включить режим полёта или перезагрузить. Соответственно, выбираете перезагрузку.
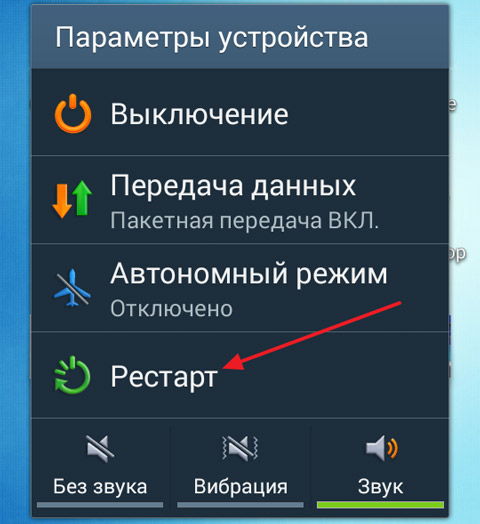
- Те же действия нужно выполнить, если сам он не завис, но работает медленно, не сразу реагирует на команды. Просто перезагрузите Андроид программно, после этого он вернётся к нормальной работе.
- Также к программной перезагрузке можно отнести и сброс на заводские настройки. Если вы часто замечаете, что планшет завис, какие-то определённые приложения работают некорректно или быстро заполняется оперативная память, можно сделать сброс системы Андроид к заводским настройкам. Эта команда находится в меню «Настройки» — «Восстановление и сброс». Процедура уберёт все сторонние приложения и ненужные фоновые процессы, мешающие нормальной работе.
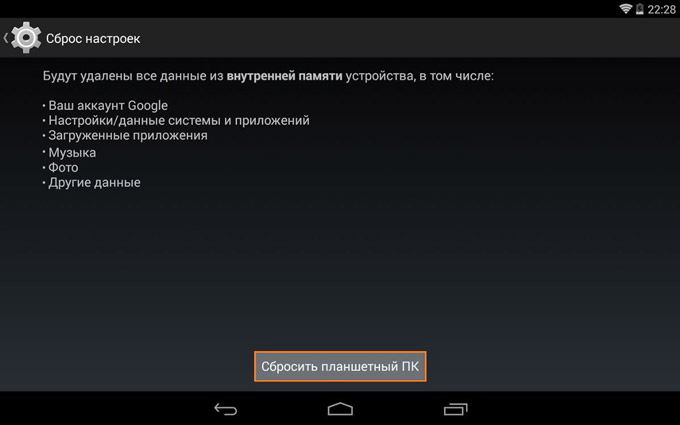
- Жёсткая перезагрузка. Когда ваш гаджет завис и не отвечает ни на какие действия, даже на клавишу выключения, остаются более жёсткие методы. На некоторых моделях предусмотрена кнопка «Reset», резко выключающая питание устройства. Обычно она утоплена в корпус, чтобы избежать случайных нажатий. Ищите её на гранях корпуса или на задней крышке.

- Тем, чей планшет не оборудован кнопкой быстрого сброса «Reset», можно попробовать на время вынуть батарею. Даже если он завис совсем, лишение электропитания приведёт систему Андроид в норму. Снимите заднюю крышку, выньте батарею на несколько секунд, затем верните на место и включайте устройство как обычно, кнопкой «Power».

Заключение
Теперь вы знаете, как перезагрузить планшет, если он завис или на нём произошёл ещё какой-то непредвиденный сбой. Перечисленные способы помогают в абсолютном большинстве случаев, но если ваша ситуация более серьёзная, лучше обратиться к специалисту, который сможет перепрошить устройство, вернув его к изначальным настройкам или установив другую, более новую версию системы Андроид.
А как вы спасаетесь, когда завис планшет?
Источник: nastroyvse.ru
Способы перезагрузки планшета, если он завис

На некоторых моделях производители дополнительно устанавливают кнопку Reset. Найти ее можно возле разъема под наушники или клавиш включения. В случае со съемной крышкой может располагаться рядом с лотком для сим-карты.
Выглядит она как маленькое тонкое отверстие. Ее используют только в крайних случаях, когда первые варианты не восстановили работоспособность девайса. Нажатие клавиши полностью очищает планшет и возвращает к заводским настройкам.
После такого способа личные данные восстановить не получится. Зато система будет готова к новой работе.
Важно! Чтобы нажать кнопку, воспользуйтесь ушком иголки или зубочисткой. Зажмите клавишу на 5-10 секунд.

Кнопка Reset на планшете
Способы
Приведенные инструкции подойдут для большинства моделей Asus, Lenovo, Samsung Galaxy Tab, Sony, Apple (Ipad), Microsoft, и т. д., и бюджетных китайских Oysters, Prestigio Multipad, Digma, Irbis, Huawei, Chuwi, Teclast, Cube, FNF, PiPO, Onda, Colorfly, Ainol, Ramos, BQ, Arnova, Explay, Mystery, Qumo, Ginzzu, teXet, Vertex, Wexler, Wacom, Perfeo, Exeq Vido, No-name.
Итак, разберём четыре способа перезагрузить планшет. С некоторыми из них справится и ребёнок. Но когда дело касается серьезного технического вмешательства (замена модулей, перепайка элементов), советуем обратиться за помощью к профессионалам.
Штатная кнопка включения

На любом устройстве, от фонарика до адронного коллайдера, есть кнопка включения.
Первое что необходимо сделать при зависании, зажать кнопку Power на 5–10 секунд до полного отключения.
После попробовать запустить с помощью всё той же кнопки. Это называется «мягкой перезагрузкой». При этом на девайсе закрываются все приложения, которые могли служить причиной сбоя.
Советуем заранее извлечь сим-карту, флешку. Проблема может заключаться и в них.
Если после проделанных действий Android запустился, попробуйте протестировать планшетный компьютер в безопасном режиме, а после перезагрузить. Для этого зажмите кнопку питания, пока на дисплее не появится предложение отключить питание, перезагрузить, включить режим полёта или сделать снимок экрана. Выберите пункт Перезагрузка.

Комбинация клавиш
Ещё один вариант перезапустить Андроид, который не требует отвертки и паяльника. Для этого необходимо зажать следующее сочетание клавиш: «ВКЛ» — громкость + или –

Кардинальным способом перезагрузить планшет является жесткая перезагрузка или Hard Reset. Таким образом, вы сбросите девайс до заводских настроек.
Мини-кнопка Reset
Многая (но не вся) техника, оснащена маленькой, еле заметной клавишей на корпусе. Некоторые пользователи её никогда не замечают. Другие не знают для чего она предназначена и как работает. Так вот, клавиша Reset позволяет принудительно вернуть вашему гаджету жизнь, откатив его к первоначальным настройкам. Для этого вам нужно всего лишь ненадолго зажать Reset с помощью тонкой зубочистки, скрепки или отвёртки.

Вытащить аккумулятор
Ещё один нетривиальный вариантом решения проблемы. Просто на время извлеките питающий элемент (от 5 секунд). Такой вариант избавит пользователя от циклической или самопроизвольной перезагрузки на Андройде.
Разобрать устройство
Прежде чем взять в руки отвёртку, советуем тщательно ознакомиться с мануалом по разбору вашего гаджета. Может случиться такое, что собрав его обратно, он уже никогда не включится. Лучше всего обратиться в сервисный центр к профессионалам. Орудуя специальным инструментом, специалисты отключат разъём батареи от платы вручную, после чего вернут обратно. Нередко это спасает жизнь технике.
Сочетание клавиш
Если устройство не имеет подобного отверстия, расстраиваться не стоит. В операционной системе есть встроенная функция жесткой перезагрузки, которая запускает системное меню. Эту функцию выполняет сочетание кнопок громкости и включения.
Какая именно комбинация сработает, можно понять опытным путем:
- Громкость вверх и клавиша включения.
- Громкость вниз и включение.
- Клавиша «Домой» и громкость (вверх/вниз).
- Одновременное зажатие громкости (плюс и минус).
Дальше на экране появится значок загрузки и цифру в углу экрана. Следом будет запущено меню.
Для начала выбираем первый пункт. Это стандартная перезагрузка, которая не удаляет данные. Если не получилось, повторяем нажатие и находясь в меню, следуем инструкции. Звуком (плюс/минус) выбираем:
- графу «Wipe data»;
- затем «Factory»;
- после «Reset».
Как перезагрузить андроид
Способов перезагрузить планшетный компьютер на системе Андроид есть несколько. Условно они делятся на две группы:
- Стандартные: o При помощи кнопки Power. Данный способ абсолютно самый обыкновенный, он подразумевает использование кнопки включения, которая есть на каждом планшете. Для того чтобы воспользоваться данным способов, нужно просто зажать указанную кнопку на несколько секунд, пока экран не погаснет. Включение осуществляется тем же способом.
- o При помощи иглы и клавиши Reset. Многие планшеты оснащаются специальной кнопкой, которую пальцем не нажать. Она располагается на задней части корпуса, и проявляет себя узким отверстием с надписью Reset. Нажать её можно лишь с помощью иглы. Планшет после этого мгновенно перезагружается. Некоторые персональные настройки или даже данные могут быть удалены, частично пострадают даже файлы. В теории эта кнопка уничтожает все следы пользователя в системе, но на практике часть данных остаётся.
-
o Запуск программного меню и перезагрузка оттуда. Своеобразная альтернатива BIOS у персональных компьютеров, в которой можно настроить параметры загрузки. На планшете такое меню вызывается зажатием двух-трёх кнопок, и вот список возможных вариантов: Включение + увеличение громкости;
Внимание! Некоторые сайты, содержащие информацию о планшетах, рекомендуют извлекать батарею при зависаниях.
Делать этого не нужно – подобное обращение повлечёт за собой ещё большее количество сбоев, а также, вероятно, повреждение батареи. В конце концов, планшет может просто перегореть из-за резкого скачка напряжения.
Как перезагрузить айпад
Невзирая на то, что между айпадом и планшетом, работающим на системе Андроид, есть строгие технологические различия, перезагрузка iPad мало чем отличается от подобного процесса у стандартного планшетного компьютера.
Айпады работают преимущественно на iOS, а эта система работает несколько стабильнее Андроида, к тому же она гораздо чаще обновляется и постоянно дорабатывается. Но даже она не застрахована от системных сбоев при запуске несовместимых программ. Ведь приложения для айпада на системе iOS разрабатываются постоянно, и уследить за их появлением, а также подготовить систему к каждому невозможно. Поэтому и таким «продвинутым» планшетным компьютерам может потребоваться перезапуск.
Привычного Reset на корпусе айпада найти нельзя, даже пытаться не следует. Выключение осуществляется следующей процедурой: кнопка питания должна удерживаться нажатой до тех пор, пока на экране не выскочит ползунок, который необходимо сдвинуть в сторону. После этого устройство выключится. Если через несколько секунд включить айпад, то он запустится уже без тех ошибок, чтобы на нём прежде.
Перезагрузка планшета Lenovo
На самом деле процесс перезапуска планшета данного производителя практически ничем не отличается от аналогичного у других фирм. Всего представлено два варианта перезагрузки:
- Стандартный. В этом случае шанс потерять пользовательские данные минимален;
- Жёсткий. Рекомендуется использовать только в том случае, если устройство вообще не реагирует ни на какие действия. В данном варианте есть риск потерять пользовательские данные с памяти устройства.
Вариант 1: Стандартная перезагрузка
Здесь алгоритм действий максимально прост:
- Зажмите кнопку питания на несколько секунд. Обычно хватает 5 секунд.
- После этого на экране устройства должно появиться меню с выбором действий. Выберите вариант «Перезагрузка».
- На некоторых моделях Lenovo, а также в случае серьёзного зависания, экран, описанный во втором шаге, может не появиться. Тогда просто удерживайте кнопку питания чуть дольше. После этого планшет перезагрузится автоматически.
Если после проведённых действий планшет не включается, то не стоит паниковать. Возможно, вместо перезагрузки он просто выключился. Попробуйте включить его с помощью кнопки питания. Иногда после сильного зависания или экстренного выключения/перезагрузки кнопку требуется держать несколько секунд, чтобы планшет начал «подавать признаки жизни».
Вариант 2: Специальная кнопка
На некоторых устройствах Lenovo есть специальная кнопка, позволяющая выполнить перезапуск устройства. Обычно она расположена рядом с кнопкой включения. Может быть отмечена цветом или просто быть чуть меньше по размеру.
Эту кнопку требуется задержать на пару секунд, после чего устройство перезагрузится в обычном режиме. Однако нужно быть осторожным, так как на некоторых моделях эта кнопка может ещё отвечать за аварийный сброс настроек. Если вы «передержите» эту кнопку, то вместо обычной перезагрузки рискуете получить сброс настроек и потерю пользовательской информации.
Иногда эта кнопка может быть спрятана от пользователя под корпусом устройства. В таком случае её нужно нажать с помощью специальной иголки, с помощью которой открываются слоты для карт памяти и SIM-карт. Отверстие, дающее доступ к этой кнопке всегда расположено рядом с кнопкой включения. В некоторых случаях требуется «провернуть» иглу для активации кнопки.
Вариант 3: Перезапуск со сбросом настроек
Как сделать полную перезагрузку планшета Samsung

Если у вас также возникли проблемы с планшетом Samsung (Samsung tablet) , вы обратились по адресу. Мы предлагаем вам идеальное руководство по полной перезагрузке планшета Samsung (Samsung Tablet) .
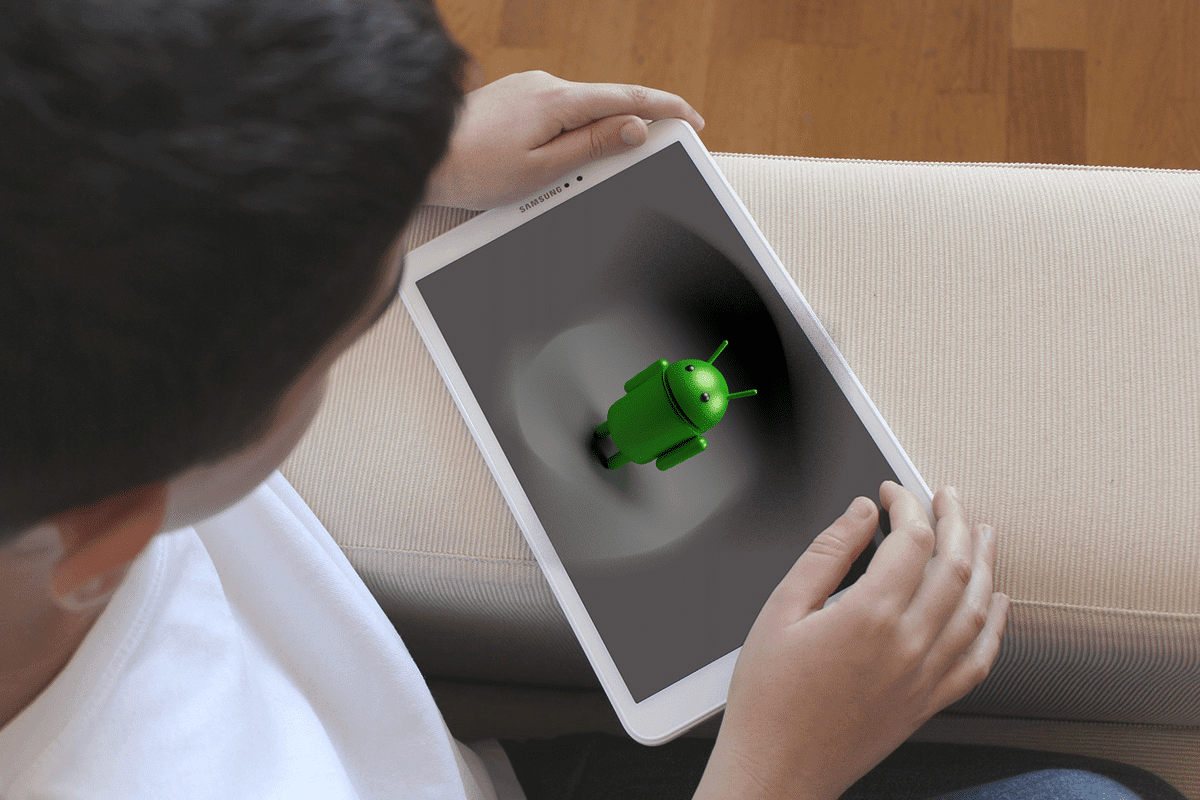
Как восстановить заводские (Factory Reset) настройки планшета (Samsung Tablet) Samsung (Factory Settings)
Прежде чем перейти к процедуре, давайте разберемся, что означает аппаратный сброс.
Сброс к заводским настройкам. Сброс (Factory Reset) к заводским настройкам планшета Samsung (Samsung tablet) обычно выполняется для удаления всех данных, связанных с ним. Следовательно (Hence) , после этого устройство потребует переустановки всего программного обеспечения. Благодаря этому устройство работает как новое.
Сброс к заводским настройкам (Factory reset) обычно выполняется, когда устройство работает не так, как должно. Если вы обнаружите, что ваш планшет Samsung находится (Samsung tablet) в таких ситуациях, как зависание экрана (screen hang) , медленная зарядка и зависание экрана (screen freeze) из-за установки неизвестного и непроверенного программного обеспечения, рекомендуется выполнить полную перезагрузку (восстановление заводских настроек) вашего устройства.
Примечание. (Note:) После полной перезагрузки (Reset) все данные, связанные с устройством, удаляются. Поэтому перед сбросом рекомендуется сделать резервную копию всех файлов.
Способ 1: аппаратный сброс с использованием системных настроек (Reset Using System Settings)
Вот как выполнить полную перезагрузку планшета Samsung (Samsung tablet) в случае возникновения каких-либо проблем:
1. Нажмите кнопку « Домой» (Home ) и перейдите в « Приложения (Apps) » .
2. Выберите «Настройки» (Settings ) и перейдите к « Общее управление» (General Management) .
3. Найдите параметр « Резервное копирование и сброс (Backup and Reset ) » или просто « Сброс», ( Reset option, ) а затем нажмите на него.
4. Нажмите «Сброс заводских данных». (Factory data reset. ) Снова нажмите кнопку (Again tap) « Сброс (Reset button) » для подтверждения.
5. Введите пин-код или рисунок (pin or pattern) блокировки экрана (screen lock) , когда будет предложено, и нажмите «Продолжить».
6. Наконец, нажмите кнопку « Удалить все (Delete all) », чтобы продолжить сброс настроек (factory reset) .
После того, как вы выполните все эти шаги, ваш планшет Samsung (Samsung tablet) подвергнется аппаратному сбросу (Reset) . После этого он сотрет устройство и автоматически перезапустится после выполнения сброса.
Способ 2: сброс настроек с помощью Android Recovery (Reset Using Android Recovery)
Аппаратный сброс планшета Samsung (Samsung tablet) обычно проводится, когда необходимо изменить настройки из-за неправильной работы устройства. Он удаляет всю память, хранящуюся в оборудовании, и после этого обновляет ее до последней версии своей операционной системы (Operating System) . Вот шаги по сбросу настроек планшета Samsung (Samsung Tablet) с помощью меню восстановления Android (Android Recovery menu) :
1. Нажмите кнопку питания (Power button) и удерживайте ее некоторое время. Это выключит (switch OFF) планшет Samsung.
2. Теперь нажмите кнопки Громкость вверх (Volume up ) + Домой (Home buttons ) и удерживайте их некоторое время вместе.
3. Продолжите шаг 2 (Continue step 2) и теперь начните удерживать кнопку питания (power button) . Подождите (Wait) , пока на экране появится логотип Samsung . (Samsung logo) Как только оно появится, отпустите (release) все кнопки.
4. После выполнения всех шагов появится экран Android Recovery .
5. В меню Android Recovery (Android Recovery menu) перейдите к Wipe data/factory reset и выберите его.
Примечание. (Note: ) На некоторых устройствах Android Recovery не (Android Recovery doesn) поддерживает сенсорное (support touch) управление , и в этом случае используйте кнопки регулировки громкости для навигации и кнопку питания (power button) для выбора.
6. Подождите, пока устройство перезагрузится, и после этого выберите « Перезагрузить систему сейчас». (Reboot system now.)
Сброс настроек (Factory reset) планшета Samsung (Samsung tablet) будет завершен после выполнения всех шагов, упомянутых выше . Итак, подождите некоторое время, а затем начните работать на своем устройстве.
Рекомендуемые: (Recommended:)
- Как восстановить заводские настройки Samsung Galaxy S (Factory Reset Samsung Galaxy S)
- Исправить (Fix Camera) ошибку (Error) сбоя камеры на Samsung Galaxy
- Как сбросить настройки телефона Android
- Исправить проблему с черным экраном (Fix Black Screen Issue) на Samsung Smart TV