Если вы зашли на эту страницу, то скорее всего у вас уже есть MiraScreen или AnyCast адаптер (возможно, у вас он называется как-то иначе) и вы хотите через него подключить к телевизору свой телефон или планшет на Android, iPhone, iPad, или компьютер для трансляции изображения на телевизор без проводов. Если вы вообще не понимаете о чем идет речь, то рекомендую сначала почитать статью Miracast, AirPlay, DLNA адаптер для телевизора. Что такое MiraScreen и AnyCast? Подключив любой Miracast адаптер к телевизору по HDMI и выполнив несложную настройку самого адаптера (можно обойтись и без нее) у нас появится возможность дублировать экран своих мобильных устройств и даже компьютера на большой экран телевизора по Wi-Fi. Используется технология Miracast (для подключения устройств на Android и Windows) или AirPlay (для iPhone, iPad, MacBook, iMac) .
Подключение MiraScreen/AnyCast адаптера к телевизору
Если вы еще не подключили свой Miracast адаптер к телевизору, то сейчас я быстренько покажу как это сделать и перейдем к подключению устройств. Адаптер подключается в один из HDMI портов на телевизоре. Питание адаптера можно подключить в USB-порт телевизора (если он есть) , или в розетку через любой адаптер питания (желательно 5V/1A) .
Как транслировать экран смартфона Samsung

Включите телевизор (если он был выключен) . Если на экране телевизора автоматически не появится заставка адаптера, то нужно в настройках телевизора в качестве источника выбрать HDMI вход к которому подключен Miracast адаптер (каждый HDMI порт на телевизоре имеет свой номер) . Обычно это можно сделать через отдельное меню, которое открывается кнопкой SOURCES или INPUT с пульта дистанционного управления телевизором.

На экране телевизора должен появится рабочий стол (если его можно так назвать) нашего адаптера. У меня MiraScreen MX Wireless Display.

Дальше желательно настроить MiraScreen адаптер. Основная настройка – подключение к роутеру по Wi-Fi сети. Это необходимо для работы соединения по DLNA и вывода изображения на телевизор с iPhone, iPad и компьютеров на Mac OS (трансляция по AirPlay) . Вот подробная инструкция по настройке: 192.168.203.1 – настройка Miracast адаптера. Что делать, если не заходит в настройки MiraScreen и AnyCast? Windows и устройства на Android соединяются с адаптером напрямую, не через роутер.
Практически все эти адаптеры имеют два режима работы:
- AirPlay и DLNA (нарисован значок DLNA и логотип Apple) .
- Miracast (логотип Android и Windows) .
Выбранный режим работы выделен на рабочем столе.

Переключаются эти режимы нажатием на единственную кнопку на самом адаптере.

Или через панель управления (ссылка на инструкцию выше) , но кнопкой удобнее. Нажали один раз на кнопку и режим работы изменился. Выбираем нужный режим в зависимости от того, с какого устройства мы хотим транслировать изображение.
Повтор экрана iPhone и iPad на телевизор через MiraScreen адаптер
Мобильные устройства и компьютеры от Apple не поддерживают Miracast. У них своя технология – AirPlay. На данный момент в телевизорах нет встроенной технологии AirPlay (читал, что возможно в новых телевизорах некоторых производителей она появится) . Но китайцы каким-то образом умудрились реализовать поддержку AirPlay в этих MiraScreen и им подобных адаптерах.
Значит наш адаптер подключен, включен и настроен. Он должен быть подключен к той же Wi-Fi сети, что и наш iPhone, или другое устройство, с которого мы будем делать повтор экрана. Если адаптер не подключен к роутеру, или роутера нет, то нужно наше iOS или Mac OS устройство подключить напрямую к Wi-Fi сети самого адаптера. Имя сети (SSID) и пароль (PSK) указаны на экране телевизора (см. фото ниже) .
Адаптер должен быть переключен в режим AirPlay (где иконка Apple) . Как это все подключить, настроить и переключить режим я показывал выше.

На Айфоне или Айпаде открываем центр управления и выбираем «Повтор экрана». Если все подключили правильно, то в списке доступных устройств должна отображаться наша MiraScreen приставка. Просто выбираем ее.

Через несколько секунд экран iPhone или iPad будет дублироваться на экран телевизора.

В горизонтальном режиме тоже все работает.

Можно так же, например, открыть фото или видео на iPhone, нажать на кнопку «Поделиться» и выбрать там «AirPlay». После выбора своего адаптера фото и видео можно будет просматривать на экране телевизора.
Чтобы остановить трансляцию, достаточно в меню «Повтор экрана» нажать на «Остановить повтор».
Трансляция экрана с MacBook и других компьютеров на Mac OS через AirPlay
Я все проверил на MacBook Air. В этом случае точно так же необходимо, чтобы компьютер был подключен к той же Wi-Fi сети, что и MiraScreen приемник. Или подключить ноутбук непосредственно к Wi-Fi сети самого адаптера.
Когда Mac OS увидит, что есть возможность подключения к беспроводному дисплею по AirPlay – в статус баре появится соответствующий значок. Нажав на который, нам нужно только выбрать MiraScreen адаптер.

Изображение с MacBook появится на экране телевизора.

По умолчанию на телевизор выводится отдельный дисплей. Но нажав на иконку «AirPlay» можно изменить режим трансляции экрана на беспроводной дисплей. Есть возможность дублировать как отдельный дисплей, так и дисплей AirPlay, или встроенный. Там же можно отключить дублирование экрана.

Думаю, вы найдете для себя подходящий режим.
С iPhone, MacBook и других устройств через эти MiraScreen/AnyCast адаптеры передается не только изображение на телевизор (который в нашем случае выступает в роли беспроводного дисплея) , но и звук.
Как подключить Android через MiraScreen/AnyCast (Miracast) к телевизору?
MiraScreen/AnyCast адаптер для подключения к телевизору устройств на Android нужен только в том случае, когда в вашем телевизоре нет встроенной поддержки Miracast. Поддержка этой технологии есть практически во всех современных телевизорах (которые с Wi-Fi) .
Адаптер нужно переключить в режим Miracast (там где иконка Android и Windows) . Сделать это можно кнопкой на адаптере. Писал об этом в начале статьи.

В зависимости от версии Android, от производителя телефона/планшета, от оболочки – функция Miracast может называться по-разному. «Беспроводной дисплей», «Smart View», просто «Miracast». Ищите пункт в меню, кнопку в настройках или в центре управления. На моем Samsung это функция Smart View.
Запускаем функцию и выбираем нашу приставку. Если на вашем устройстве появится запрос PIN, то он указан на экране телевизора (у меня это 12345670) .

Все работает. Экран телефона дублируется на телевизор через MiraScreen адаптер.

И так тоже работает.

В настройках Miracast на Android можно приостановить трансляцию, или отключить ее. Звук так же передается на телевизор.
Подключение ноутбука/ПК на Windows к телевизору через MiraScreen или AnyCast
В Windows 10 есть функция «Беспроводной дисплей», которая позволяет подключаться к телевизору (в нашем случае через адаптер) по Miracast. Такая же возможность (именно встроенная функция) есть в Windows 8.1. В Windows 7 с этим сложнее, там нужны специальные программы и т. д.
У меня компьютер на Windows 10, так что покажу на примере этой системы. О настройке функции «Беспроводной дисплей» я уже писал отдельную инструкцию: Беспроводной дисплей Miracast (WiDi) в Windows 10. Ее без проблем можно применять для подключения через адаптер.
Сам адаптер должен работать в режиме «Miracast».

На компьютере нужно нажать сочетание клавиш Win + P, затем выбрать «Подключение к беспроводному дисплею» и в списке доступных устройств выбрать свой адаптер.

Если у вас нет пункта «Подключение к беспроводному дисплею», то смотрите статью по ссылке выше (о функции «беспроводной дисплей» в Windows 10) . Причина может быть в видеокарте, Wi-Fi адаптере, драйверах. Нужно проверять.
На телевизоре должен появится рабочей стол нашего компьютера.

По умолчанию он подключается в режиме «Расширить». Но режим можно сменить через меню Win + P уже после подключения. На экране будет отображаться небольшая менюшка с настройками трансляции изображения на беспроводной дисплей.

Звук так же вместе с изображением уходит на телевизор. Все вполне неплохо работает. Но качество и скорость самого соединения напрямую зависит от производительности железа компьютера и качества самого MiraScreen адаптера. Если в телевизоре есть встроенный Miracast, то лучше подключаться напрямую, без адаптера.
Задержка в передаче изображения, зависание, отставание звука – частые проблемы при таком соединении. Через HDMI кабель надежнее будет.
Вроде ничего не забыл. Если что, вы всегда можете написать мне в комментариях и дополнить статью, поделиться какой-то полезной информацией по этой теме, или задать вопрос. На связи!
![]()
45

83937
![]()
Сергей
![]()
Android (смартфоны/планшеты), Apple iPhone/iPad, Mac OS
Источник: help-wifi.com
Как исправить дублирование экрана, не работающее на телефонах и телевизорах Samsung Galaxy
Меню
- Часть 1: Как подготовить Samsung к дублированию экрана
- Часть 2: Как починить телевизор Samsung, который не может отображать зеркало
- Часть 3: Как исправить мобильный телефон Samsung, который не может отображать экран
- Заключение

Часть 1. Как подготовить Samsung к дублированию экрана
Если вы хотите сделать что-то правильно, вам нужно сначала подготовиться. Таким образом, мы должны убедиться, что наши устройства Samsung правильно настроены, прежде чем пытаться зеркально отображать экран. Этот процесс немного отличается в зависимости от модели Samsung, поэтому обязательно проверьте свои устройства.
- Для более старых моделей: нажмите кнопку «Источник», затем выберите параметр «Дублирование экрана».
- Модель телевизора Samsung (до 2013 г.): использование дублирования экрана через кабель HDMI.
- Для новых моделей: На пульте выберите Меню затем перейдите к: Сеть, затем Дублирование экрана or использовать через кабель HDMI . Новые устройства имеют Умный вид в меню, а не зеркальное отображение экрана.
- Модельный ряд телевизоров Samsung (2013 г.): использовать дублирование экрана через WI-FI.
Часть 2: Как починить телевизор Samsung, который не отображает зеркало
Если вы правильно настроили свои устройства Samsung, а зеркальное отображение экрана по-прежнему не работает, вы можете предположить, что возникла проблема либо с вашим телефоном Samsung, либо с телевизором. Итак, без лишних слов, давайте приступим к устранению неполадок. И мы начнем с более крупного и простого из двух устройств; телевизор.
Способ 1. Перезагрузите устройство, чтобы исправить дублирование экрана на Samsung.
Перезапуск устройства перезапустит все запущенные на нем приложения и освободит память приложений для обновления. Это особенно важно для телевизоров, так как у них очень ограниченная память и быстрее накапливаются ошибки.
Способ 2: проверьте звук, чтобы увидеть, работает ли он, чтобы исправить зеркальное отображение экрана на Samsung.
Зеркальное отображение экрана включает в себя не только изображение, но и звук, поэтому иногда может не работать только звук. Вот что вы должны сделать, если это так с вами.
Проверьте динамик в настройках телевизора. Убедитесь, что выбраны динамики телевизора.
- Нажмите Быстрые настройки or Главная кнопку.
- Выберите Настройки .
- В категории ТВ выберите Звук , Настройки дисплея и звука .
- Выберите ДИНАМИКИ .
- Вы также можете проверить внешние динамики и кабели, которые хотите подключить.
Убедитесь, что вы также включили Зеркальное отображение звука на вашем смарт-телевизоре.
Способ 3. Подключите телевизор Samsung к Интернету, чтобы исправить дублирование экрана на Samsung.
Подключение смарт-телевизора Samsung к Интернету является частью первоначальной настройки. Он может работать, даже если вы его не подключите, но он будет работать с ограниченным функционалом, и вы, вероятно, столкнетесь с ошибками.
Вот как подключить телевизор Samsung к Интернету, если вы еще этого не сделали.
Вот как подключить телевизор Samsung к сети Wi-Fi. Если у вас есть кабель Ethernet, все, что вам нужно сделать, это просто подключить один конец к телевизору, а другой — к маршрутизатору.
Чтобы подключить телевизор Samsung к сети Wi-Fi, вам необходимо:
- Перейдите на Общие — Cеть — Откройте настройки сети .
- Выберите свою сеть Wi-Fi.
- Введите сетевой пароль, если он есть, и выберите Готово .
Способ 4. Дайте правильные разрешения вашему мобильному телефону Samsung на телевизоре, чтобы исправить зеркальное отображение экрана на Samsung.
Когда какое-либо устройство связано с другим, оно запрашивает определенные разрешения. Это позволяет двум устройствам лучше работать вместе, устраняя любые препятствия, создаваемые ограничениями ОС и действующими механизмами защиты данных. Вы должны убедиться, что вы предоставили указанные разрешения на обоих устройствах.
- Нажмите экран зеркального отображения or умный взгляд значок для новых моделей на панели настроек вашего экрана.
- Выберите свой телевизор.
- Выберите РАЗРЕШАТЬ на вашем телевизоре.
Способ 5: проверьте программное обеспечение телевизора, чтобы исправить зеркальное отображение экрана на Samsung
Смарт-телевизоры имеют процессор, который может контролировать и управлять рассматриваемым телевизором с помощью специализированного программного обеспечения. Это программное обеспечение также контролирует и отслеживает взаимодействие между машиной, на которой оно установлено, и другими устройствами, будь то расширения или привязанные устройства. Учитывая его характер и важность, программное обеспечение для телевизоров постоянно обновляется, а новые версии автоматически загружаются на затронутые устройства. Однако этого может не произойти по той или иной причине, вызывая всевозможные проблемы.
Вот как убедиться, что программное обеспечение вашего телевизора обновлено:
- Откройте приложение Настройки меню на вашем телевизоре
- Выберите Поддержка — Обновление ПО — Обновить Сейчас .
Часть 3: Как исправить мобильный телефон Samsung, который не отображает экран
С другой стороны, проблема может быть связана с вашим мобильным телефоном Samsung, а не с телевизором. Проблемы с мобильными устройствами обычно немного сложнее, но есть и другие способы их решения. Вот что это:
Способ 1. Перезагрузите устройство, чтобы исправить дублирование экрана на телефоне или планшете Samsung.
Наши телефоны иногда сталкиваются с незначительными сбоями, которые могут вызвать всевозможные проблемы, если их накопится достаточно. Эти небольшие сбои не требуют особых усилий для устранения. Просто время от времени перезагружайте свой мобильный телефон Samsung, и они исчезнут.
Способ 2: подключитесь к той же сети, чтобы исправить дублирование экрана на Samsung
Сопряжение телефона Samsung со смарт-телевизором обычно представляет собой простой процесс, требующий минимального вмешательства пользователя. Однако иногда для правильного сопряжения оба устройства должны находиться в одной сети. Итак, вы должны убедиться, что ваш телефон Samsung и телевизор подключены к одной и той же сети:
- Проведите вниз по экрану телефона сверху, чтобы открыть Быстрые настройки панели.
- Затем, чтобы открыть настройки WI-FI вашего устройства; коснитесь и удерживайте Wi-Fi значку.
- Когда он подключен, проверьте правильную сеть.
Способ 3: Reiboot для Android, лучший способ решить любую проблему Samsung, связанную с демонстрацией экрана.
Вы не должны терять надежду, если ни одно из вышеперечисленных решений не работает. Существует один инструмент, который может решить практически любую проблему, связанную с Android, включая общий доступ к экрану.
Речь идет о Reiboot для Android. Один из лучших инструментов для восстановления Android. Имея только компьютер и Reiboot, вы можете решить практически любую проблему! Никаких инструментов, никаких техников, никаких технических знаний; от вас не требуется ничего, кроме нескольких минут.
Вот список того, с чем Reiboot может вам помочь:
- Режим восстановления
- Режим Fastboot
- Загрузочный цикл
- Черный экран
- Призрачное прикосновение
- Проблемы с сетью
- Внезапные сбои
Более того, Reiboot может работать практически на любом устройстве и устраняет проблемы практически на любой модели Android; независимо от того, есть ли у вас новейший Samsung Galaxy или старый Xiaomi, Reiboot для Android будет работать одинаково.
Как использовать Tenorshare Reiboot для Android, чтобы решить проблему зеркального отображения экрана
Установите Reiboot для Android, нажав на эту кнопку.
Далее подключите ваше устройство к компьютеру, запустите систему и нажмите Ремонт системы Android .

После этого вы перейдете к интерфейсу, где вам нужно заполнить информацию об устройстве. Затем нажмите Следующая .
Далее в меню Reiboot Android System необходимо скачать пакет прошивки. Загрузка займет несколько минут. После того, как вы загрузили его; нажмите «Восстановить сейчас», и это решит проблему зеркального отображения экрана Samsung.

Заключение
Дублирование экрана — отличный способ перенести ваши любимые фильмы или игры для Android на большой экран. Он также идеально подходит для обмена фильмами с друзьями. Иногда, однако, это не работает, и это может быть неприятно. Особенно, если вы используете его для работы.
Вот почему мы написали эту статью; чтобы предоставить вам способы восстановить работу зеркального отображения экрана. А если обычные методы не работают, есть Tenorshare Reiboot для Android. Это лучший вариант профессионального ремонта системы для решения любых проблем с вашим телефоном.
Часто задаваемые вопросы
1 Почему дублирование экрана не работает на моем телефоне?
Есть несколько причин, по которым зеркальное отображение экрана перестанет работать на вашем телефоне. Это может быть проблема с вашим устройством Amdroid или хост-устройством. Несмотря ни на что, такие проблемы почти никогда не бывают слишком серьезными.
2 Могу ли я смотреть что-либо с дублированием экрана?
Да, нет никаких ограничений на то, что вы можете показывать на большом экране. Зеркалирование экрана просто копирует содержимое вашего экрана на больший, независимо от того, что вы пытаетесь транслировать.
Источник: ru.ios-data-recovery.com
Как дублировать экран телефона или планшета на экран телевизора

Для того, чтобы дублировать экран телефона на телевизор Smart TV, доступна технология, называемая зеркальным отображением экрана.
Она позволяет смотреть фильмы и играть в игры с высоким разрешением на наших телевизорах, с использованием смартфона. Ниже узнаете, как это работает.
Здесь мы поговорим о лучших приложения для повторения изображения с экрана Android на телевизор Smart TV с использованием технологии Screen Mirroring.
Screen Mirroring – это метод, позволяющий отразить контент с экрана вашего смартфона, планшета или компьютера на другом устройстве. Это полезная технология, которая помогает пользователям решать повседневные задачи – играть в игры, транслировать фильмы, проводить видеоконференции на больших экранах.
Все из представленных приложений для зеркального отображения экрана телефона включают в себя функции простого подключения к другому устройству посредством данной технологии.
Какое приложение для зеркального отображения экрана лучше всего?
Содержание
Castto – дублирование экрана телефона на ТВ
Castto – отличное приложение для дублирования экрана с телефона Android на телевизор. Приложение поставляется с множеством полезных функций, которые могут быть использованы его пользователями.
Оно имеет отличный поиск ближайших устройств, поэтому подключение к вашему Smart TV осуществляется очень просто. Подключение произойдет по безопасному соединению и защитит ваши данные на смартфона.
Неограниченное потоковое подключение смартфона к телевизору позволит просматривать видео, фильмы, фотографии и приложения на экране телевизора.
Для передачи данных с экрана телефона на телевизор необходимо:
- Скачать на свой телефон или планшет Android из Google Play Store. Необходимо установить правильное приложение под названием Screen Mirroring, Cast Phone to TV-Castto .
- Ваши устройства должны быть подключены к одной и той же сети Wi-Fi.
- В настройках телевизора активируйте функцию Miracast Display, а на телефоне запустите Wireless Display.
- Нажмите кнопку выбора, после чего приложение покажет все ближайшие устройства, к которым можно подключиться.
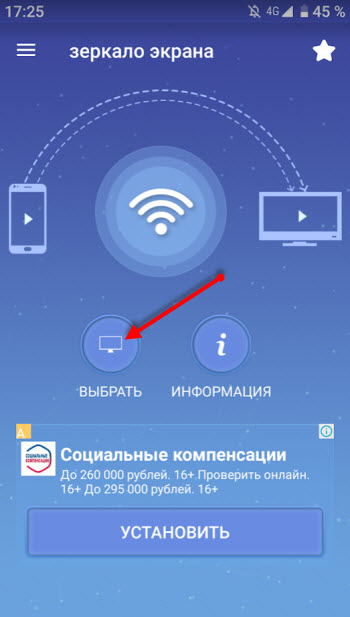
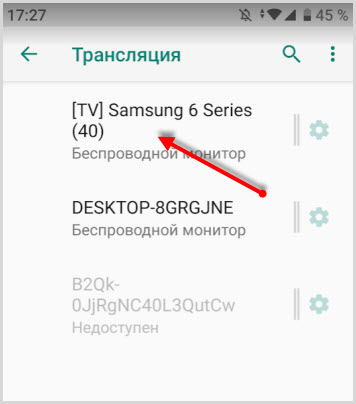
- Выбираете телевизор для подключения и даете разрешение при подключении непосредственно на нем при помощи пульта дистанционного управления.
Устройства синхронизированы и можно наслаждаться просмотром с большого экрана телевизора.
Вы можете увидеть всю работу, которая выполняется на экране, будь то перемещение главного экрана или открытие приложения.
Вы можете зайти в свои игровые приложения и поиграть, глядя на экран телевизора.
Показывайте свои фотографии на большом экране для всей семьи или смотрите фильм в потоковом режиме .
Благодаря тому, что в меню есть несколько языков, приложение можно использовать в разных регионах. Он поддерживает английский, португальский,французский и испанский языки. Выберите свой язык перед использованием приложения.
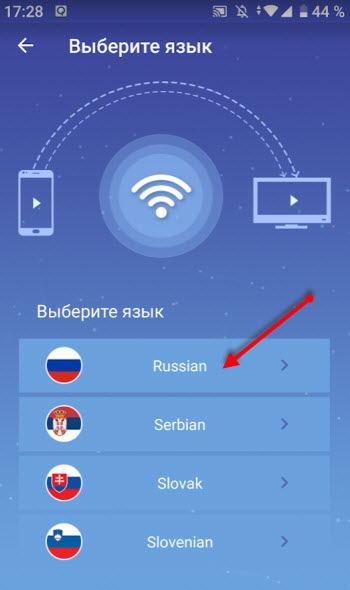
Работает с любым телевизором Samsung, LG, Sony, Philips.
Screen Mirroring with All TV
Одно из простых приложений, которое поможет передавать содержимое экрана вашего Андроид устройства на телевизор.
Для начала зеркалирования монитора телефона проверьте подключение TV и смартфона к одной сети Wi-Fi.
Затем нажимайте кнопку “Старт” и начнется поиск доступных для передачи сигнала устройств.
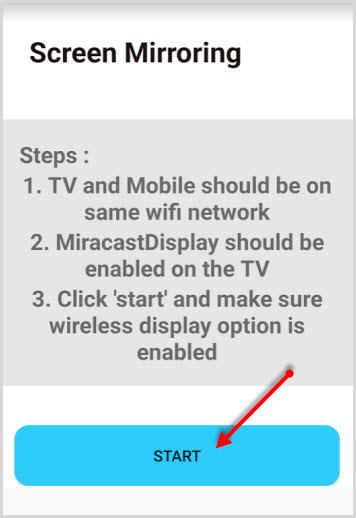
Помимо телевизора, в списке могут отобразиться и другие устройства, например, ноутбук. Соответственно на него также можно дублировать экран.
Перейти к приложению
SecondScreen – зеркальное отображение экрана для Android
Это приложение разработано для продвинутых пользователей, которые часто используют функцию зеркалирования экрана на другие устройства.
С его помощью можно изменять разрешение и плотность картинки на вашем устройстве, чтобы оно наиболее успешно соответствовало разрешению большого экрана телевизора или монитора.
SecondScreen также включает в себя поддержку развертки в новых версиях Android и возможность блокировки поворота экрана.
В приложении можно создавать несколько профилей с разными названиями и настраивать под разные виды мониторов.
Для создания профиля под определенный монитор нужно нажать кнопку с плюсом и подтвердить.
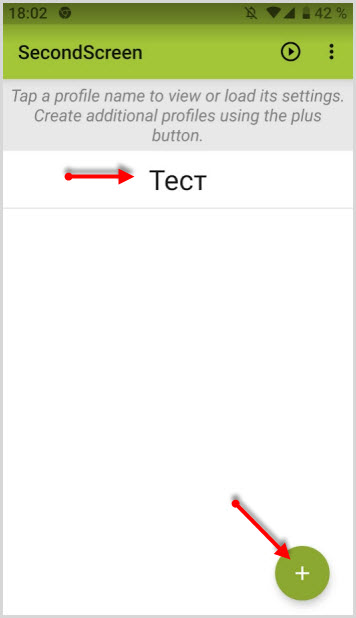
Далее, перейдя в настройки профиля, вы можете менять:
- разрешение (resolution)
- плотность (density)
- края (overscan settings)
- ориентацию экрана (screen orientation)
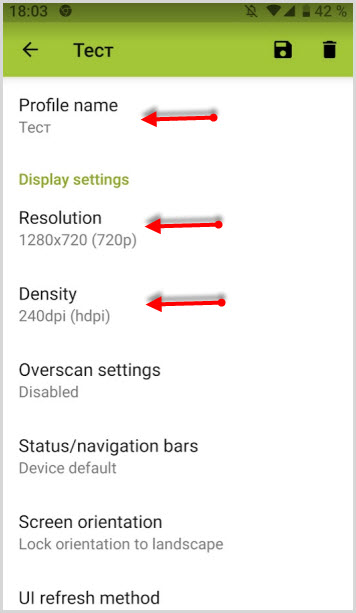
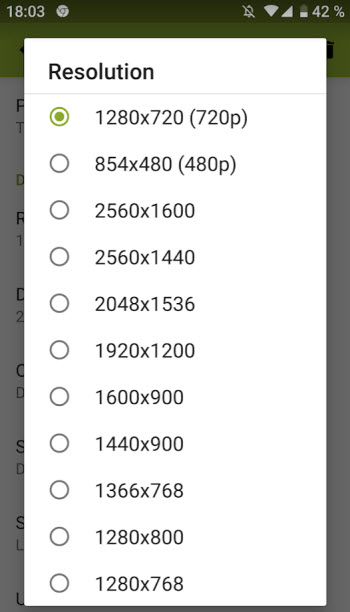
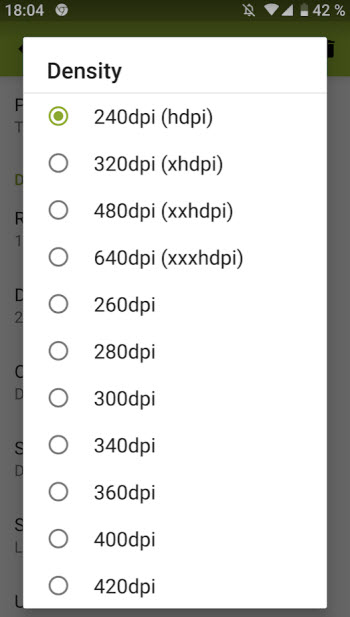
и другие параметры.
Приложение SecondScreen более корректно будет работать на рутированных устройствах, но можно использовать и без рут.
Для геймеров изменение разрешения экрана и плотности даст большую производительность в играх на более слабых устройствах.
Используя любое из этих приложений, вы можете быстро передавать качественную картинку на телевизор или другой монитор.
Источник: usvinternet.ru