На компьютерах и ноутбуках в среде Windows каждый пользователь может сделать скриншот экрана в случае необходимости. Для этого придется воспользоваться стандартными средствами операционной системы или скачать из Интернета соответствующие программы. Каждый должен выбрать для себя тот вариант, который будет наиболее удобен в конкретной ситуации.
Использование стандартных комбинаций клавиш
Быстро сделать снимок экрана позволяют определенные комбинации клавиш на клавиатуре. Для этого даже нет необходимости запускать какое-либо приложение. В среде Виндовс достаточно в любой момент нажать нужные кнопки, и в папке с изображениями появится фото, соответствующее заданным параметрам.
Доступны три основных комбинации клавиш:
- Чтобы сделать скрин всего экрана полностью, необходимо нажать клавишу с логотипом Windows и кнопку «Принтскрин» или просто «Принтскрин».
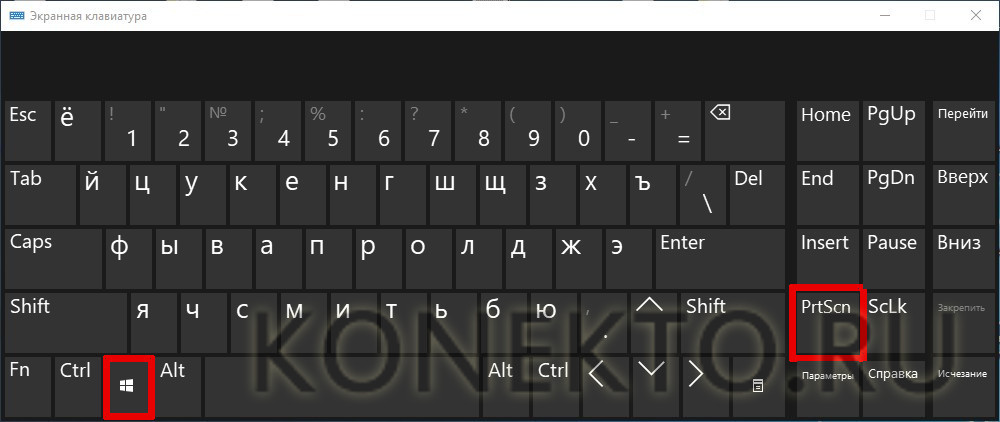
- Для получения картинки только активного окна следует использовать комбинацию Alt + Print Screen.
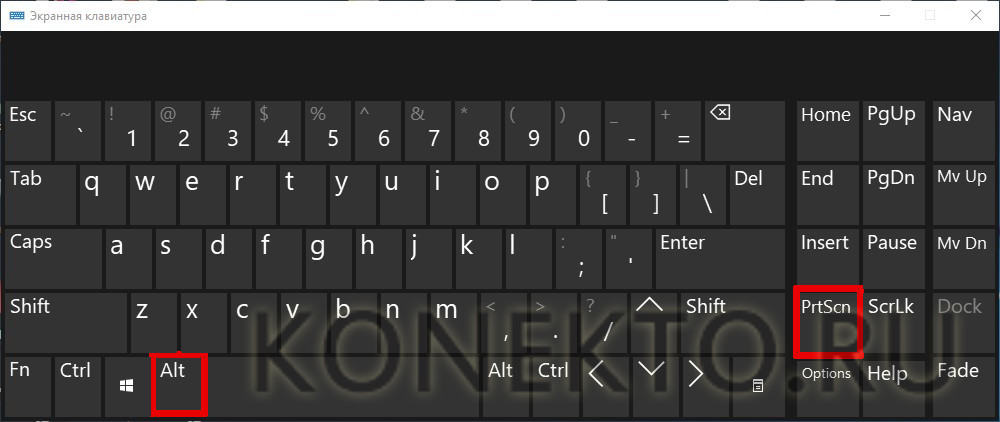
6 способов сделать скриншот экрана на ноутбуке
- На новых версия Виндовс есть возможность сфоткать выделенную часть экрана. Для этого нужно нажать Win + Shift + S. После этого появится специальный указатель в виде крестика, при помощи которого нужно определить область будущего изображения.
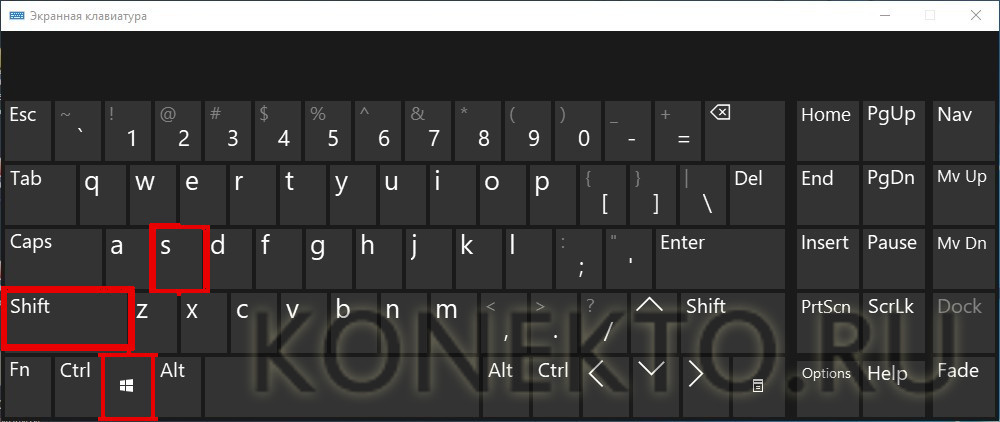
При помощи приложения «Ножницы»
Пользователям операционной системы Виндовс доступна стандартная программа, позволяющая сделать скрин без использования стороннего софта. Сохранять картинки можно в различных форматах. Однако широкое распространение получил именно JPG. В нем хранятся снимки экрана.
Как воспользоваться приложением?
- В меню «Пуск» кликнуть по вкладке «Стандартные – Windows» и в появившемся списке выбрать приложение «Ножницы».
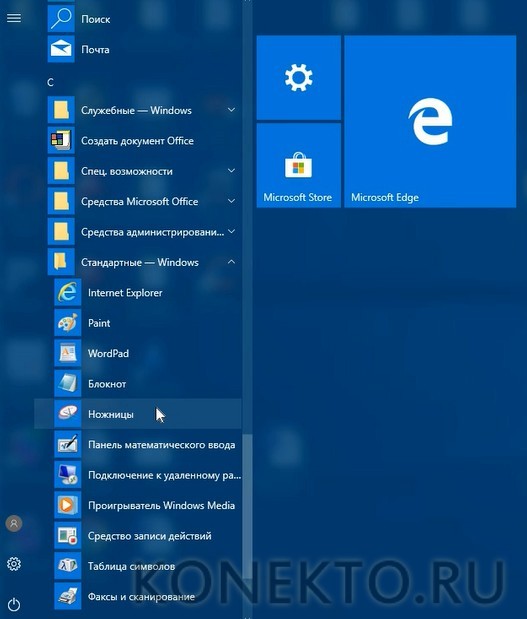
- Чтобы определиться с формой будущего скриншота, нужно сначала нажать кнопку «Режим».

- Если необходимо сделать небольшую задержку снимка, то следует перейти в раздел «Задержать» и выбрать подходящий вариант.

- Произвести другие настройки можно, кликнув по кнопке «Параметры», расположенной справа.
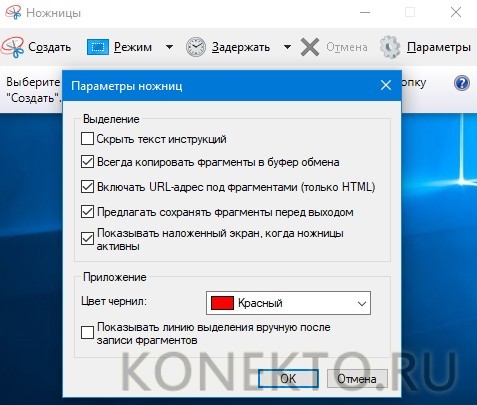
- После установки конфигурации будущего скриншота стоит выбрать пункт «Создать».
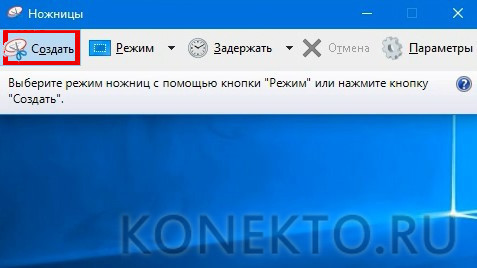
- Когда экран изменит свой оттенок, требуется выделить участок, который нужно сфотографировать.
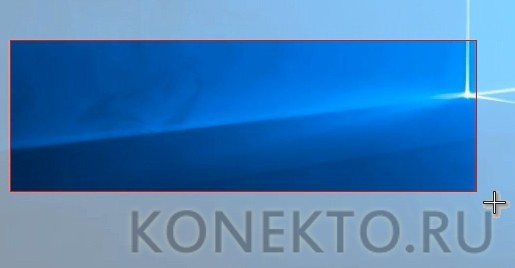
Как сделать скриншот экрана на Компьютере.
- Для сохранения изображения выбрать в верхнем меню пункт «Файл», а в открывшемся списке – раздел «Сохранить как…».

- В поле «Имя файла» указать название, а в списке ниже – тип изображения. Доступны форматы PNG, GIF и JPG.
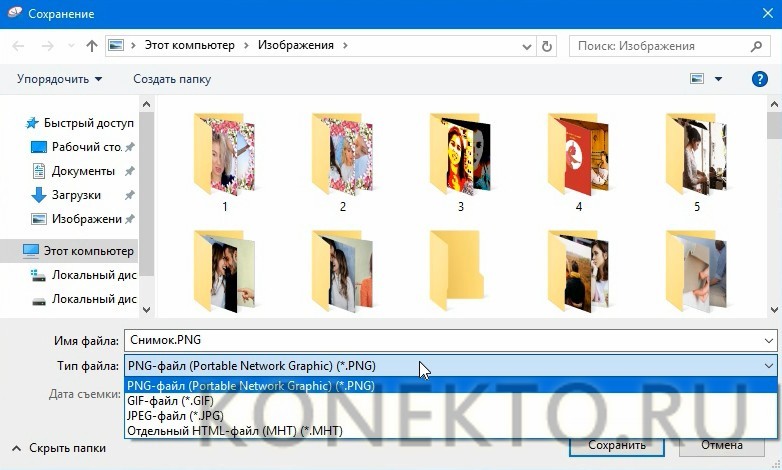
Справка: существует много возможностей сделать скриншот на Самсунге и устройствах других производителей. Для систем Android созданы специальные приложения с различными функциями.
Применение сторонних программ
Создавать снимки позволяют многие приложения для Windows. Они имеют ряд других функций, которые могут быть полезны пользователям. Из всего многообразия подобных программ стоит выделить два продукта, поставляющихся бесплатно.
UVScreenCamera
Приложение с простым интерфейсом и дополнительными функциями дает возможность не только делать скриншоты, но и полноценно работать с ними. Их можно обрезать, клонировать, делать анимацию.
Простой пример использования:
- Открыть установленную программу и выбрать один из доступных вариантов создания экранного фото.
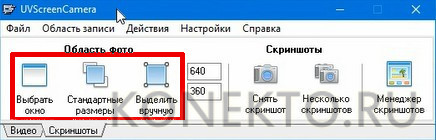
- Нажать кнопку «Снять скриншот» (она находится справа от информации о размере будущего изображения) и выделить фрагмент экрана.

- В окне с картинкой нажать иконку с дискеткой, чтобы сохранить фото в нужном формате.
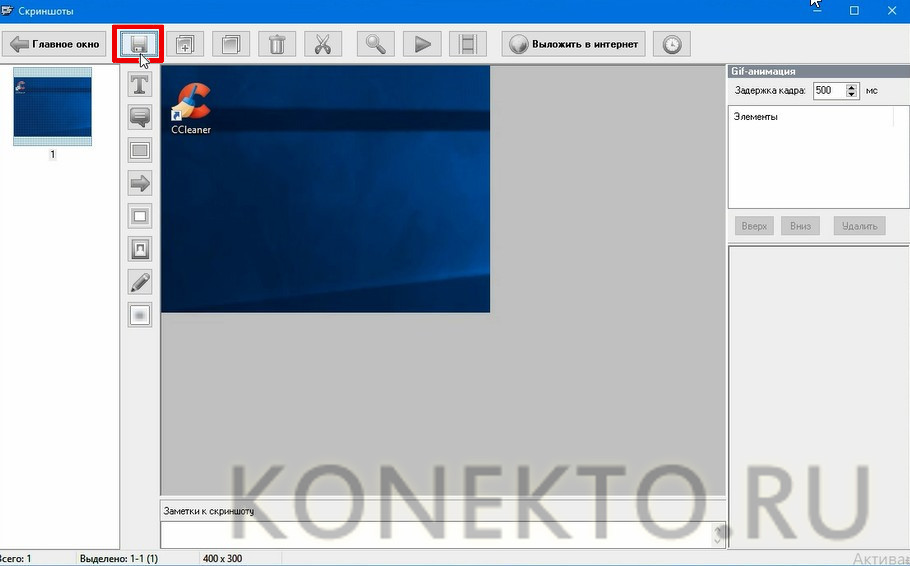
Ссылка для скачивания — uvsoftium.ru
PicPick
Программа распространяется бесплатно. В ней есть основные возможности сценариев для скринов. Можно получать изображения активного окна, отдельного элемента, фиксированной зоны.
- наличие мощного графического редактора;
- простой и легкий в изучении интерфейс;
- широкие возможности экспорта картинок.
Интересно: иногда требуется сделать скриншот на Айфоне, но не все имеют представление о том, как получить необходимые фотки. Однако и здесь особых проблем не возникает.
Ссылка для скачивания — picpick.ru
Подводим итоги
Выше наглядно показано, что сделать скриншот на Виндовс 10 достаточно просто, причем можно использовать несколько способов. Для этого существуют и стандартные средства, встроенные в операционную систему, и программы других производителей, которые имеют удобный интерфейс и специальные возможности.
Смотрите также
- Как проверить телефон на прослушку?
- Как узнать музыку из видео на Ютубе?
- Тарифы Мегафон 2021 года
Источник: konekto.ru
Как сделать снимок экрана или скриншот на windows 10
Делаем снимок экрана или скриншот на Windows 10 без сторонних программ. Разберем три способа и то, как сделать снимок части экрана.
Как сделать снимок всего экрана
Шаг 1: Нажмите клавишу “Print Screen” (обычно сокращенно “PrtScn” или “PrtScr”), она находится сверху на клавиатуре, обычно в правой части. В этот момент визуально ничего не произойдет, но компьютер запомнит все элементы на экране. Когда вы нажимаете Print Screen, скриншот сохраняется в буфер обмена Windows. Это виртуальное место, где компьютер хранит последние скопированные данные, текст, файлы, изображения. Для того чтобы сохранить снимок в виде файла, необходимо вставить его из буфера обмена в графический редактор (например, Paint) и сохранить изображение в нужной папке на диске.
То есть, по умолчанию скриншот не сохраняется в определенной папке на диске, а остается в буфере обмена, до тех пор пока вы не вставите его в нужную программу и не сохраните в нужной папке.
Шаг 2: Теперь достаем снимок экрана из виртуального буфера обмера, чтобы его сохранить. Для этого откройте программу Paint (или любой другой графический редактор например, Paint 3D или Photoshop). Paint находится в меню “Пуск” в левой нижней части экрана. Paint откроет изображение, которое вы только что сохранили.
Шаг 3: Нажмите на клавиши “Ctrl” + “V” на клавиатуре, чтобы вставить изображение в редактор. Также можно щелкнуть правой кнопкой мыши и выбрать “Вставить”.
Шаг 4: Сохраните изображение, выбрав “Сохранить как” в меню “Файл”. Выберите место, где вы хотите сохранить файл, дайте ему имя и выберите формат файла (например, JPEG или PNG). Нажмите “Сохранить”, чтобы сохранить изображение.
Как сделать снимок части экрана через горячие клавиши
Если вы хотите сохранить не весь экран, а только выделенную область, то это так же можно сделать без сторонних программ, а средствами Windows 10.
Шаг 1: Нажмите комбинацию клавиш “Win + Shift + S”. Это запустит инструмент “Выделение области экрана”. Кнопка Win выглядит как иконка windows, обычно находится в левой нижней части
Шаг 2: Выделите область экрана, которую вы хотите сохранить, зажав левую кнопку мыши. Затем отпустите кнопку мыши. Дальше те же действия, что в предыдущем пункте. Визуально ничего не изменится, что теперь изображение скопировано и нужно его вставить в специальный редактор, чтобы сохранить.
Шаг 3: Откройте программу Paint или любой другой графический редактор (например, Paint 3D или Photoshop). Эти программы помогут вам открыть изображение, которое вы только что сохранили.
Шаг 4: Нажмите на клавиши “Ctrl” и “V” на клавиатуре, чтобы вставить изображение в редактор. Также можно щелкнуть правой кнопкой мыши и выбрать “Вставить”.
Шаг 5: Сохраните изображение, выбрав “Сохранить как” в меню “Файл”. Выберите место, где вы хотите сохранить файл, дайте ему имя и выберите формат файла (например, JPEG или PNG). Нажмите “Сохранить”, чтобы сохранить изображение.
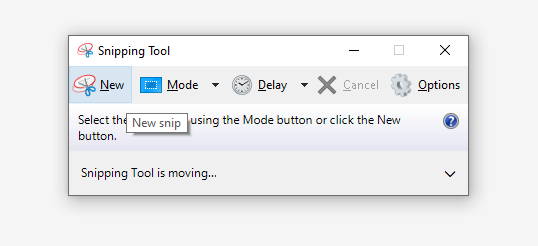
делаем скриншот на windows 10 встроенной программой “Ножницы”
Как сделать снимок части экрана через ножницы
Программа “Ножницы” в Windows 10, 11 делает скриншоты экрана и дает возможность редактировать их перед сохранением. Вот как это сделать:
Шаг 1. Откройте программу “Ножницы”. Это можно сделать через меню “Пуск” или “Поиск” в Windows.
Шаг 2. Выберите режим “Снимок экрана”, нажав на кнопку “Снимок экрана” в верхнем левом углу окна программы.
Шаг 3. После того, как вы выбрали режим “Снимок экрана”, курсор мыши превратится в крестик. Это означает, что вы можете выделить область экрана, которую хотите сохранить в качестве скриншота.
Шаг 4. Нажмите левую кнопку мыши и выделите область экрана, которую хотите сохранить. Для этого переместите курсор мыши в нужное место на экране, зажмите левую кнопку мыши и переместите курсор, чтобы выделить нужную область.
Шаг 5. Когда вы выделили нужную область, отпустите кнопку мыши. Откроется окно “Ножницы”, в котором вы можете редактировать скриншот.
Шаг 6. В окне “Ножницы” вы можете добавлять заметки, рисунки, обрезать изображение и т.д. Чтобы добавить заметку или рисунок, выберите нужный инструмент в верхней части окна и нарисуйте или напишите то, что нужно.
Шаг 7. Когда закончите редактировать скриншот, выберите “Файл” -> “Сохранить как” в меню программы “Ножницы”.
Шаг 8. Укажите имя и расположение файла скриншота и выберите формат файла (например, PNG или JPEG). Выберите место, где вы хотите сохранить скриншот, например, на рабочем столе и нажмите кнопку “Сохранить”. Все!
Для чего делать скриншот
Обычно скриншоты делают для сохранения информации или изображений, которые вы не можете сохранить иначе. Например, если вы видите классную фотографию, а настройки сайта не позволяют сохранить изображение обычным путем.
Или если на сайте запрещена функция копирования текста и не получается скопировать и сохранить выделенный текст как обычно.
Скриншоты будут удобны, если у вас возникла проблема на компьютере, вы можете отправить их в техническую поддержку, чтобы они могли лучше понять, что происходит.
Будьте внимательны, снимки экрана могут содержать личную информацию, поэтому важно быть осторожным при использовании их в общедоступных местах или при отправке по электронной почте. Проверяйте, чтобы не были указаны данные, которые вы считаете лишними.
Источник: prosto-ponyatno.ru
Как сделать скриншот экрана на компьютере
Здравствуйте, сегодня я покажу несколько способов как сделать скриншот экрана на компьютере или ноутбуке. А также поговорим о создании скриншотов на разных операционных системах, стандартным способом и с помощью различных программ.
Что такое скриншот
Скриншот (screenshot, скрин) – это изображение с текущим состоянием вашего рабочего стола, экрана. А если точно, то screenshot образовано от двух слов screen – экран и shot – снимок.
Работая в любой программе, часто возникает задача сделать скрин и отправить по почте, вышла ошибка в приложении, делаем скриншот и отправляем программисту, создаем инструкцию, для подробного объяснения нам помогут скриншоты. Нам постоянно необходимо быстро создавать скрины и так же быстро их отправлять.
Стандартные приложения Windows 7-10
В любой версии операционной системы Виндовс сделать скрин экрана можно стандартными утилитами и программами. Таких способов – два. Рассмотрим подробно каждый.
Клавиша “Print Screen”
Очень популярный способ, тем более, все программы для этого, сразу установлены в любой версии операционной системы Windows.
Скриншот всего экрана
Расположите на рабочем столе необходимые окна, далее на клавиатуре находим клавишу Print Screen, нажимаем ее. Готово, но пока его не видно, так как он временно находится в буфере обмена.

Буфер обмена – это область памяти, в которой временно хранятся вырезанные или скопированные элементы.
Скриншот активного окна
Бывает необходимость делать скриншоты только активного окна, т.е. окна в котором сейчас работаете. Для этого открываем программу, папку или файл и нажимаем сочетание клавиш ALT – Print Screen. Также скриншот попадает в буфер обмена.

После того как сделали скриншот, его необходимо сохранить, разберем несколько способов: с помощью графического редактора Paint, документа Word и презентации PowerPoint.
Графический редактор Paint
Если необходимо получить скриншот в виде файла с расширением .jpg, то лучше воспользоваться графическим редактором Paint. Он также присутствует на всех версиях Windows по умолчанию.
Сделали скрин экрана, открываем Paint.

Нажимаем кнопку Вставить и потом еще раз Вставить.

Затем меню Файл, выбираем пункт Сохранить как и далее щелкаем по нужному формату изображения. Доступны следующие: .png, .jpeg, .bmp, .gif.

Далее указываем имя файла, место сохранения и нажимаем кнопку Сохранить.

Все скрин будет сохранен и с ним можно дальше работать.
Документ Word и презентация PowerPoint
Бывают случаи, когда нет необходимости сохранять скрин отдельным файлом, а нужно сразу поместить в презентацию или документ, для этого также выбираем объект для скрина нажимаем клавишу Print Screen, открываем презентацию или документ и любом месте вызываем контекстное меню (щелчок правой кнопкой мыши) и выбираем Вставить.
Далее уже встроенными функциями презентации или документа можно доработать скриншот.


Аналогично использовать скриншоты можно в любых подобных программах.
Приложение Набросок на фрагменте экрана
Еще одно стандартное приложение Виндовс 10 – Набросок на фрагменте экрана. Это приложение похоже на приложение Ножницы, только улучшено и изменен дизайн приложения.
В поиске вводим название приложения и открываем его.

Приложение достаточно простое, сразу активна одна кнопка Создать.

Доступны следующие варианты:
- создать фрагмент сейчас;
- создать фрагмент через 3 секунды;
- создать фрагмент через 10 секунд.

Выбираем подходящий вариант и нажимаем его.

После нажатия экран темнеет и нам нужно выбрать вариант скриншота.
- Прямоугольник – область выделения будет прямоугольная.
- Произвольная форма – сами рисуете форму для будущего скриншота.
- Окно – нужно выбрать окно и будет создан скриншот.
- Весь экран – скриншот всего экрана.
- Закрыть – отменить скрин.
Выбрав нужный элемент, делаем скриншот и автоматически возвращаемся в редактор, где можем внести изменения, например, нарисовать или написать текст.

- рукописный ввод;
- ручка;
- карандаш;
- маркер;
- ластик;
- линейка и транспортир – изменить наклон линейки и размер транспортира можно колесиком мышки;
- обрезать – можно обрезать ненужные детали изображения;
- сохранить как – сохраняем готовый результат;
- копировать – копировать скрин в буфер обмена;
- поделиться – поделиться скриншотом в социальные сети или другие приложения;
- подробнее – здесь находятся настройки приложения, можно открыть скриншот с помощью другой программы, распечатать его, посмотреть подсказки и советы по программе.
В параметрах программы Набросок на фрагменте экрана – можно назначить открытие этой утилиты по нажатию кнопки Print Screen или оставить по умолчанию сочетание Shift+Windows+S.

Еще назначать открытие программы Набросок на фрагменте экрана на клавишу Print Screen можно через меню Параметры – Специальные возможности – Клавиатура.

Для быстрой работы в программе присутствуют “горячие” клавиши.

Простое и удобное приложение, не требующее дополнительной установки и настройки.
Стандартное приложение MacOS
Стандартными средствами можно сделать скриншот на маке. Для этого нажимаем сочетание клавиш Shift + Command (⌘) +5 (для macOS Mojave).
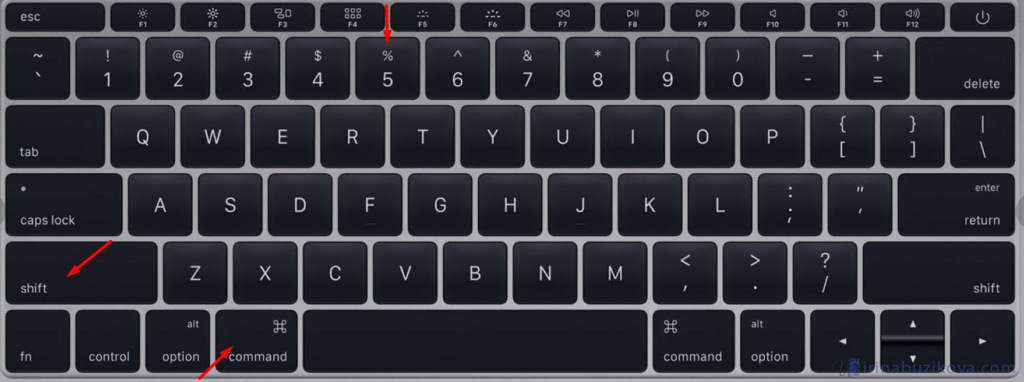
Этим сочетанием клавиш можно сделать различные скриншоты, а также записать видео.
Для других версий macOs скриншот всего экрана – Shift + Command (⌘) +3, а окна – Shift + Command (⌘) +4.

- Снимок всего экрана.
- Снимок окна.
- Снимок выделенной области.
- Запись экрана.
- Запись выделенной области.
- Параметры.
- Снимок.
Снимок панели Touch Bar можно сделать сочетанием клавиш Shift + Command (⌘) +6.
Существуют программы, которые в несколько раз удобнее и проще стандартных приложений Windows и MacOS.
Программа LightShot
LightShot – легкая, быстрая программа для создания скриншотов. Поддерживает операционные системы Windows и MacOS, скачать установщик можно с официального сайта.
Пользуюсь этой программой более пяти лет и рекомендую ее всем и вот почему:
- можно выбрать область для скриншота;
- инструменты для работы со скрином – стрелки, прямоугольники, текст и т.д.
- можно быстро поделиться скриншотом;
- загрузка скрина на сервер, для быстрой отправки;
- поиск похожих изображений.
Установка LightShot
Открываем сайт программы, на главной странице выбираем скачать для Windows или для Mac.
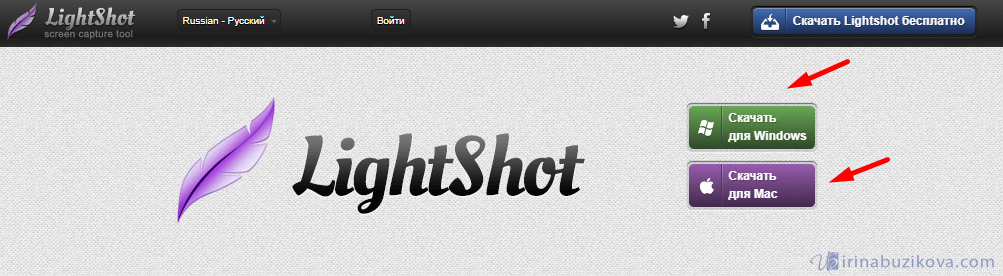
Выбираем желаемый язык установки, нажимаем ОК.
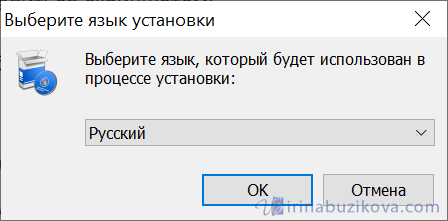
Принимаем лицензионное соглашение, предварительно ознакомившись с ним.
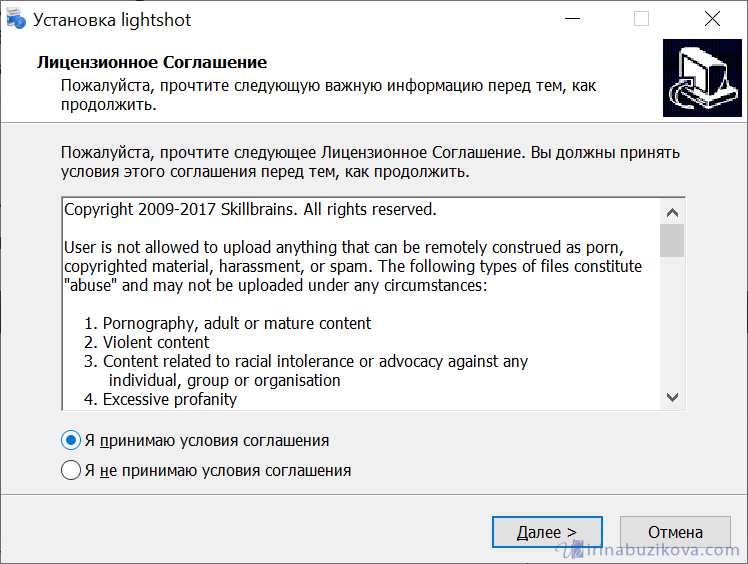
Нажимаем Готово, сняв все дополнительные галочки из пункта Рекомендую.
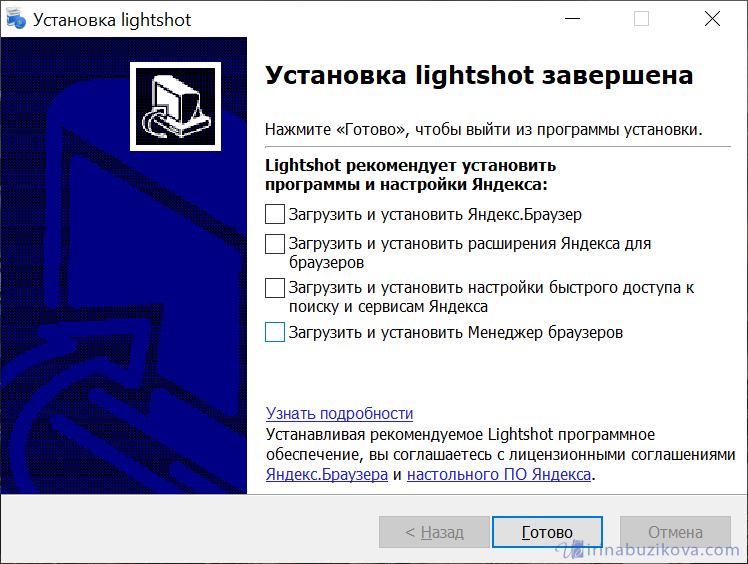
Сразу после установки можно пользоваться программой, но, если нужно контролировать скриншоты (удалять с сервера), тогда необходимо авторизоваться.
Щелкните правой кнопкой мыши по LightShot на панели задач, меню Войти.
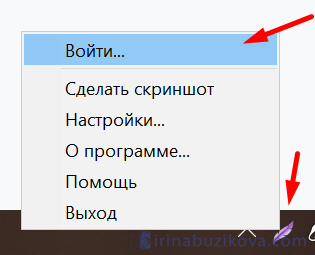
Далее выбираем как войти в системы: войти через Facebook или Google.
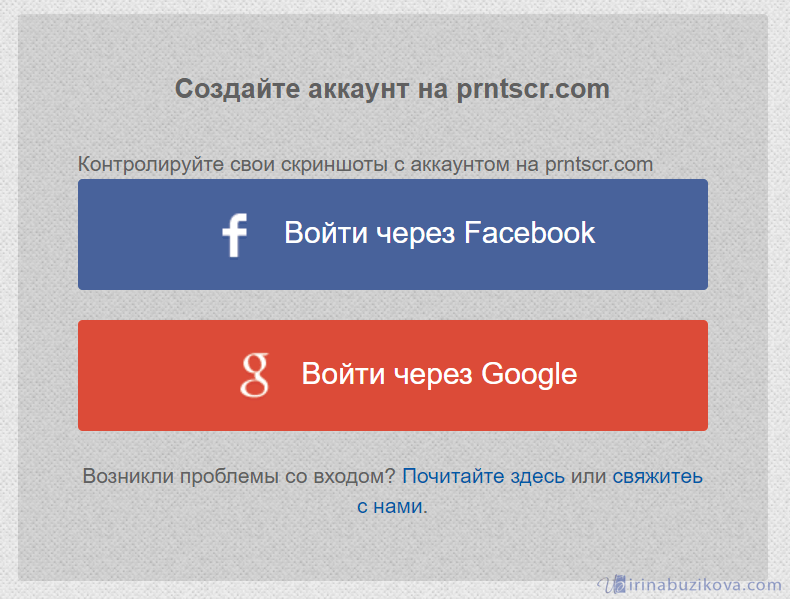
Так выглядит личный кабинет LightShot.
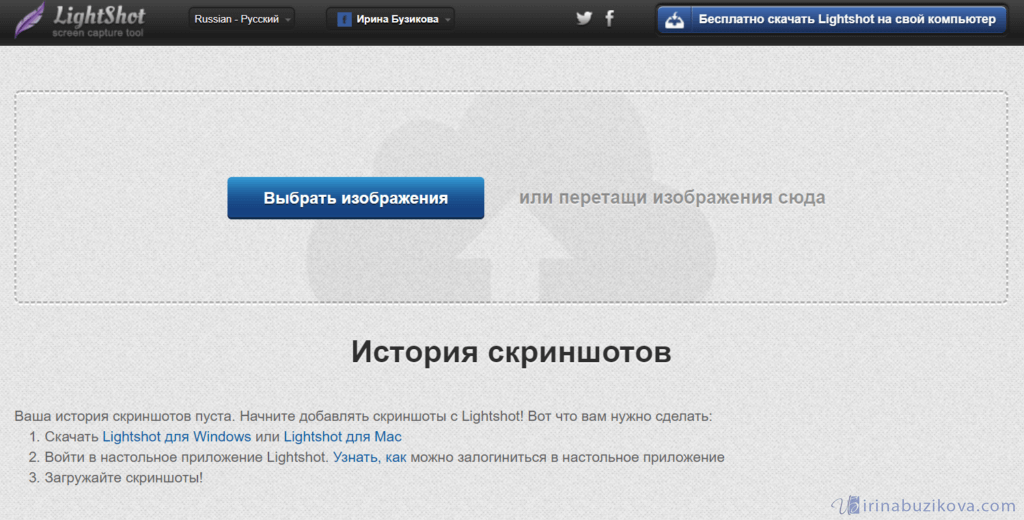
В меню программы нужно проверить авторизацию.

Теперь, когда сделаете скриншот и отправите загрузку на сервер, то скрин появится в вашей учетной записи.
Скриншот можно скопировать, удалить или сделать подпись.
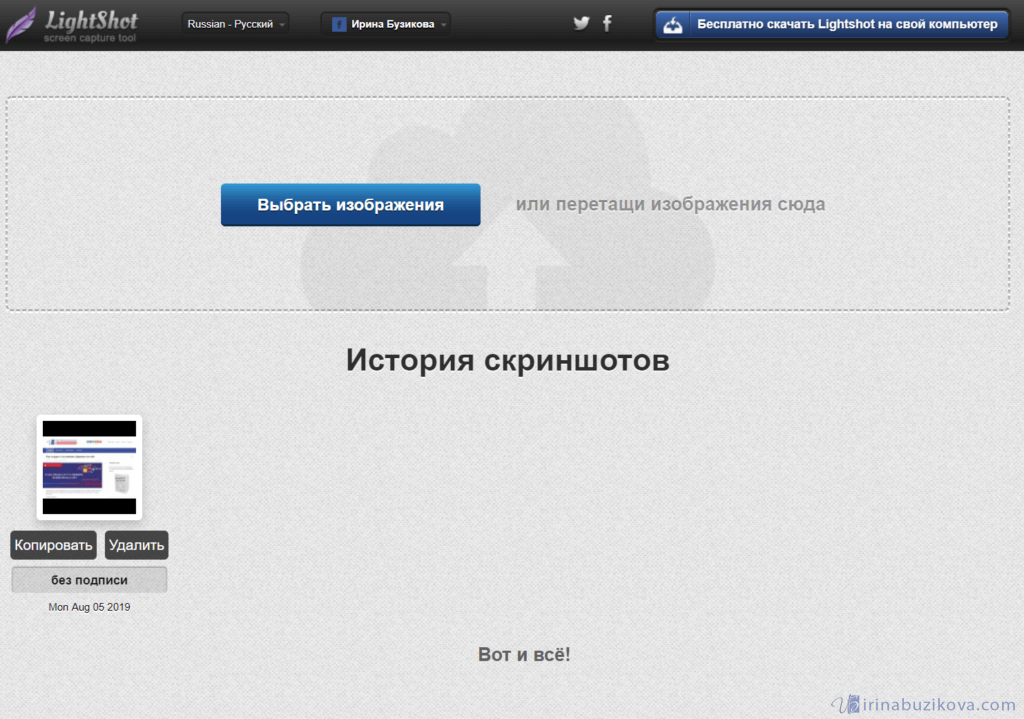
Если не нужно сохранять скриншоты отправленные на сервер программы, в учетной записи, то необходимо из нее выйти.
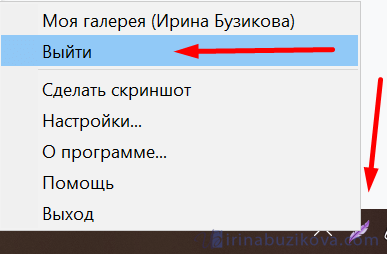
Настройки программы LightShot
Прежде чем начнем разбирать работу с программой, сделаем и посмотрим настройки программы. Щелкаем правой кнопкой по значку программы, расположенного на панели задач, выбираем Настройки.
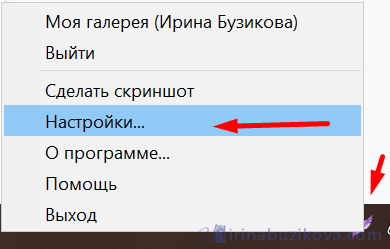
Настроек программы немного, но разделены на четыре вкладки:
- основные;
- горячие клавиши;
- форматы;
- прокси.
В меню Основные, можно настроить, например, сохранение курсора на скриншоте, а также убрать или показывать уведомления о копировании и сохранении.
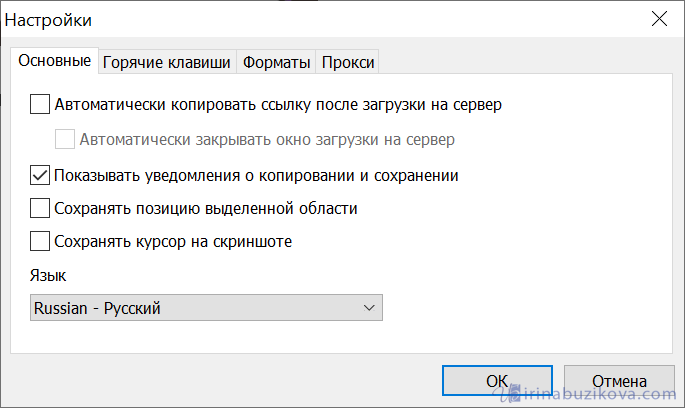
Пункт Горячие клавиши, основной клавишей для создания скринов, можно назначить любую, например, туже клавишу Print Screen, но я назначаю другую – Pause, так как Print Screen использую по умолчанию.
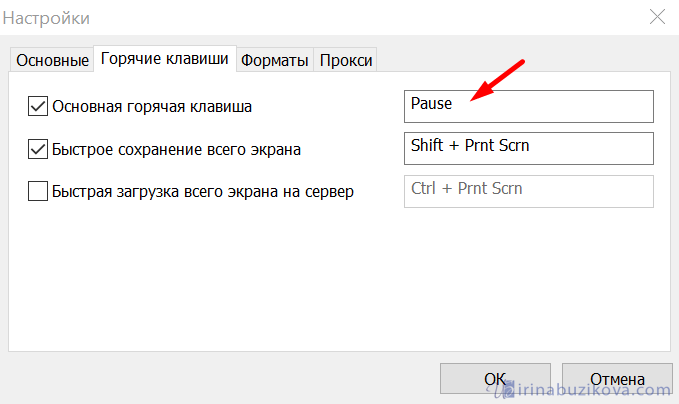
Раздел Форматы нужно выбрать формат загружаемого изображения. На выбор PNG и JPG.
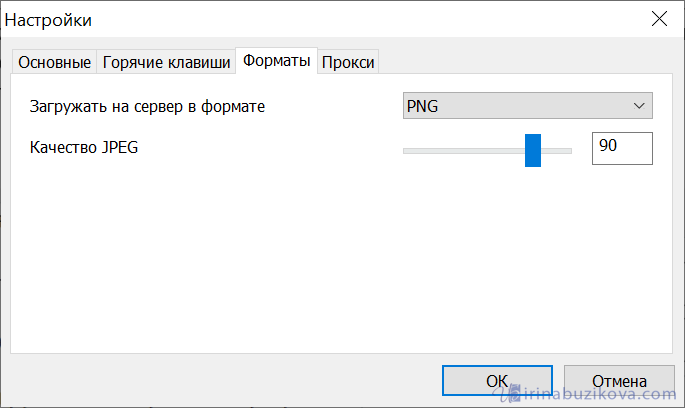
Вкладка Прокси, позволяет использовать и настроить прокси сервера.
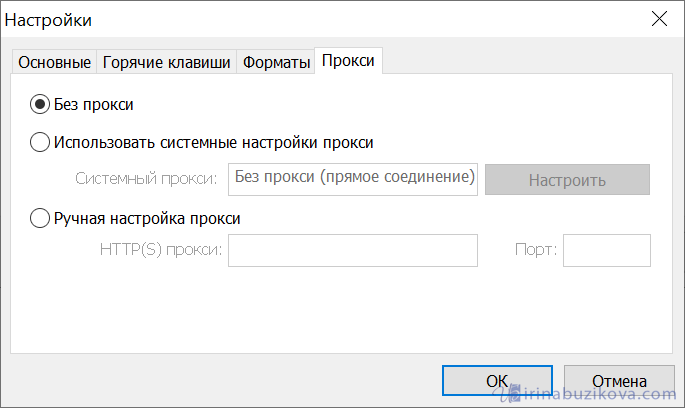
Работа с программой LightShot
Сделать скриншот с помощью LightShot можно двумя способами, первый щелкаем левой кнопкой по значку на панели задач и выделяем нужную часть экрана. Второй – щелкаем клавишу которую установили в настройках, в моем случае Pause.
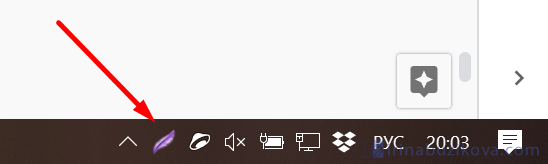
Выделяем необходимую часть экрана, появляется панель инструментов, с помощью которой можно доработать скриншот.
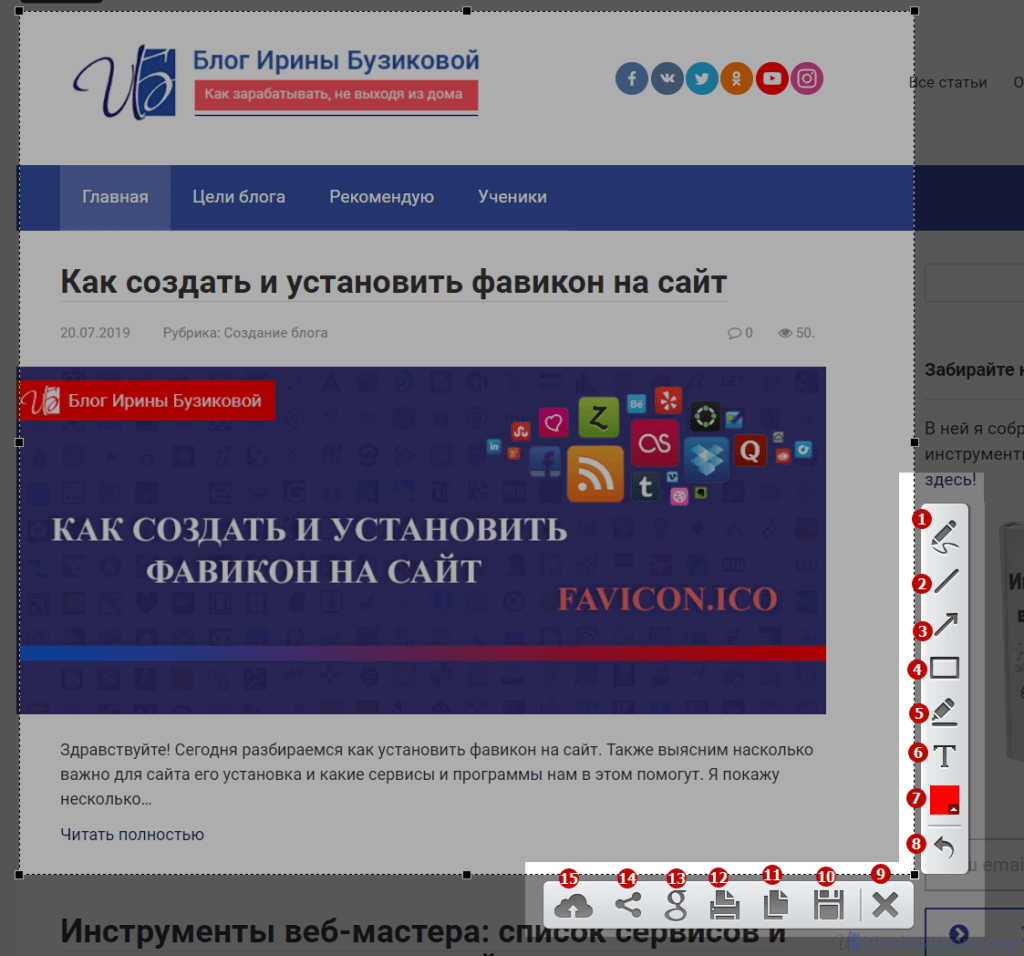
Панель инструментов программы LightShot:
- карандаш;
- линия;
- стрелка;
- прямоугольник;
- маркер;
- текст;
- выбор цвета;
- отметить;
- закрыть;
- сохранить файл на компьютер;
- копировать в буфер обмена;
- печать;
- искать похожие изображения на Google;
- поделиться в социальных сетях;
- загрузить на сервер.
Удобная опция загрузить скриншот на сервер
, получаете ссылку на этот скриншот. Остается отправить только эту ссылку.

Программа Joxi
Еще одна интересная программа – это Joxi. В отличии от первой программы, в Joxi есть специальные плагины для всех популярных браузеров. Интерфейс программы другой, но принцип работы тот же.
Установка программы Joxi
Открываем официальный сайт, на главной странице кнопка скачать Joxi.

Выбираем язык установки.

Далее читаем лицензионное соглашение, принимаем его и продолжаем установку.

Проверяем или указываем путь установки.

Оставляем все галочки, если необходимо.


Сразу программа просит ввести адрес электронной почты для начала работы с Joxi. А также придумываем пароль и нажимаем Регистрация.

После регистрации можно начинать использовать программу.

В правом нижнем углу появляется плавающее окно с быстрыми кнопками для создания скрина. Его можно закрыть, а открыть можно, нажав правой кнопкой мыши по значку на панели задач.
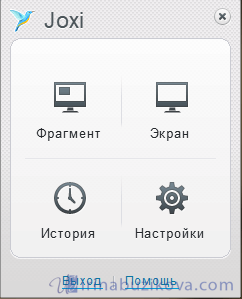
Настройки программы Joxi
Прежде чем приступить к работе, нужно изучить настройки программы. Здесь их немного:
- Хранилище – бесплатно можно хранить до 1 Гб изображений.
- Настройки – выбрать качество изображений, дополнительные опции, выбрать язык.
- Горячие клавиши – основные можно изменить, вспомогательные и социальные – нет.



Работа с Joxi
В быстром меню – два пункта: фрагмент и экран.
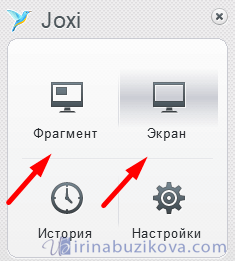
Щелкаем левой кнопкой мыши по иконке программы на панели задачи, выделяем область будущего скриншота.
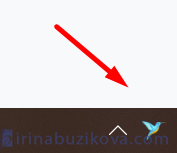
У Joxi есть панель инструментов:
- переместить выделенную область;
- карандаш;
- маркер;
- линия;
- стрелки;
- текст;
- овал (+shift -круг; +ctrl – рисует закрашенный овал);
- прямоугольник (+shift -квадрат; +ctrl – рисует закрашенный прямоугольник);
- нумерация;
- текст;
- затемнение, помогает выделить нужное и затемнить не нужное;
- сохранить и поделиться скриншотом.

Скриншот страницы сайта
Для этого у Joxi есть специальный плагин. Плагин нужен прежде всего для создания скриншота всей страницы целиков, а также ее отдельных частей.
На главной странице сайта есть раздел с плагинами для всех популярных браузеров.

Выбираем подходящий, и нажимаем Установить. Далее сайт перенаправляет в магазин приложений выбранного браузера, где необходимо нажать кнопку Добавить в Яндекс браузер.


После установки появиться соответствующий значок в правом верхнем углу браузера.

Нажимаем на значок Joxi, видим две кнопки: Фрагмент страницы и Страница целиком.

После выбора кнопки Страница целиком, создается скриншот и в отдельной вкладке появляется результат и панелью инструментов.

Далее обработка скриншота такая же, что и для версии Windows.
Итак, подведем итог: можно создавать скриншот стандартными приложениями операционных систем, но если часто создаете скрины, то рекомендую выбрать и установить дополнительно программы LightShot и Joxi. Плюсом у LightShot является быстрота работы, но нет плагина для снятия веб-страницы целиком, интерфейс Joxi более интересный, но и работает на мой взгляд медленнее, зато есть инструменты размытия и дополнительный плагин для скриншота страницы сайта.
Расскажите в комментариях какими программами пользуетесь, до скорой встречи!
Источник: irinabuzikova.com