Проецирование в операционной системе Windows 10 и как подключить второй экран.
Здравствуйте. Уважаемые читатели сайта COOL inet. Сегодня в этом посте предлагаю вам разобрать одну из функций операционной системы Windows 10 (Виндовс 10). А именно как можно настроить проецирование и подключить к своему компьютеру второй экран. Это может быть как еще один экран, так и телевизор или еще один ПК.
Проецирование Windows 10 как подключить второй экран
Что бы подключить второй экран нужно в нижнем углу с правой стороны экрана открыть вкладку центр уведомлений для этого нажмите на значок который выглядит как лист. В открывшемся окне нажмите — Проецировать .
Внимание! будьте внимательны. Настраивать проецирование необходимо только после того как вы подключите второй экран!
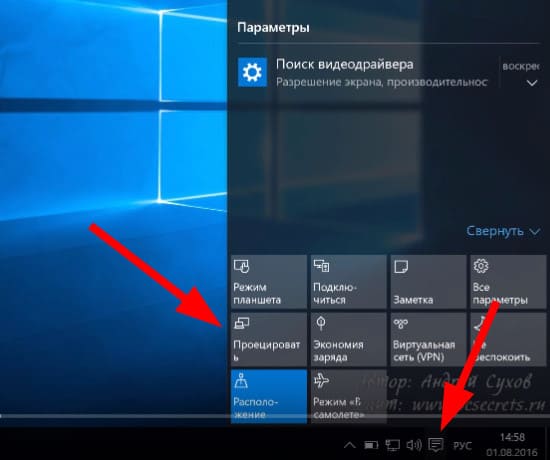
Теперь в новом окне которое откроется будет отображаться 4 типа возможного проецирования.
Как в игре сделать полноэкранный режим? — Всё просто!
Вариант № 1 Только экран компьютера . В таком случае, подключен только экран этого компьютера.
Вариант № 2 Повторяющийся . В этом случае на втором экране (мониторе) будет выводится изображение точно такое же как и на вашем компьютере.
Вариант № 3 Расширить . При помощи этой функции проецирования в Windows 10 можно скомпоновать одно изображение (картинку) из нескольких экранов.
Вариант № 3 Только второй экран . При таком способе будет активным только 2-ой экран подключенный к ПК. Основной экран компьютера не будет активным.
Как подключить второй экран
Что бы подключить второй экран , необходимо в самом низу окна проецирование нажать на подключение к беспроводному устройству . При этом второе подключаемое устройств должно быть активно. Само устройство отобразится (его название) в окне.
Как подключать устройства:
- Современный телевизор подключается через HDMI — кабель. Посмотрите на задней панели, есть ли такой разъем. Некоторые модели телевизоров возможно подключить при помощи Bluetooth, при ее наличии.
- Если необходимо подключить проектор, то сделать это можно при помощи VGA или HDMI кабелей.
- ПК или ноутбук возможно подключить при помощи Bluetooth.
Как включить Bluetooth?
Для подключения Bluetooth в Windows 10 необходимо в вкладке центр уведомлений найди и нажать — Bluetooth . После чего у вас активируется данное подключение и отобразится соответствующий значок в низу экрана.

Видео Работа с несколькими мониторами в Windows 10
Видео Один компьютер — два монитора. Как и зачем?
Видео Как сделать из одного компьютера два
Похожее на то, что вы читали.
Проблема с Windows 11 22H2
Windows 11, версия 23H2 выйдет осенью
Обновлений для Windows 10 больше не будет
Видео обзор Windows 10 Fall Creators Update
Поделитесь с друзьями!
КАК СДЕЛАТЬ ЛЮБУЮ ИГРУ ВО ВЕСЬ ЭКРАН
Розыгрыш 2 000 рублей за репост!

Андрей. Вебмастер. Создание и продвижение интернет ресурсов различной сложности. Опыт более 10 лет. Владелец ряда сайтов различной тематики в том числе и сайта COOL inet.
Если вам понравилась эта статья или сайт в целом, то, пожалуйста, поделитесь ссылкой на эту или любую другую страницу сайта с друзьями в социальных сетях. Тем самым вы поможете нашему проекту стать еще более полезным и узнаваемым на просторах интернета!
По любым вопросам пишите в комментариях или на почту на странице Контакты!
Оцените автора
( 2 оценки, среднее 5 из 5 )
Источник: coolinet.ru
Что делать если в мониторе на Windows 10 изображение не на весь экран

После инсталляции операционной системы, обновления драйверов или системного сбоя разрешение дисплея может измениться. Обычно в таких случаях на мониторе появляется рекомендация установить родное разрешение дисплея. Разве все пользователи знают, как это делается и что такое родное разрешение?
Нет, многие из них продолжают работать за ПК с Windows 10 c изображением не на весь экран. Рассмотрим распространенные причины ситуации, когда картинка размывается, становится нечеткой или по ее краям появляются черные области.
Причины
Наиболее распространенными факторами, вызывающими такую проблему, являются:
- отсутствие видеодрайвера;
- неправильное разрешение дисплея;
- к компьютеру подключен иной или второй монитор/телевизор;
- неумелая настройка монитора новичком.
Неправильное разрешение
Родным считается разрешения дисплея, соответствующее количеству пикселей, из которых он состоит. Если матрица экрана имеет физические размеры 1600 пикселей по горизонтали и 900 пикселей по вертикали, ее родным будет только одно разрешение — 1600×900 px. Если установить большее, например, 1920×1080, картинка растянется и станет неестественной либо по ее краям появятся черные полосы.
При наличии драйверов для графического ускорителя изменить разрешение на рекомендуемое производителем дисплея и узнать его просто.
1. Вызовите контекстное меню на Рабочем столе и выберите «Параметры экрана».

2. В первой вкладке разверните выпадающий список «Разрешение» и кликните по тому, где есть надпись: «Рекомендуется».

3. Подтвердите сохранение установленного разрешения.

4. Закройте окно.
Второй способ попасть в нужный интерфейс:
1. Вызовите командный интерпретатор комбинацией клавиш Win +R.
2. Введите в нем « desk.cpl » и нажмите «Enter».

Если надписи: «Рекомендуется» после значения нет, значит, на компьютере отсутствует драйвер для графического ускорителя.
Драйвер
Типично для ситуации с запуском переустановленной операционной системы. На этапе установки чистой Windows 10 обычно ставится стандартный драйвер для видеокарты, обеспечивающий базовый функционал устройства в двухмерном режиме.
Чтобы исправить ситуацию, зайдите на официальный сайт поддержки своей видеокарты, загрузите оттуда последнюю версию драйвера и инсталлируйте на ПК:
- AMD; https://www.amd.com/ru/support
- Nvidia; https://www.nvidia.ru/download/Index.Aspx?lang=ru
- Intel HD. https://downloadcenter.intel.com/ru/product/80939/-
Обязательно обратите внимание на разрядность операционной системы: на старых компьютерах и ноутбуках может использоваться Windows 10 x86 (32 bit).
1. Если название видеокарты не знаете, откройте «Диспетчер устройств» при помощи команды « devmgmt.msc » в диалоговом окне выполнить.

2. Разверните ветку «Видеоадаптеры».
3. Кликните правой клавишей на устройстве видеоадаптера, установленного на вашем компьютереноутбуке, или выберите «Стандартный VGA графический адаптер», далее нажмите «Обновить драйвер».

4. Укажите «Автоматический поиск…» и дождитесь завершения всех операций.

Для того чтобы растянуть рабочий стол на весь монитор, или наоборот сделать изображение экрана меньше, данный метод следует использовать в крайнем случае. При первой возможности нужно заменить установленный драйвер на скачанный с официального сайта.
Если подключен телевизор или второй монитор
После подключения к ноутбуку или компьютеру иного устройства вывода (монитор, телевизор) на одному из них или на обоих разрешение может сбиться. Необходимо или отключить второй девайс либо установить на проблемном мониторе правильное разрешение рассмотренным ниже способом:
- Зажмите Win + R;
- Выполните команду « desk.cpl »;
- В выпадающем списке «Экран» выберите целевой устройство вывода;
- Измените его разрешение.

Если и это не поможет, откройте «Параметры экрана», кликнув правой клавишей на Рабочем столе. Внизу окна в строке «Несколько дисплеев» выберите «Дублировать эти экраны».

Автоматическая настройка монитора
У всех современных дисплеев есть кнопка или функция автоматической настройки (сброса конфигурации до заводской). Найдите ее на передней панели либо под ней или в параметрах конфигурации устройства. То же самое можно сделать и при помощи фирменного программного обеспечения для дисплея.

Что еще может помочь? Удаление драйвера сразу для экрана с последующей перезагрузкой компьютера, а затем и для монитора. Если проблема с телевизором, выберите иной формат (способ) вывода картинки в его настройках.
Источник: windows10i.ru
Что делать если в мониторе на Windows 10 изображение не на весь экран
Если разрешение экрана в ноутбуке или компьютере на windows 10 растянуто, то проблема чаще всего в драйверах, хотя десятка в этом случае намного успешнее виндовс 7.
Проблема может быть в том, что многие драйверы AMD с 1 марта 2016 года просто не обновляются, а те, что есть с последними ревизиями Windows 10 не работают.
Что делать с таким недостаток, чтобы исправить растянутый экран на windows 10. Если производитель или Microsoft ничего не предпримут, то пользователям ноутбуков с такими видеокартами просто придется вернуться к Windows 7 или виндовс 8.
И это при том, что им настоятельно рекомендовалось перейти на Windows 10 и теперь их оставили на «льду».
Это побуждает многих людей возвращаться к более старым системам, в частности, не всем оборудование последнего поколения необходимо, да и не нравится.
Вторая проблема – разрешение монитора, но она как правило решается через настройки. Давайте посмотрим немного глубже как убрать растянутый экран на windows 10 в ноутбуке или мониторе компьютера.
Windows 10 и разрешение экрана растянуто — как это исправить
Ваша Windows 10 не позволяет установить разрешение экрана выше, чем 1024×768? Изображение растянуто на мониторе или ноутбуке? Нет широкоформатных разрешений на выбор? Не волнуйтесь, это можно исправить.
Обновления Windows 10 включают не только системные компоненты и новые функции, но иногда и драйверы, такие как графические карты или другие устройства.
Может случиться, что драйверы, предоставляемые Microsoft, не будут работать должным образом, в результате чего наша видеокарта начнет отображать изображение в неправильном разрешении.
Установка последних драйверов с сайта производителя не помогает, так как система постоянно перезаписывает драйвер своим собственным.
Об этом узнали многие пользователи, у которых чуть более старые ноутбуки и компьютеры. В результате обновления появились проблемы — перестали отображать широкоэкранное разрешение.
Доступны только базовые разрешения экрана, такие как 640×480, 800×600 и 1024×768. Как это исправить?
Как изменить разрешение экрана в Windows 10: подробное решение проблемы
Для того чтобы поменять разрешение экрана в Windows 10, не обязательно лезть вглубь системных меню. Это долго и ни к чему. Просто щёлкните правой кнопкой мыши по рабочему столу и выберите Параметры экрана. Обратите внимание, что при отсутствии драйвера спектр значений может быть очень мал (одно или два).
Кроме того наблюдается и такая картина: дисплей занят картинкой лишь частично (как правило, левый верхний угол экрана). Все это говорит лишь о том, что нужно поставить драйверы с диска материнской платы (или видеокарты). А затем уже думать о том, как изменить разрешение экрана в Windows 10.
Чаще всего может сбиться вид на виртуальной машине. Особенно это касается нештатных ситуаций. Настройка разрешения экрана пользователю реального компьютера может потребоваться после обновления программного обеспечения. В том числе и драйвера. Иногда такая картина наблюдается после восстановления системы: тогда пользователь рад уже тому, что все снова работает, а разрешение монитора отходит на второй план.
Параметры разрешения
Параметры экрана должны поддерживаться по крайней мере двумя компонентами системы:
- Во-первых, это монитор. В его технических характеристиках указывается, какие значения можно устанавливать. Чаще всего сегодня на прилавке лежат
- Во-вторых, характеристики нужного разрешения поддерживает драйвер. Это может быть программное обеспечение на материнскую плату, либо видеокарту. В зависимости от того, что за порт используется для вывода графической информации.
Разумеется, требования устанавливаются и к интерфейсу (цифровой, либо аналоговый), но, мы полагаем, что это уже к теме сегодняшнего разговора не относится. Для DVI это выглядело бы следующим образом:
- Single Link 1920х1200.
- Dual Link 2560х1600.
- Analog 1920х1200.
Проще говоря, возможности монитора должны поддерживаться соответствующим портом материнской платы, а драйвер видеокарты обеспечивает работоспособность интерфейса со стороны программного обеспечения. Если эти условия выполняются, проблем быть не должно.
Как посмотреть
Начнём с того, что посмотреть параметры можно на каком-нибудь сайте. Потому что соответствующий запрос поддерживается многими языками программирования, в том числе PHP.
Это изображение взято с сайта h-y-c.ru/knowledge-base/programs/windows/153-how-do-i-know-the-screen-resolution.html. Любой может прямо сейчас проследовать по ссылке. Наберите в Гугл «посмотреть разрешение экрана онлайн». Это самый простой способ, который работает для любых операционных систем и устройств. Следующим по популярности можно назвать правый клик указателем мыши по рабочему столу.
Нажав на строку Параметры экрана, можно узнать разрешение экрана. Это типичное техническое решение для всего семейства Windows. На интересует строка Дополнительных параметров.
Обратите внимание, что не все значения видны сразу. Список можно листать колёсиком мышки вверх и вниз.
Некоторые из них поддерживаются драйвером, но плохо смотрятся на экране. Это от того, что компания Nvidia не будет выпускать по драйверу на каждый дисплей так же, как AMD не утруждает себя разработкой программного обеспечения для каждой выпущенной серии процессора. Поэтому не нужно думать, что все эти цифры нужны. Типичное соотношение сторон дисплея не меняется, задано раз и навсегда. Вот типичный дисплей FullHD.
Например, в нашем случае это 16 : 10, следовательно, годятся цифры из списка:
- 1024 х 720.
- 1366 х 768.
- 1600 х 900 и так далее.
Все другие строчки бесполезны в данном случае, но могут пригодиться, если на столе квадратный монитор, наподобие Samsung 740N.
А драйвер Nvidia без проблем поддерживает любой из указанных мониторов. Наверняка в нем заложено и гораздо больше возможностей, о которых сложно судить сразу.
Изображение на виндовс 10 растянулось — отключите автоматическое обновление драйверов в Windows 10
Прежде всего, вы должны отключить автоматическое обновление драйверов через Windows 10, потому что это является источником проблем в этом случае.
Система постоянно перезаписывает драйвер производителя своим собственным с сайта Центра обновления Windows, что вызывает проблемы.
Для этого откройте окно проводника. В боковом меню слева щелкните правой кнопкой мыши вкладку «Этот компьютер» и выберите «Свойства» в раскрывающемся контекстном меню.
Появится новое окно с именем «Система». Опять же, обратите внимание на левую часть окна со списком доступных вкладок. Нажмите здесь в поле «Дополнительные параметры системы». Появится новое окно с названием «Свойства системы». Перейдите на вкладку «Оборудование» в нем.
Нажмите на кнопку «Настройки установки устройства». В новом окне вы можете выбрать, должна ли система автоматически устанавливать приложения производителя и значки устройств.
Эта опция также включает драйверы для конкретных устройств, таких как видеокарты ATI Radeon или NVIDIA GeForce. Выберите здесь параметр «Нет (устройство может неожиданно работать)».
Если система попросит вас перезагрузить компьютер, согласитесь на это. Первый шаг позади — система больше не будет автоматически устанавливать новый драйвер, что вызывает проблемы с разрешением.
Теперь нам нужно восстановить оригинальный драйвер для нашей видеокарты, чтобы все разрешения снова были доступны.
Обновление за январь 2021 года:
Теперь мы рекомендуем использовать этот инструмент для вашей ошибки. Кроме того, этот инструмент исправляет распространенные компьютерные ошибки, защищает вас от потери файлов, вредоносных программ, сбоев оборудования и оптимизирует ваш компьютер для максимальной производительности. Вы можете быстро исправить проблемы с вашим ПК и предотвратить появление других программ с этим программным обеспечением:
- Шаг 1: (Windows 10, 8, 7, XP, Vista — Microsoft Gold Certified).
- Шаг 2: Нажмите «Начать сканирование”, Чтобы найти проблемы реестра Windows, которые могут вызывать проблемы с ПК.
- Шаг 3: Нажмите «Починить все», Чтобы исправить все проблемы.
- Щелкните правой кнопкой мыши на рабочем столе и выберите Параметры дисплея в контекстном меню.
- На странице настроек в разделе «Настройка отображения» перейдите к Расширенные настройки дисплея
- По варианту разрешение, убедитесь, что разрешение в пикселях установлено на рекомендованное значение. Если это не так, измените разрешение на рекомендуемое значение в раскрывающемся меню.
- Также обратите внимание, что любое разрешение в пикселях, установленное ниже 1260 * 768, будет искажать изображение.
- Нажмите Ok применить настройки.
- Перезагрузите систему.
Если проблема не устранена, необходимо обновить или удалить видео водитель решить проблему.
Обновите драйвер видеокарты
Обновите видеодрайвер и проверьте, не решена ли проблема.
Растянутый экран на windows 10 — восстановите оригинальный драйвер на видеокарту
Сначала попробуйте сделать это максимально простым способом, то есть с помощью диспетчера устройств.
Перейдите на панель управления в Windows 10 (если у вас нет закрепленной плитки, вы можете найти ее с помощью поисковой системы), затем перейдите на вкладку «Оборудование и звук -> Диспетчер устройств».
В окне «Диспетчер устройств» разверните вкладку «Графические карты» и найдите свою карту в списке. Дважды щелкните по нему левой кнопкой мыши, чтобы просмотреть детали.
В новом окне с подробной информацией о видеокарте перейдите на вкладку «Драйвер» и используйте опцию «Восстановить драйвер».
Система должна автоматически восстановить исходный драйвер, который ранее работал должным образом, и поскольку мы отключили автоматическое обновление драйверов на первом шаге, мы уверены, что он больше не будет перезаписан.
Сразу после восстановления драйвера экран на короткое время станет черным, а затем вернется с правильным разрешением.
Исправляем проблему растянутого экрана
Ознакомимся с причинами
Самые популярные причины сужения или расширения изображения на мониторе:
- вы могли сами установить неправильное разрешение в настройках экрана;
- драйвера видеокарты устарели или отсутствуют вовсе;
- сбились настройки монитора.
Со всеми причинами можно легко и быстро справится, следуя инструкции.

Меняем разрешение
В том случае, когда у вас нет необходимых драйверов, не получится исправить ситуацию таким способом. Однако, много времени у вас данные действия не займут, поэтому стоит попробовать. Не получилось — переходите к другому способу.
Windows 7
Более подробную инструкцию по изменению расширения экрана в Windows 7 вы можете прочитать в нашей новой статье — «Как изменить разрешение экрана на Виндовс 7».
- Кликаем на рабочем столе правой кнопкой мыши и перемещаемся в раздел «Разрешение экрана».

Важно! Если у вас отсутствуют драйвера, то такие действия не приведут к желаемому результату. Изменения будут, но незначительные. В таком случае просто переходите к установке необходимых компонентов.
Windows 10
- Открываем «Пуск» и переходим в «Параметры», где перемещаемся в раздел «Система».



-
В меню «Пуск» в поисковике пишем «панель управления» (без кавычек) и кликаем по значку.
Источник: infocom-soft.ru