В инженерном блоге компания Google уделила внимание наболевшей проблеме — некоторые приложения разряжают аккумулятор телефона так быстро, что пользователь едва успевает оценить достоинства программы, как уже спешит удалить её из-за катастрофического «жора» процента батареи. Часто причиной «утечки» заряда становится плохая реализация Push-уведомлений Android.
Оптимизации в Android остаются единственным методом сберечь автономность до тех пор, пока не явится лучший кандидат на роль смартфонного аккумулятора будущего.
Вот, что об этом говорят сами разработчики платформы, прилагая пример создания уведомлений Twitter, которые практически не разряжают аккумулятор. Как им это удалось сделать? Как повторить этот успех и другим разработчикам?
Как работают Push-уведомления на Android в примере оптимизации Twitter?
Сейчас Twitter добился самой низкой нагрузки на телефонные ресурсы среди всех мобильных приложений (по данным исследовательского софта Android Developers). Это целиком результат взаимодействия с отделом программных инноваций Google. Команда социальной сети решила не таить секрет и поделилась им со всеми.
Как настроить уведомления на АНДРОИДЕ Samsung Galaxy A51? РАБОЧИЙ МЕТОД! персонализация оповещений
Понимая, что время автономной работы смартфона сегодня является самой востребованной характеристикой для пользователей, разработчики приложений стремятся максимально сократить нагрузку на вычислительную часть устройства и тем самым снизить потребление заряда в фоновых, энергосберегающих и даже в активных режимах работы. Устанавливая Twitter на свой телефон, вы получаете целый набор технологий, которые с умом используют ресурсы мобильного гаджета.
По опыту разработчиков клиента соцсети (в том числе в ходе A/B-тестирования) и после перехода на новый набор API в Firebase Cloud Messaging (FCM), реализация Push-уведомлений на Android должна учитывать следующие типы оптимизации:
1. Используются резервные App Standby Buckets (функция из Android 9.0 Pie) для ограничения числа приоритетных сообщений.
2. Сообщения с высоким приоритетом должны быть зарезервированы для уведомлений, с которыми пользователи чаще взаимодействуют.
3. Важно добиться того, чтобы из Doze-режима не задерживались по-настоящему важные сообщения, когда как остальные информационные или новостные — оставались в резерве.
4. Необходимо правильно классифицировать сообщения FCM с высоким приоритетом на базе исследований и тестирования процессов взаимодействия пользователя с программой или сайтом.
5. Не включайте излишние метаданные в нагрузку к обычному уведомлению — лишь 1% сообщений должен использовать превадрительную выборку (данные больше 4 Кб), поэтому не следует злоупотреблять такими методами.
6. Начиная с Android 8.0 Oreo разработчики могут использовать каналы уведомлений. Например, в Twitter их 9 с разной степенью важности — лишь экстренные Push и заявления по безопасности стоят в высоком приоритете, когда как 7 остальных относятся к низкоприоритетным сообщениям.
Как сделать так, чтобы пользователь не хотел выключать Push-уведомления на Андроид?
Переход на FCM, установка приоритета для уведомлений, ограничение предварительной выборки и значительные уступки в проектировании каналов сообщений в пользу энергосбережения помогут вам завоевать лояльную аудиторию пользователей. Когда как нагрузка на метаданные и навязчивые попытки обогатить работу пользователей с Push могут всё испортить и превратить любой смартфон в кусок бесполезного пластика с вечно разряженной батареей.
Источник: neovolt.ru
Как сделать пуш уведомления на самсунге
О современном обслуживании коммерческой недвижимости.
Рассказываем и показываем, что нового в Wave Service.
Начать бесплатно
Начать бесплатно
О современном обслуживании коммерческой недвижимости.
Рассказываем и показываем, что нового в Wave Service.
Начать бесплатно
Начать бесплатно
Как руководителю всегда быть в курсе событий, даже если рядом нет телефона? Показываем, как включить push-уведомления от Wave Service в популярных браузерах. Читайте статью ниже или скачайте инструкцию в PDF формате.
Скачать PDF
Google Chrome
Когда вы впервые откроете веб-версию приложения Wave Service, браузер запросит разрешение на показ уведомлений.

Разрешение на показ уведомлений в Google Chrome
Если браузер не направил запрос, либо вы ранее запретили показ уведомлений, сделайте следующее:
- Нажмите на значок колокольчика в правом углу адресной строки и выберите пункт «Показывать уведомления с этого сайта».

Значок «Колокольчик» в Google Chrome
- Если в адресной строке нет колокольчика, перейдите в настройки Google Chrome. Нажмите на значок меню — три вертикальные точки в правом верхнем углу экрана — и выберите пункт «Настройки».

Значок «Меню» и настройки в Google Chrome
- В колонке слева нажмите на «Конфиденциальность и безопасность», далее в поле посередине выберите «Настройки сайтов».

Настройки сайтов в разделе «Конфиденциальность и безопасность»
- В разделе «Разрешения» выберите пункт «Уведомления».

Настройка уведомлений
- Откроется окно дополнительных настроек. Убедитесь, что вариант «Сайты могут запрашивать разрешения на отправку уведомлений» включён.
![Окно дополнительных настроек]](/api/media/web-push-notifications/chrome-notifications-6.png) Окно дополнительных настроек
- В разделе специальных настроек найдите блок «Запретить сайтам показывать уведомления» и проверьте, есть ли там адрес app.waveservice.ru.

Раздел «Специальные настройки»
- Нажмите на значок меню (три вертикальные точки) и выберите из выпадающего списка «Разрешить».

Опция «Разрешить» в выпадающем списке
- Если нужного сайта нет в списке запрещённых, просто нажмите на кнопку «Добавить» в разделе «Разрешить сайтам показывать уведомления».

Кнопка «Добавить»
- Скопируйте адрес https://app.waveservice.ru и вставьте в поле ввода. Нажмите «Добавить».

Добавление сайта waveservice.ru
- Готово! После этого сайт отобразится в списке «Разрешить сайтам показывать уведомления».

Отображение сайта в списке разрешённых
Яндекс Браузер
- В адресной строке браузера нажмите на замок рядом с адресом app.waveservice.ru.

Значок «Замок» в Яндекс Браузере
- В разделе «Protect» нажмите «Подробнее».

Подробные настройки в Яндекс Браузере
- Пролистайте меню до раздела «Разрешения». Найдите пункт «Уведомления» и откройте выпадающий список (нажмите на треугольник справа от пункта). Выберите «Разрешить».

Настройки уведомлений в разделе «Разрешения»
- Если не сработало, нажмите на значок меню — три горизонтальные линии в правом верхнем углу экрана — и в выпадающем списке кликните на «Настройки».

Настройки уведомлений через кнопку «Меню» в Яндекс Браузере
- Далее в левой колонке выберите «Сайты». Убедитесь, что функция «Показывать запросы на отправку» активна.

Функция «Показывать запросы на отправку»
- В разделе «Уведомления» выберите пункт «От прочих сайтов».

Пункт «От прочих сайтов»
- Нажмите на «Добавить» в правом верхнем углу.

Кнопка «Добавить»
- Скопируйте адрес https://app.waveservice.ru и вставьте в поле ввода. Нажмите «Добавить».

Добавление сайта waveservice.ru
- После этого сайт должен появиться в колонке «Разрешена».

Отображение сайта в списке разрешённых
Microsoft Edge
- В правом верхнем углу браузера нажмите на значок меню — три горизонтальные точки в правом верхнем углу экрана.
 Значок «Меню» в Microsoft Edge
- В выпадающем списке выберите пункт «Настройки».

Доступ к настройкам через кнопку «Меню» в Microsoft Edge
- В меню слева выберите «Файлы cookie и разрешения сайтов».

Секция «Файлы cookie и разрешения сайтов» в разделе «Параметры»
- В блоке «Все разрешения» выберите «Уведомления».

Настройка уведомлений в блоке «Все разрешения»
- Включите опцию «Спрашивать перед отправкой».

Опция «Спрашивать перед отправкой»
- В разделе «Разрешить» нажмите на кнопку «Добавить». Скопируйте адрес https://app.waveservice.ru и вставьте в поле ввода. Снова нажмите «Добавить».

Кнопка «Добавить»
Если адрес сайта находится в разделе «Блокировать», нажмите на значок меню (три горизонтальные точки). Затем в выпадающем списке кликните «Удалить».

Удаление адреса сайта из раздела «Блокировать»
Источник: waveservice.ru
Push уведомления где хранятся на андроид самсунг
Всплывающие сообщения в гаджетах плотно вошли в нашу жизнь. Они сообщают нам о банковских операциях, месседжерах в социальных сетях, новостях интернет-порталов, распродажах в магазинах, погоде и многом другом. Часто мы не глядя смахиваем все такие сообщения с экрана, и краем глаза замечаем, что там было что-то важное. Вот для таких случаев и нужно знать, как посмотреть пуш уведомления на телефоне и найти нужное.
Где найти push-уведомления на телефоне?
Все входящие пуш-уведомления стандартно высвечиваются на экране телефона. Если в это время телефоном пользуются, то сообщение на несколько секунд отображается в верхней части экрана. Обычно этого достаточно, чтобы увидеть, прочитать и, при необходимости, нажать на него. Если телефон заблокирован, то все входящие пуши высвечиваются прямо на основном экране поверх часов и даты.
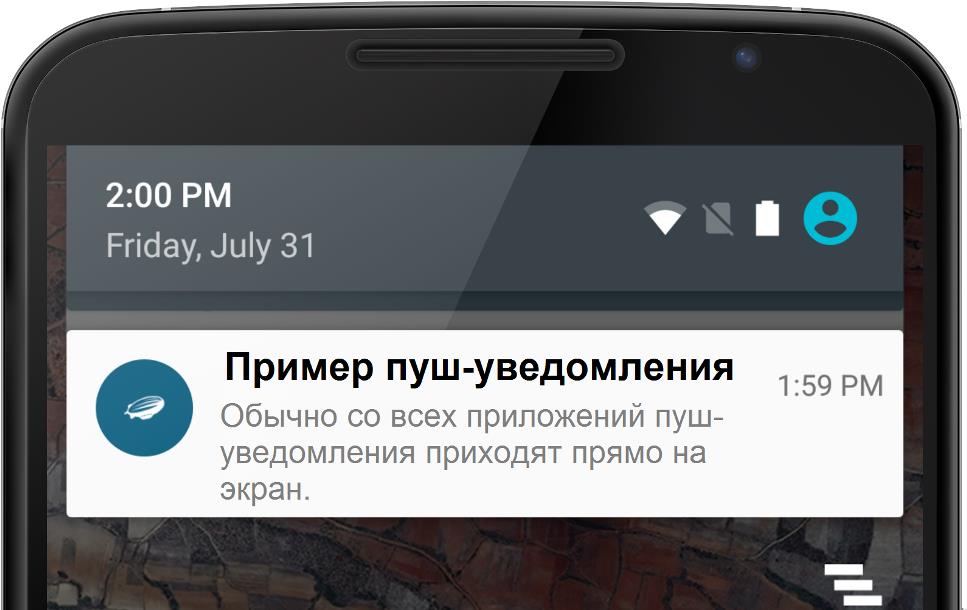
Как посмотреть на Андроид историю уведомлений?
Если нужно просмотреть недавние уведомления, которые еще не были прочитаны, то достаточно перевести телефон в режим блокировки и затем нажать любую кнопку. На включившемся экране будут видны все последние push-сообщения, а также пропущенные звонки и непрочитанные sms.
Если же вы случайно “смахнули” с экрана непрочитанные push-сообщения, то не нужно переживать. Они стерлись не полностью, и можно при помощи нехитрых телодвижений получить к ним доступ.
Простые способы, как посмотреть пуш-уведомления на телефоне Андроид
Самые простые методы просмотра пушей на устройстве:
- Скачать приложение Notification Saver. Все входящие уведомления будут доступны при входе в программу. Их даже можно фильтровать, сегментировать, сохранять скриншоты.
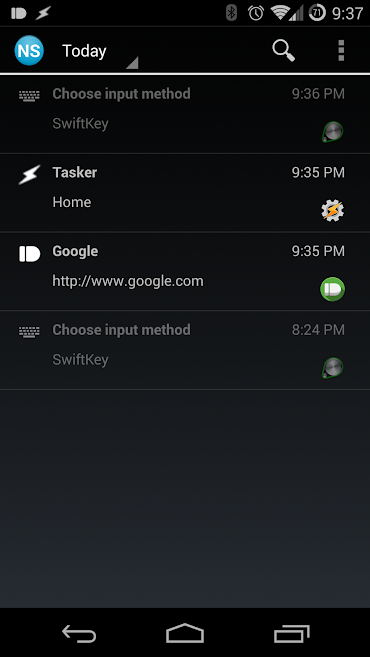
- Создать новый виджет с функцией показа истории push-сообщений. Этот способ недоступен на старых телефонах. Журнал уведомлений есть в Android3 Jelly Bean и выше.
Инструкция, как просмотреть все push-уведомления
Если у вас подходящая версия ОС, то для создания виджета нужно включить режим разработчика.
- Откройте раздел “Настройки” и перейдите в “Сведения о телефоне”.
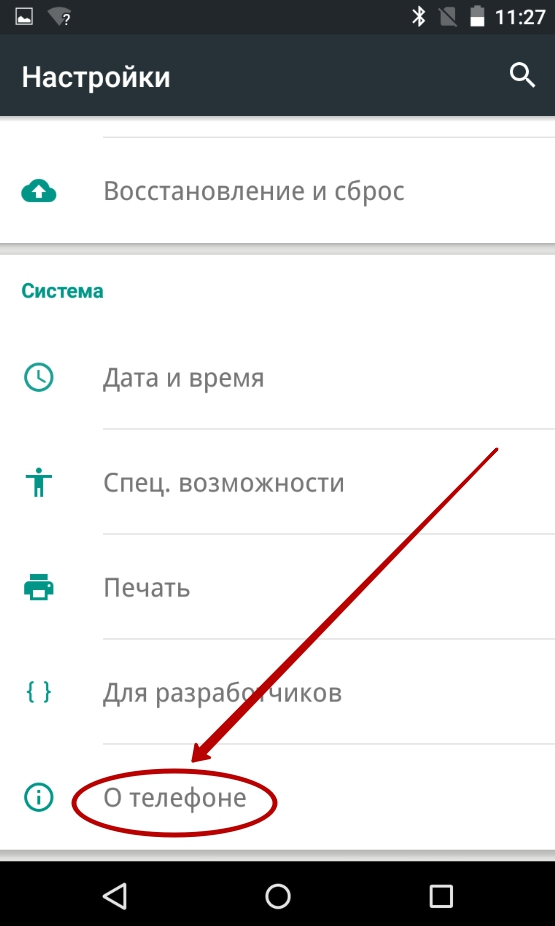
- Ищем строку “Номер сборки”. Она может находится в подразделе “Сведения о ПО”.
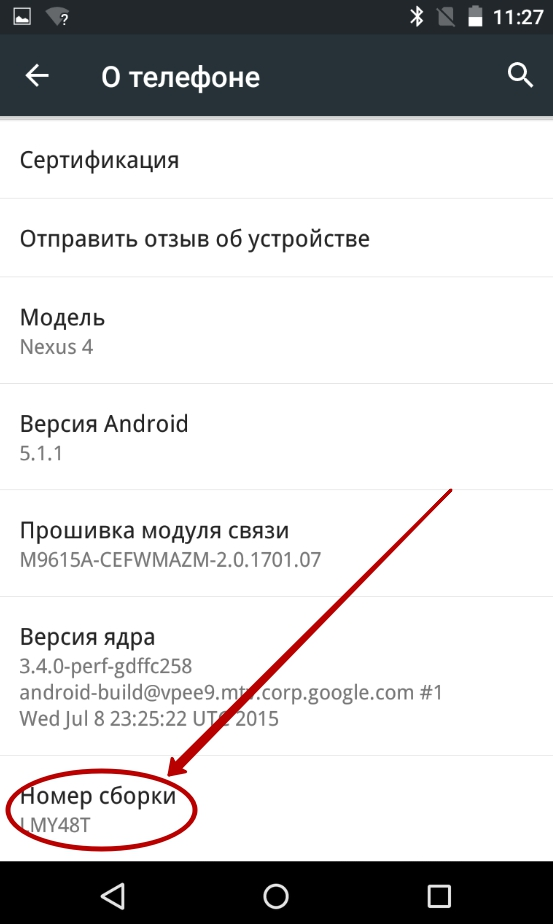
- Для активирования режима разработчика нужно нажать по “Номеру сборки” 5-6 раз. Смартфон сообщит вам, что режим запущен.
Теперь займемся созданием нового пункта меню:
- Зажмите пальцем любой свободный участок рабочего стола.
- Выберите в появившемся меню раздел “Виджеты”.
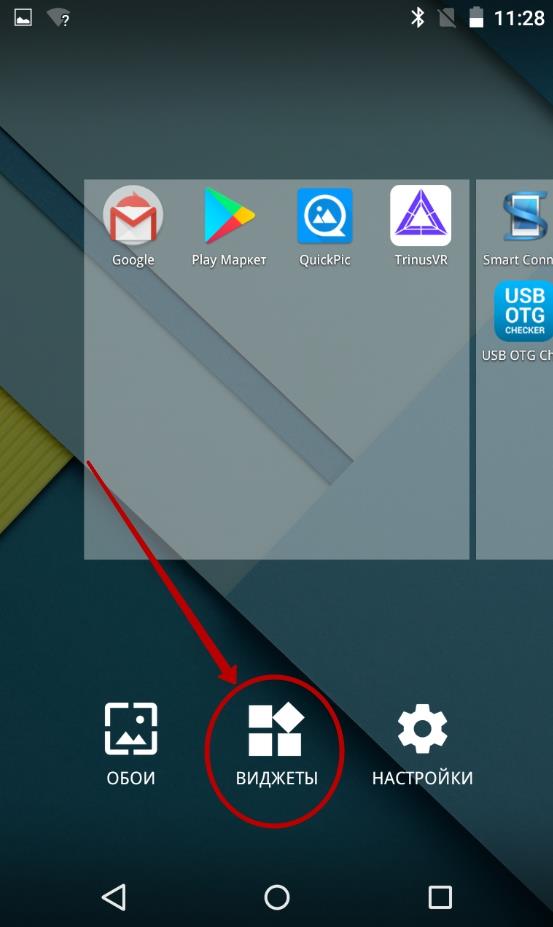
- Теперь нужно перетащить на рабочий стол виджет с настройками, который выглядит как шестеренка.
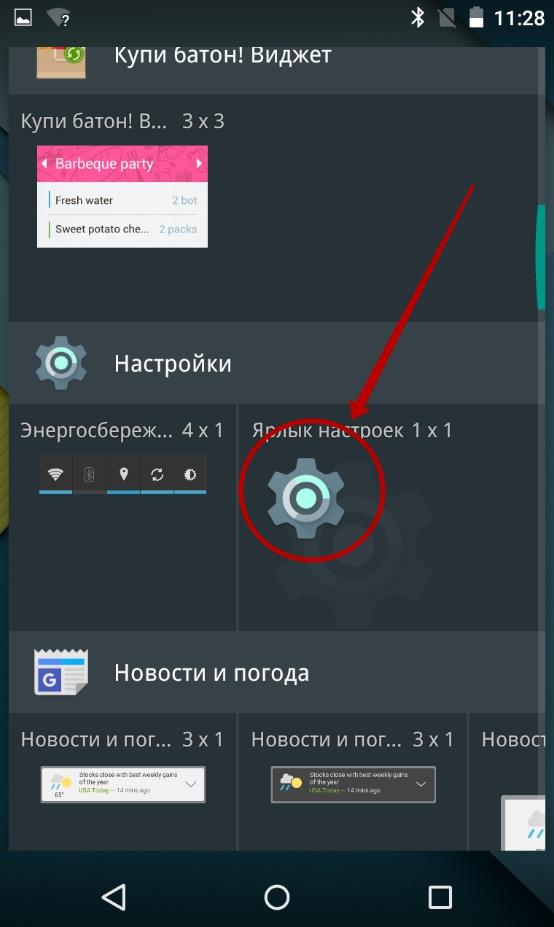
- Смартфон спросит, доступ к какому пункту меню нужно будет осуществлять при нажатии на эту иконку. Выбираем пункт “Журнал уведомлений”. Тут же название виджета изменится.
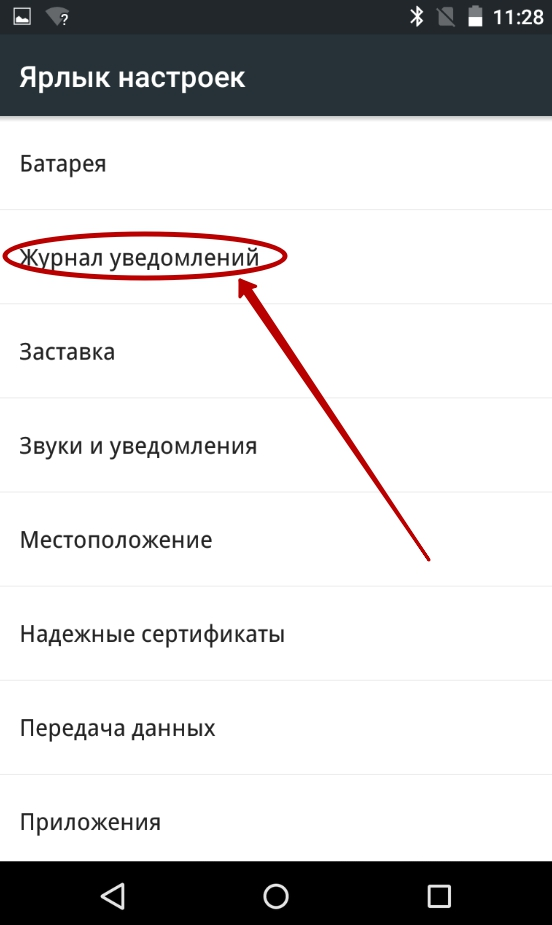
- Теперь можно нажать на новый виджет и сразу попасть в нужный раздел. Тут будут храниться все пуш-уведомления, в том числе и те, которые были случайно смахнуты с рабочего стола.
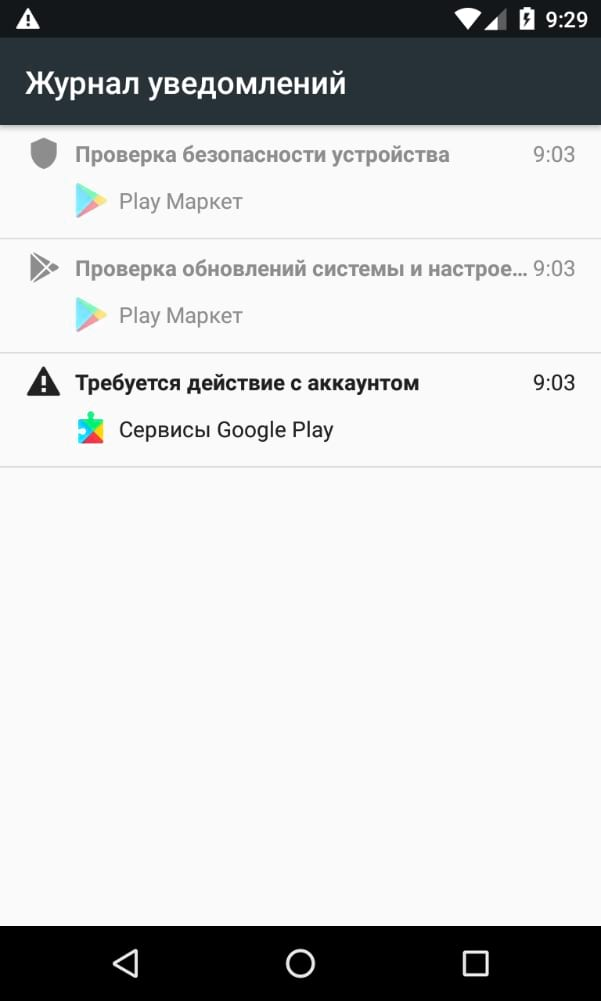
Как включить и отключить push-уведомления на телефоне
Включение и выключение уведомлений принципиально не различаются на i P hone и Андроид-устройствах. В Айфоне это можно сделать в разделе “Центр уведомлений”. Находится он в “Настройках”. В этом разделе вы можете настроить как общие правила показа, так и индивидуальные для каждого приложения.
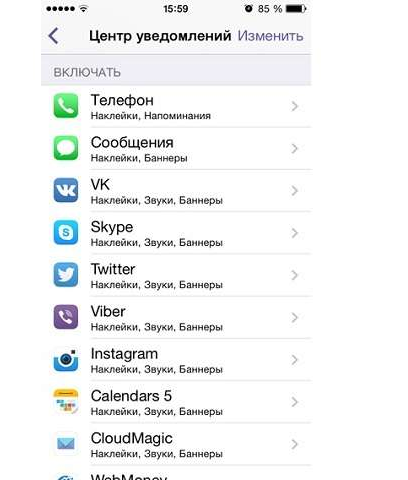
Например, можно запретить уведомления только от определенных социальных сетей: ВКонтакте, Instagram или Facebook. Также можно изменить стиль оповещения: звук, вибрация, визуальная составляющая, наклейка на значке.
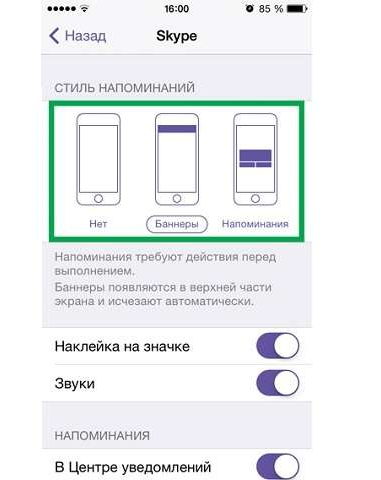
На устройствах с Андроид нужно перейти в раздел настроек “Уведомления”. Там будет полный список установленных приложений, напротив каждого из них будет переключатель. Если же необходимо отключить вообще все всплывающие на главном экране пуши, то проще всего воспользоваться бесплатным приложением HeadsOff. Оно позволит сразу отсечь все назойливые уведомления без глубокого внедрения в операционную систему смартфона.
По умолчанию в Андроид нет функции “История уведомлений”, поэтому приходится выкручиваться. Вот где посмотреть push -сообщения в телефоне: в виджете, который был специально создан в режиме разработчика, или в приложении Notification Saver.
Включение и выключение push -уведомлений в любых операционных системах выглядит примерно одинаково. Найти нужные разделы не составит труда даже без инструкции. Если необходимо тотально заблокировать пуши, то поможет приложение HeadsOff.
Где хранятся ПУШ уведомления на Андроид, и как их настроить

Хотите знать, где хранятся пуш-уведомления на Андроид е , чтобы их можно было посмотреть в удобное для вас врем я ? Бывает такое, что выскакивает push-уведомление, а пользователь его случайно «смахнул». Но оно его заинтересовало , и хотелось бы его прочитать.
Показанные пуш-уведомления не хранятся на Андроид е в легкодоступном месте ; чтобы их посмотреть , нужно будет провести небольшие манипуляции.
Напомним, push-уведомления — небольшие сообщения от установленных программ, игр и веб-ресурсов, которые выводятся на экран телефона поверх всех открытых приложений. Пуш-уведомления выводятся на короткое время. Они содержат в себе какую-то информацию, часто это реклама или некая важная информация о ресурсе, с которого они отправлены. По привычк е м ногие пользователи автоматически их «смахивают», принимая за очередной рекламный месс ед ж, но бывают и такие уведомления, которые все-таки хочется прочитать.
Где хранятся пуш-уведомления на Андроид е
- использовать режим разработчика;
- использовать специальное программное обеспечение.
Режим разработчика
- Открыть на Андроид е «Настройки» и найти там пункт «О телефоне».
- В этом пункте необходимо найти « Н омер сборки» вашего телефона.
- По « Н омеру сборки» необходимо несколько раз быстро-быстро нажать, чтобы активировать режим разработчика. Когда режим запусти тс я , телефон вас об этом оповестит.
- Теперь необходимо установить виджет на экран вашего телефона. Для этого на любом свободном месте экрана нужно нажать и удерживать пальцем, чтобы появилось меню для добавления виджетов.
- После того как о ткроется меню, найдите в нем пункт «Виджеты».
- Найдите виджет « Н астроек» ( у него иконка в виде шестеренки ) и установите его на рабочем столе телефона.
- При установке этого виджет а т елефон с проси т, какой пункт настроек на нем показывать. Нужно будет выбрать пункт «Журнал уведомлений».
- Нажмите на созданный виджет , и тогда вы попад ете в нужный раздел, где можно будет увидеть уведомления за последние 1-2 дня.
Сторонние приложения
- нужно пройти в Google Play Market;
- установить и открыть нужное приложение.
- Activity Launcher;
- Past Notifications;
- Notification Saver;
- и др.
Как включить или выключить push-уведомления на Андроид е
- от установленных на телефоне приложений;
- от посещенных веб-ресурсов.
Как настроить push-уведомления на Андроид е от приложений
- откройте меню «Настройки»;
- найдите пункт «Уведомления»;
- в открывшемся пункте располагается список всех установленных приложений, которые могут отправлять уведомления , — отрегулируйте «переключателем» , показывать или не показывать уведомления от каждого приложения.
Как настроить браузерные пуш-уведомления на Андроид е
- Откройте Google Chrome.
- В верхнем правом углу экрана будет иконка «три точки», нажмите на нее.
- Вам откроется меню браузера, зайдите там в пункт «Настройки».
- Зайдя в настройки, откройте пункт «Уведомления».
- Вам откроется меню, где вы с можете регулировать уведомления от самого браузера и от сайтов. Раздел с веб-сайтами находится внизу.
- Вы можете отключить пуши для всех сайтов сразу — для этого есть переключатель. Также можете отключить или включить push-уведомления индивидуально для каждого сайта.
Теперь вы знаете, где хранятся пуш-уведомления на Андроид е и как их можно включить или отключить. Однако вся «соль» Андроида в том, что у него существует много версий и прошивок. В некоторых прошивках, например, вы не сможете установить виджет «Настройки» на экран, даже используя режим разработчика. Приложения для просмотра «удаленных» пуш-уведомлений на разных версиях Андроид а работают по-разному.
С другой стороны, управлять push-уведомлениями вы сможете на каждой версии Андроид а , потому что такая возможность предусмотрена в каждой системой.