Доброго времени суток!
Я думаю, практически каждый сталкивался с такими ситуациями, когда необходимо было расшарить интернет с телефона на ПК. Например, мне иногда приходится это делать из-за интернет-провайдера, у которого случаются перебои со связью…
Так же бывает, что переустановил Windows, а драйвера для сетевой карты не были автоматически установлены. В итоге получился замкнутый круг — сеть не работает, т.к. нет драйверов, драйвера не загрузишь, т.к. нет сети. В этом случае, намного быстрее поделиться интернетом с телефона и скачать нужное, чем бегать по друзьям и соседям :).
Рассмотрим все действия по шагам (так и быстрее и удобнее).
Кстати, инструкция ниже представлена для телефона на базе Андроид. У вас может быть несколько другой перевод (в зависимости от версии ОС), но все действия выполнятся аналогично. Поэтому на таких мелких деталях останавливаться не буду.
1. Подключение телефона к компьютеру
Это самое первое, что нужно сделать. Так как я предполагаю, что драйверов на компьютере для работы Wi-Fi адаптера у вас может и не быть (Bluetooth из этой же оперы) — то буду отталкиваться, что вы подключили телефон к ПК по USB кабелю. Благо, что он идет в комплекте к каждому телефону и использовать его приходиться довольно часто (для той же зарядки телефона).
Как подключить ПК к интернету через USB модем телефона Android IOS
К тому же, если драйвера на сетевой адаптер Wi-Fi или Ethernet могут и не встать при установке Windows — то уж порты USB в 99,99% случаев работают, а значит шансов, что компьютер сможет работать с телефоном значительно выше…
После подключения телефона к ПК, на телефоне, обычно, всегда загорается соответствующий значок (на скриншоте ниже: он загорается в верхнем левом углу).

Телефон подключен по USB
Так же в Windows, чтобы удостовериться, что телефон подключен и распознан — можно зайти в « Этот компьютер » (« Мой компьютер «). Если все правильно распозналось — то вы увидите его название в списке « Устройства и диски «.
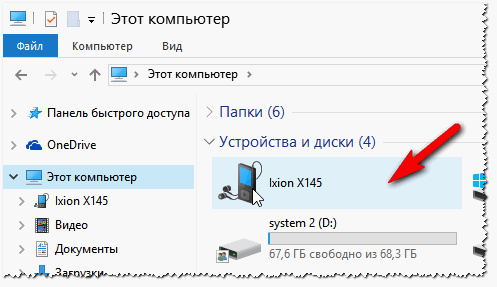
2. Проверка работы 3G/4G интернета на телефоне. Вход в настройки
Чтобы интернет можно было расшарить — он должен быть на телефоне (логично). Как правило, чтобы узнать, подключен ли телефон к интернету — достаточно взглянуть в верхнюю правую часть экрана — там вы увидите значок 3G/4G . Так же можно попробовать открыть какую-нибудь страничку в браузере на телефоне — если все ОК, переходим дальше.
Открываем настройки и в разделе « Беспроводные сети » открываем раздел « Еще » (см. скрин ниже).
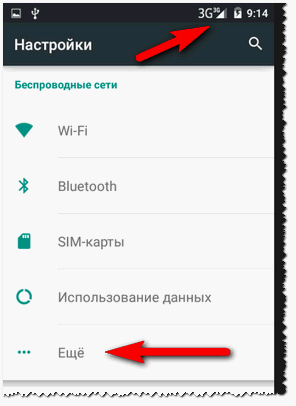
Настройки сети: дополнительные параметры (Еще)
3. Вход в режим модема
Как раздать интернет с телефона на ПК через USB
Далее нужно найти в списке функцию работы телефона в режиме модема.
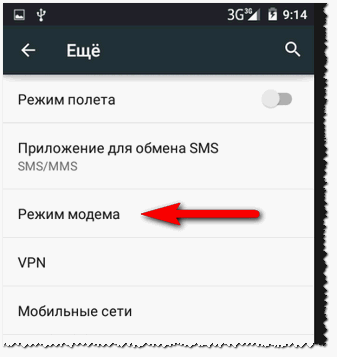
4. Включение режиме USB-модема
Как правило, все современные телефоны, даже бюджетные модели, оснащены несколькими адаптерами: Wi-Fi, Bluetooth и пр. В данном случае нужно задействовать USB-модем: просто активировать флажок.
Кстати, если все сделано правильно, в меню телефона должен появиться значок работы в режиме модема .

Расшаривание интернета через USB — работать в режиме USB модема
5. Проверка сетевых подключений. Проверка интернета
Если все было сделано правильно, то зайдя в сетевые подключения: вы увидите, как у вас появилась еще одна «сетевая карта» — Ethernet 2 (обычно).
Кстати, чтобы войти в сетевые подключения: нажмите сочетание кнопок WIN+R , далее в строку « выполнить » напишите команду « ncpa.cpl » (без кавычек) и нажмите ENTER .
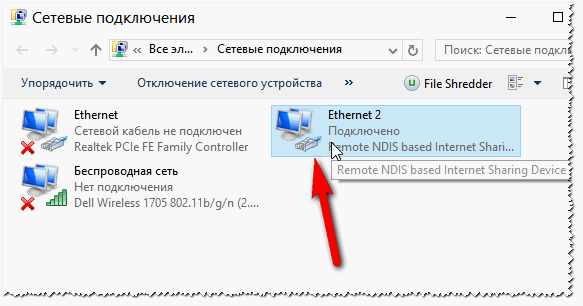
Сетевый подключения: Ethernet 2 — это и есть расшаренная сеть с телефона
Теперь, запустив браузер и открыв какую-нибудь интернет страничку, убеждаемся, что все работает как положено (см. скрин ниже). Собственно, на этом задача расшаривания выполнена…
Источник: pcpro100.info
Как раздать интернет с телефона Realme на компьютер через usb кабель
2. На экране мобильного устройства, должно открыться окно с предложением использования usb.
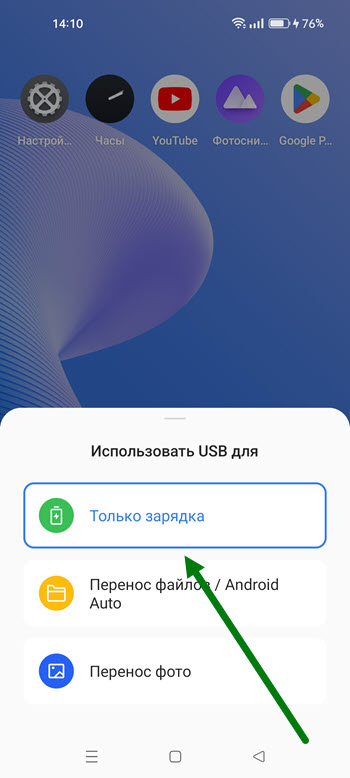
Выбираем только зарядка.
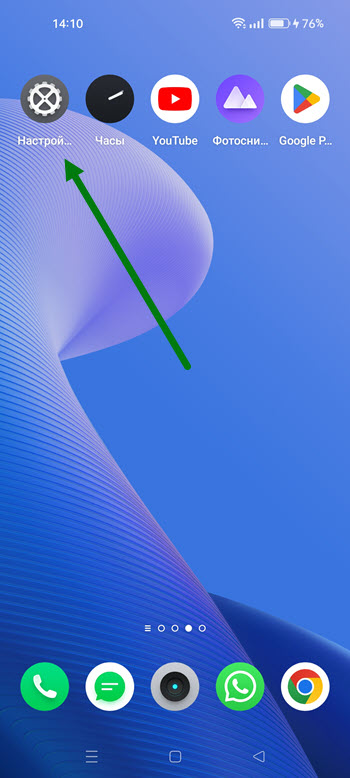
3. Далее заходим в настройки, нажав на иконку в виде шестерёнки.
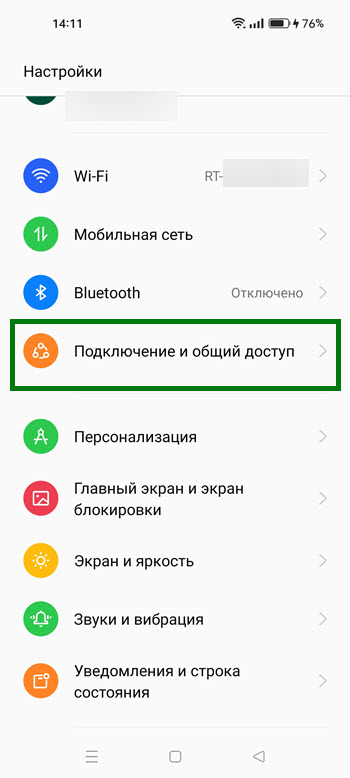
4. В настройках нас интересует раздел «Подключения и общий доступ».
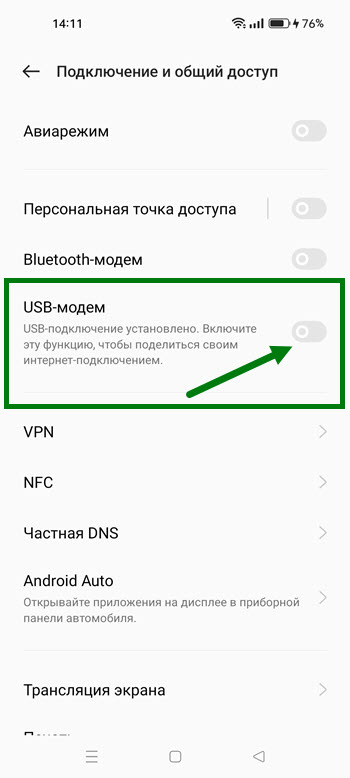
5. Находим пункт «usb-модем» и активируем его.
6. На мониторе компьютера, должно отобразится новое подключение, остаётся дать согласие.
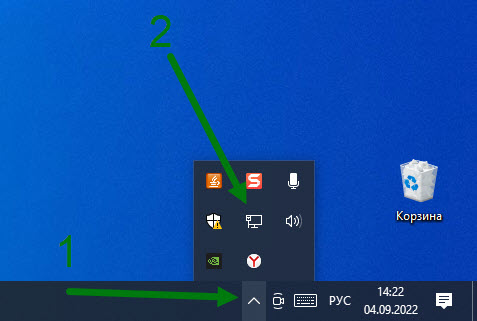
Либо зайти в соответствующий раздел самому.
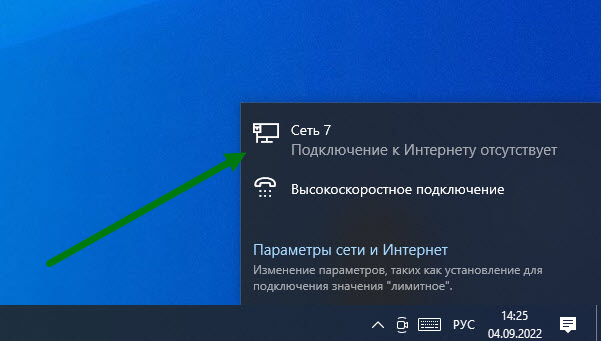
7. И выбрать нужную сеть вручную.
- ВКонтакте
- Telegram
- Одноклассники
Источник: normalnet.ru
Как подключить Android к компьютеру как модем
Всем известно, что смартфон может заменить большое количество других устройств. Например, смартфон отлично заменяет MP3 плеер и цифровую фото камеру. Кроме этого, подключив смартфон к компьютеру можно заменить веб-камеру или USB-модем.
В одной из прошлых статей мы рассказывали о том, как использовать Android смартфон в качестве веб-камеры. Сейчас же речь пойдет о модеме. Здесь вы узнаете, как подключить Android смартфон к компьютеру как модем.
Шаг № 1. Подключение Android смартфона к компьютеру при помощи USB кабеля.
Если вы хотите подключить Android смартфон к компьютеру как модем, то первое, что вам нужно это найти кабель USB — Micro USB. В большинстве случаев, такой USB кабель используется для зарядки смартфона, поэтому с его поиском не должно возникнуть проблем. Просто отключите кабель от зарядного устройства и воткните его в любой USB разъем на компьютере, другую сторону кабеля подключите к своему смартфону.

Кабель USB — Micro USB
Нужно отметить, что на некоторых самых современных смартфонах может использоваться разъем USB Type C вместо Micro USB. При этом для зарядки таких смартфонов используется такой же USB Type C кабель. Если у вас именно такая ситуация, то вам понадобится переходник с USB Type C на обычный Micro USB для того чтобы подключить смартфон к компьютеру при помощи USB — Micro USB кабеля.

Переходник с USB Type C на обычный Micro USB
Либо можно использовать отдельный кабель, имеющий с одной стороны USB Type C разъем, а с другой обычный USB (USB type A).

Кабель USB — USB Type C
Шаг № 2. Активация модема в настройках Android смартфона.
После того, как вы нашли подходящий кабель и подключили Андроид смартфон к компьютеру, нужно активировать модем в настройках устройства. Для этого откройте настройки Андроида и перейдите к дополнительным настройкам беспроводных сетей. Обычно эти настройки доступны в разделе «Еще».

После этого откройте раздел «Режим модема».
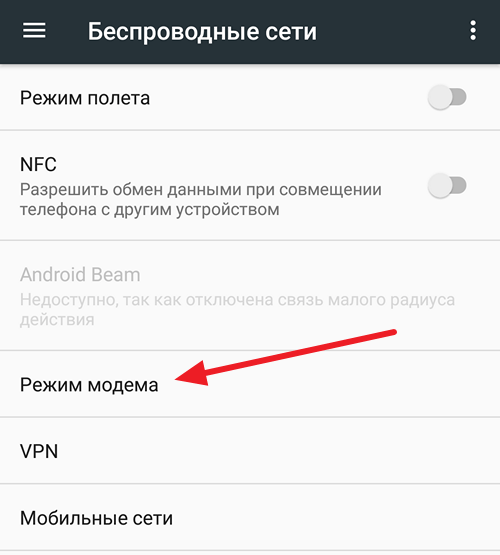
И активируйте USB-модем.

Шаг № 3. Проверка подключения к Интернету через модем.
После активации USB-модема дальнейший процесс подключения компьютера к Интернету через этот модем должен пройти автоматически. Для того чтобы проверить как прошло подключение откройте окно «Сетевые подключения» на вашем компьютере. Здесь должно появиться новое подключение к сети.
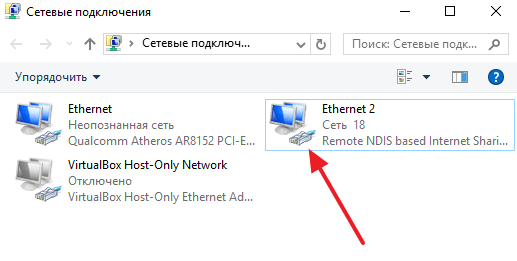
Если кликнуть два раза по этому новому подключению, то откроется окно состояние подключения. Там вы сможете увидеть, если доступ к Интернету.

Также в этом окне есть информацию о скорости подключения, длительности подключения и других параметрах.
- Как подключить интернет к компьютеру через телефон
- Как подключить планшет к компьютеру
- Как подключить телефон к компьютеру через Wi-Fi
Источник: smartphonus.com