Интернет требуется в разных обстоятельствах, но проводной модем и полноценный Wi-Fi-роутер присутствуют далеко не везде.
В таких ситуациях в качестве источника интернета послужит смартфон, который всегда находится под рукой. Ряд простых настроек превратит мобильное устройство в Wi-Fi-передатчик, с помощью которого можно свободно раздавать интернет на ноутбук, ПК (при наличии Wi-Fi -адаптера), телевизор или игровую приставку.
Как активировать режим модема?
При включении режима модема, мобильное устройство раздает свой трафик, поэтому убедитесь, что гаджет подключен к сети и на счету достаточно средств. Однако при этом сам смартфон не сможет ловить другие сигналы Wi-Fi, так как он исполняет роль роутера и соединяется с интернетом только стандартным способом — через сотового оператора.
Для подключения режима модема проделайте следующие действия:
1. Зайди на смартфоне в настройки и найдите там пункт «Сеть и интернет» либо «Другие сети» — в зависимости от модели и производителя.
Как РАЗДАТЬ ИНТЕРНЕТ с Телефона SAMSUNG на компьютер, ноутбук, планшет, смарт тв/Точка доступа WI-FI
2. Выберите опцию «Режим модема и точка доступа» или «Точка доступа и модем».
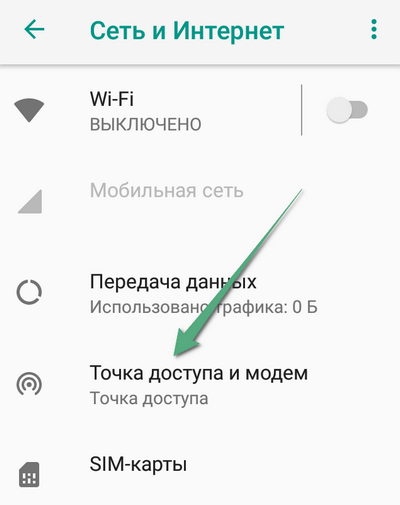
3. Выберите раздел «Точка доступа Wi-Fi».
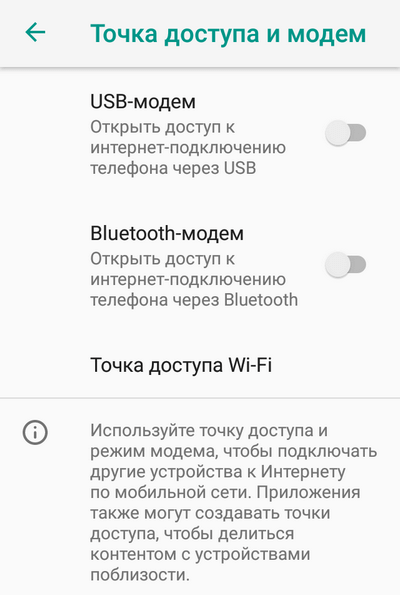
4. Активируйте точку доступа Wi-Fi (иногда называется «Портативная точка доступа» или «Переносная точка доступа»).
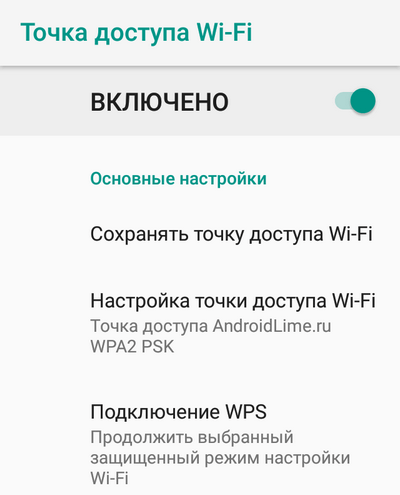
Таким образом, из смартфона создается Wi-Fi-роутер. Для управления зайдите в раздел «Портативная точка доступа». На экране появится меню, в котором осуществляются настройки импровизированного роутера: имя точки (SSID сети), пароль и шифрование/безопасность подключения (WPA2 PSK). Если нужно изменить установленное по умолчанию имя телефона или пароль от Wi-Fi, зайдите в «Настройки» в текущем разделе и выполните соответствующие изменения.
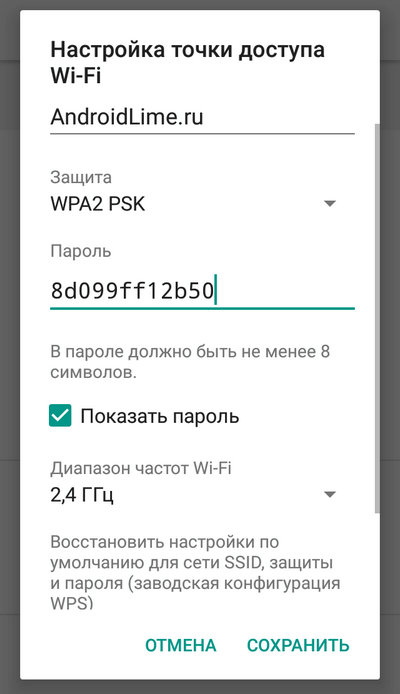
Теперь, когда точка доступа создана, к ней можно подключать другие гаджеты. Откройте в ноутбуке, ТВ или другом устройстве список доступных подключений через Wi-Fi и выберите имя смартфона. Для синхронизации необходимо ввести пароль (если на мобильном устройстве не установлен свободный доступ).
Также рассмотрим пару приложений, созданных специально для раздачи Wi-Fi с Android-смартфона.
Приложения для раздачи Wi-Fi с Android
Настройки сторонних приложений практически идентичны установке «родного» режима модема, поэтому пользуйтесь вышеприведенными инструкциями. В некоторых ситуациях в опциях отобразиться название скаченной утилиты для раздачи Wi-Fi — нажмите на нее, чтобы продолжить установку.
Portable Wi-Fi hotspot. У приложения неброский, но понятный интерфейс. Количество настроек минимально, однако есть возможность прослеживать движения трафика, чтобы контролировать раздачи. Активация и выключение Wi-Fi-сигнала выполняется нажатием на кнопку «Start» и «Stop».
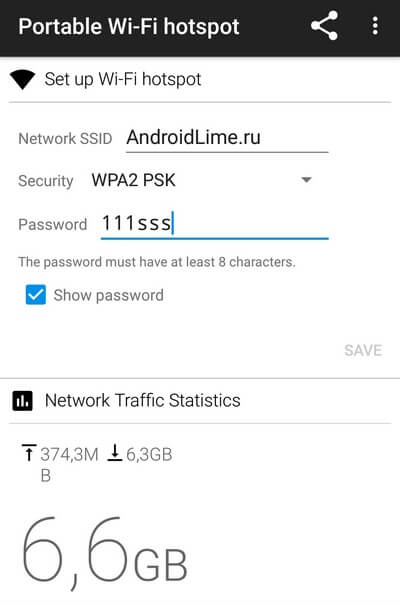
Wi-Fi Hotspot. Для этой программы предусмотрен яркий интерфейс, в котором легко разобраться. В утилите установлена функция SpeedTest Plus, посредством которой проверяется скорость для 2G, 3G, 4G, Wi-Fi, GPRS, а также для DSL и ADSL. Так тестируется максимальная скорость подключения, что в итоге позволит прикинуть время раздачи данных.
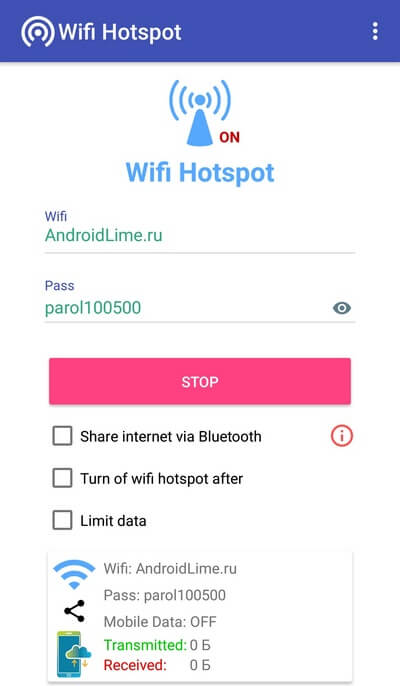
Заключение
Телефон легко превращается в Wi-Fi-роутер путем простых настроек — для этого даже не потребуется скачивать дополнительные программы. Если есть желание сделать раздачу через приложение, в Google Play доступно много бесплатных и простых в управлении утилит. Эти программы очень похожи друг на друга, и принципиальной разницы между ними нет.
Источник: androidlime.ru
Как раздать интернет с телефона на ноутбук
В нашей сегодняшней статье речь пойдет о том, как раздать интернет с телефона на ноутбук. Это может понадобиться, например, тогда, когда у вас нет кабеля для соединения с сетью, а мобильное подключение присутствует. Итак, давайте сразу, не откладывая, приступим к делу.
Прежде чем вы начнете читать статью, посмотрите видео, которое находится в самом низу этой страницы. В ролике наш автор подробно рассказывает, как решить рассматриваемый нами вопрос. Возможно, после ознакомления с ним читать текстовый материал уже не придется.
Точка доступа Wi-Fi
Проще всего раздать интернет через данную беспроводную сеть. Поэтому начинать мы будем именно с такого варианта. Если с ним что-то не получится, переходите к остальным способам. Также рассмотрены будут способы как для Android, так и для iOS. И у той, и у другой платформы очень много пользователей.
На Android
Итак, чтобы раздать интернет с телефона на ноутбук через Wi-Fi, вам нужно поступить так:
- Открываем настройки нашего смартфона, нажав на иконку шестеренки в главном меню или шторке уведомлений.
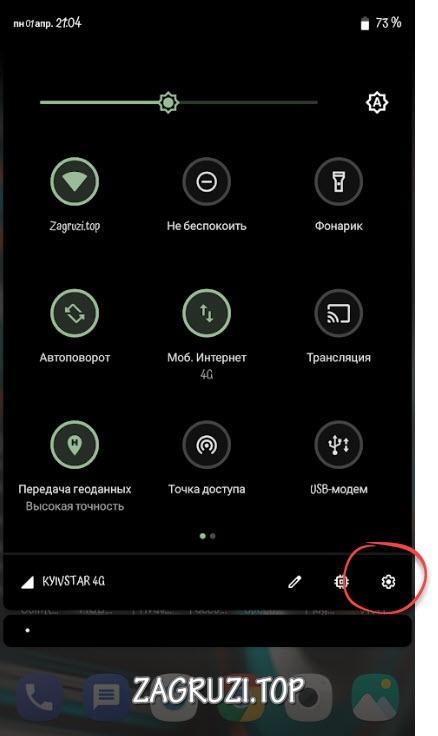
В разных смартфонах и прошивках внешний вид пунктов, их названия и положение могут немного отличаться, однако в общем алгоритм выглядит примерно так.
- Далее ищем и открываем пункт, обозначенный на скриншоте ниже.
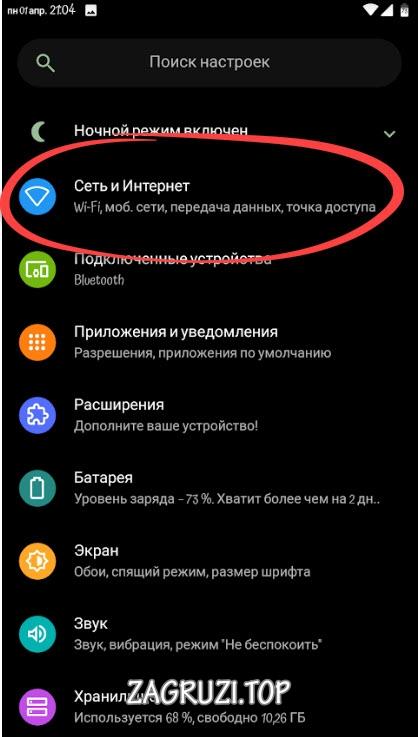
- Затем идем к разделу «Точка доступа и модем».
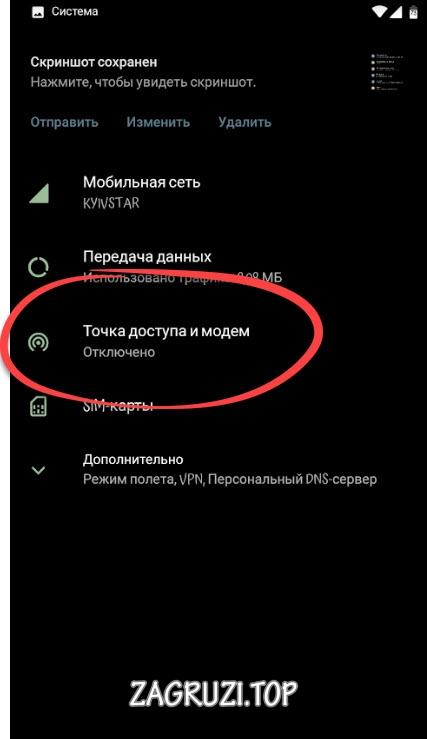
- Наконец, переходим к тому, что мы искали – точке доступа Wi-Fi.
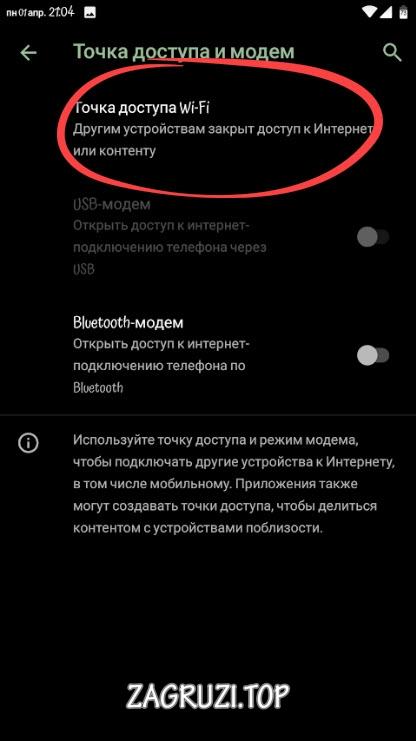
- Далее задаем пароль, выбираем способ обеспечения безопасности, при необходимости переименовываем нашу сеть и включаем триггер, отмеченный красной стрелкой.
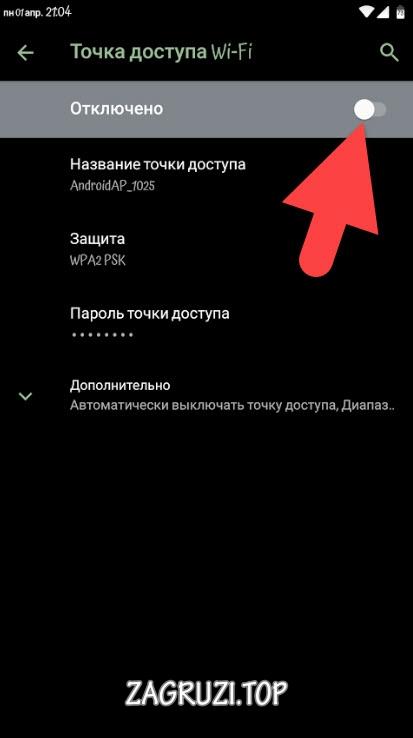
В результате беспроводная сеть станет доступной, и вы сможете найти ее на ноутбуке. Вводите ранее заданный пароль и пользуйтесь интернетом.
В iOS
На iPhone у вас тоже не возникнет каких-либо сложностей. Просто сделайте так:
- Переходим в меню устройства и жмем по пункту «Сотовая связь».
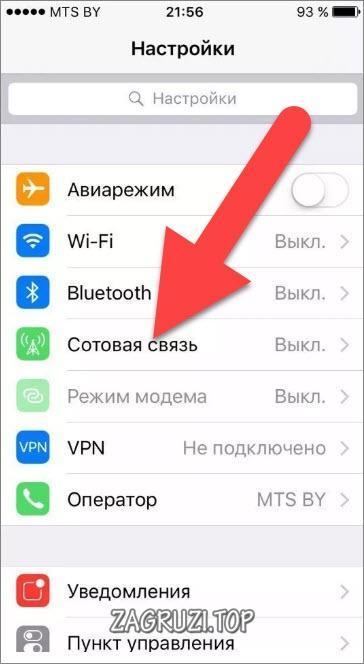
- Следим за тем, чтобы триггер сотовых данных был включен и жмем по пункту режима модема.
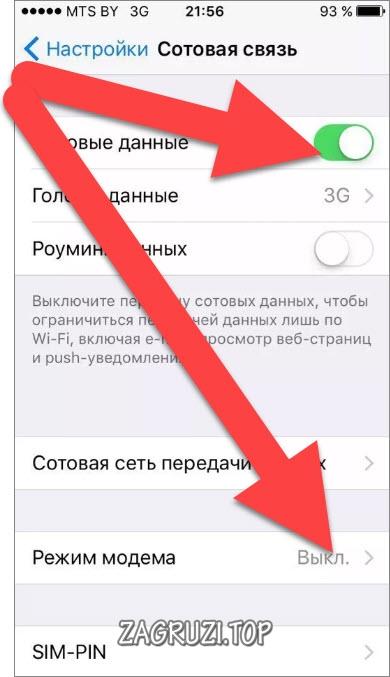
- Включаем оба беспроводных канала, нажав на пункт меню, обозначенный на скриншоте ниже.

- Важно настроить такой пароль, который вы будете помнить. В противном случае подключиться с ноутбука либо другого устройства уже не выйдет.
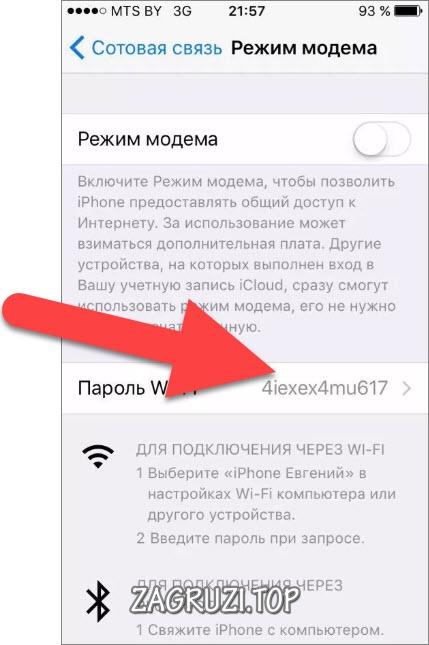
- После этого при помощи большого переключателя активируем нашу раздачу. Теперь все готово.

Можете находить смартфон по Wi-Fi или Bluetooth и подключаться к нему. Раздача интернета на ноутбук начнется автоматически.
Через кабель в режиме модема
Если по каким-то причинам Wi-Fi не работает, можно раздать интернет на ноутбук с телефона и через кабель. Для этого вам нужно просто перейти в то же меню и выбрать пункт, обозначенный на скриншоте. В данном случае он неактивен, но как только проводное соединение будет установлено, триггер включится.
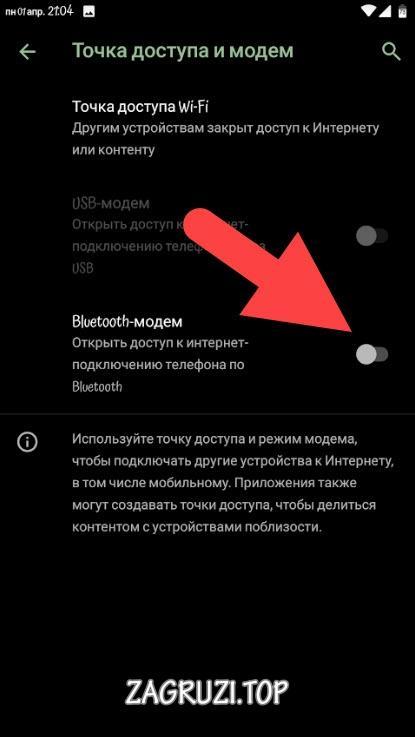
В iOS все работает похожим образом, но там даже не нужно ничего включать дополнительно. Все интерфейсы активируются одновременно.
Видеоинструкция
Для тех из вас, кто не любит длинных пошаговых инструкций, мы подготовили обучающее видео, в которой весь процесс раздачи интернета на ноутбук с телефона показан максимально наглядно. Рекомендуем внимательно просмотреть ролик и только потом переходить к практике.
В заключение
На этом мы свою статью заканчиваем и надеемся, что затронутая тема для вас раскрыта полностью. Теперь вы и сами можете раздать интернет с телефона на ноутбук и даже научить этому своих друзей.
А если что-то все-таки будет непонятно, можете написать об этом нам. Мы постоянно следим за комментариями и своевременно помогаем каждому посетителю в той или иной ситуации.
Источник: zagruzi.top
Как раздать вай фай (wi-fi) с телефона андроид на ноутбук или компьютер

Как раздать вай-фай (wi-fi) с телефона андроид на ноутбук или компьютер?
Сегодня наша жизнь кажется невозможной без интернета: как в работе, так и в личной жизни мы крайне зависимы от электронной почты, различных сайтов и систем онлайн-заказа.
Однако никто не застрахован от ситуации, когда выйти в Интернет с компьютера потребуется в месте, где нет сетевых кабелей или Wi-Fi: на даче, в поезде, в офисе при отключенном доступе к сети.
В такой ситуации лучшим решением станет использование на компьютере мобильного интернета вашего смартфона. Из этой статьи вы узнаете, как с телефона андроид раздать вай фай на ноутбук или компьютер и о каких особенностях этого способа использования сети нужно знать.
От каких параметров зависит скорость сигнала
Сегодня каждая относительно современная модель смартфона поддерживает функцию «раздачи» мобильного интернета от сотового оператора в виде вай-фай сигнала.
Таким образом, любой девайс может выступать в качестве мобильного роутера: как флагманский телефон от мировых брендов, так и бюджетный смартфон с ограниченным функционалом.
При использовании раздаваемого смартфоном вай-фай необходимо помнить, что качество соединения и скорость передачи данных напрямую зависят от нескольких параметров:
- Модель и возраст телефона: если ваш смартфон относится к поколению 3G, то раздавать интернет он будет так же 3G. Современные модели 4G смартфонов обеспечивают раздачу более скоростного Wi-Fi. Также более высокими показателями скорости характеризуются смартфоны флагманских линеек: у них лучше показатели процессора и остальной начинки, что позволяет им быть более шустрыми.
- Качество приема сигнала: каким бы современным и продвинутым ни был ваш смартфон, раздаваемый им интернет будет медленным, если в месте нахождения телефона плохо ловит сеть. Чтобы повысить качество соединения, необходимо найти ту часть помещения, где симка лучше всего ловит сигнал: чаще всего это у открытого окна или в отдалении от стен и других источников радиоволн.
- Тариф мобильного оператора. Если на вашем тарифном плане есть ограничения по скорости передачи данных, эти параметры распространяются и на раздаваемый через вай-фай интернет. На ряде безлимитных тарифов установлены специальные ограничения на количество гигабайт, используемых по вай-фай передаче — для уточнения этих условий следует обратиться к специалистам оператора или проверить информацию в личном кабинете.
Как настроить раздачу вай-фай со смартфона
Алгоритм действий для раздачи мобильного интернета на другое устройство зависит от того, что именно нужно подключить к мобильной сети: ноутбук, снабженный Wi-Fi модулем, или лишенный его стационарный компьютер.
Прежде чем разбираться, как на телефоне раздать вай фай, рекомендуем провести ряд подготовительных операций. Благодаря им смартфон будет более защищен в процессе раздачи, а вы сможете быть уверенными, что не потратите за 15 минут весь месячный трафик:
- Снимите с гаджета защитный чехол. Процесс раздачи мобильного интернета — очень энергоемкий, в результате него устройство сильно перегревается.
- Найдите для смартфона источник питания: это может быть как розетка, так и пауэрбанк. В крайнем случае можно использовать сам компьютер, подключившись к нему через USB-кабель (в данном случае скорость зарядки будет ниже). В режиме вай-фай модема телефон быстро расходует заряд, поэтому для длительной работы потребуется дополнительное питание батареи.
- Закройте все скачиваемые торренты, загрузки, автообновления программ на компьютере. При наличии — отключите автоматическую синхронизацию с облаком: если у вас была загрузка большого объема данных, то может начаться автоматическая синхронизация, что приведет к большому потреблению трафика.
Как раздавать вай-фай со смартфона на ноутбук
Для подключения к мобильной сети вашего смартфона ноутбука с встроенным модулем вай-фай, достаточно создать на телефоне отдельную точку доступа.
Процесс ее настройки занимает не более 2 минут, в результате к устройству можно будет подключить до 6 пользователей (ноутбуков, планшетов, других смартфонов).
При этом учитывайте: чем больше девайсов подключено к смартфону, тем выше нагрузка на сеть и, соответственно, ниже качество сигнала.
Алгоритм, как раздать вай-фай на ноутбук с телефона:
1. Подготовьте смартфон к режиму роутера:
- отключите лишние загрузки и обновления приложений;
- включите использование мобильной сети (откройте верхнюю шторку уведомлений устройства и нажмите соответствующую иконку: теперь на гаджете используется интернет с SIM-карты).
2. Там же, на верхней шторке уведомлений, нажмите иконку «Точка доступа Wi-Fi». Если данная иконка у вас отсутствует, то откройте «Настройки» телефона — «Еще» — «Режим модема» — «Точка доступа» (этот способ потребуется для возрастных смартфонов).
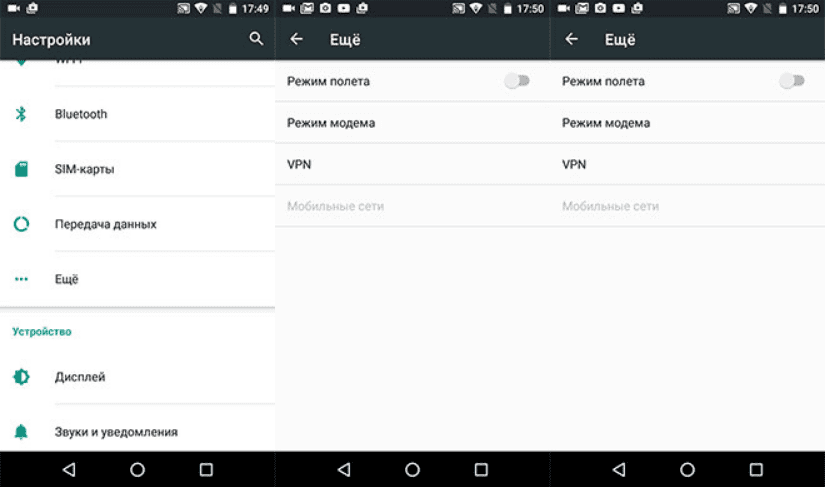
3. После активации режима «точки доступа» на смартфоне откроется меню ее настроек. Здесь доступны следующие параметры:
- название точки доступа — по нему вы сможете найти свой «вай-фай роутер» и подключиться к нему, обычно название совпадает с моделью телефона, при желании его можно заменить на персональное;
- защита — при желании можно раздавать незапароленный интернет, но мы рекомендуем использовать закрытое соединение (особенно если у вас ограниченный трафик и посторонние подключения нежелательны): в выпадающем меню выберите режим WPA2 PSK и установите удобную для вас комбинацию пароля (минимум 8 знаков);
- количество подключенных пользователей: этот параметр устанавливается в ручную, в зависимости от ваших потребностей, если вам нужно подключить только один ноутбук, то смело указывайте одного пользователя;
- код доступа — эта кнопка есть на ряде современных смартфонов, с ее помощью доступно подключение к вай-фай по QR-коду, для ноутбука данный способ не подойдет;
- лимит трафика — если на вашем тарифном плане установлен лимитированный пакет гигабайтов, то рекомендуется установить ограничение на однократное подключение (в зависимости от параметров тарифа);
- автоматическое отключение — данная функция автоматически отключает точку доступа, если в течение определенного времени к ней нет активных подключений, опция полезна как для экономии трафика, так и с целью снижения затрат батареи девайса.
4. После завершения настроек точки доступа включите режим «вай-фай» на ноутбуке и выберите ваше устройство. Если у вас установлен пароль, для подключения к интернету потребуется ввести нужную комбинацию.
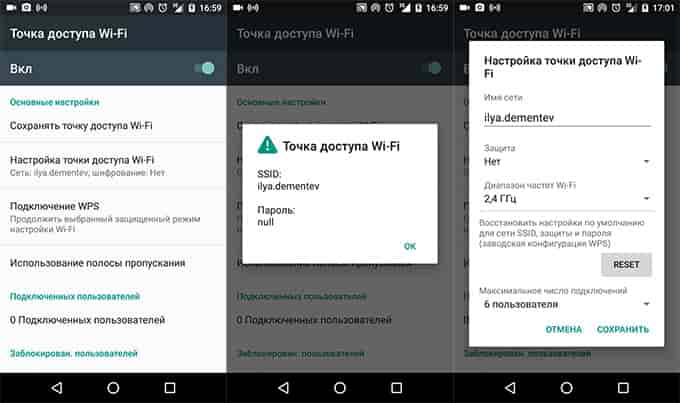
5. Информация о всех подключенных пользователях отображается в шторке уведомлений смартфона, а также в меню настроек «Точки доступа».
6. Для ручного отключения мобильной точки доступа достаточно открыть верхнюю шторку уведомлений смартфона и дезактивировать иконку раздачи трафика.
Как раздавать вай-фай со смартфона на стационарный компьютер
В ситуации, когда в квартире внезапно отключили интернет или на работе повредился сетевой кабель, смартфон может стать источником вай-фай и для стационарного компьютера.
Рассмотрим возможные варианты раздачи сигнала, в зависимости от характеристик вашего ПК.
Способ 1. Настройка на телефоне режима USB-модема
Если на вашем ПК нет установленного модуля вай-фай (то есть нет соответствующего значка в панели быстрого доступа), то настраивать мобильную точку доступа нет необходимости.
Однако это не означает, что использование мобильного девайса как роутера в данном случае невозможно: для превращения смартфона в источник интернета есть альтернативный способ.
- Подключите мобильный телефон к системному блоку компьютера с помощью USB-кабеля (подойдет обычный шнур для зарядки).
- Откройте меню настроек смартфона.
- Перейдите в панель «Беспроводные сети» (название может отличаться, в зависимости от модели гаджета и версии Android).
- Нажмите кнопку «Еще».
- В открывшемся диалоговом меню выберите «Режим модем».
- Из предложенных вариантов нажмите на «USB-модем».
- После активации режима подключите опцию «Раздать вай-фай с телефона на ПК через USB модем».
- Дождитесь, когда компьютер распознает подключенный к нему смартфон как вай-фай модем и осуществит выход в сеть.
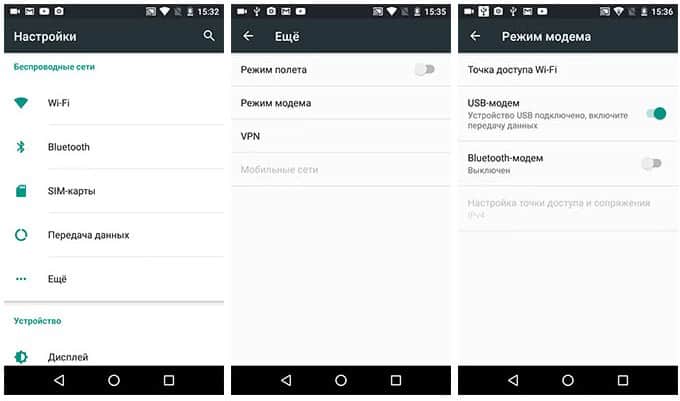
Если ПК не распознает подключенный к нему модем, необходимо создать новое подключение:
- Выберите в меню «Пуск» раздел «Панель управления».
- Перейдите в настройки «Интернет и Сеть» и нажмите на иконку «Центра управления сетями и общим доступом».
- Выберите «Настройку нового подключения», после чего вы перейдете в диалоговое окно по его установке.
- Нажмите на параметр «Подключение телефона».
- Заполните открывшееся диалоговое окно: укажите ваше имя, пароль поставщика и номер ( *9**# или *99#).
- Нажмите клавишу «Подключить».
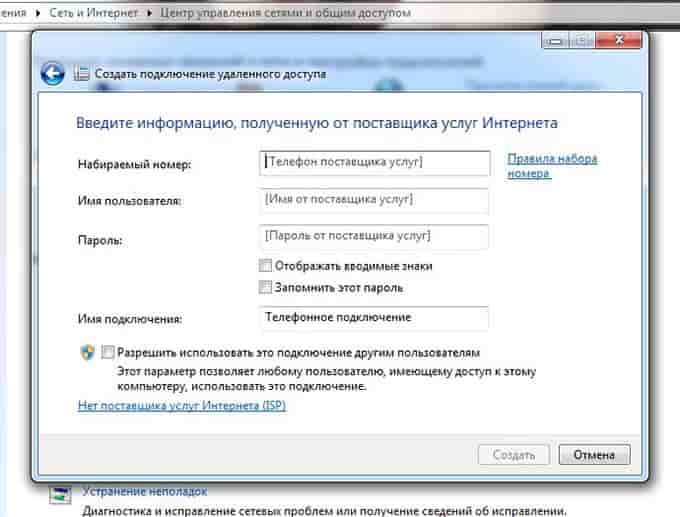
При использовании данного способа следует учитывать, что качество соединения будет на порядок ниже, чем при стандартном кабельном подключении.
Вариант подойдет, если вам достаточно небольшого объема трафика. Скорости хватит, чтобы проверить электронную почту, загрузить несколько сайтов или скачать небольшой файл.
Способ 2. Настройка на телефоне режима Wi-Fi роутера
Обладатели современных компьютеров, поддерживающих функцию подключения к вай-фай, могут воспользоваться алгоритмом раздачи мобильного интернета, описанным для пользователей ноутбуков:
- включите на вашем гаджете использование мобильной сети;
- активируйте режим «точки доступа» (в верхней шторке уведомлений или через настройки телефона);
- установите подходящие вам параметры раздачи;
- подключитесь к новой точке доступа в меню активных Wi-Fi источников.