Самый простой способ создать домашнюю беспроводную сеть — завести в квартиру или дом кабель, приобрести и настроить роутер, после чего подключить к нему все оснащённые адаптерами Wi-Fi устройства. Всё немного осложняется, если маршрутизатора нет или не получается его включить; в этом случае поделиться Интернетом с планшетами, мобильными телефонами и современными телевизорами можно с ноутбука. Как раздать вай-фай с ноута — попробуем разобраться.
Встроенная опция Windows 10
Пользователи последнего поколения операционной системы от Microsoft могут раздавать Интернет с ноутбука или оснащённого USB-адаптером компьютера без всяких сторонних программ и практически без потери качества исходного сигнала. Это так же просто, как разобраться, почему не работает вай-фай на телефоне; владельцу ПК или ноута под Виндовс 10 понадобится:
- Открыть панель уведомлений, щёлкнув левой клавишей мыши по значку в правом нижнем углу экрана.
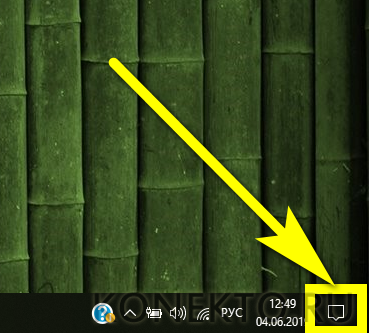
Делаем точку доступа Wi-Fi в Windows 10
- Отыскать значок «Мобильный хот-спот» и нажать на него, чтобы начать использовать подключение по вай-фай с ноутбука.
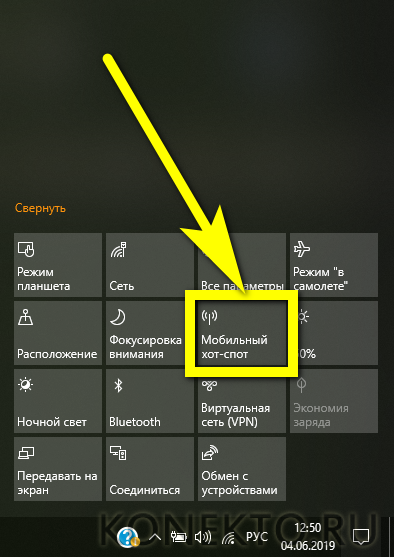
- О начале раздачи беспроводного сигнала будет свидетельствовать окраска значка в другой цвет — в соответствии с выбранной пользователем палитрой Windows 10.

- А как только к компу или ноуту подключится первое устройство, будь то принтер или телефон на Андроиде, пользователь увидит изменение количества «привязанных» аппаратов.
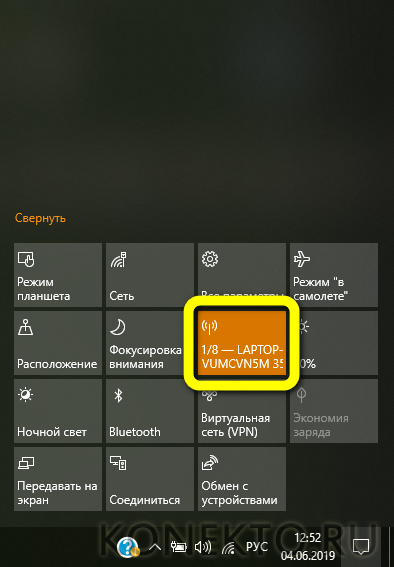
В общей сложности их может быть не более восьми; не так много, но чтобы раздать Wi-Fi в домашней сети без роутера, достаточно.
Важно: увеличить скорость Wi-Fi в точке доступа не удастся — владельцу компьютера или ноутбука придётся настроить параметры «на входе» при подключении к беспроводной сети источника вторичного сигнала.
Если описанные выше манипуляции по какой-либо причине не привели к положительному результату, стоит попробовать второй вариант раздачи вай-фай посредством ноутбука на Windows 10:
- Открыть меню «Пуск», щёлкнув по флажку Windows теперь уже в левом нижнем углу экрана.
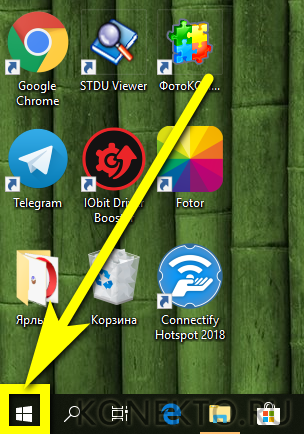
- Перейти в «Параметры» системы, нажав на пиктограмму-шестерёнку в левом ряду.
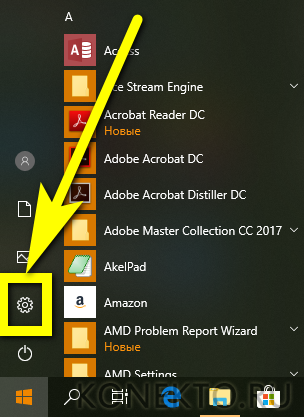
- Открыть раздел «Сеть и Интернет».

- И переключиться на вкладку «Мобильный хот-спот».
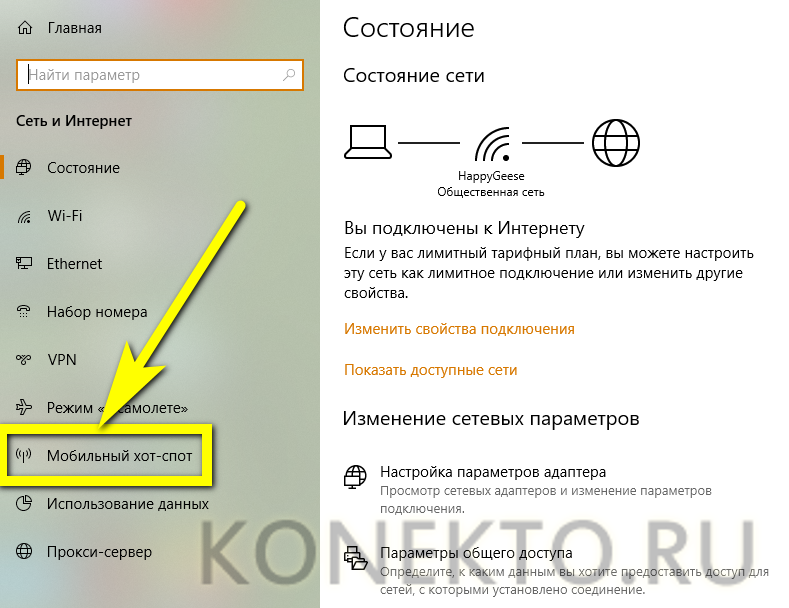
- Передвинуть верхний ползунок в положение «Включено».
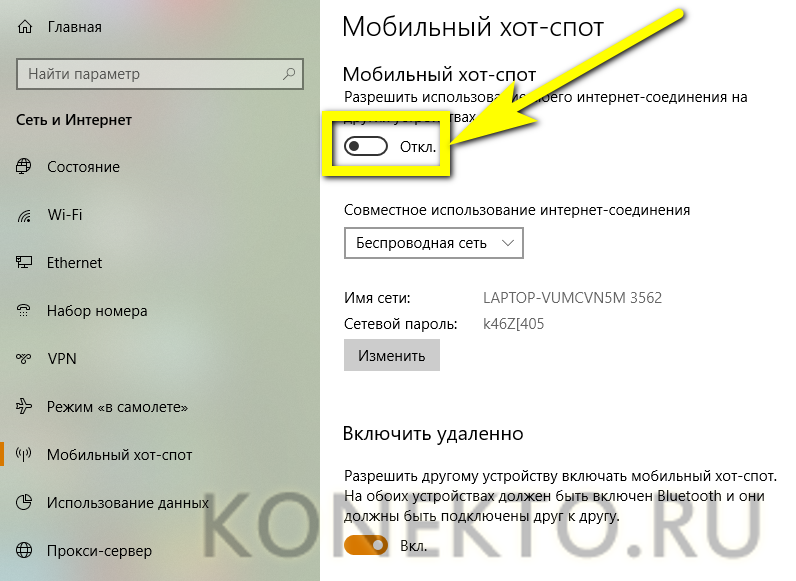
Как раздать интернет с телефона на компьютер (через USB или Wi-Fi)?
- Данные Wi-Fi появятся в нижнем поле той же вкладки. Чтобы передать сигнал на устройство без роутера, следует подключить его к новой сети.
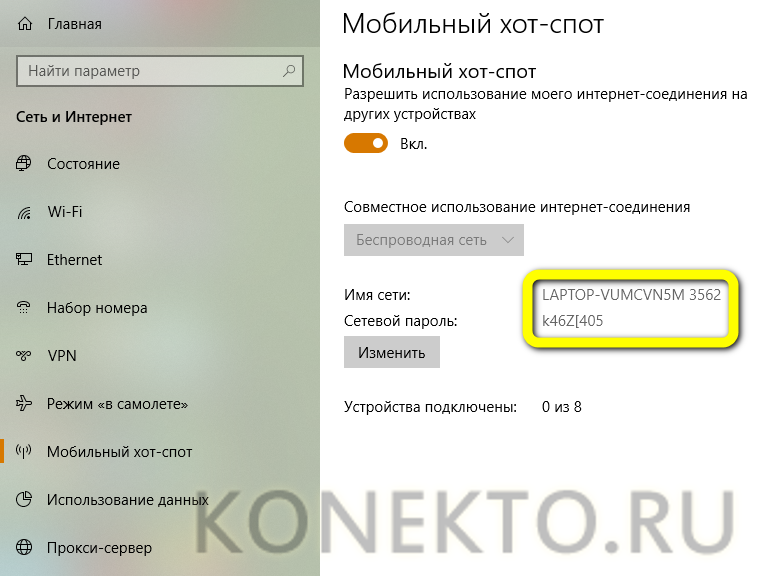
- И дождаться обновления списка раздачи.
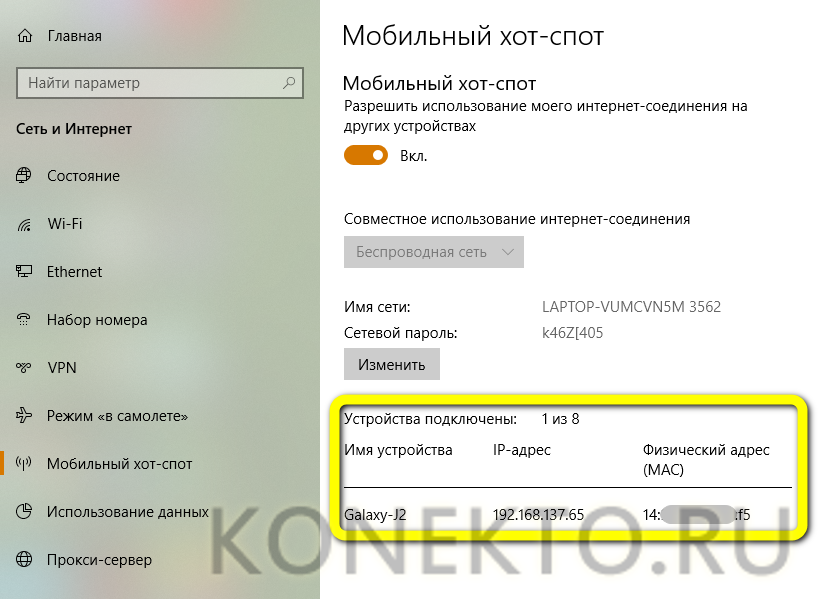
- Владелец компьютера или ноутбука, желающий раздавать вай-фай под удобным именем сети и более безопасным паролем, может сменить оба параметра, нажав на соответствующую кнопку.

- И введя в полях нового окна новые данные. Теперь остаётся нажать на кнопку «Сохранить» и приступить к пользованию беспроводной сетью — а при желании запаролить вай-фай ещё раз придумать ещё более сложный код доступа.
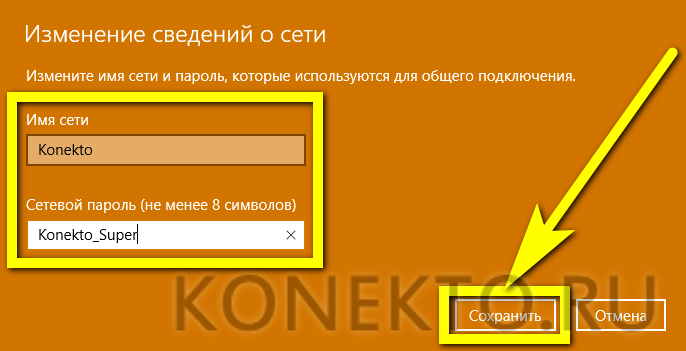
Совет: чтобы обезопасить ноутбук от атак, настоятельно рекомендуется передвинуть расположенный на той же вкладке ползунок «Включить удалённо» в положение «Отключено».

Командная строка
Этот способ делиться Wi-Fi с ноутбука подходит для устройств под управлением всех поколений Windows (начиная с «Семёрки»). Пользоваться им почти так же просто, как раздать вай-фай с телефона; достаточно следовать инструкции:
- Щёлкнуть по пиктограмме лупы, размещённой возле флажка Windows в левом нижнем углу экрана, или вызвать стандартный «Поиск».

- Ввести в строке снизу текст «Командная строка» и открыть первую программу в списке выдачи.
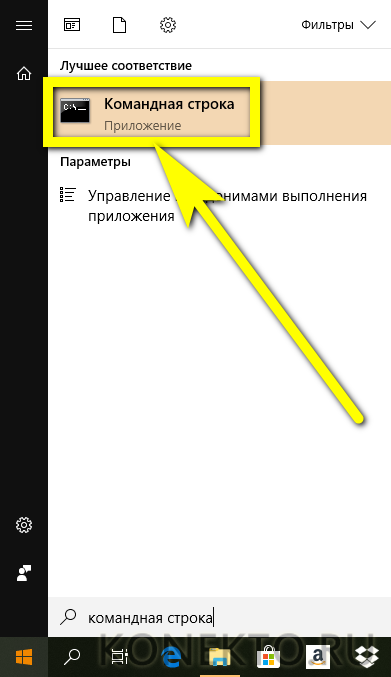
- В появившееся окошко скопировать (или набрать в нём вручную) команду вида netsh wlan set hostednetwork mode=allow ssid=И key=П, где И — это имя создаваемой точки раздачи вай-фай, а П — пароль, требуемый для подключения к ней. Оба параметра могут содержать буквы латиницы, цифры и некоторые специальные символы, например подчёркивания. Проверить правильность введённых данных и нажать клавишу Enter.
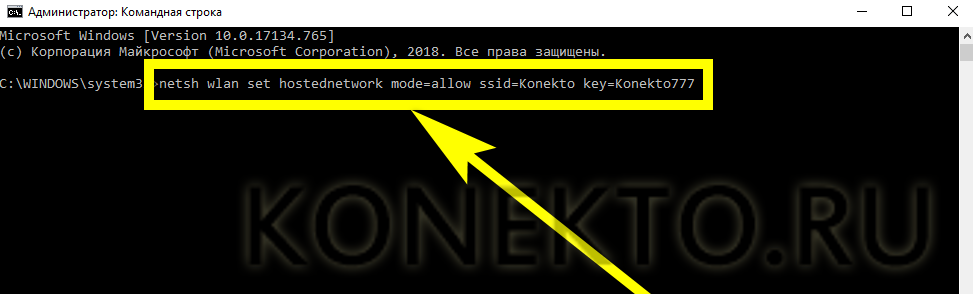
- Дождаться сообщения системы об успешном применении команды и приступить к пользованию беспроводной сетью.
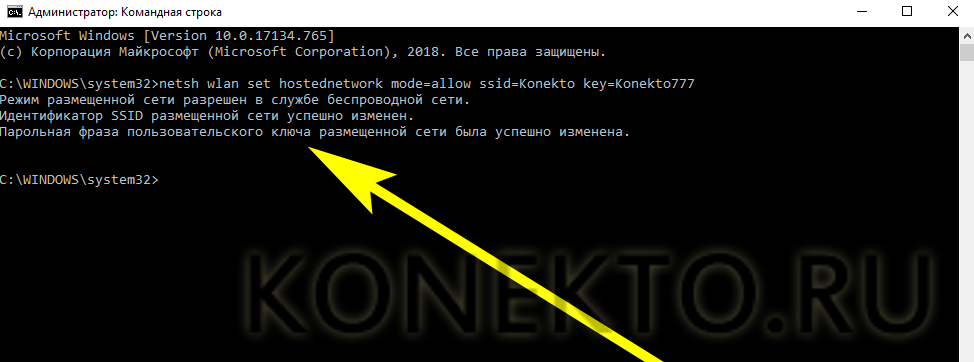
Если после этих манипуляций включить точку доступа Wi-Fi не получилось, нужно, не отменяя введённой команды, пройти ещё несколько шагов:
- Открыть «Панель управления», найдя её способом, аналогичным описанному выше.
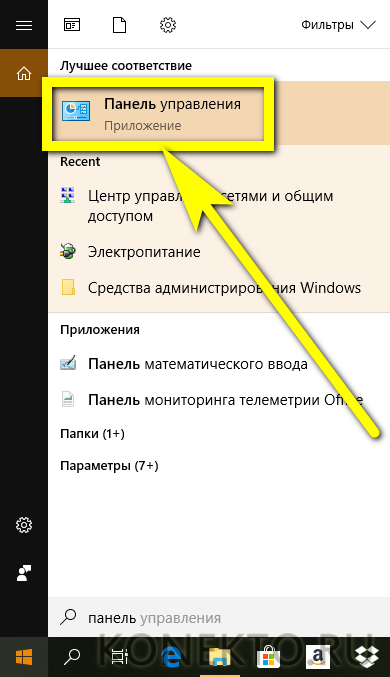
- Перейти в раздел «Сеть и Интернет».

- Далее — в «Центр управления сетями и общим доступом».
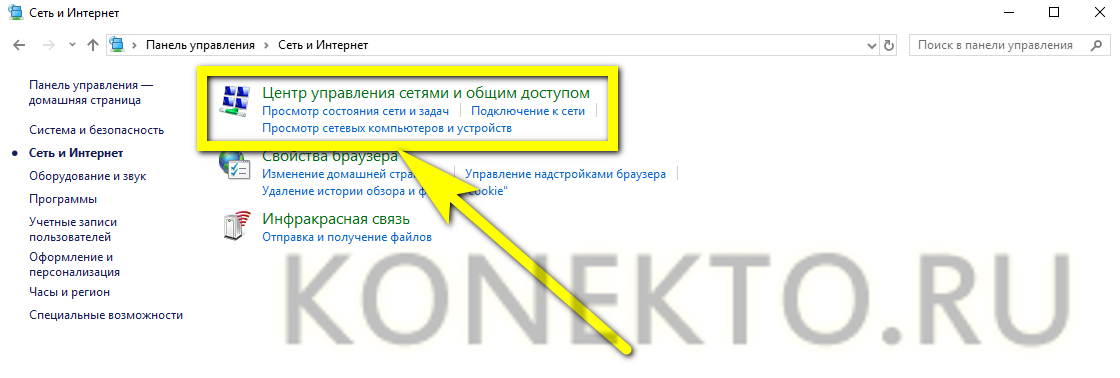
- В открывшемся окне найти в левой панели ссылку «Изменение параметров адаптера», кликнуть по ней.
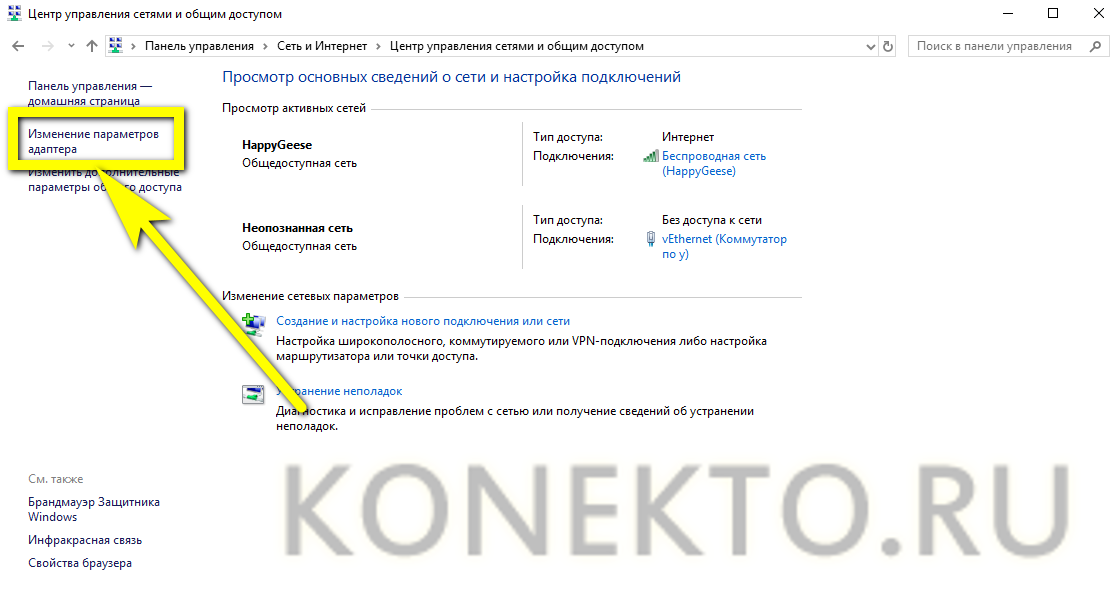
- Найти используемую в данный момент сетевую карту, выделить её щелчком правой клавиши мыши и выбрать в контекстном меню параметр «Свойства» (для доступа необходимо иметь права администратора).
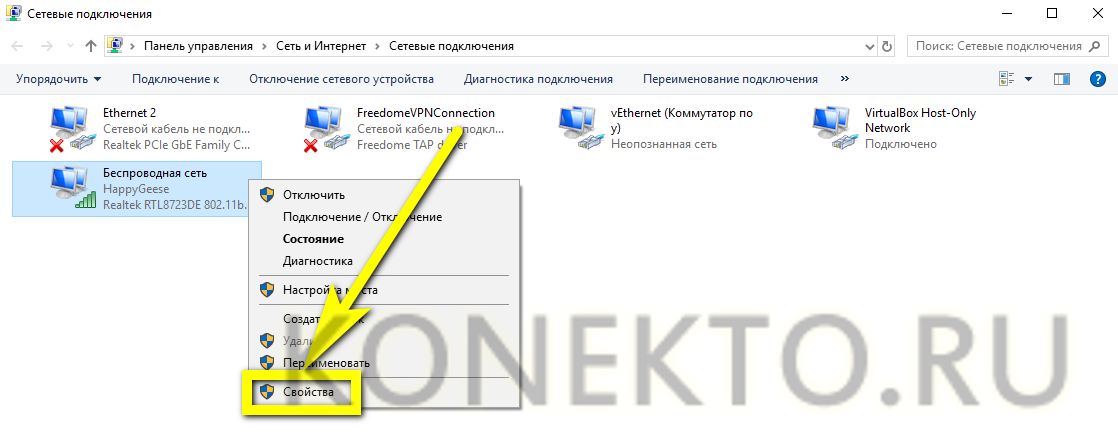
- В новом окошке переключиться на вкладку «Доступ».
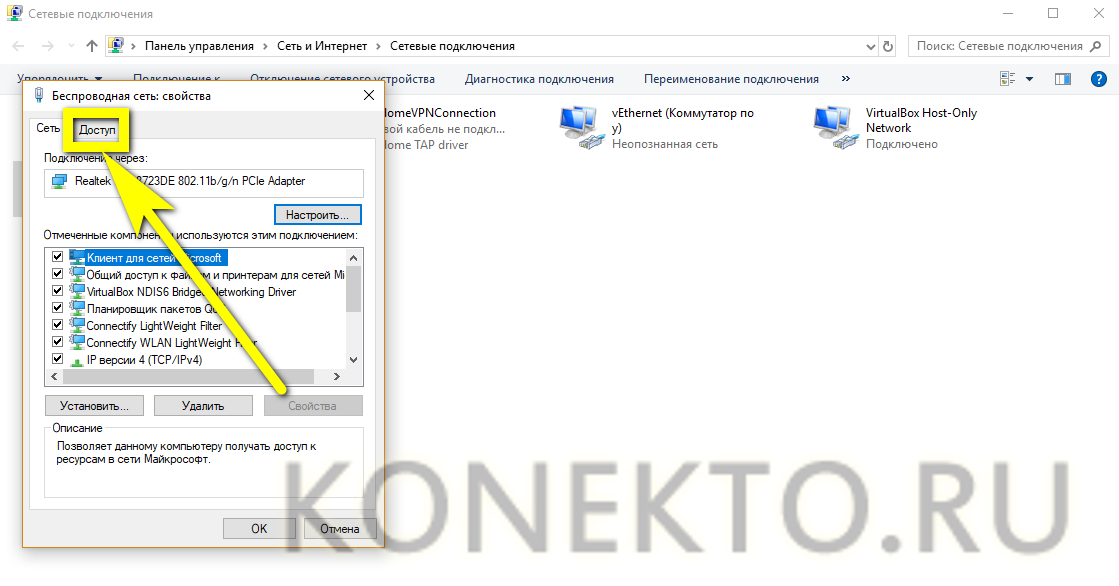
- И установить галочку в верхнем чекбоксе.
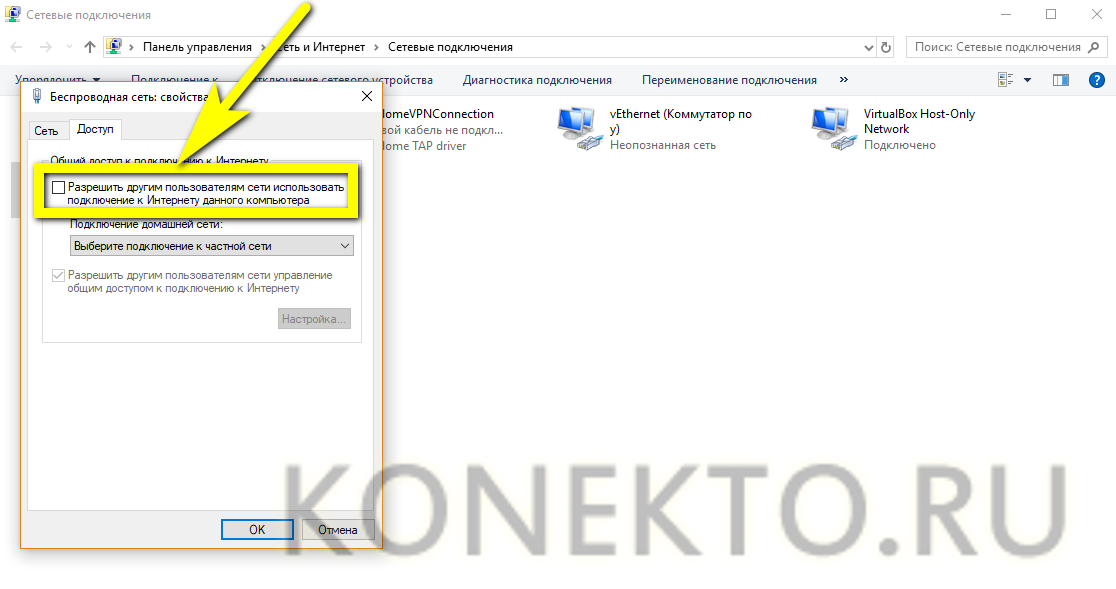
- Теперь, выбрав в расположенном здесь же выпадающем списке свою сеть и нажав на «ОК», пользователь компьютера или ноутбука под Windows 7/8/10 сможет наконец раздать вай-фай.
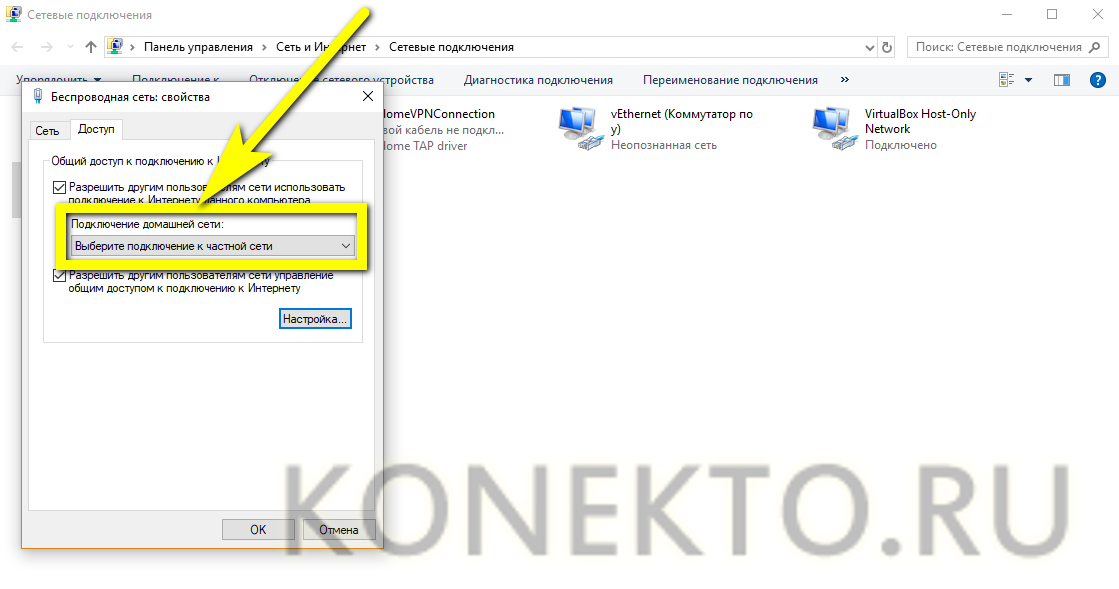
Если потребность в точке доступа с ноута периодическая, а не постоянная, имеет смысл отключать раздачу Wi-Fi после использования:
- В командной строке ввести и применить команду netsh wlan stop hostednetwork.
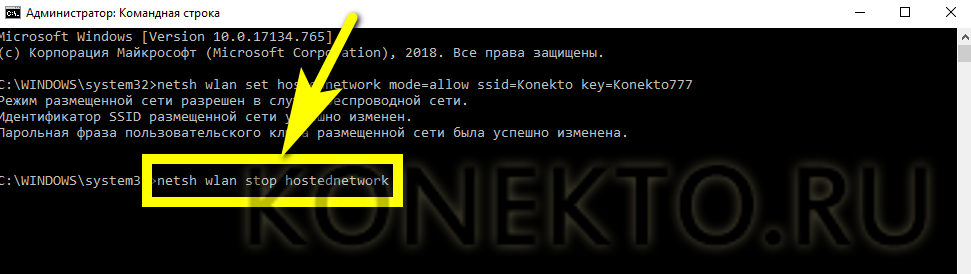
- И дождаться сообщения об остановке точки.
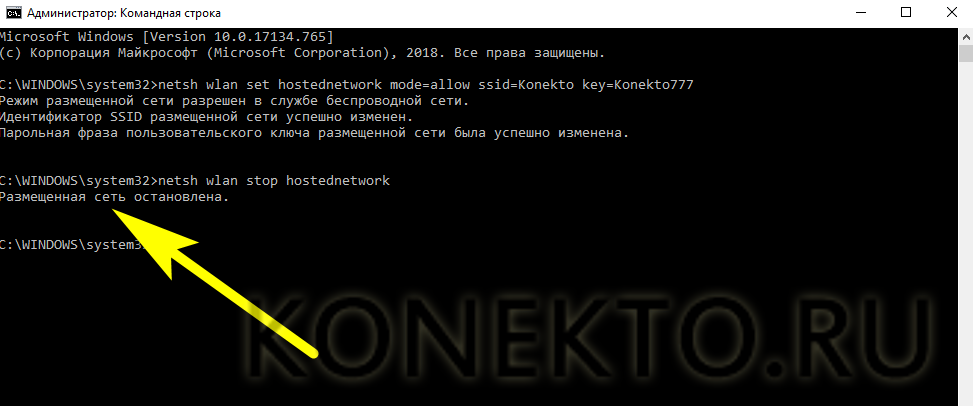
- Чтобы снова включить раздачу вай-фай — ввести в командной строке netsh wlan start hostednetwork.
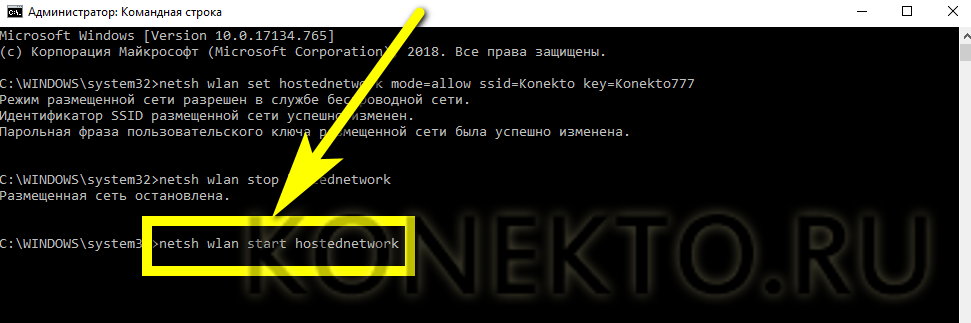
Совет: если Windows не желает принимать команды, следует запустить строку от имени администратора, щёлкнув в окошке поиска по заголовку правой клавишей мыши и выбрав соответствующий пункт.
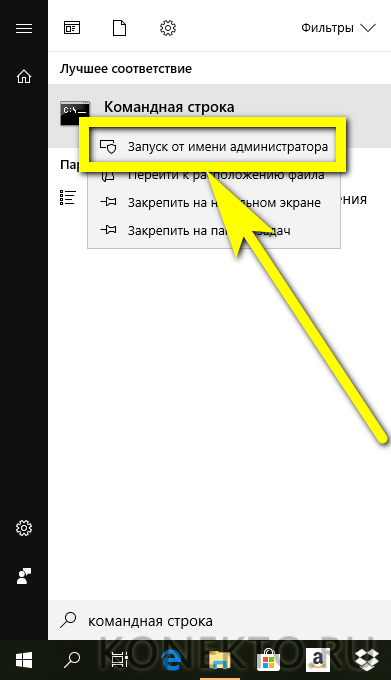
Connectify
Удобнейшая программа, позволяющая раздавать вай-фай с компа или ноута с максимальным уровнем комфорта. Чтобы создать точку доступа, юзеру понадобится:
- Скачать, установить и запустить приложение. В окошке может появиться предложение перезапустить службу. Согласившись с ним.
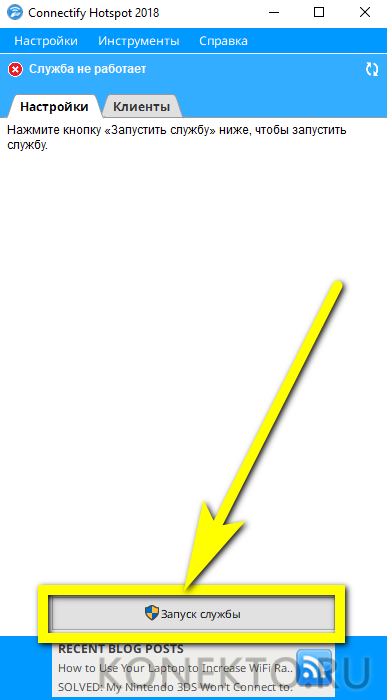
- И немного подождав.
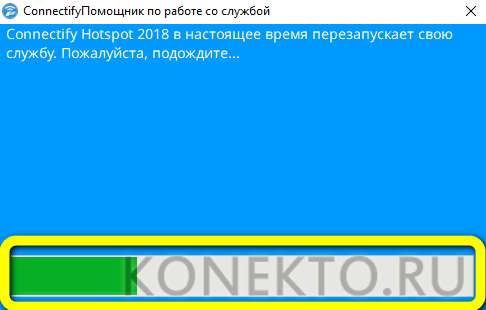
- Владелец ноутбука должен переключиться на вкладку «Точка доступа Wi-Fi».
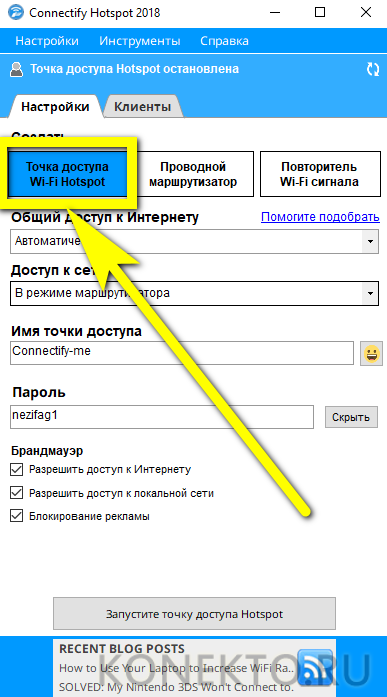
- Выбрать «донорскую» сеть — проводную или беспроводную.
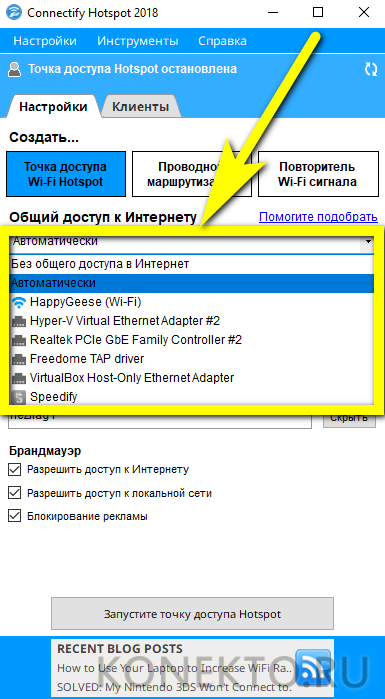
- Определить режим работы — в большинстве случаев правильным ответом будет «В режиме маршрутизатора».
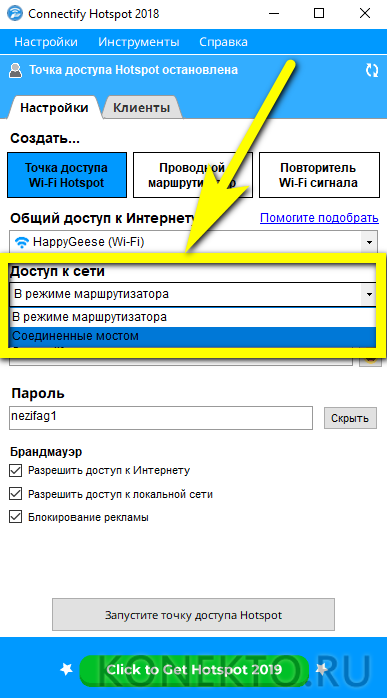
- Задать имя точки Wi-Fi.
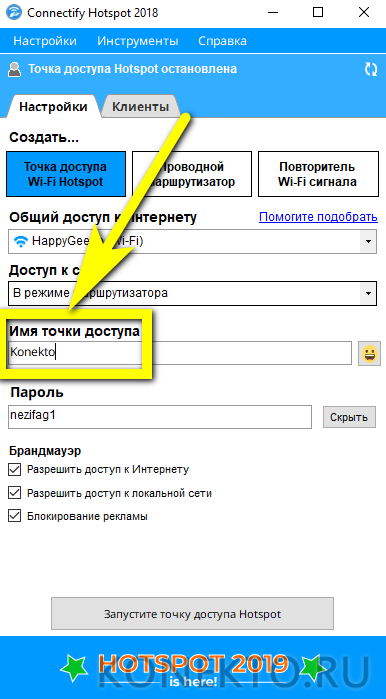
- По желанию снабдив его смайликами.
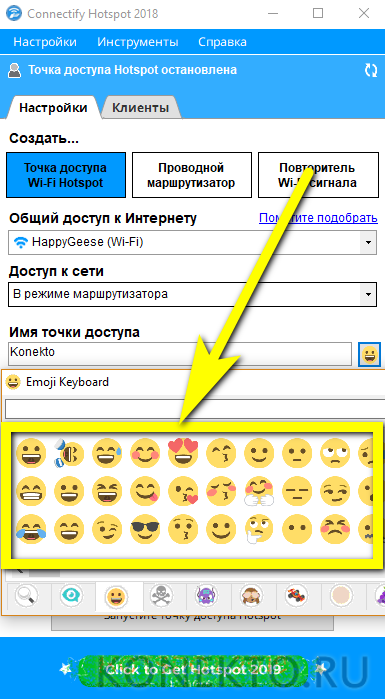
- И придумать код доступа к сети.

- Пароль можно скрывать от посторонних глаз и снова выводить на экран, нажимая на расположенную справа кнопку.
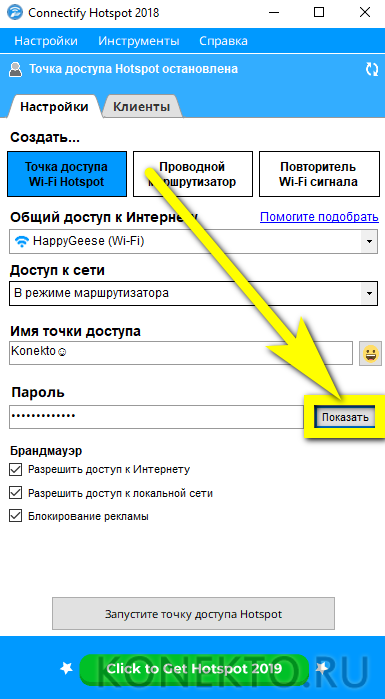
- Теперь остаётся запустить точку доступа.
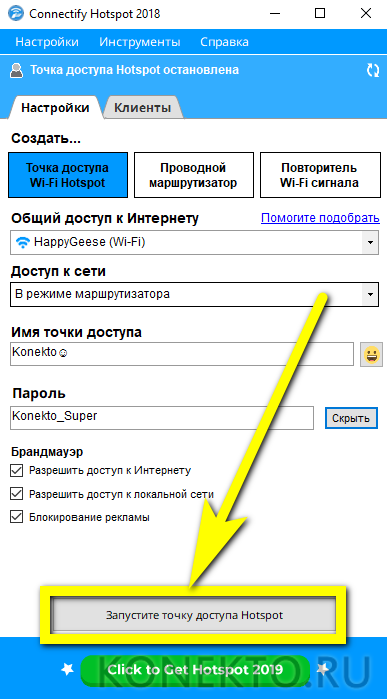
- И дождаться системного уведомления о начале работы.
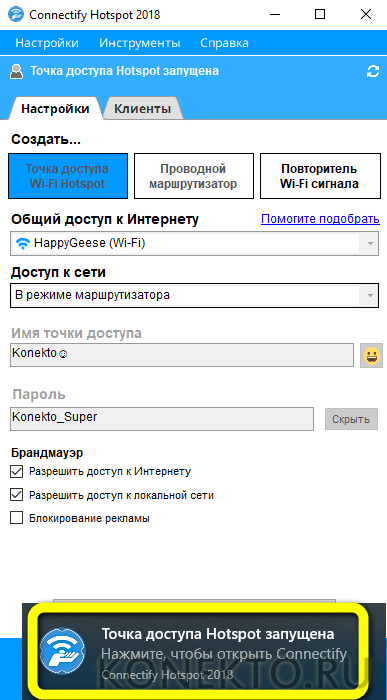
- Информация о подключённых устройствах будет отображаться в таких же всплывающих окошках.
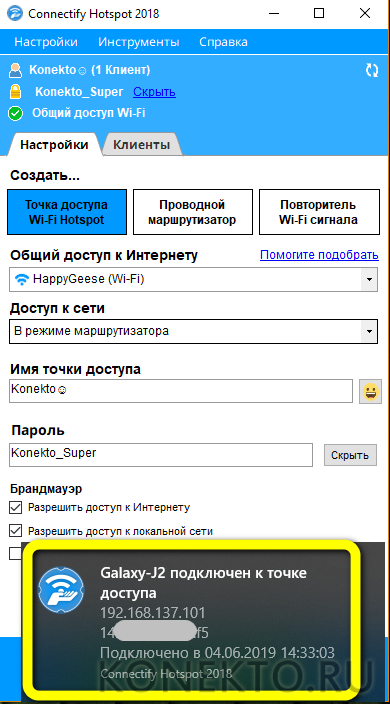
- В кратком виде — в заголовке программы.

- А в развёрнутом — на вкладке «Клиенты».
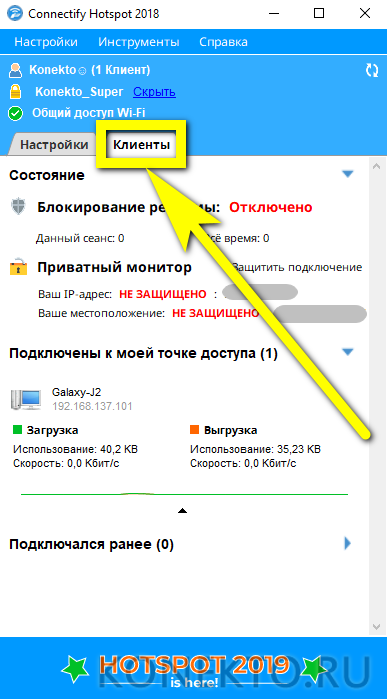
- Если в доме есть не слишком мощный роутер, сигнал которого не доходит в дальние уголки, ноутбук или комп, на котором установлена программа, можно использовать в качестве повторителя сигнала.
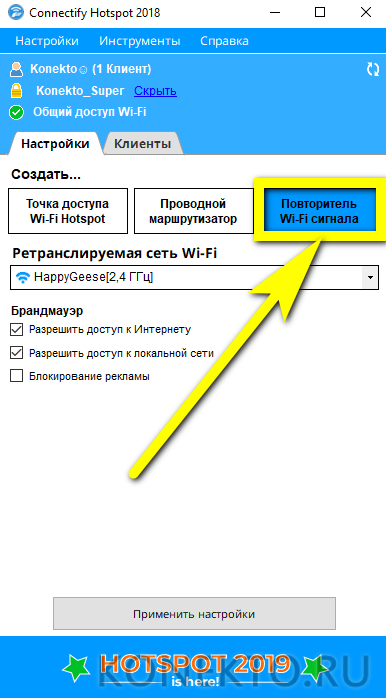
- Кроме того, пользователю рекомендуется отключить уведомления о новых версиях программы — иначе всплывающие окошки будут появляться с раздражающей частотой.
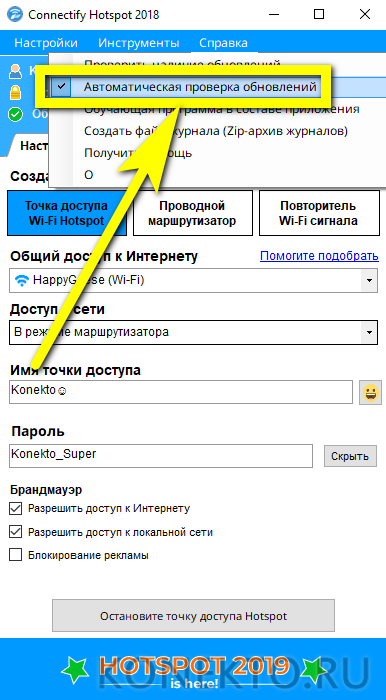
- Чтобы остановить раздачу вай-фай, достаточно нажать на кнопку в нижней части программного окна — все подключённые устройства, включая телефоны, планшеты и телевизоры, отключатся автоматически.
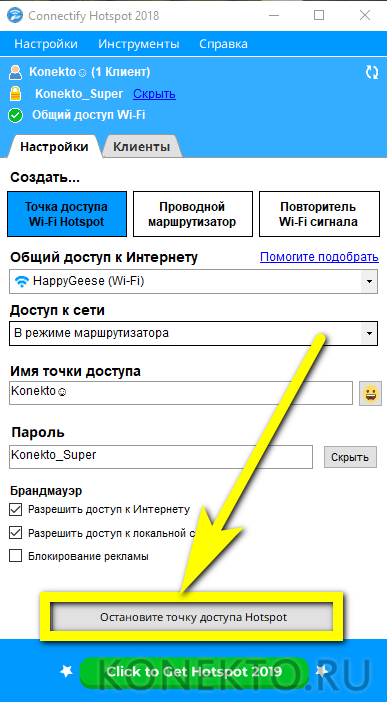
Совет: иногда Connectify не хочет закрывать точку доступа и перезапускает раздачу Wi-Fi без желания пользователя. В таком случае стоит вручную остановить все связанные с ней процессы в «Диспетчере задач».
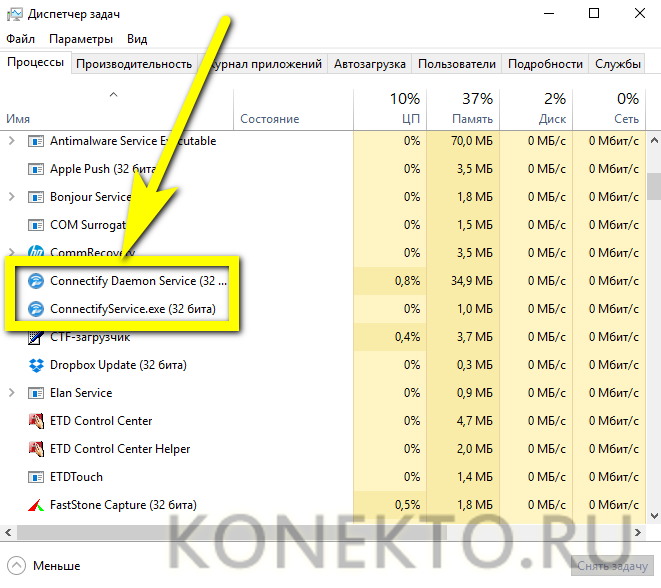
mHotspot
Главное преимущество этой программы, также позволяющей раздать вай-фай с ноутбука или компьютера, — крайняя простота настроек. Всё, что нужно, чтобы начать передачу данных без роутера, это:
- Установить приложение, ввести в двух верхних текстовых полях название сети и код доступа к ней.
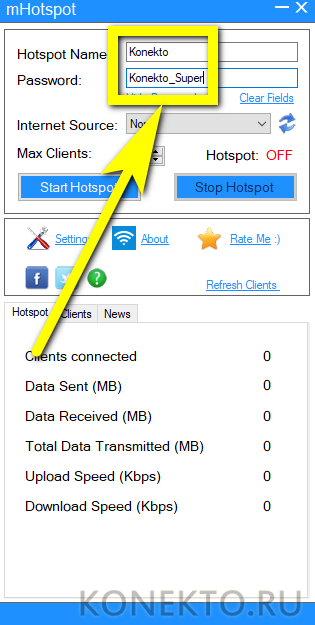
- Выбрать исходную сеть — проводную или беспроводную.
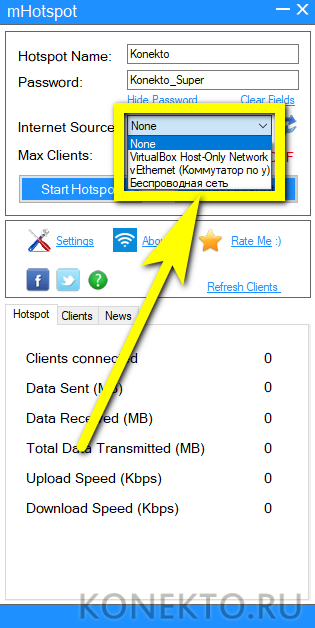
- И нажать на кнопку Start Hotspot.
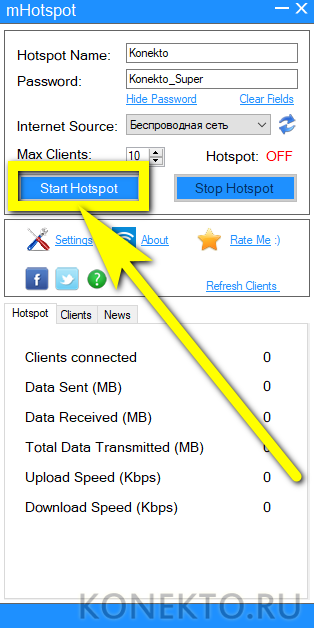
- Через несколько секунд появится сообщение о начале функционирования точки доступа вай-фай; отключить её можно, воспользовавшись размещённой в том же окне кнопкой Stop Hotspot.
Подводим итоги
Раздать вай-фай с ноутбука под управлением Windows 10 можно с помощью системной опции «Мобильный хот-спот». Другой вариант, подходящий также для «Семёрки» и «Восьмёрки», — использование командной строки и дополнительная настройка параметров адаптера в «Панели управления». Владелец компа или ноута может воспользоваться специальными программами для раздачи Wi-Fi; лучшие из них — Connectify и mHotspot — позволяют создать точку доступа в несколько кликов мышью.
Смотрите также
- Как проверить телефон на прослушку?
- Как узнать музыку из видео на Ютубе?
- Тарифы Мегафон 2021 года
Источник: konekto.ru
Как сделать раздачу вай фай с компьютера
Будь в курсе последних новостей из мира гаджетов и технологий
iGuides для смартфонов Apple

Как сделать точку доступа Wi-Fi из компьютера на базе Windows

Александр Кузнецов — 7 декабря 2013, 21:59
Представьте ситуацию: вы пришли в гости, и вам нужен быстрый интернет на смартфоне или планшете, а у хозяев лишь ноутбук, подключенный к интернету кабелем, а роутера нет. Не беда — вы можете за пару минут организовать беспроводную раздачу интернета с этого ноутбука.
Для этого нужны: широкополосный проводной доступ в интернет, компьютер или ноутбук с модулем Wi-Fi и операционная система Windows 7 или Windows 8. Приступим к настройке.
Откройте меню «Пуск», напишите в строке поиска «cmd» (без кавычек), нажмите на найденную программу правой кнопкой мыши и выберите пункт «Запуск от имени администратора».

В открывшейся командной строке напишите «netsh wlan show drivers» (без кавычек) и нажмите Enter. Эта команда проверяет, совместим ли модуль Wi-Fi в компьютере с виртуальным Wi-Fi.
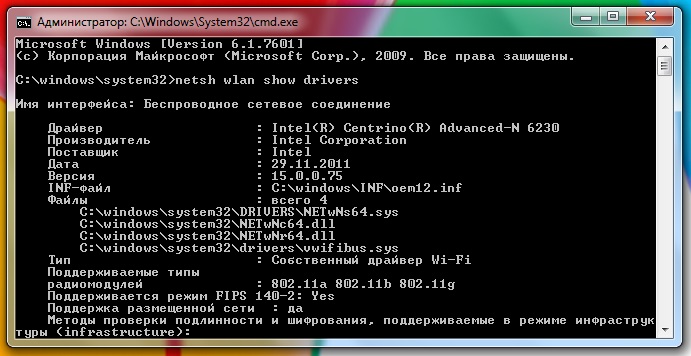
Затем напишите «netsh wlan set hostednetwork mode=allow ssid=name key=password» и нажмите Enter. Здесь «name» — имя создаваемой точки доступа, оно может быть любым, например, «wi-fi», а password — пароль к точке доступа, желательно из восьми символов, например, «11111111». Используйте только цифры и буквы латинского алфавита.
И последняя команда: «netsh wlan start hostednetwork». Она запускает раздачу проводного интернета по воздуху.
Откройте в Панели управления «Центр управления сетями и общим доступом», зайдите в настройки адаптера, через который компьютер получает интернет, во вкладке «Доступ» поставьте галочку у «Разрешить другим пользователям сети использовать подключение к Интернету данного компьютера», а в пункте «Подключение к домашней сети» выберите созданный виртуальный роутер. Нажмите «OK».
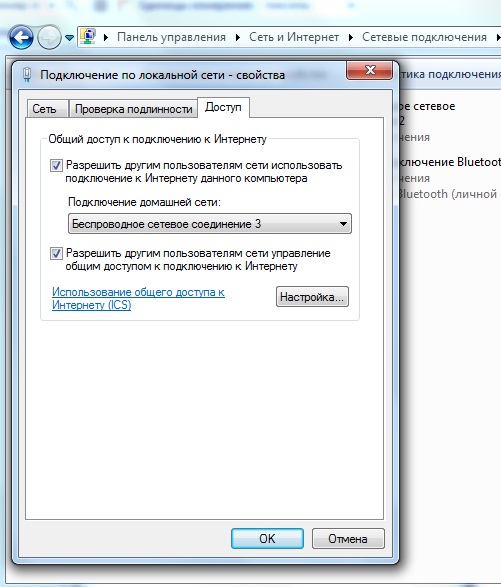
Теперь любое устройство с модулем Wi-Fi увидит созданную беспроводную сеть и получит через нее доступ в интернет. Подключение производится привычным способом: находите сеть, вводите пароль, нажимаете «Подключиться» и проверяете, работает ли интернет.
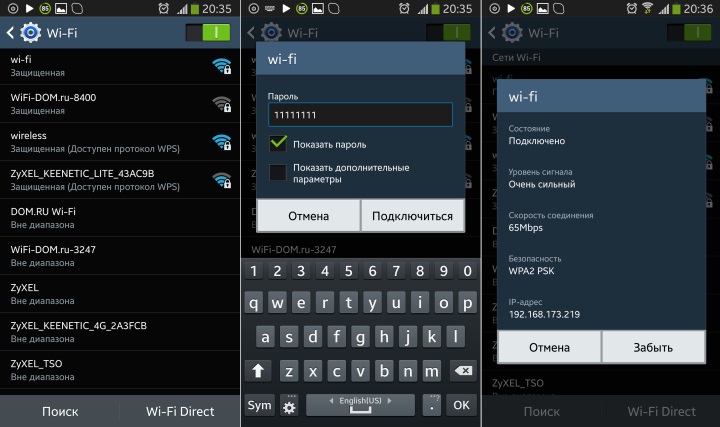
Чтобы прекратить раздачу интернета, напишите в командной строке «netsh wlan stop hostednetwork» и нажмите Enter.
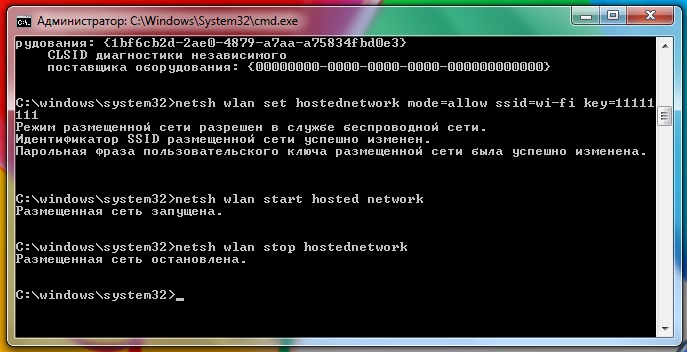
В дальнейшем точку Wi-Fi можно запускать лишь по команде «netsh wlan start hostednetwork». Доступ к интернету могут получать одновременно до ста устройств.
Если необходимость раздавать интернет таким образом возникает часто, можете установить бесплатную программу Virtual Router, она делает все то же самое, и даже чуть больше, автоматически. Скачиваете программу, устанавливаете и запускаете ее, она создает точку доступа и показывает, какие устройства подключены к сети. Кнопка «Stop Virtual Router» прекращает раздачу интернета. Программа работает с Windows 7 и Windows 8.
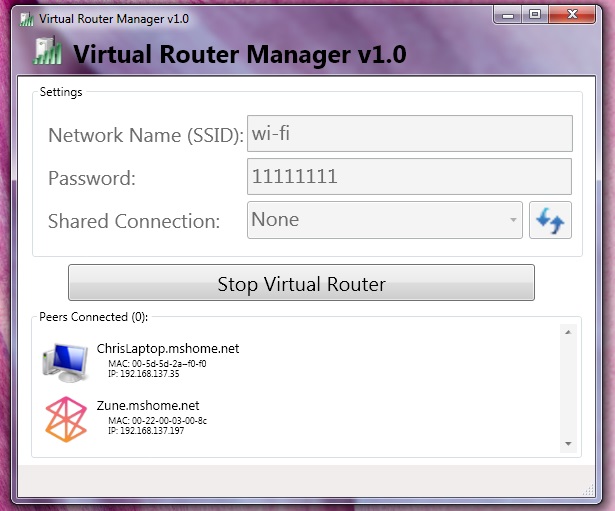
Будь в курсе последних новостей из мира гаджетов и технологий
Мы в соцсетях
Будь в курсе последних новостей из мира гаджетов и технологий
Комментарии
Добавить комментарий
Есть способ сделать мир проще без командной строки
7 декабря 2013 в 22:12 0
Только командная строка! Только хардкор!
8 декабря 2013 в 00:30 0
А чего вы боитесь командной строки? Кухарка, что ли?
8 декабря 2013 в 00:41 0
кто сказал, что боюсь? командная строка не всегда понятна, но от этого не менее интересна
8 декабря 2013 в 01:13 0
Вон лучше на маководов посмотрите: сами кричат про GUI, а без терминала ничего сделать не могут 😉
8 декабря 2013 в 12:18 +1
Олег, я с компами с 1986 года, маковод шестой год, люнукс тоже юзал несколько лет, с юниксом плотно знаком. Все познается в сравнении. Пока массово именно у маков работает провозглашенный принцип — включи и работай (от себя — работай без лагов и мороки). Но для желающих есть и терминал. На винде работать ни у кого просто не получается. Сисадмин и программеры постоянно нужны.
Эт я просто беру бабушку. На маке работает, на винде — на телефоне чаще висит. То инет, то система глючат. 🙂
8 декабря 2013 в 15:19 –1
Пардон за очепятки. 🙂
8 декабря 2013 в 15:20 0
Да. Если по теме. Раздача по вафле делается прям из системы MAC OS X без терминала за пол минуты максимум. Готов по скорости с Вами на любой другой системе посоревноваться без командной строки с Вашей стороны и терминала с моей. Впрочем можно и через терминал. У меня еще быстрее будет.
8 декабря 2013 в 15:26 –2
Просто тема как это сделать из под форточек. Поэтому оставьте в покое остальные оси. Может затеем спор где принципиально лучше раздавать по вафле. Тут не Ваше мнение нужно, а Ваш опыт по форточкам. Ведите себя проще и к Вам потянуться люди. А хамить и строить из себя.
В ответ можете мне нахамить. Я тут редко бываю. Не отвечу. Да и не стоит это того — себе настроение портить. Прошу прощения заранее, обидеть не хотел, просто по делу и говорить надо именно то, в чем Вы точно разбираетесь и не более того.
8 декабря 2013 в 15:36 0
Никто вас обидеть не хотел. Сказать что-то существенное по макоси я не могу ибо ею никогда не пользовался, но я уверен, что для всех систем включая макОС есть задачи, которые решаются только через терминал/командную строку.
Видимо пользователь Oleg Nekrylov чаще всего встречается именно с теми задачами, которые на OSX можно сделать только через терминал, а на Windows можно и как-то через графтческий интерфейс. Вот и сложилось у него такое мнение об этой системе
8 декабря 2013 в 15:46 0
Да не, я с яблоком начиная с Apple II, так что мнение у меня ооочень длинное 😉 А то что винда глючит — это, в большинстве случаев, следствие «кривых рук» пользователя и нехватки у него элементарных знаний. До сих пор роботы Kuka работают под Windows 95, целые заводы сидят на Braumat/Cimat/Botec/Fix32. под Windows NT 4.0 — все работает «как часы». А вот Mac OS, чего-то в промышленности не видать.
8 декабря 2013 в 23:59 0
Забыл сказать, недавно видел Fix16 под Windows 3.11 ( правда все это крутилось Connectix Virtual PC — железа уже такого в природе нет))
Источник: www.iguides.ru
Как раздать Wi-Fi с ноутбука? Пошаговое руководство
Устройства с Wi-Fi Wi-Fi — технология беспроводной локальной сети с устройствами на основе стандартов IEEE 802.11. -модулями способны не только принимать беспроводной сигнал, но и ретранслировать его. Если запустить режим раздачи, встроенный в аппарат, модем становится своеобразным мостом между другим девайсом и интернет-порталами. Обычно раздающим устройством становится компьютер, так как он, в отличие от мобильных гаджетов, поддерживает кабельное подключение. Именно поэтому рассмотрим самую популярную потребность — раздать Wi-Fi с ноутбука на все окружающие аппараты.
Можно ли с ноутбука раздать Wi-Fi?
Среди простых пользователей ходит много слухов в отношении того, может ли ноутбук раздавать Wi-Fi без роутера ? — Да, тот же адаптер, что принимает сигнал, может переключиться в режим маршрутизатора. Этот модем уже интегрирован во все более-менее новые ноутбуки. Компьютер становится точкой доступа для беспроводного подключения остальных устройств. Более того, можем раздавать как кабельную сеть, так и мобильный интернет. Правда, в силу ограниченного трафика, 3G и 4G не пользуются большим спросом.
Ретрансляция – это полезная возможность для тех случаев, когда доступ к сети есть только на одном из нескольких устройств. Таким образом компьютер превращается в Wi-Fi-маршрутизатор. Единственный его недостаток – меньшая зона покрытия, ведь отсутствуют антенны и усилители сигнала.
Как включить и настроить точку доступа на ноутбуке?
Перед тем, как использовать ноутбук в качестве роутера Wi-Fi , его нужно переключить в указанный режим. Существует несколько способов настройки раздачи. У каждого из них есть свои достоинства и недостатки.
| При помощи консоли | Предустановленными средствами Windows | Посредством дополнительных программ | |||
| Плюсы | Минусы | Плюсы | Минусы | Плюсы | Минусы |
| Минимум времени | Один неверный символ и ничего не получится | Все необходимое уже встроено в ОС | Работает только в Windows 10 | Большая функциональность | Не всегда стабильно работают |
| Не нужно что-либо устанавливать | Нужно иметь привилегии администратора | Удобный графический интерфейс | Функция недоступна на стационарных ПК | Минимум ручных действий | Некоторые программы платные |
| Работает во всех операционных системах | Простая реализация | Возможность отсутствует до обновления от 2 августа 2016 года | Часто есть доступ к статистике и списку подключенных устройств | ||
Первый способ универсален, стабильно работает и не вызывает лишних сложностей в реализации. Имея ввиду эти характеристики, начинаем рассмотрение с него. Чтобы создать и настроить сеть для доступа смартфона или планшета, потребуется выполнить 3 команды. Необходимые записи размещены ниже, так как они общие для всех версий Windows. В инструкциях к конкретной ОС будем обращаться к ним, без постоянного дублирования.
Команды для создания точки доступа Wi-Fi :
- netsh wlan set hostednetwork mode=allow – запускаем режим ретрансляции сети.
- netsh wlan set hostednetwork mode=allow ssid= idej-net-ua key=1111 keyUsage=persistent – создаем новое подключение, где idej-net-ua – любое название сети, а 1111 – свой пароль.
- netsh wlan start hostednetwork – активируем свою точку доступа.
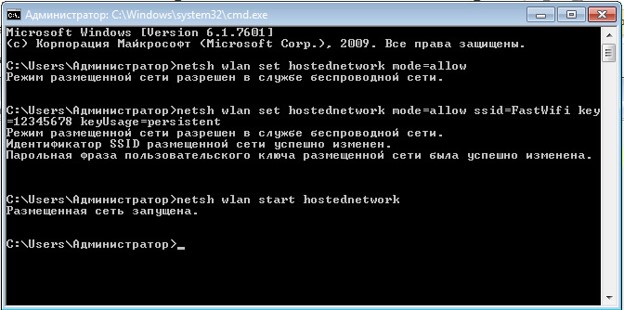
Хоть мы еще не закончили, но создать подключение уже можем. Вот только оно не будет иметь доступа к сети. Чтобы обеспечить выход в сеть, нам еще нужно передать права и задать пару настроек.
Как раздать Wi-Fi с ноутбука:
В каждой версии Windows процедура несколько отличается, поэтому рассмотрим их по-отдельности.
Windows 7
Наша текущая цель – выдать права на распространение интернета.
Как включить Wi-Fi на ноуте Windows 7 :
- Нажимаем «Пуск», вводим cmd и выбираем из результатов cmd.exe.
- Вводим команды выше в том же порядке.
- Производим правый клик мышью (ПКМ) по иконке интернета и жмем на опцию «Центр управления сетями…». Сейчас отобразится окно с созданной точкой, у которой пометка «Без доступа к интернету».

- В вертикальном меню слева жмем на «Изменение параметров».
- Выполняем ПКМ по плитке, символизирующей активное в текущий момент подключение, и жмем на опцию «Свойства».
- Переходим на страницу «Доступ» и активируем первую из доступных опций установкой флажка.

- В выпадающем ниже меню выбираем название сети, недавно созданной командами выше.
Теперь все готово, чтобы раздать Wi-Fi с ноутбука Windows 7 . Время проверить результат.
Windows 8
Инструкция к «восьмерке» напоминает предыдущую, но с некоторыми корректировками. В силу схожести руководств, ниже представленный алгоритм краток.

- Кликом ПКМ открываем «Пуск» и выбираем «Командная строка (администратор).
- Забиваем те же команды.
- Открываем вкладку настройки подключений (3-4 шаг прошлой инструкции).
- Жмем один раз по текущему подключению и нажимаем комбинацию Alt + Enter.
- Открываем страницу «Доступ», разрешаем все и передаем привилегии точке доступа.
Windows 10
Несмотря на то, что раздать интернет с ноутбука в Windows 10 можем тем же способом, что и в Windows 8, у новой ОС есть альтернативный метод. Метод стал доступен благодаря функции «Мобильный хот-спот». Предлагаем подробнее рассмотреть этот способ.
- Кликаем по сочетанию Win + I и открываем категорию «Сеть и Интернет».
- Идем в «Мобильный хот-спот».
- Активируем пункт «Разрешить использование…».
- Щелкаем по сети, которой желаем поделиться.
- Жмем на кнопку «Изменить» и указываем любое имя и пароль точки доступа.
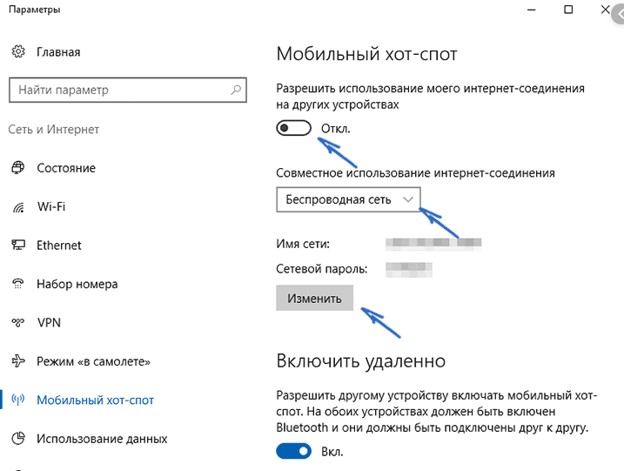
Плюс способа в том, что на той же странице всегда отображаются устройства, которые сейчас подключены к сети. Еще показана базовая информация о них: MAC и IP-адреса. Если удастся заметить посторонний гаджет, рекомендуем сменить пароль к сети.
Mac OS
На ноутбуках Mac процедура отличается. Вся она реализована в виде графического интерфейса, поэтому консоль использовать не придется.
Как раздать интернет с ноутбука на телефон :

- Открываем вкладку «Настройки системы» и переходим в раздел «Общий доступ».
- Из левой области открываем вкладку «Общий интернет».
- Немного правее видим «Общее подключение», нам остается только выбрать ту сеть, которой нужно делиться.
- В разделе ниже активируем пункт «Wi-Fi» и открываем его настройки.
- Указываем имя точки доступа и пароль.
- Ставим флажок возле «Общий интернет».
Раздача Wi-Fi с использованием командной строки
В значительной степени мы уже затронули механизмы взаимодействия с консолью и те команды, которые необходимы для запуска раздачи, во втором разделе статьи. Однако, есть еще пара записей, необходимые в определенное время использования раздачи интернета.
Что еще полезно знать:
- Все 3 нет необходимости выполнять каждый раз. Первые 2 касаются настройки сети. За запуск ретрансляции отвечает только netsh wlan start hostednetwork.
- Для остановки работы сети достаточно ввести netsh wlan stop hostednetwork.
- Чтобы напомнить себе пароль, можем ввести netsh wlan show hostednetwork setting=security. Результатом станет отображение текущего ключа доступа.
Программы для раздачи Wi-Fi с ноутбука:
Хоть приложения и требуют инсталляцию, но они позволяют сократить количество ручных манипуляций. Большинство из программ позволяют остановить или запустить раздачу всего в 1-2 клика.
Magic Wi-Fi
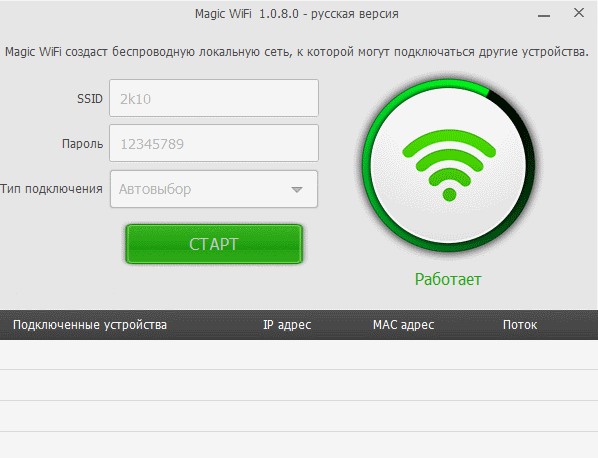
Это простая и бесплатная программа для преображения ноутбука в Wi-Fi-маршрутизатор. Особенность утилиты заключается в наличии портативной версии, которую не нужно устанавливать в систему. Благодаря наличию русскоязычного интерфейса, воспользоваться приложением сможет даже ребенок.
Для продвинутых пользователей есть ручная настройка, позволяющая ограничивать потребление трафика устройством. Программа умеет работать сразу с несколькими подключенными гаджетами. Еще одно полезное дополнение – установка пароля на запуск утилиты.
- автоматический режим подключения;
- минимальные требования к системе;
- русский интерфейс;
- поддерживает старые версии ОС, в том числе Windows Vista и XP;
- самостоятельная проверка обновлений.
WiFiCreator
Незамысловатая программа с поддержкой русского языка позволяет с минимумом настроек запустить раздачу интернета. Ее лучше использовать тем, кто не желает дополнительно контролировать подключения. Еще один плюс утилиты – отсутствие рекламы или вирусов. Все, что нужно сделать: указать имя, пароль и выбрать подключение, которое будет использоваться для доступа к интернету.
WIFI Hotspot Creator
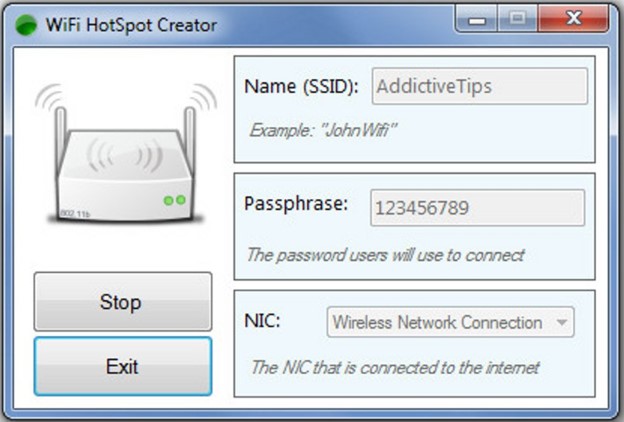
Это качественное программное обеспечение, обеспечивающее надежную точку доступа. Она крайне нетребовательна к ресурсам компьютера, поэтому дополнительная нагрузка обычно даже не ощущается. Единственное условие нормальной работы – наличие установленного .NET Framework 4 (он есть в большинстве систем). Принцип создания подключения напоминает остальные программы: вводим имя, пароль и пару вспомогательных параметров.
- можем обойтись без излишних настроек;
- вес менее 5 Мб;
- нет ограничений на посещение сайтов подключенными устройствами;
- базовая защита от взлома.
mHotspot
Это удобная утилита, созданная для быстро переключения ноутбука в режим Wi-Fi-роутера. Из интересных характеристик приложения: подробная статистика по израсходованному трафику и возможность ограничения количества подключений.
Другие особенности приложения:
- может работать в фоновом режиме;
- поддерживает продвинутые системы шифрования (WPA, PSK, WPA2);
- своевременное обновление программы;
- нет совместимости с Windows XP и Vista;
- без русского языка.
Virtual Router
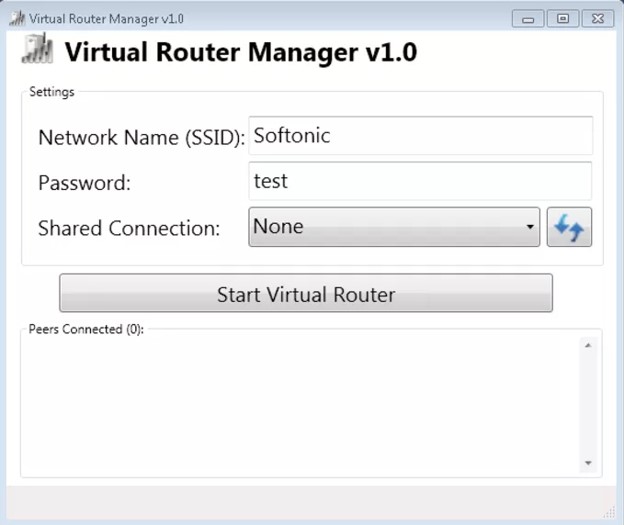
Так как поделиться интернетом через Virtual Router можем даже при помощи командной строки, программа больше подходит продвинутым пользователям. Еще софт умеет работать с LAN, Dial-up, DSL и другими технологиями в фоновом режиме. Приложение абсолютно не ограничивает скорость передачи данных для любых устройств.
Характерные черты программы:
- безопасная сеть с шифрованием WPA2;
- очень простой интерфейс, всего 3 основных поля для заполнения;
- можем вручную регулировать настройки подключения;
- поддерживает интеграцию с системным треем.
Connectify
Это специализированная утилита для создания беспроводной сети через ноутбук. Уникальность в том, что в софт встроено много параметров для детальной настройки подключений. Еще в ней присутствует полная статистика об устройствах, связанных с ноутбуком. С безопасностью проблем также нет, ведь используется шифрование WPA2-PSK и WEP. При желании можем ограничить использование сети или заблокировать доступ некоторым пользователям.
- мастер пошаговой настройки;
- в бесплатной версии есть много рекламы и ограничен период использования (1,5 часа);
- блокировка устройств по IP;
- обширная система уведомлений;
- быстрая передача файлов между устройствами.
Почему не раздается Wi-Fi с ноутбука?
Не всегда все идет гладко и четко по графику, порой при запуске Wi-Fi-сети появляются проблемы.
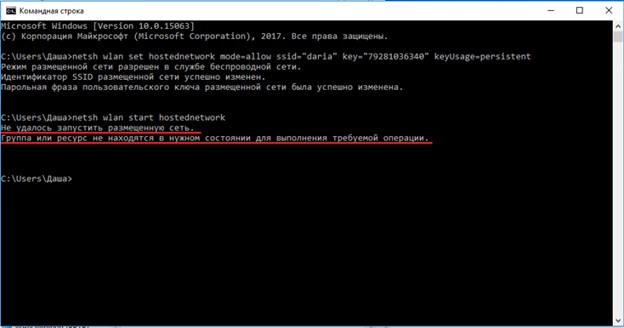
Основные причины неполадок и способы их исправления:
- На компьютере нет Wi-Fi-адаптера . В ноутбуках он уже встроен по умолчанию, но в стационарных ПК или старых версиях мобильных компьютеров модуль может отсутствовать или находиться в неисправном состоянии. Стоит попробовать подключиться к Wi-Fi-сети. Если такой возможности нет, то и раздать интернет нереально.
- Некорректные, устаревшие или поврежденные драйвераадаптера . Самый быстрый способ устранит проблему – скачать DriverPack Solutions. Программа сама обнаружит неполадки с драйверами и устранит их.
- Wi-Fi-роутер отключен . Активируем его в «Диспетчере устройств», который можем открыть через ПКМ по Пуску.
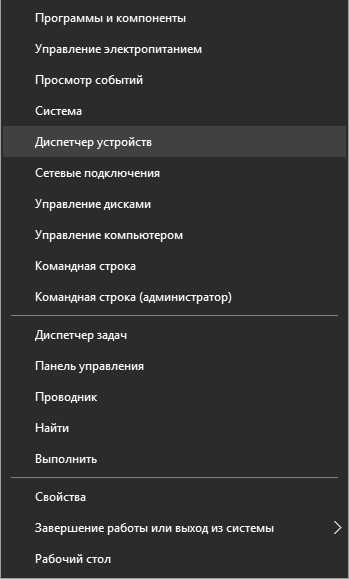
- Брандмауэр блокирует подключение . По ключевому запросу «Брандмауэр» можем найти в Windows панель управления этим защитником. Его стоит выключить или внести программу в список исключений. Также стоит поступить и с антивирусом, если в нем есть интернет-защита.