24.окт.2021 Битрикс Работа с сокетами Ошибка! Не работает
В проверке сайте можно наблюдать такую ошибку
Работа .
17.июл.2021 Как передать Roistat в заказ 1С-Битрикс
Передать ID Roistat можно в сам заказ в Битриксе после его о.
21.июн.2021 Сбой на файле, ошибка распаковки пакета
При очередном обновлении 1С-Битрикс выскочила ошибка [UUGZA0.
03.июн.2020 Не выводиться заглушка в композитном кеше
Столкнулся с тем, что при указании заглушки в динамической о.
01.апр.2020 Установка SSL сертификата LetsEncrypt на BitrixVM
Установка SSL сертификата LetsEncrypt на виртуальную машину .
07.мар.2020 Битрикс настройка SSL, ошибка работы с сокетами
Заходим в меню битрикса выбираем 8. Manage pool web servers .
14.ноя.2019 Не выгружаются заказы в 1С
Не выгружаться заказы в 1С из сайта на битрисе могут по разн.
07.ноя.2019 Видео youtube на фон сайта
Как-то на сайт мне нужно было вывести видео на весь экран, к.
Как РАСТЯНУТЬ ЭКРАН 5:3, 16:9, 16:10 в Стандофф 2 | Выбери своё разрешение
05.ноя.2019 Свойство с большим списком (датой)
Если в инфоблоке необходимо использовать свойство типа списо.
05.ноя.2019 Основные настройки BitrixVM
Приведу основные пути и файлы конфигурации в виртуальной маш.
Источник: site05.ru
Как изменить соотношение сторон видео
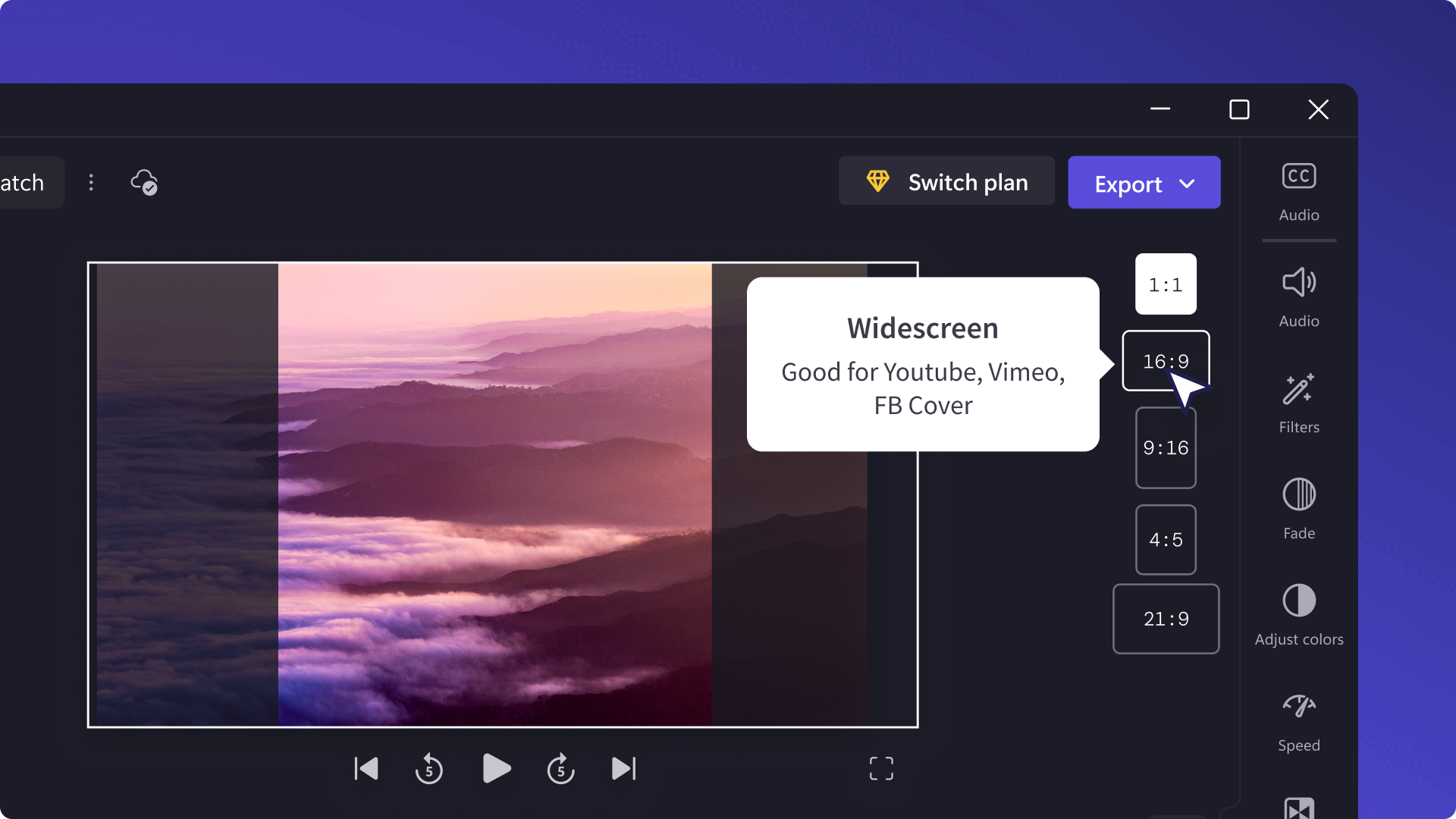
Разные соцсети (Instagram, YouTube, TikTok), как правило, выдвигают разные требования к соотношению сторон в видеопубликациях. Чтобы не создавать отдельный ролик под каждую платформу, намного быстрее и дешевле взять то же видео и изменить его размер. Этот подход также поможет вам повысить охват аудитории
Бесплатный онлайн-редактор видео Clipchamp поможет вам изменить соотношение сторон ролика за считанные секунды. От квадратного 1:1 до широкоэкранного 16:9 — у нас вы найдете готовые шаблоны, которые подойдут для любой платформы. Clipchamp даже поможет избавиться от черных рамок и исправить неудачное кадрирование.
Если вы как раз собрались изменить размер видеоролика, то это базовое руководство — для вас. Clipchamp поможет вам не только отредактировать ролик, но и моментально опубликовать его.
Что такое соотношение сторон?
Соотношение сторон — это отношение ширины кадра к его высоте. По сути, описание формы видеоролика. Так, например, на YouTube принят широкоэкранный формат, а в историях Instagram — портретный. Соотношение сторон обозначается в формате «ширина:высота», например, самое популярное широкоэкранное соотношение сторон — 16:9. Оно отлично подходит для YouTube, Vimeo и видеообложек в Facebook.
Как изменить соотношение сторон видео в Clipchamp
Стандартное соотношение сторон при создании проекта в Clipchamp — 16:9. Но его можно легко изменить в редакторе. О том, как это сделать, читайте ниже.
Шаг 1. Нажмите кнопку соотношения сторон 16:9
Чтобы изменить соотношение сторон всего ролика, нажмите кнопку «16:9», расположенную под кнопкой экспорта.
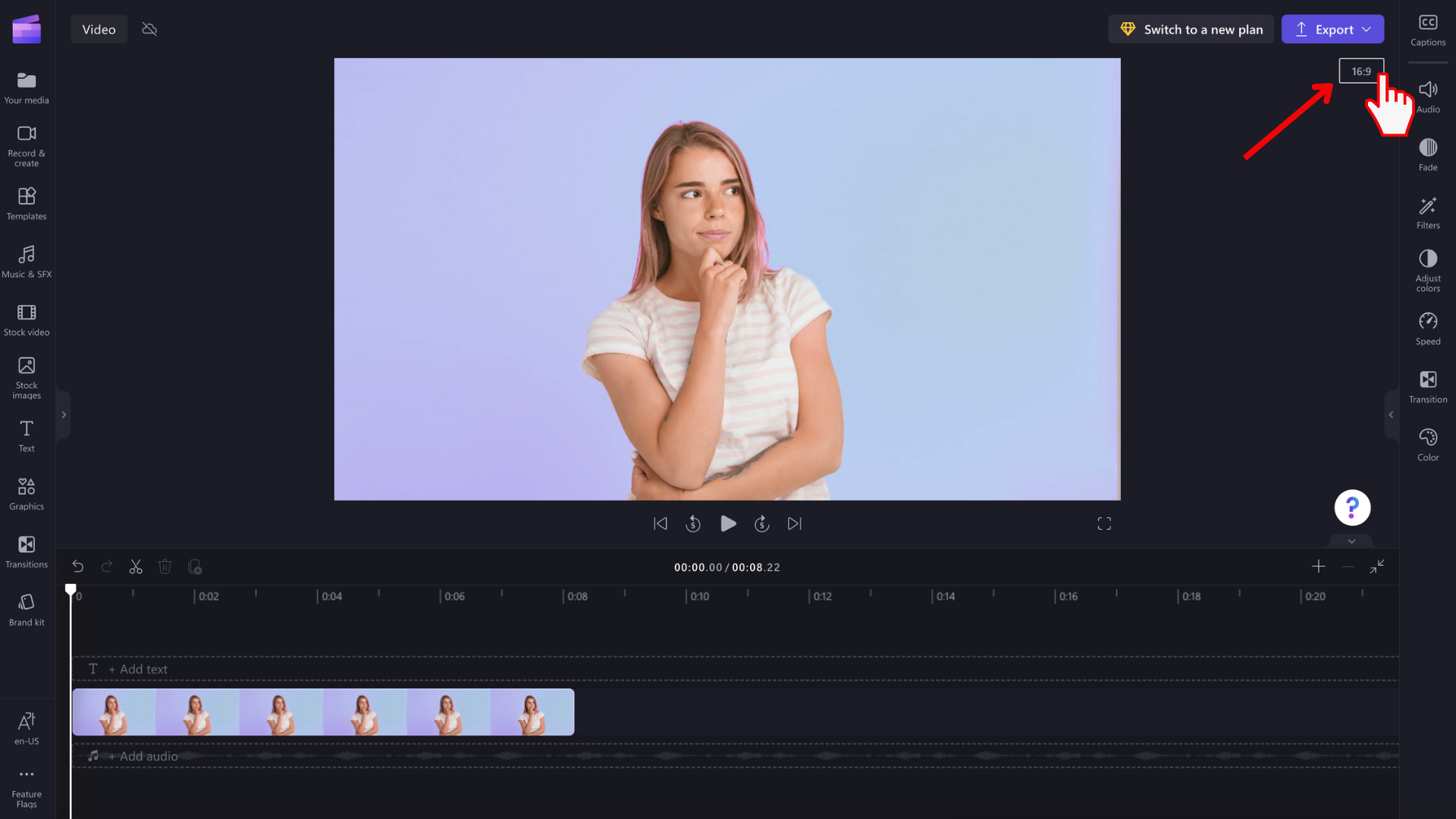
Шаг 2. Проведите предварительный просмотр
Под соотношением 16:9 вы также увидите варианты 9:16, 1:1, 4:5, 2:3 и 21:9. Наведите курсор на каждое из них, чтобы лучше представить, какое соотношение оптимально подойдет для вашего ролика.
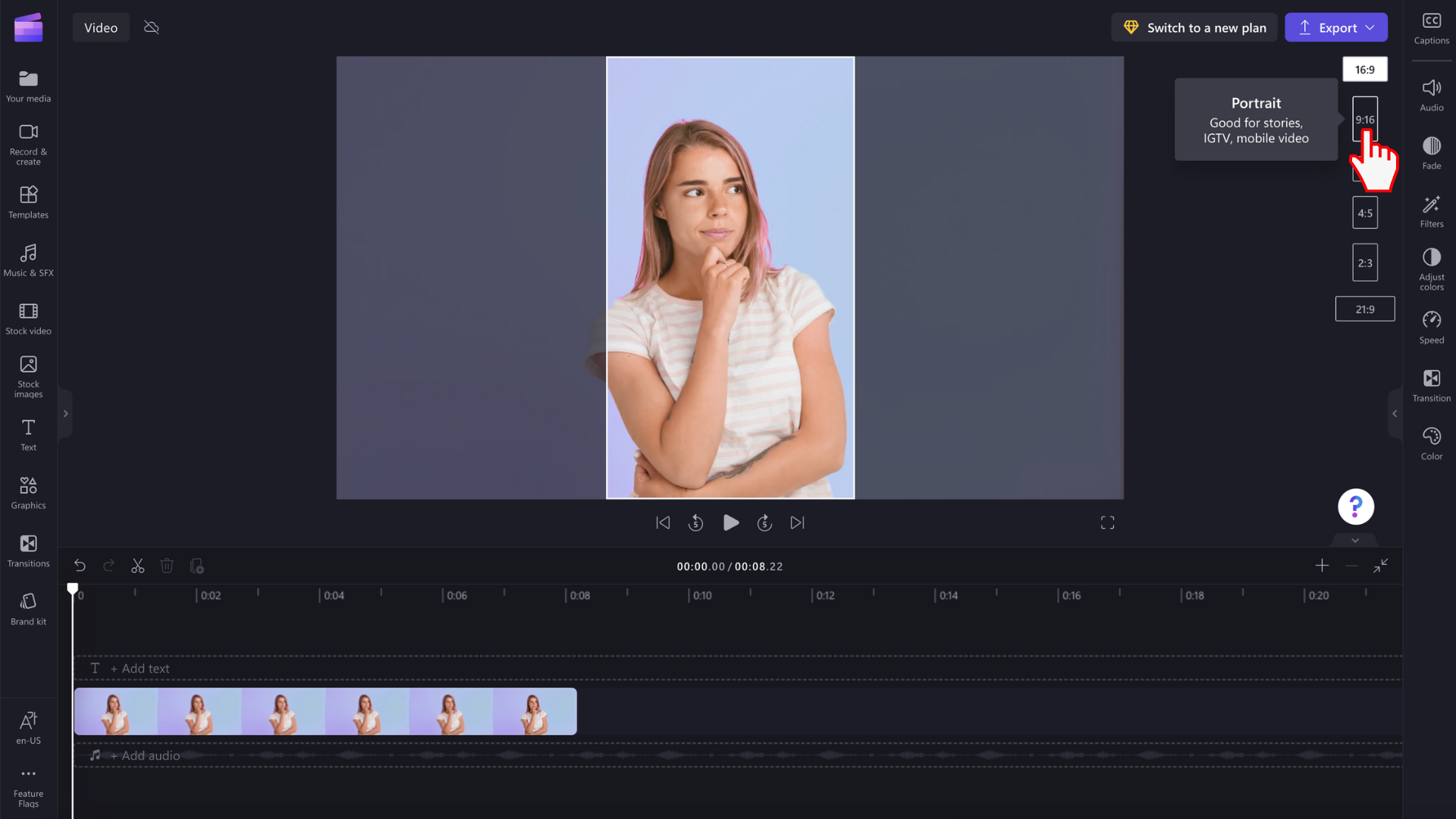
Шаг 3. Нажмите на выбранное соотношение сторон
Чтобы выбрать новое соотношение сторон, достаточно на него нажать. Мы решили выбрать 9:16.

Шаг 4. Избавьтесь от границ и черных полос
Если видео не вписывается в выбранное соотношение сторон, вокруг него появятся черные полосы или рамки. В мире кино этот эффект носит название «леттербоксинг».
Чтобы удалить черные полосы, нажмите на видео на временной шкале. Редактор подсветит его зеленым, а рядом с областью предварительного просмотра появится плавающая панель инструментов. Нажмите кнопку «Заполнить».
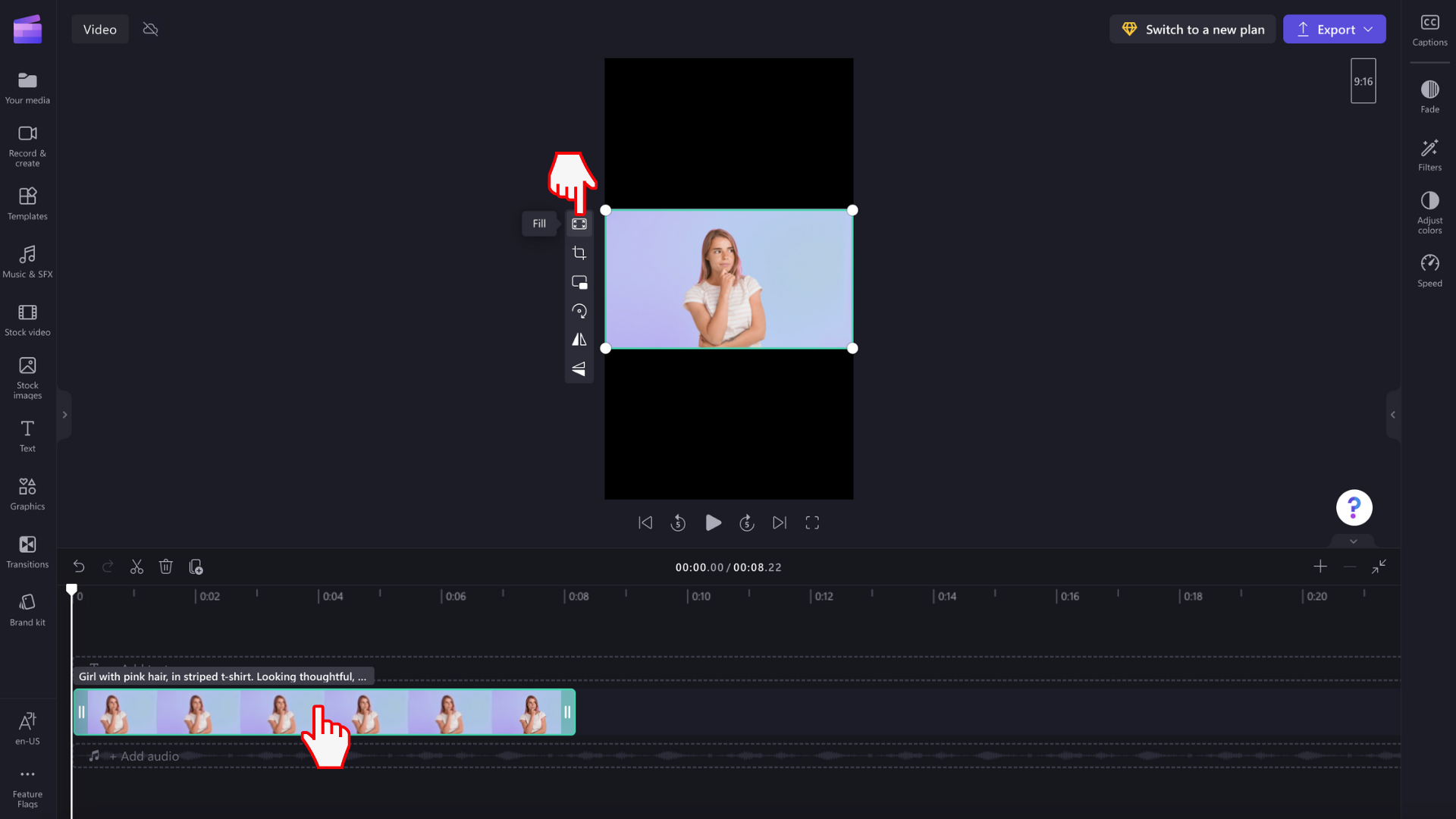
Редактор автоматически растянет или обрежет видео под новое соотношение сторон.
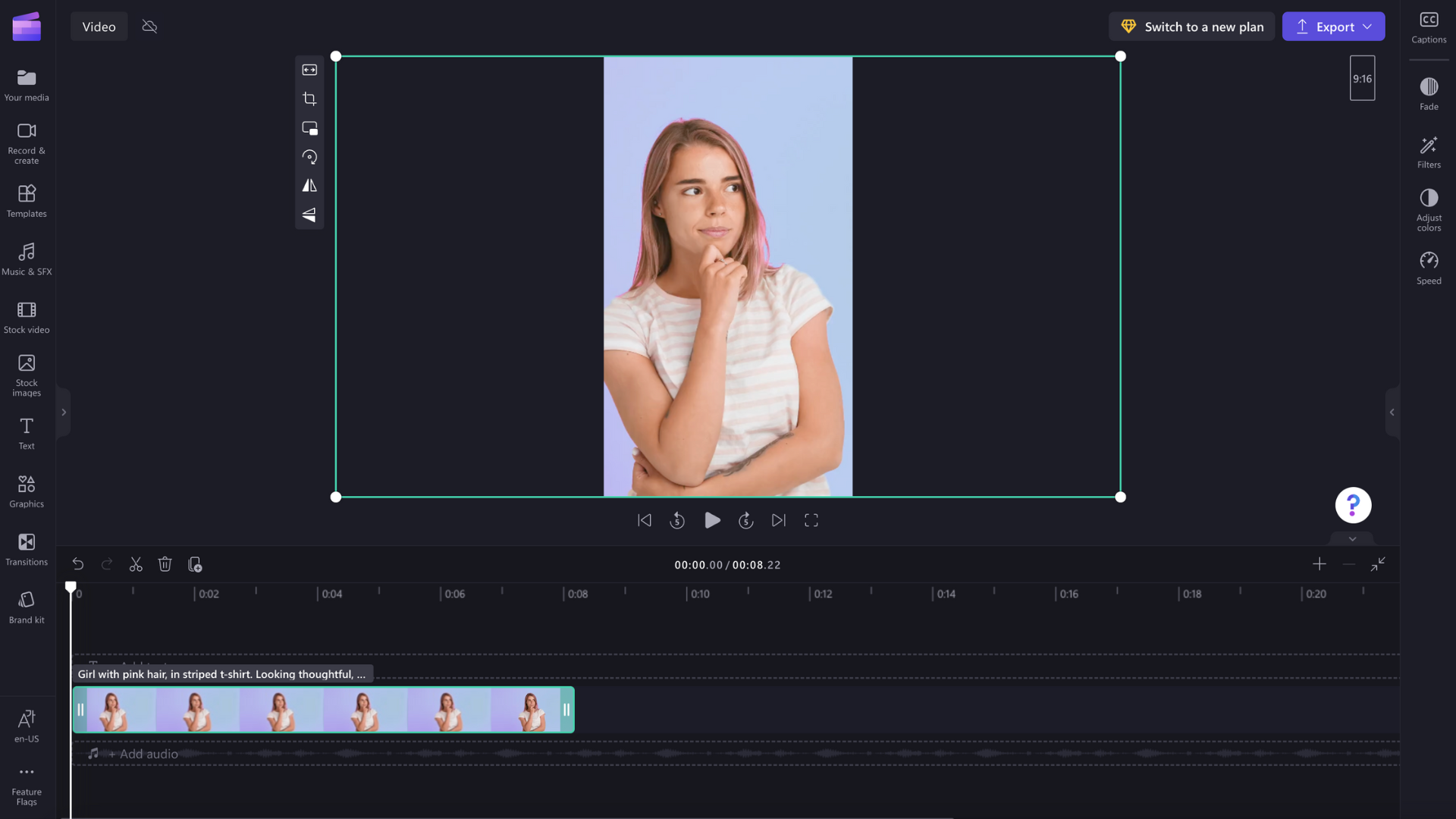
Если при обрезке возникнут проблемы, например, если важнейшая часть кадра пропала из центра внимания, просто измените положение картинки. Для этого нажмите на предварительный просмотр видео и перетащите кадр в более выгодное положение.
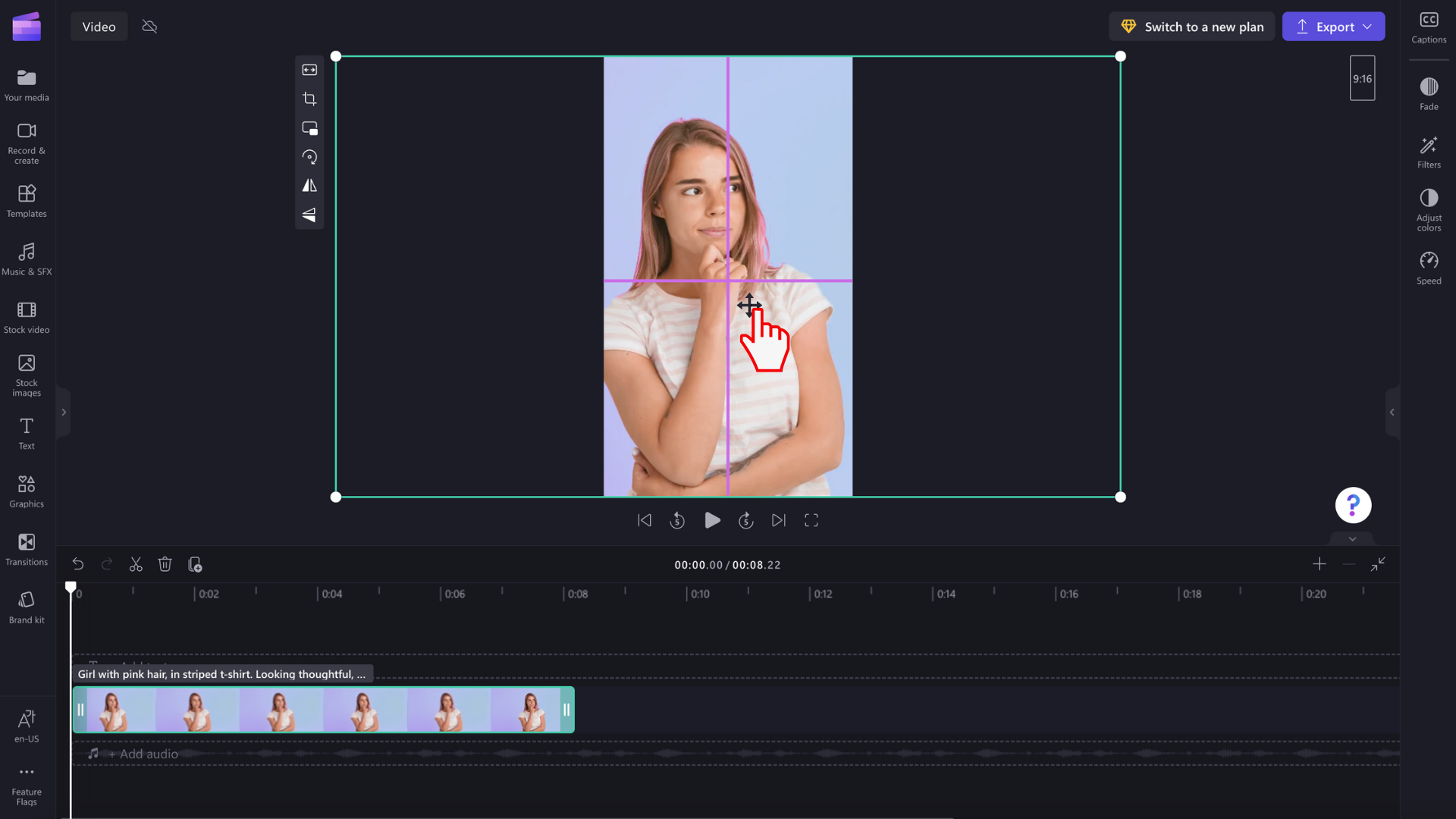
После нажатия кнопки «Заполнить» вы также можете нажать «Подогнать» (там же на плавающей панели инструментов), если хотите сохранить видео без кадрирования.
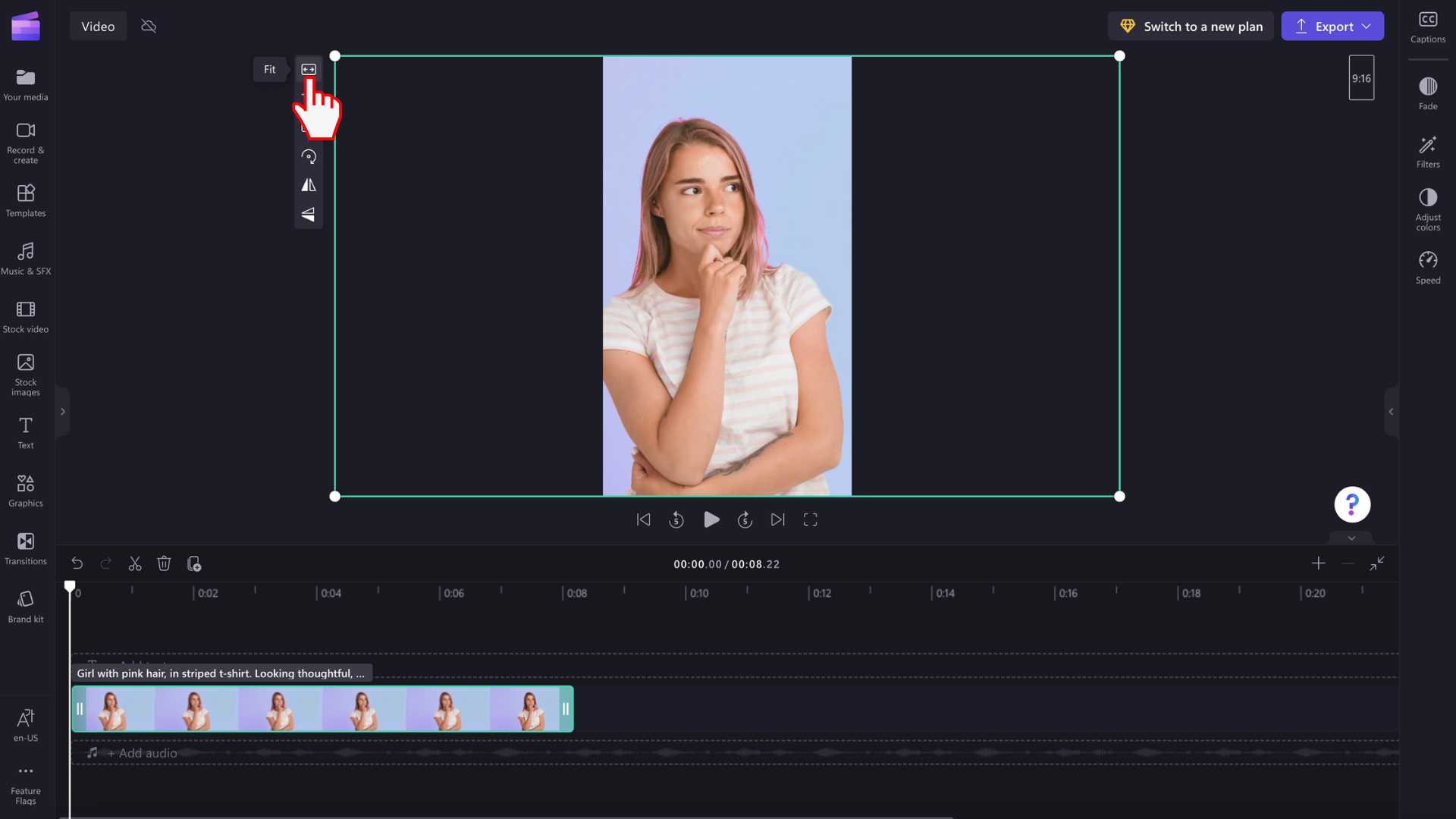
Но в этом случае редактор добавит к ролику границы.

Если ваш ролик состоит из нескольких клипов, в настоящее время наш редактор не сможет подогнать их все одновременно, поэтому каждый придется настраивать по отдельности. Но мы не перестаем стремиться к совершенству и планируем упростить работу этой функции.
5. Экспортируйте видео
Нажмите кнопку «Экспортировать», чтобы сохранить ролик. Выберите желаемое качество видеоряда, и редактор начнет экспорт. Как только видео сохранится, его можно будет опубликовать в соцсетях через наши интеграции, например, с YouTube или TikTok, прямо со страницы экспорта.
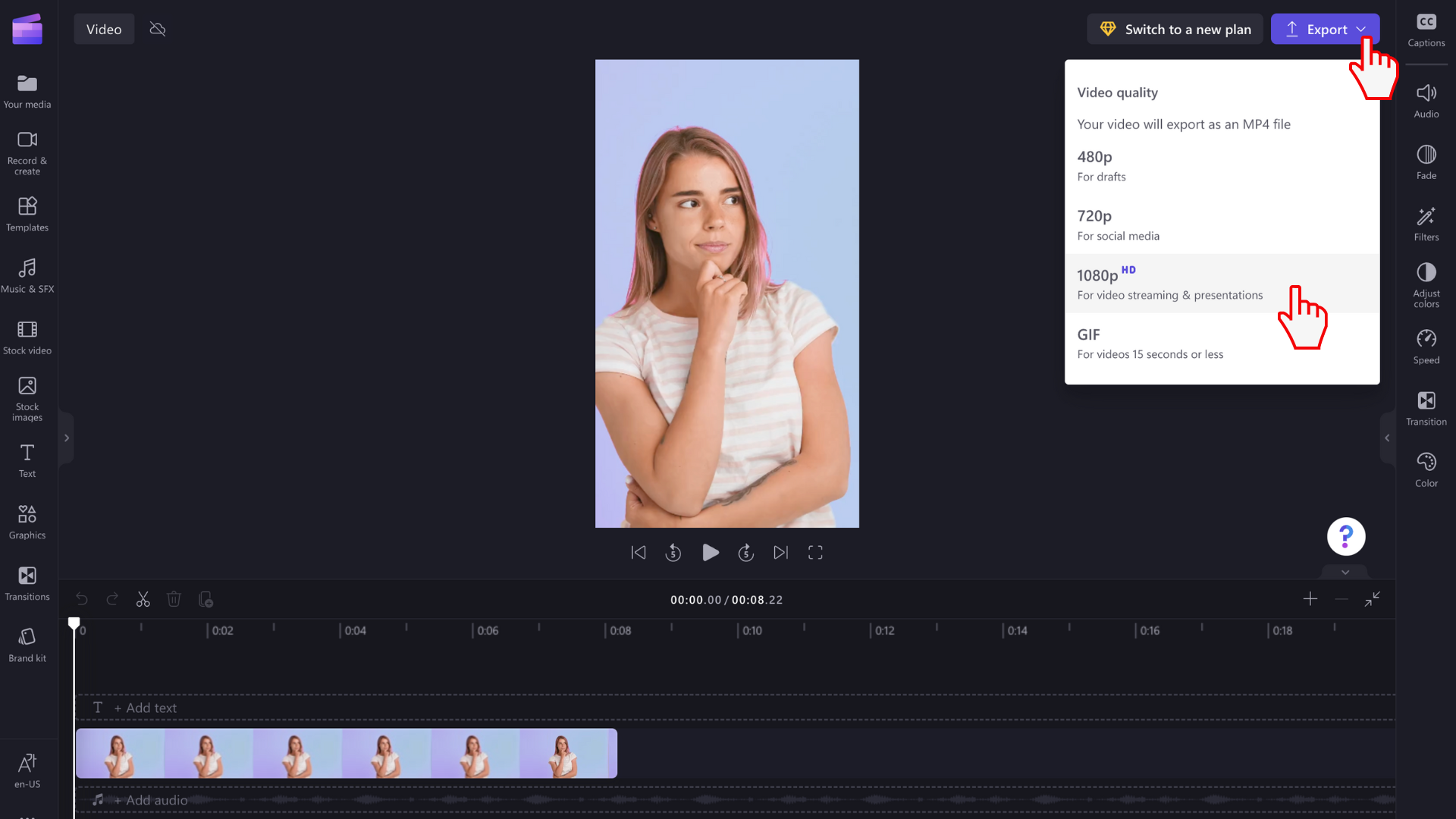
Как отредактировать видео со спецэффектами
Всё лишнее — вон
Если после настройки соотношения сторон в области предварительного просмотра останется слишком много лишнего, воспользуйтесь нашим удобным инструментом кадрирования от руки. Достаточно нажать кнопку кадрирования на плавающей панели инструментов и потянуть края кадра за «ручки».
Предварительный просмотр видео в полноэкранном режиме
Прежде чем экспортировать видео, не помешает отсмотреть его в полноэкранном режиме. Для этого нажмите кнопку «Полный экран» под областью предварительного просмотра либо сверните временную шкалу и панели инструментов и свойств.
Моментальная публикация в соцсетях
По окончании монтажа вы можете запросто поделиться результатом в соцсетях, включая YouTube и TikTok, не выходя из редактора. Для этого достаточно сохранить и опубликовать ролик через наши интеграции. Просто привяжите учетную запись в социальной сети и отправляйте туда видео за считанные секунды!
Популярные соотношения сторон для соцсетей
Итак, теперь вы знаете, как изменить соотношение сторон видео, а мы со своей стороны подготовили для вас список популярных соотношений в социальных сетях. Рекомендуем создавать и сохранять видео в приведенных ниже пропорциях для YouTube, Instagram, TikTok, Facebook, Pinterest и LinkedIn.
- Обычное видео на YouTube: 16:9
- Короткие ролики YouTube Shorts: 9:16
- Reels и истории в Instagram: 9:16
- TikTok: 9:16
- Истории в Facebook: 9:16
- Публикации в ленте Facebook: 16:9, 4:5 или 9:16
- Pinterest: 9:16 или 1:1
- LinkedIn: 9:16 или 16:9
Хватит начинать с нуля! Пусть видео работает на вас, а не вы — на видео. Удобный видеоредакторClipchamp поможет вам бесплатно смонтировать или создать ролик с любым соотношением сторон.
Хотите лучше изучить тему настройки соотношения сторон? Смотрите наш урок на YouTube!
Источник: clipchamp.com
Как сделать разрешение 16 9
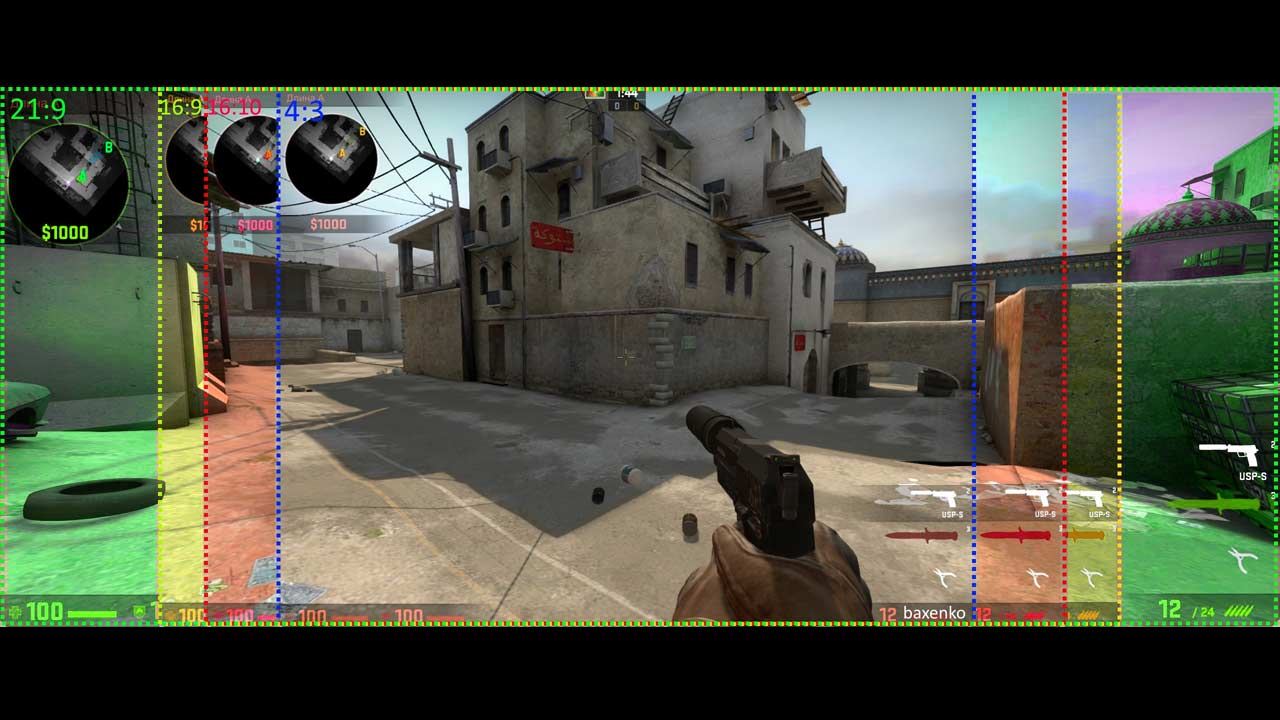
Вы хотите купить ультрапанорамный монитор, но вы не знаете, стоит ли это? Вы можете проверить соотношение сторон ультраширокого экрана на обычном мониторе и решить, хотите ли вы совершить покупку. Ультрапанорамические мониторы с пропорциями 21: 9 становятся все более популярными.
Это интересное предложение для игроков, особенно любителей гоночных игр и симуляторов. По сравнению с обычными мониторами 16: 9 или 16:10, ультраранорамное изображение может отображать гораздо большую часть кабины автомобиля в таких играх или более быстрое представление спереди. Из этого выиграют не только поклонники симуляторов.
Различия можно увидеть в приведенном выше скриншоте на примере Counter Strike: Global Offensive. Диапазон поля зрения зависит от соотношения сторон экрана. Если вам интересно о таком мониторе, но вы хотите сначала проверить, насколько поле зрения будет, вы можете проверить его на своем обычном мониторе.
Могу ли я отображать ультраранорамовое изображение на мониторе с более узкими пропорциями?
Да, но это включает отображение черных полос (например, в фильме) в верхней и нижней части экрана, потому что по очевидным причинам изображение будет в формате, несовместимом с вашим монитором. Однако это не меняет того факта, что изображение, отображаемое между полосками, будет в ультраранораматическом формате, поэтому вы можете проверить на практике, достаточно ли более широкого диапазона зрения и стоит ли покупать монитор 21: 9. Карты AMDIA и NVIDIA поддерживают нестандартные разрешения. Благодаря этому вы можете установить любое разрешение экрана и отобразить его на мониторе. В нашем случае мы будем использовать это решение для установки разрешения с соотношением сторон 21: 9, то есть тех, которые находятся на ультраарономических мониторах.

Конечно, изображение будет слишком широким для установки на монитор 16: 9 или 16:10, поэтому черные полосы появятся в верхней и нижней части экрана (как в фильмах). Однако поле зрения на отображаемом изображении будет точно таким же, как на ультрашироких мониторах.
Настройка ультрапанарического разрешения на карте NVIDIA
Щелкните правой кнопкой мыши на рабочем столе и выберите «Панель управления NVIDIA». Появится новое окно настроек NVIDIA. В боковом меню слева выберите «Дисплей> Изменить разрешение».
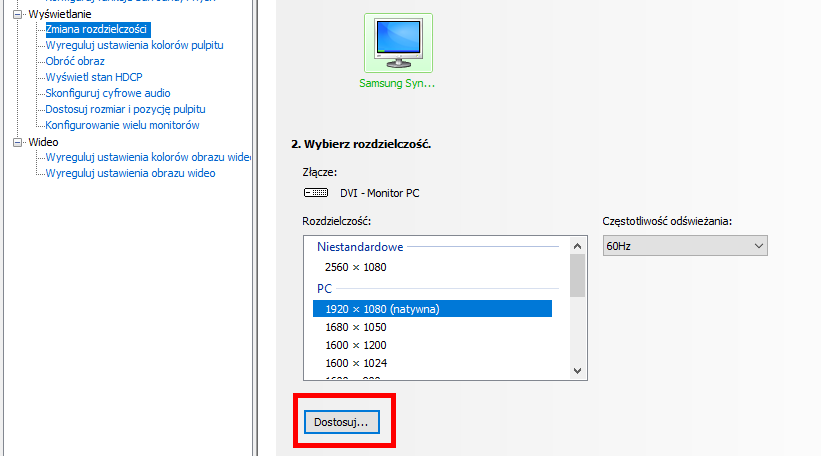 Нажмите «Настройка». Установите флажок Msgstr «Включить разрешения, не поддерживаемые этим монитором». Затем нажмите «Создайте настроенное разрешение».
Нажмите «Настройка». Установите флажок Msgstr «Включить разрешения, не поддерживаемые этим монитором». Затем нажмите «Создайте настроенное разрешение».
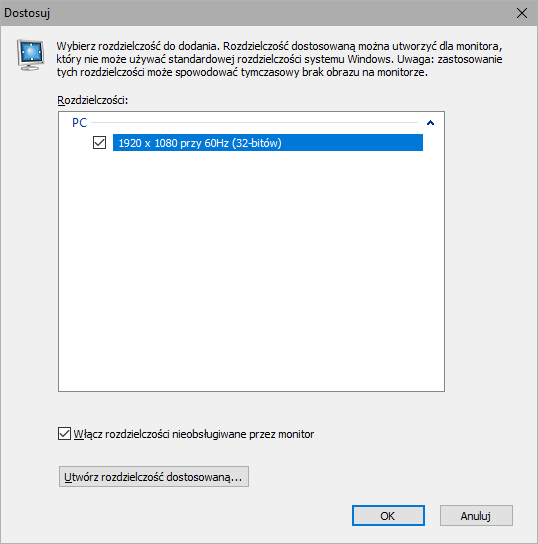 Появится новое окно для создания разрешения. Установите соответствующее разрешение в формате 21: 9. Например, если у вас есть монитор с разрешением 1920×1080 (Full HD), ультрарамачное разрешение будет 2560×1080.
Появится новое окно для создания разрешения. Установите соответствующее разрешение в формате 21: 9. Например, если у вас есть монитор с разрешением 1920×1080 (Full HD), ультрарамачное разрешение будет 2560×1080.
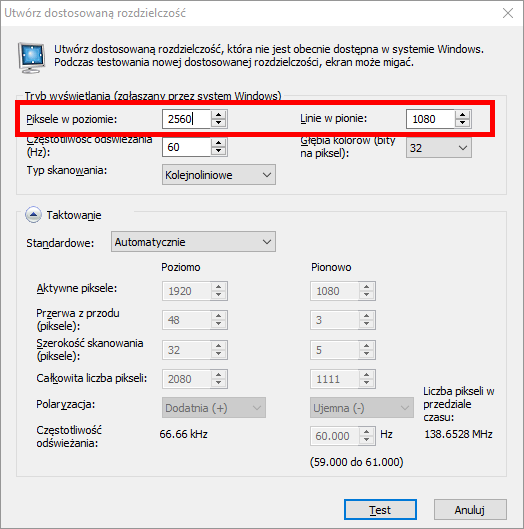 Нажмите здесь «тест «, проверить и подтвердить создание такого разрешения. Резолюция будет добавлена в список пользовательских элементов. Теперь перейдите на вкладку «Дисплей> Отрегулируйте размер и положение рабочего стола «. Убедитесь, что параметр масштабирования установлен, сохраняя предложение. Сохраните изменения и выключите панель управления NVIDIA.
Нажмите здесь «тест «, проверить и подтвердить создание такого разрешения. Резолюция будет добавлена в список пользовательских элементов. Теперь перейдите на вкладку «Дисплей> Отрегулируйте размер и положение рабочего стола «. Убедитесь, что параметр масштабирования установлен, сохраняя предложение. Сохраните изменения и выключите панель управления NVIDIA.
Настройка ультрапанараматического разрешения на картах AMD
В картах AMD вы можете сделать это очень похоже на NVIDIA. Щелкните правой кнопкой мыши на рабочем столе и включите панель управления AMD Crimson Edition. Используйте вкладки в нижней части экрана, чтобы перейти в раздел «Дисплей». Здесь вы найдете вариант «Пользовательские разрешения». Нажмите кнопку «+ Создать», для создания новой резолюции.
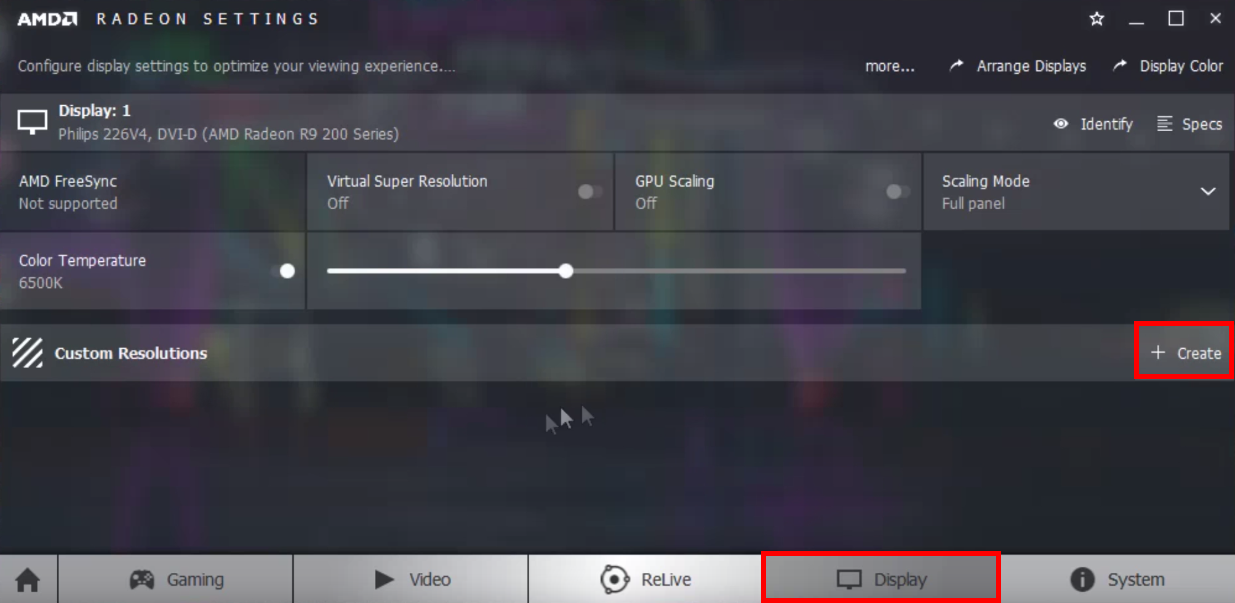 Появятся новые параметры для настройки пользовательского разрешения. В поле «Разрешение по горизонтали» введите соответствующее значение, соответствующее вашему монитору.
Появятся новые параметры для настройки пользовательского разрешения. В поле «Разрешение по горизонтали» введите соответствующее значение, соответствующее вашему монитору. 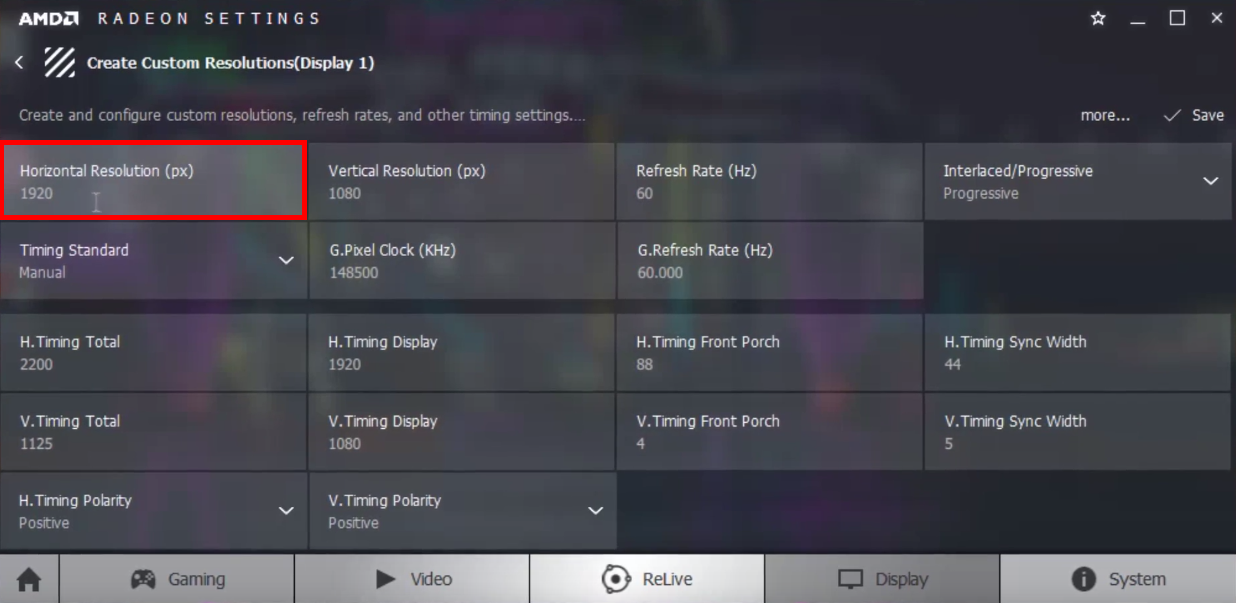 Если у вас есть монитор Full HD (1920×1080), соотношение сторон 21: 9 будет 2560×1080. Сохранить изменения с помощью кнопки «Сохранить» в верхнем правом углу.
Если у вас есть монитор Full HD (1920×1080), соотношение сторон 21: 9 будет 2560×1080. Сохранить изменения с помощью кнопки «Сохранить» в верхнем правом углу.
Установите ультраранорамовое разрешение в игре
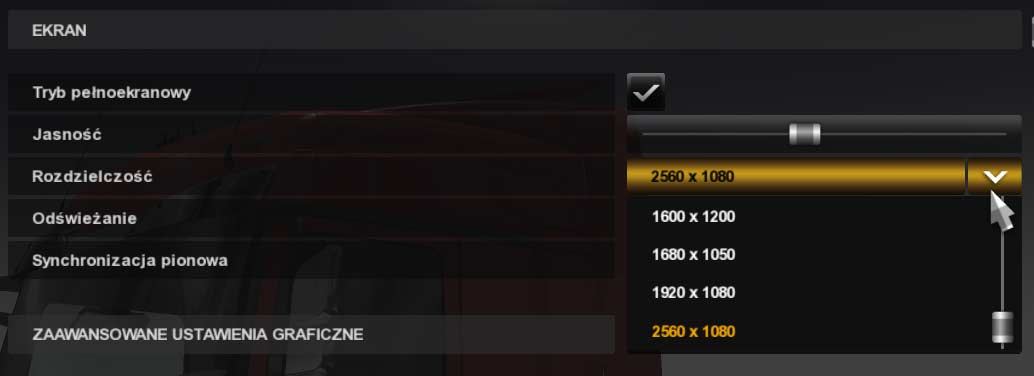
Как только ультраранораматическое разрешение будет добавлено к настройкам видеокарты, теперь этого достаточно, чтобы начать игру, и в ее настройках задано созданное ультраранораматическое разрешение. Изображение игры будет отображаться в пропорциях 21: 9 с черными полосами вверху и внизу экрана. Однако имейте в виду, что не все игры поддерживают такое разрешение — некоторые заголовки не поддерживают разрешение 21: 9, и они просто расширяют изображение игры или отображают ее в середине монитора. Убедитесь, что игра, в которой вы хотите установить такое разрешение, поддерживает ультрапанорамовые экраны.
Источник: master-gadgets.ru