
TWRP временное
TeamWin recovery ( TWRP ) — модифицированный неофициальный recovery, который выпускается для большинства устройств, работающих под управлением Android.
Обладает гораздо более широкими возможностями, чем родной recovery. Создание и восстановление резервной копии прошивки.
На тв боксах с 912 ым процессором не удалось победить правильное восстановление раздела Vendor. Поэтому бекапим еще раздел Vendor Image, который дополнительно необходимо отдельно восстанавливать .
Для Android 9
1. Скачать TWRP .
2. Копируем на сд карту или флешку.
3. Заходим в стоковый рекавери.
4. Перемещаемся в пункт «Apple update from EXT«
5. Затем в «Update from sdcard или Update from udisk» в зависимости от расположения скачанного TWRP .
6. Находим скаченный TWRP и выбираем его.
Для Android 11
- Отформатируйте USB-накопитель в файловую систему FAT32.
- Скопируйте файлы aml_autoscript и twrp.img (находятся в архиве с данной инструкцией)
в корень USB-накопителя. - Вставьте USB-накопитель в устройство.
- Подключите питание к устройству.
- Нажмите и удерживайте кнопку “RESET” в течении 5-7 секунд.
Запуск меню Recovery на приставке с ОС Андроид
Выбрать язык
Отблагодарить
Реклама




На других ресурсах
- RSS лента записей
- Канал на Rutube
- Канал на Youtube
- Xda-developerS
- Канал в Telegrame
- Чат в Telegrame
- Тема на 4PDA
Курсы валют
| Курсы валют | ||
| Покупка | Продажа | |
| USD/RUB | 0.00 | 0.00 |
| EUR/RUB | 0.00 | 0.00 |
| Данные на | ||
Календарь
| 1 | 2 | 3 | ||||
| 4 | 5 | 6 | 7 | 8 | 9 | 10 |
| 11 | 12 | 13 | 14 | 15 | 16 | 17 |
| 18 | 19 | 20 | 21 | 22 | 23 | 24 |
| 25 | 26 | 27 | 28 | 29 | 30 |
Пионер ФМ
Источник: slimboxtv.ru
Как сбросить настройки на Android (Hard Reset)
Необходимость в сбросе настроек на Android может возникнуть в совершенно разных ситуациях: устройство начало зависать, перестало включаться или же вы просто не можете его разблокировать. И если никакие действия не помогли решить проблему, Hard Reset – это реальная возможность восстановить работоспособность девайса. Из статьи вы узнаете, что нужно делать.

(!) Если забыли графический ключ, PIN-код или пароль, сначала прочтите эти инструкции: сброс блокировки, пароля на Android и как это сделать при помощи ADB.
Ну а если и после этих мануалов все еще нужна помощь со снятием блокировки или у вас другие проблемы с аппаратом, внимательно читайте данную статью. Стоит отметить, что после Hard Reset с телефона либо планшета удалятся данные только с внутренней памяти. Находящиеся на SD файлы, фотографии, музыка, видео и т.д. останутся нетронутыми.
Способ 1. Как сбросить настройки на Android через Recovery
Первый способ актуален для тех у кого аппарат вообще не включается, неисправно работает или же нужно вернуть доступ к системе смартфона:
1. Выключите устройство.
2. Теперь необходимо попасть в режим Recovery. Для этого нужно зажать и удерживать определенное сочетание клавиш до загорания экрана. В зависимости от производителя девайса комбинация может отличаться:
- Понижение громкости + кнопка включения
- Повышение громкости + кнопка включения
- Повышение/понижение громкости + кнопка включения + кнопка «Домой»
- Повышение громкости + понижение громкости + кнопка включения
Как зайти в Recovery Mode на телефонах различных брендов написано в новой статье.
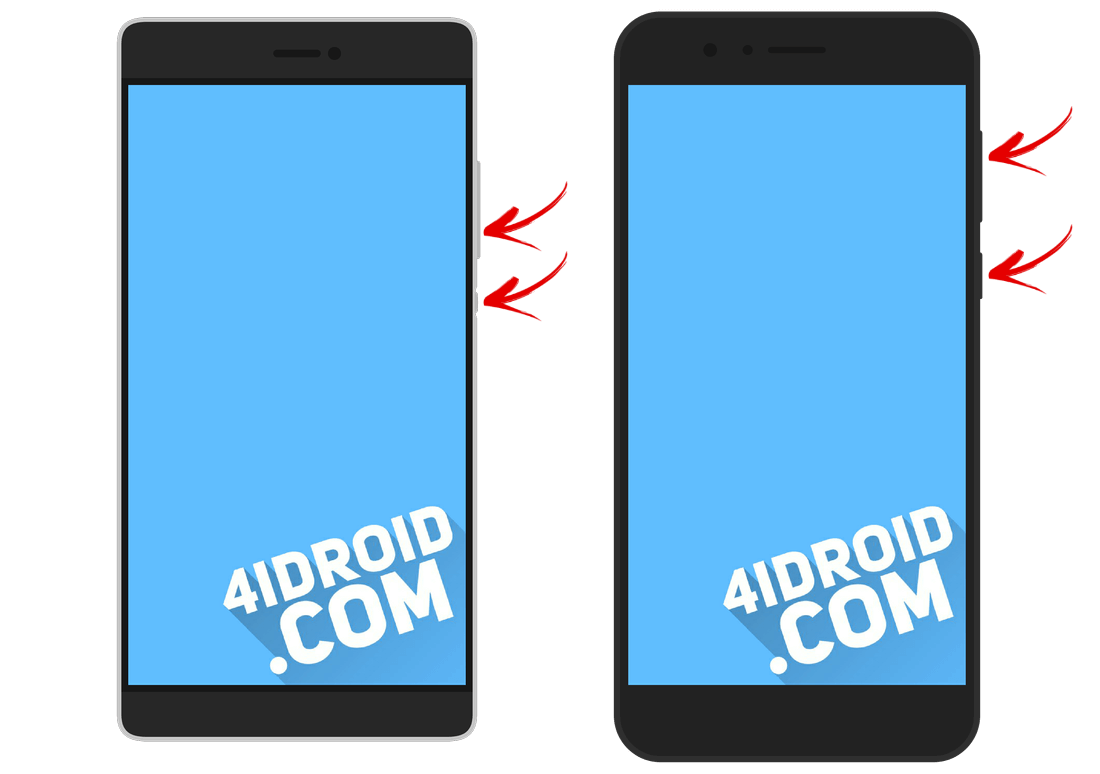
При помощи кнопок увеличения, уменьшения громкости можете перемещаться вверх и вниз соответственно, а подтвердить свой выбор – кнопкой включения/блокировки. В более новых устройствах меню Recovery может быть сенсорным.
3. Выберите пункт «wipe data/factory reset».

4. Далее выберите «Yes – delete all user data».
Так вы даете согласие на очистку внутренней памяти смартфона/планшета.
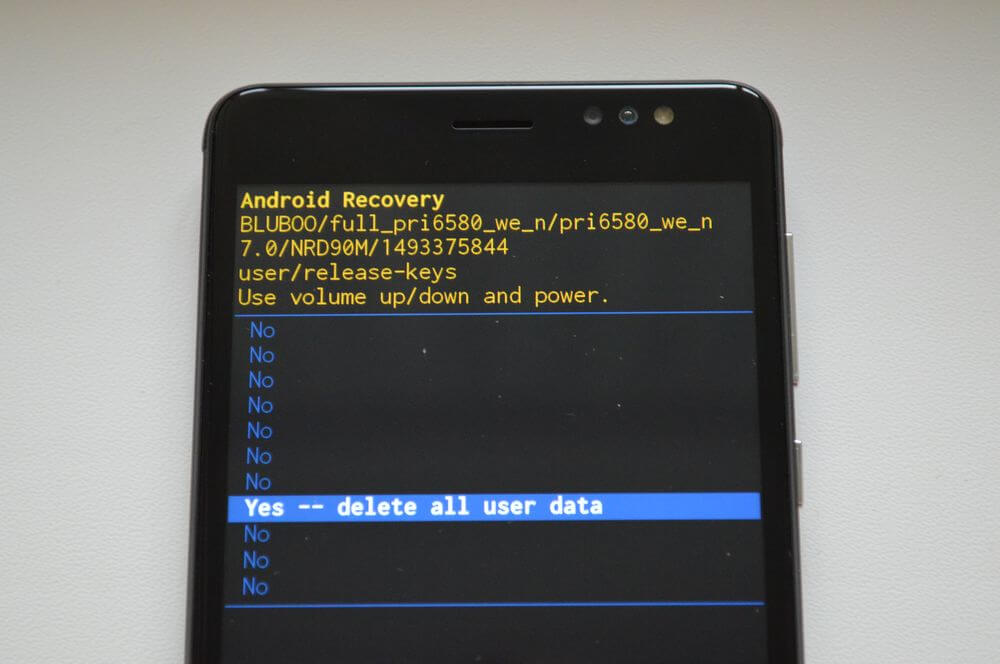
5. И в конце «reboot system now».
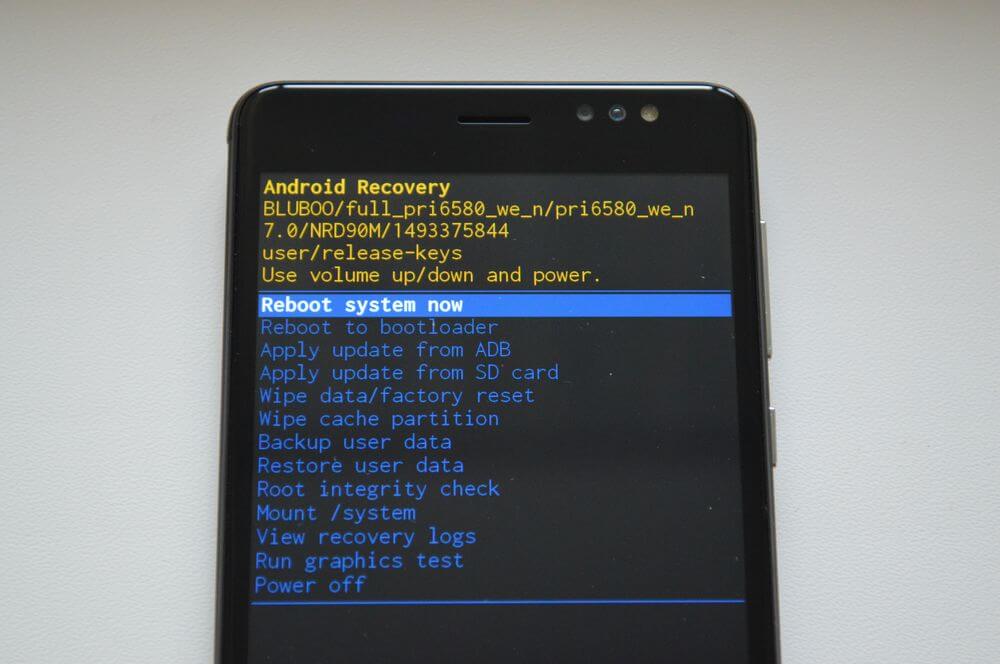
Весь процесс займет не больше минуты. После всех действий Android телефон или планшет перезагрузится – восстановятся заводские параметры. Вы получите аппарат таким, каким он был при первом запуске.
Режим восстановления Meizu
Meizu сделали свой режим восстановления вместо классического Recovery. Чтобы в него попасть, используйте комбинацию «ВКЛ» + Volume «UP». Отметьте только пункт «Clear data» и нажмите «Start».
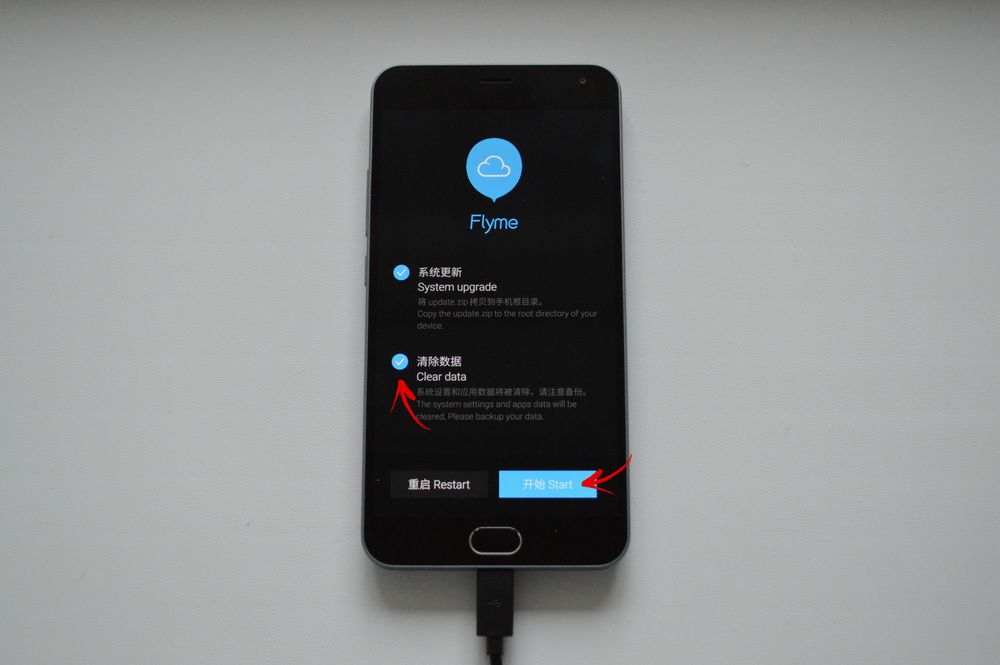
Выполняем Wipe из Рекавери на Xiaomi
Инженерное меню Xiaomi загружается при зажатии клавиши питания и Volume «+». Оно доступно на нескольких языках – для переключения с китайского на английский, нажмите:
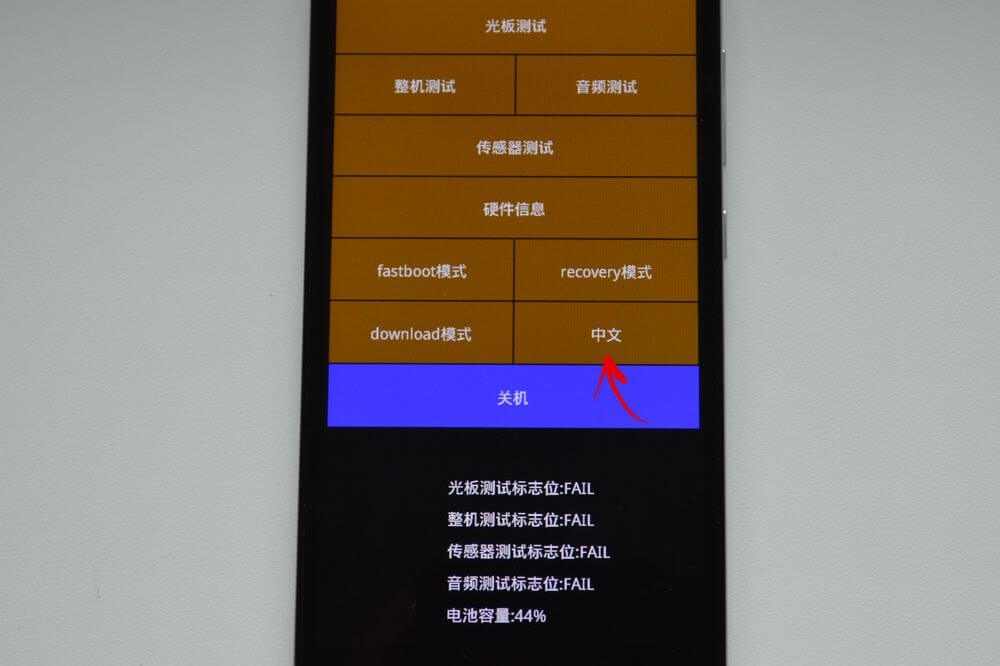
1. Выберите пункт «Recovery»
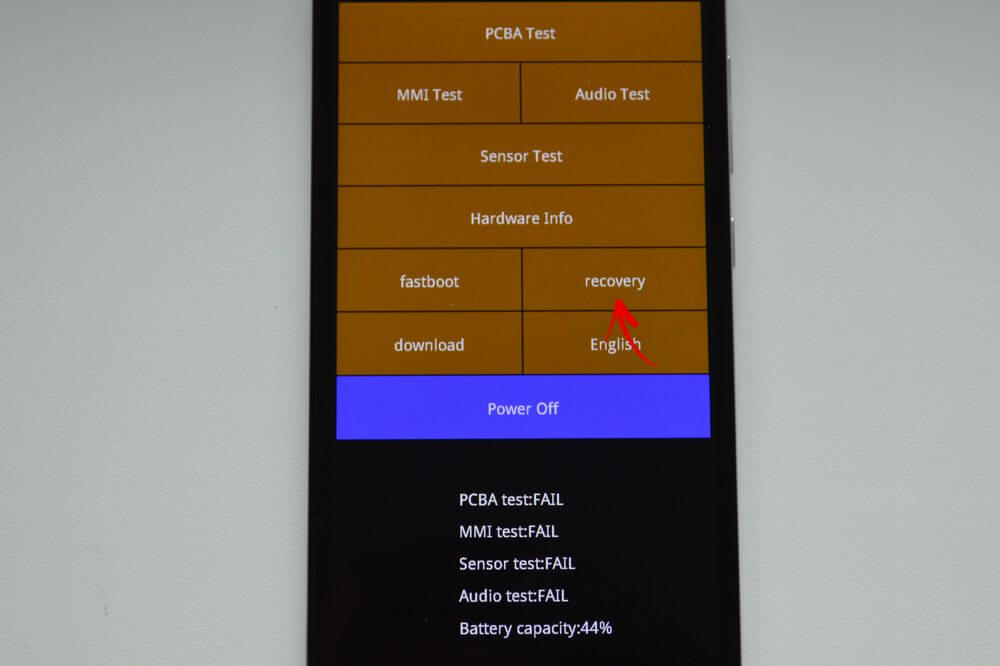
2. Щелкните «ОК», если собираетесь перейти в режим Рекавери.
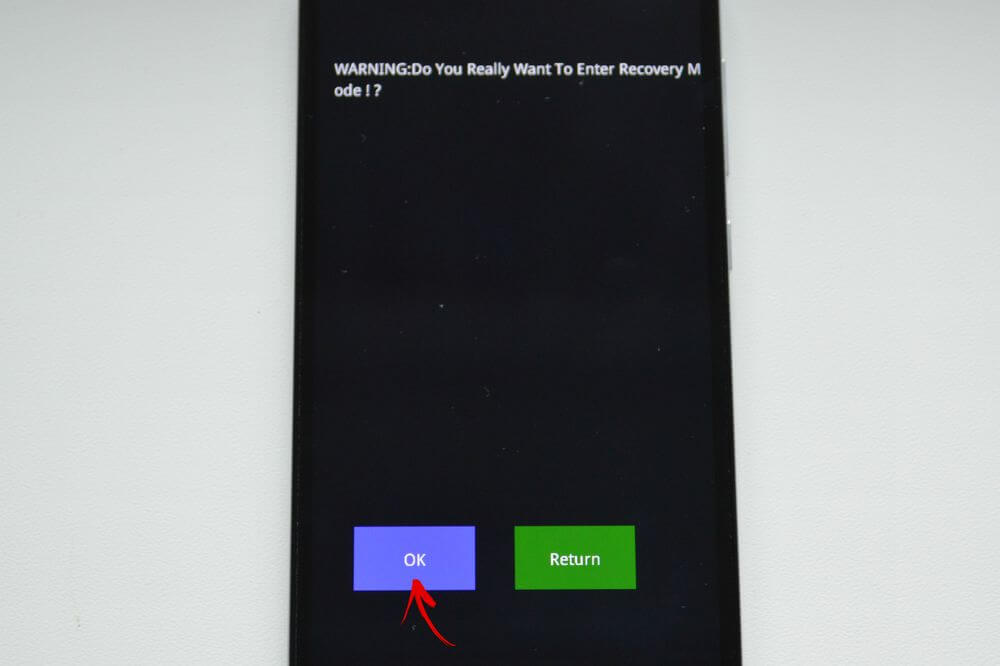
3. Нажмите «Wipe data». Здесь сенсор не работает, для выбора и перемещения используйте клавиши питания и громкости.
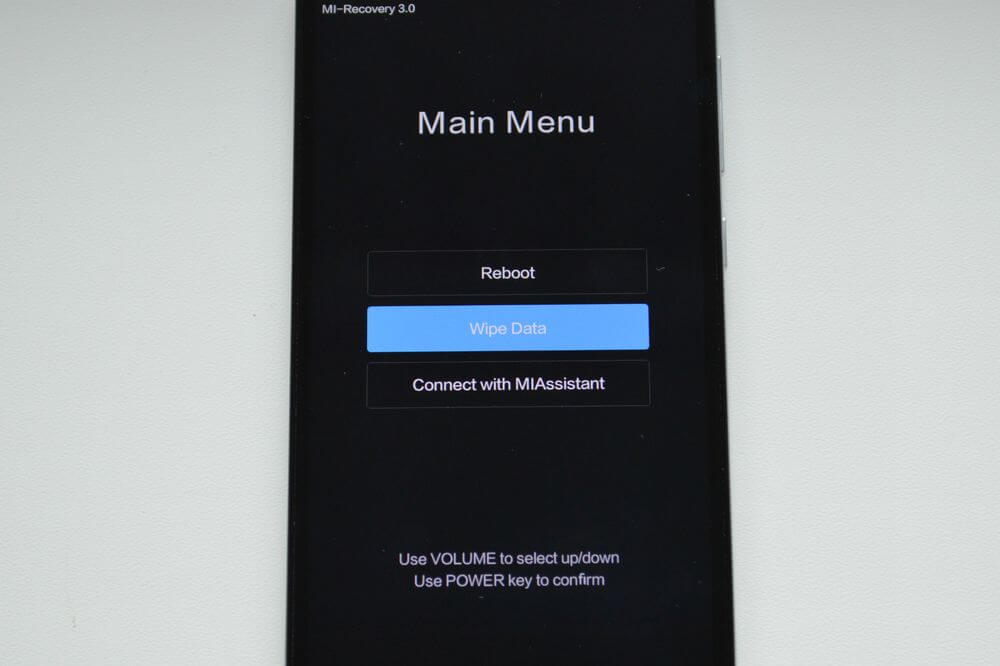
4. Далее «Wipe All Data».
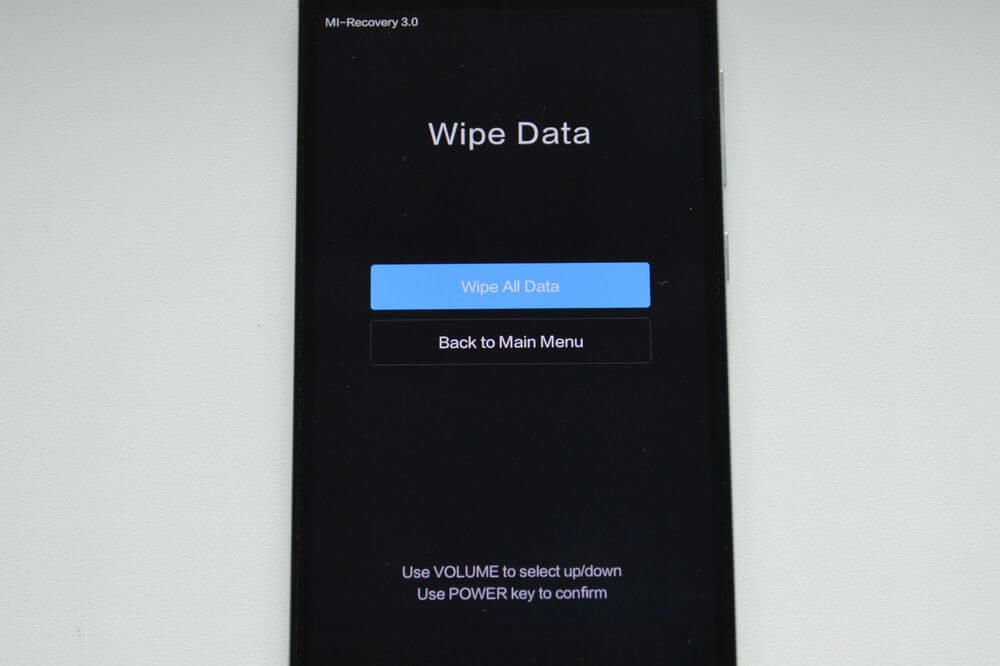
5. Подтвердите, нажав «Confirm».
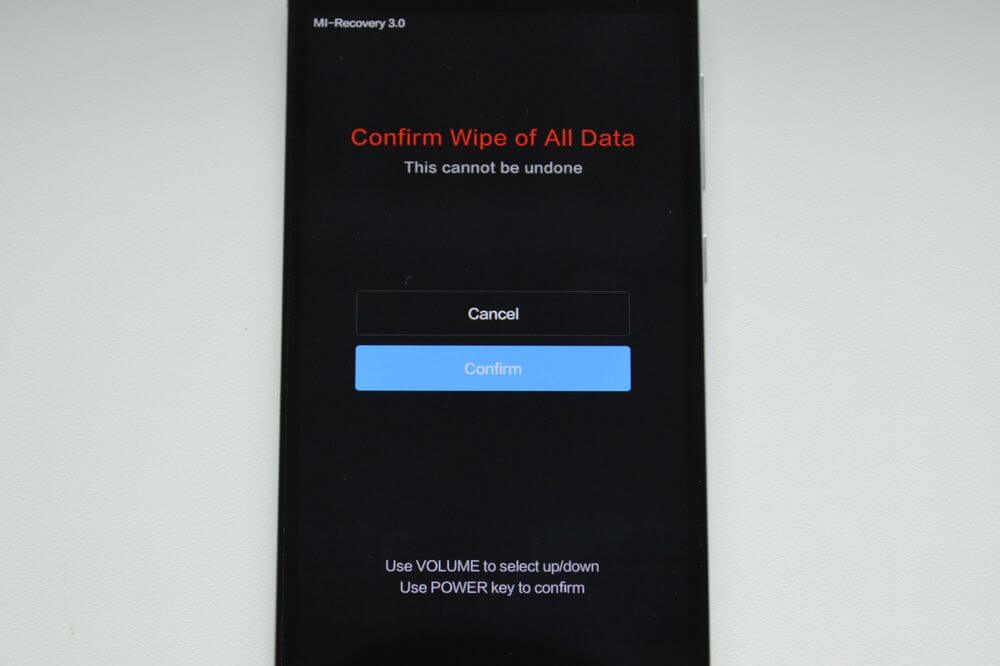
6. Аппарат сообщит от успешном выполнении Wipe. Откройте главное меню.
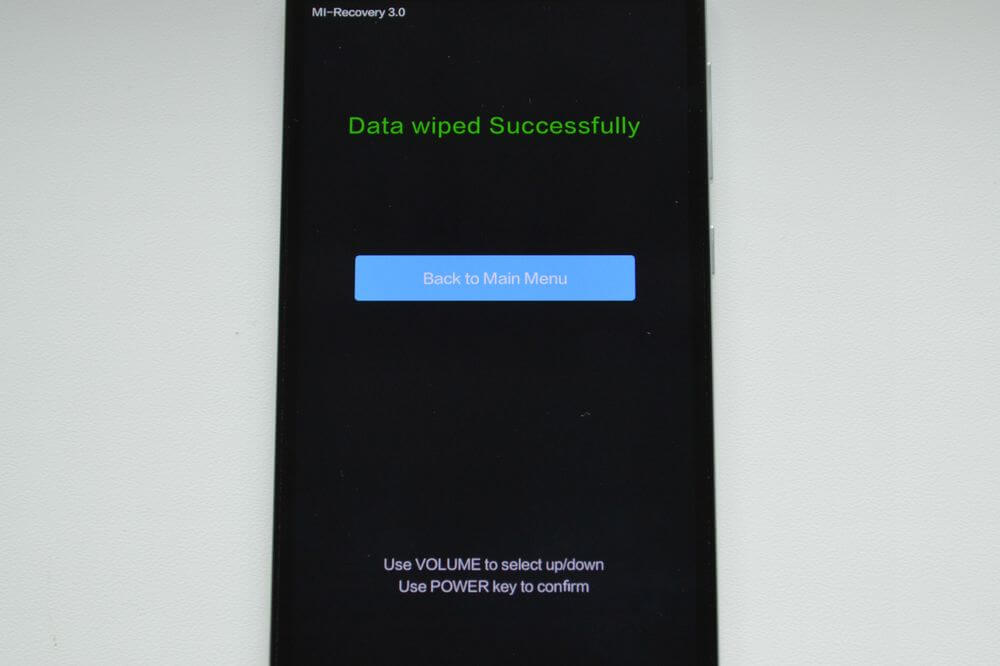
7. Для перезагрузки смартфона, выберите «Reboot».
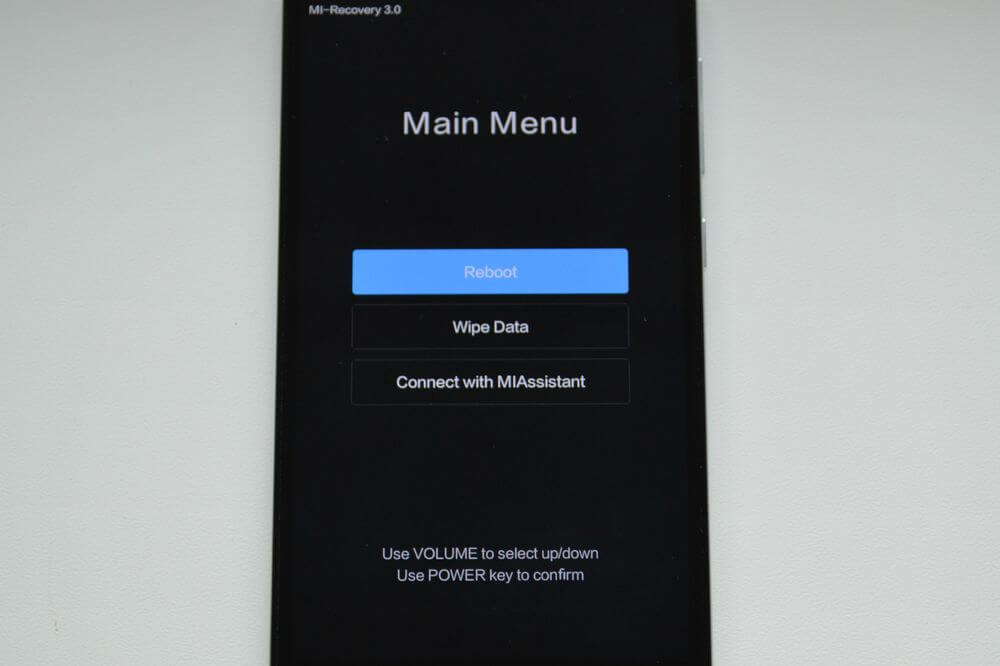
8. Затем «Reboot to System».
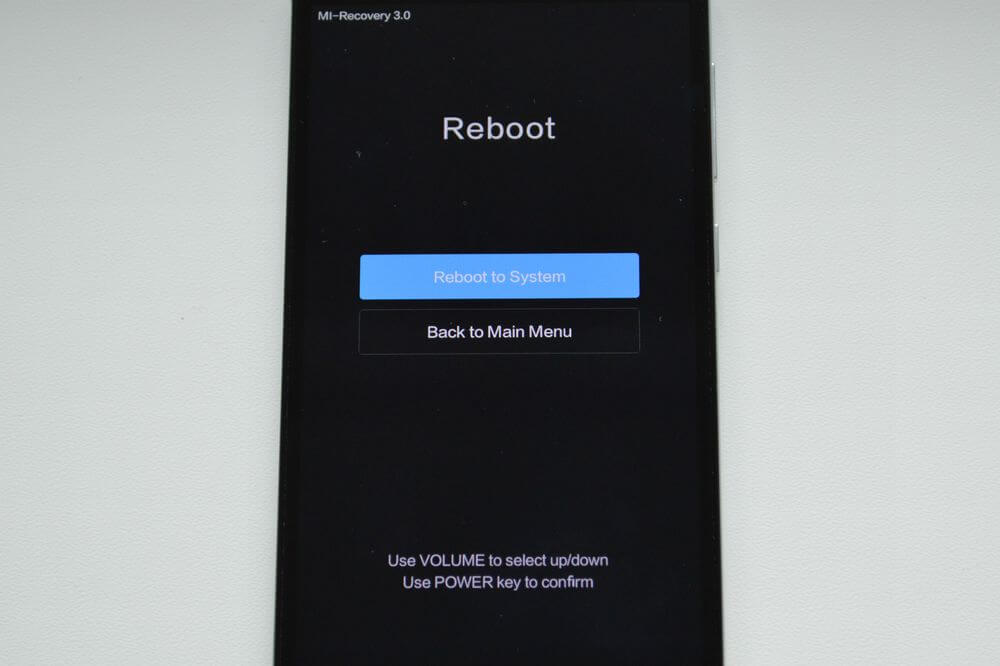
Первая загрузка системы Android после сброса настроек может занять несколько минут.
Способ 2. Как сделать Hard Reset через настройки
1. Зайдите в настройки Android.
2. Откройте пункт «Восстановление и сброс». Не забудьте выполнить резервное копирование.
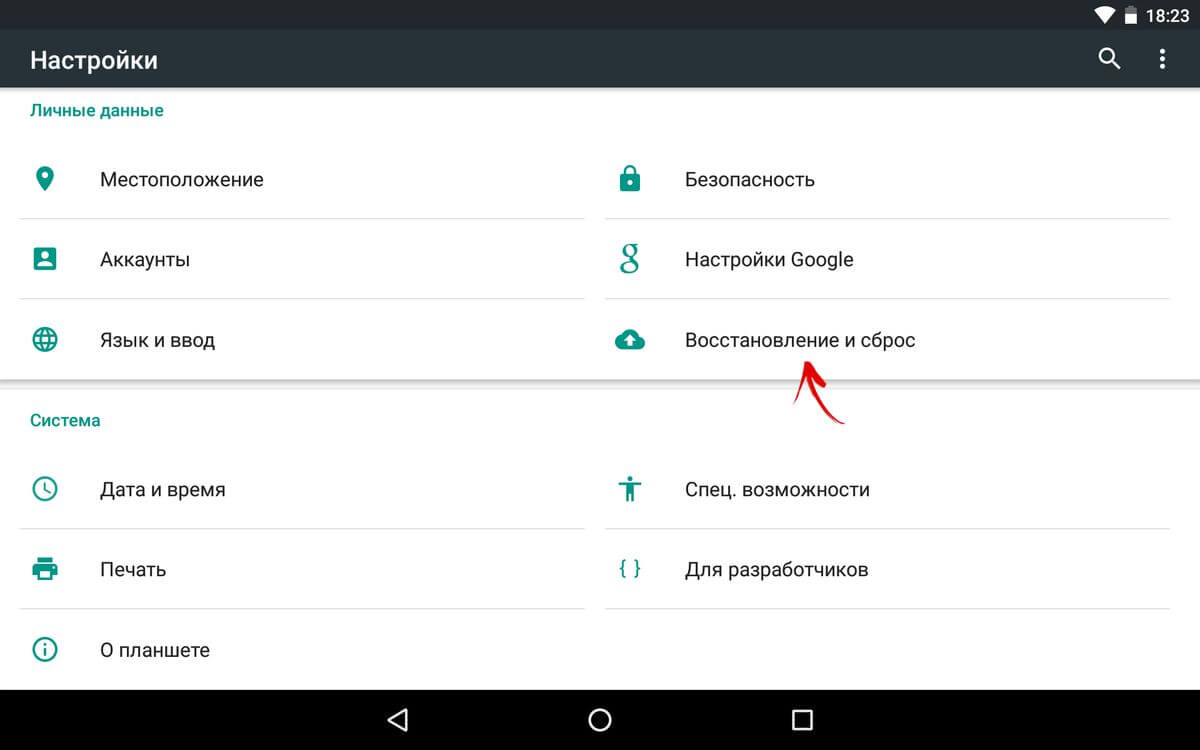
3. Выберите «Сброс настроек».
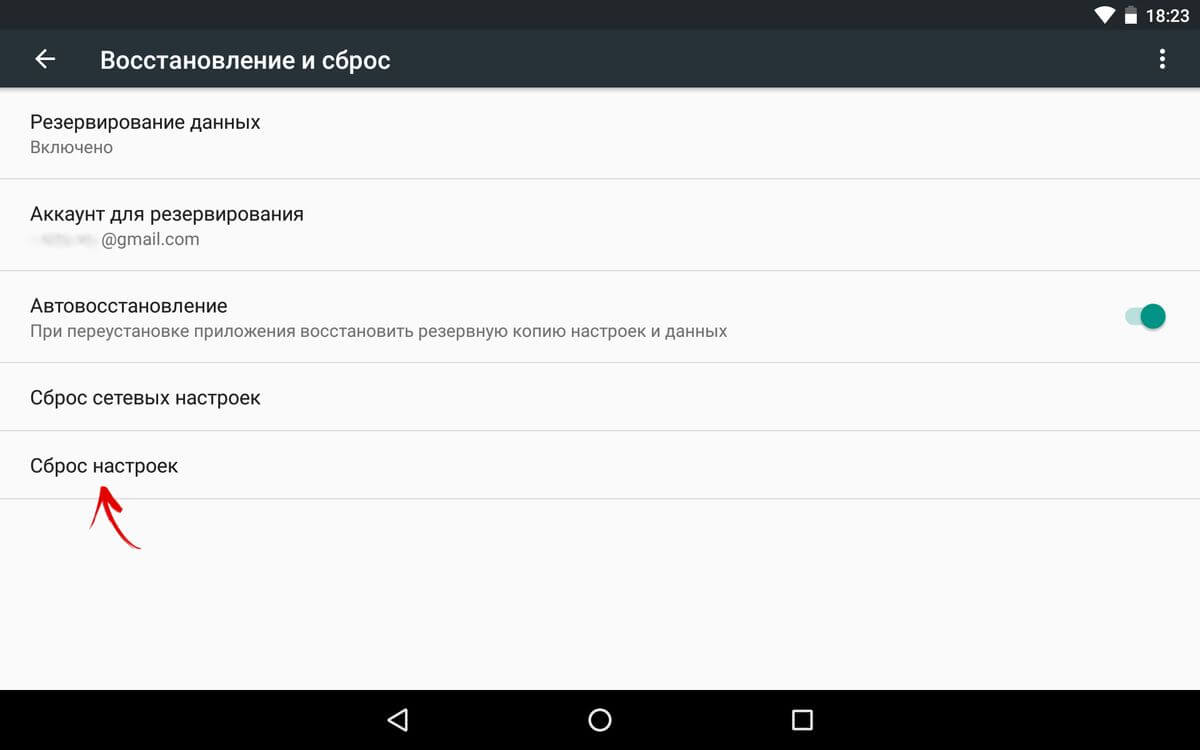
4. Затем нажмите «Сбросить настройки телефона (планшетного ПК)».
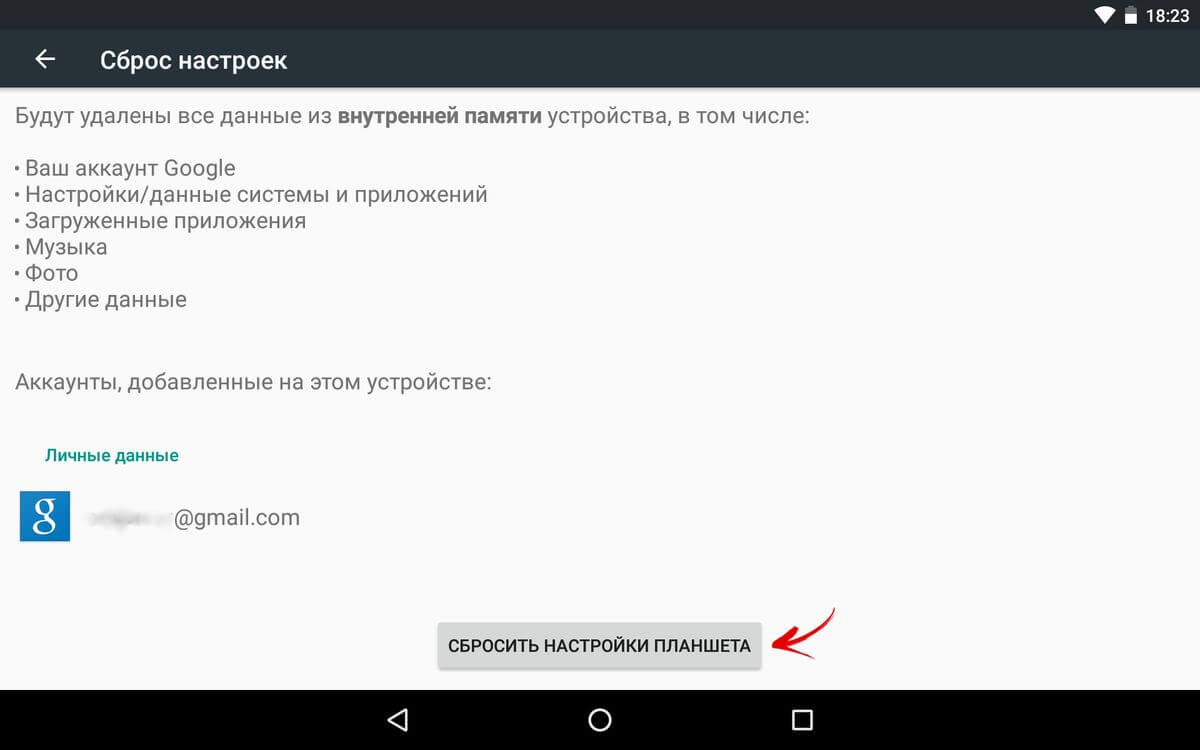
5. Если установлен графический ключ либо пароль, нужно его ввести.
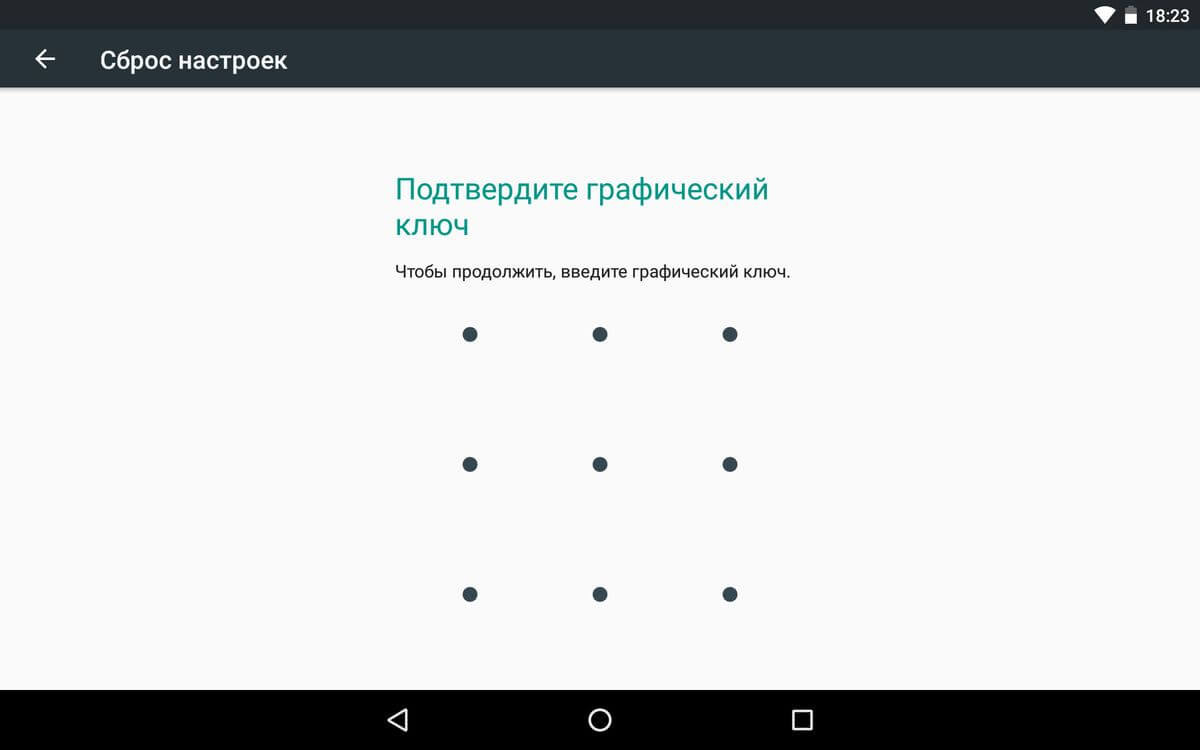
6. В конце нажмите «Стереть все».
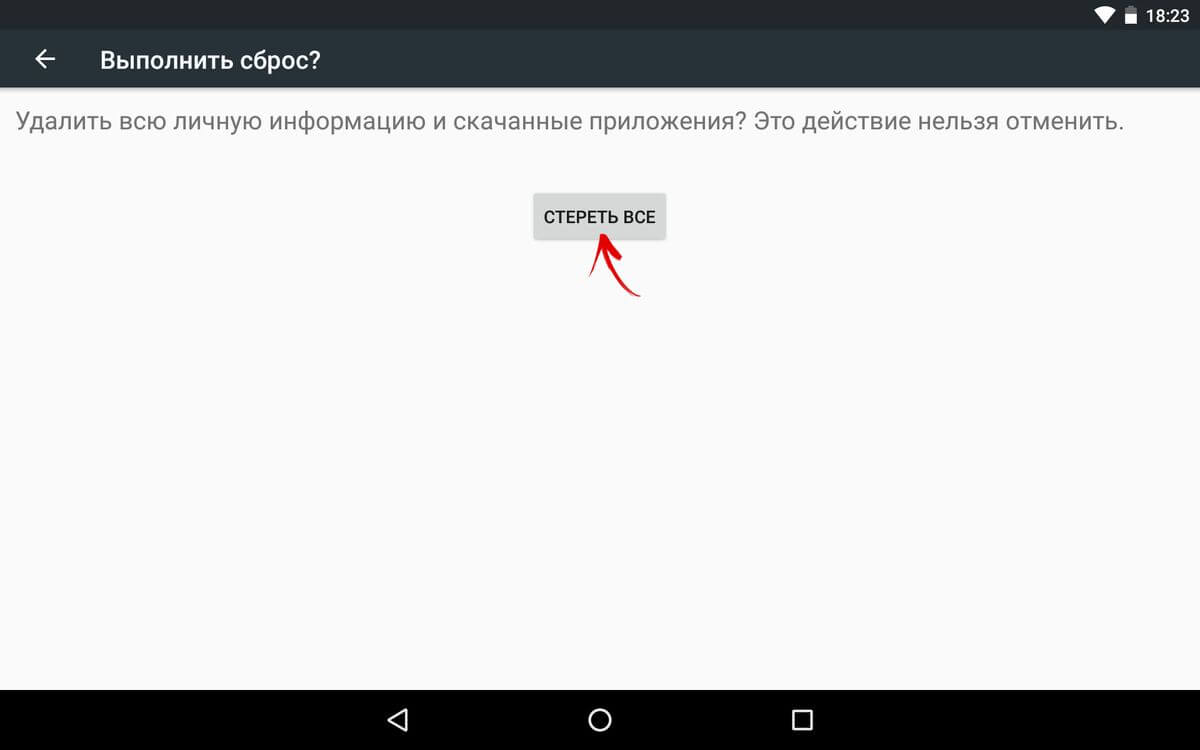
После этого произойдет сброс всех данных с внутренней памяти устройства.
На Android 8.0 Oreo и выше
Меню «Настроек» в Android 8.0 претерпело сильные изменения. Теперь функция «Сбросить к заводским настройкам» находится в разделе «Система» → «Сброс».
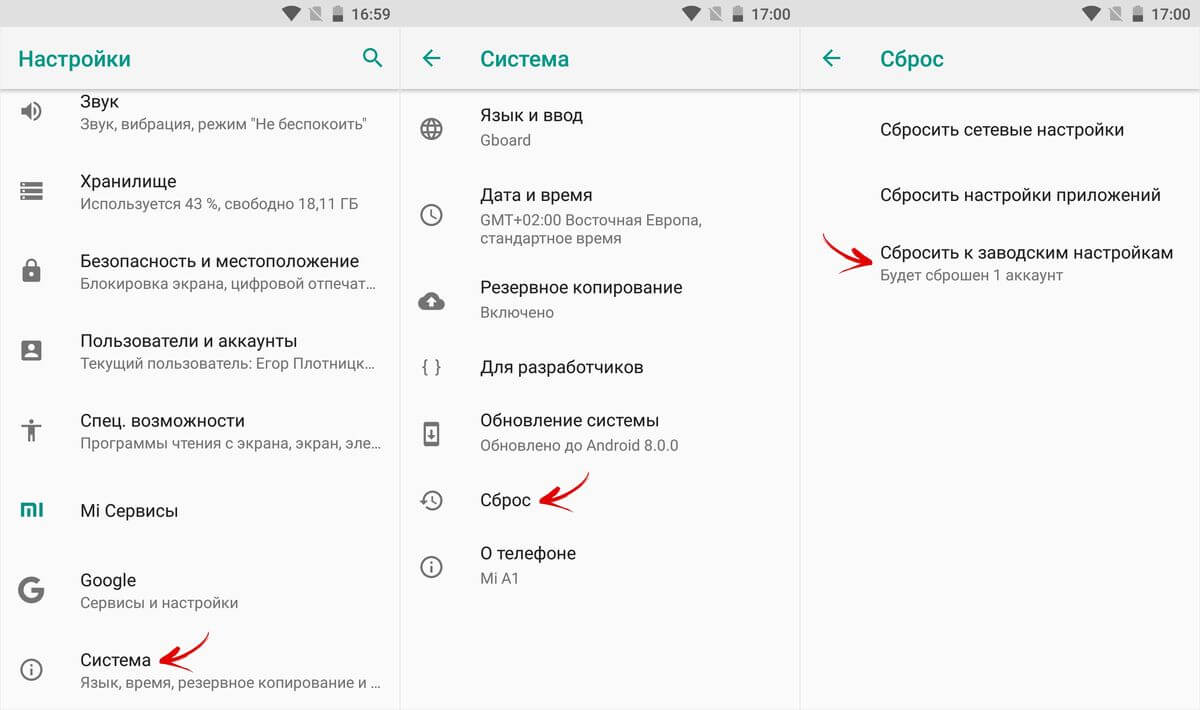
На Meizu
Во Flyme OS путь к функции отличается от стокового Android: перейдите «Настройки» → «О телефоне» → «Память» → «Сброс настроек».
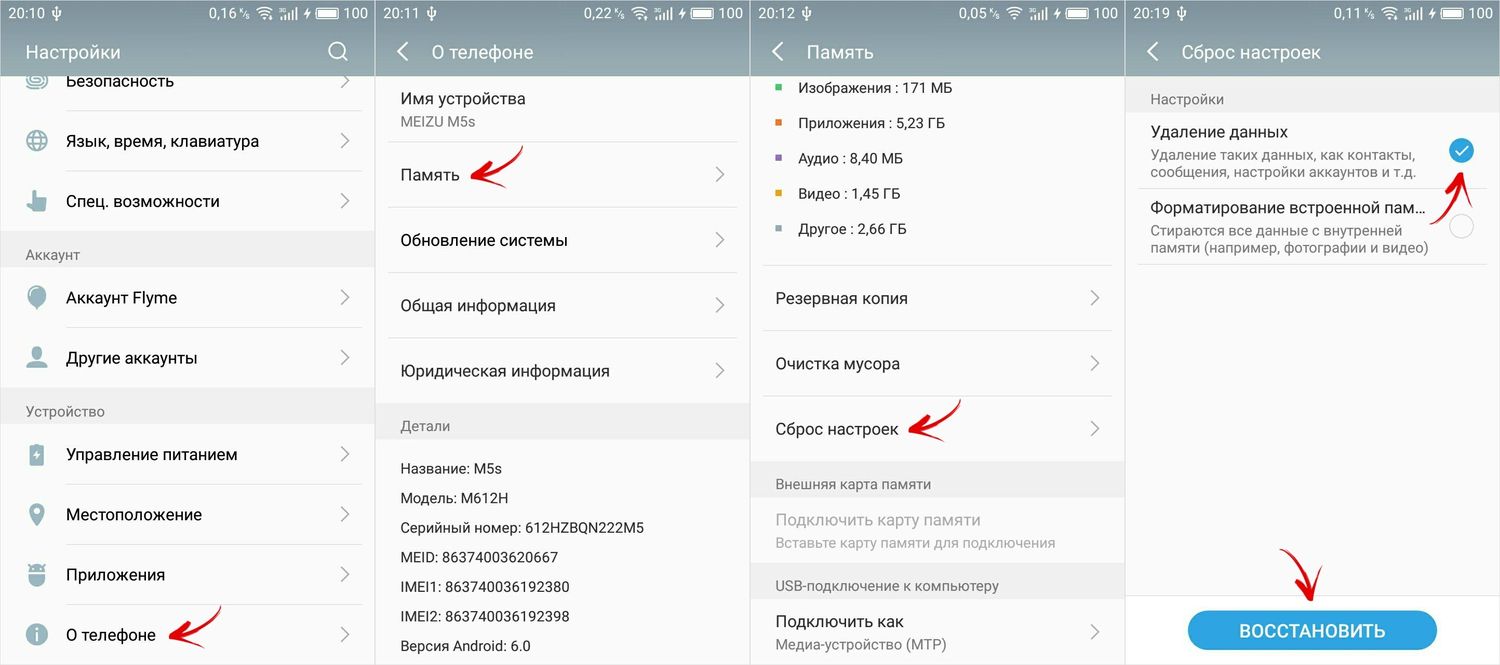
Отметьте пункт «Удаление данных» и щелкните «Восстановить».
На Xiaomi
В MIUI функцию Factory Reset разработчики спрятали в «Дополнительных настройках» – смотрите видео инструкцию:
На смартфонах Xiaomi также очищается USB-накопитель, поэтому заранее позаботьтесь о создании бэкапа, если хотите сохранить фото, аудио и другие файлы.
Способ 3. Сброс настроек на Android
Этот способ еще проще предыдущих. В звонилке наберите один из следующих секретных (сервисных) кодов. Возможно, ни один из них не сработает, здесь все зависит от производителя:
- *2767*3855#
- *#*#7780#*#*
- *#*#7378423#*#*
Также попробуйте ввести данные коды в «Экстренный вызов».
4. Осуществляем Hard Reset из режима Fastboot
Очистить внутреннюю память Android устройства можно при помощи утилиты Fastboot для ПК, когда аппарат загружен в одноименном режиме (если таковой имеется на смартфоне). Об установке и запуске программы, а также ADB и USB драйверов, рассказано в новом FAQ. На таких девайсах как Nexus, Pixel, Huawei, HTC, Sony, Motorola, последних LG необходимо сначала разблокировать загрузчик:
- На Nexus – командой fastboot oem unlock
- На Nexus 5X, 6P и Pixel – активизируйте опцию «OEM unlock» в настройках «Для разработчика», примените команду fastboot flashing unlock
- Для остальных дополнительно необходимо получить индивидуальный код на сайте производителя
(!) Разблокировка Bootloader осуществляется через Fastboot и сразу делает Wipe. В дальнейшем для сброса телефона достаточно выполнить действия из инструкции.
Переведите аппарат в режим Fastboot. Существует 2 способа:
Первый. Выключите смартфон. Затем зажмите и удерживайте кнопки «ВКЛ» + понижение громкости до появления Fastboot mode. Данное сочетание клавиш может отличаться в зависимости от производителя.

Второй. Внимательно изучите как работать с ADB и Fastboot, ссылка на статью есть выше. Подключите телефон к компьютеру, активировав отладку по USB (см. инструкцию). Затем введите команду ADB через командную строку (либо PowerShell в Windows 10), запущенную от имени администратора и нажмите «Enter»:
adb reboot bootloader
Чтобы Windows PowerShell выполнил данную команду, добавьте в начале:
Получится вот так:
.adb reboot bootloader

Девайс загружен в режиме прошивки. Чтобы стереть данные, достаточно выполнить одну из команд (не забывайте добавлять . при использовании PowerShell):
fastboot erase userdata

Для перезагрузки устройства используйте:

5. Как удалить данные с телефона через сервис «Найти устройство»
Google разработали специальный сервис «Найти устройство», при помощи которого можно не только отследить телефон, но и сбросить его настройки. Для этого девайс должен быть подключен к Интернету.
1. Перейдите на сайт и авторизуйтесь.
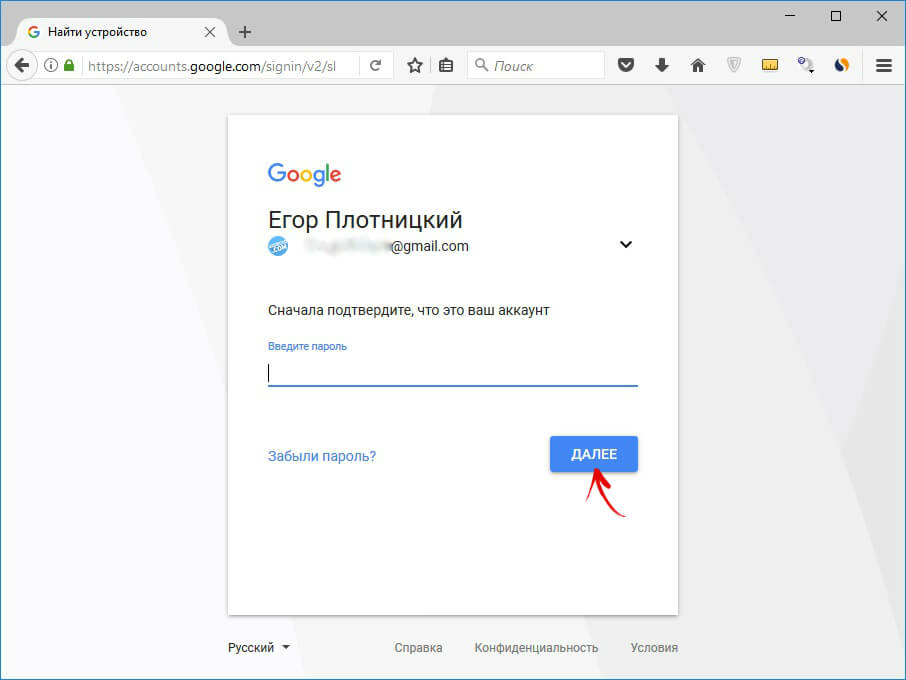
2. Google найдет устройства, привязанные к данному аккаунту. Щелкните «Стереть данные».
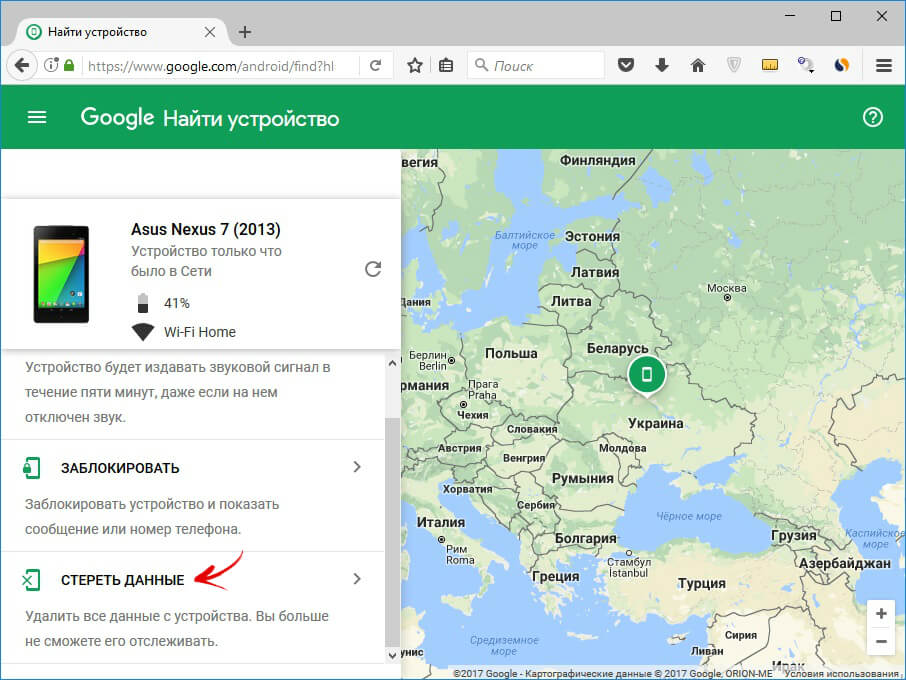
3. Далее еще раз выберите «Стереть данные».
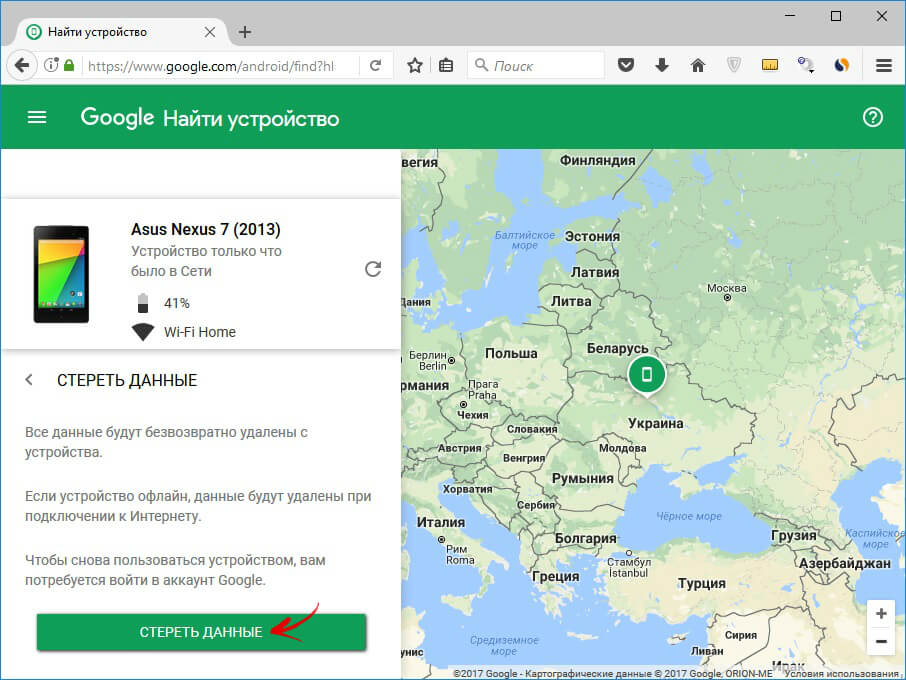
4. Подтвердите выбор, нажав «Очистить».
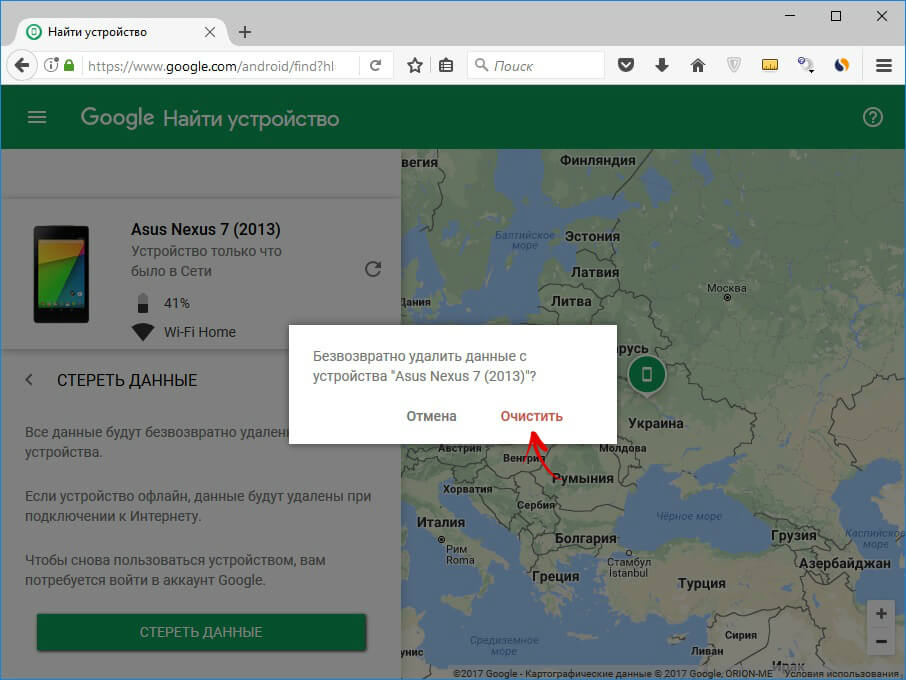
В итоге на смартфоне либо планшете будет очищена внутренняя память.
6. Если установлено TWRP Recovery
В отличии от стандартного режима восстановления, кастомное TWRP Рекавери позволяет делать сброс конкретных разделов, а не всех настроек сразу.
Для этого в главном меню откройте «Wipe».
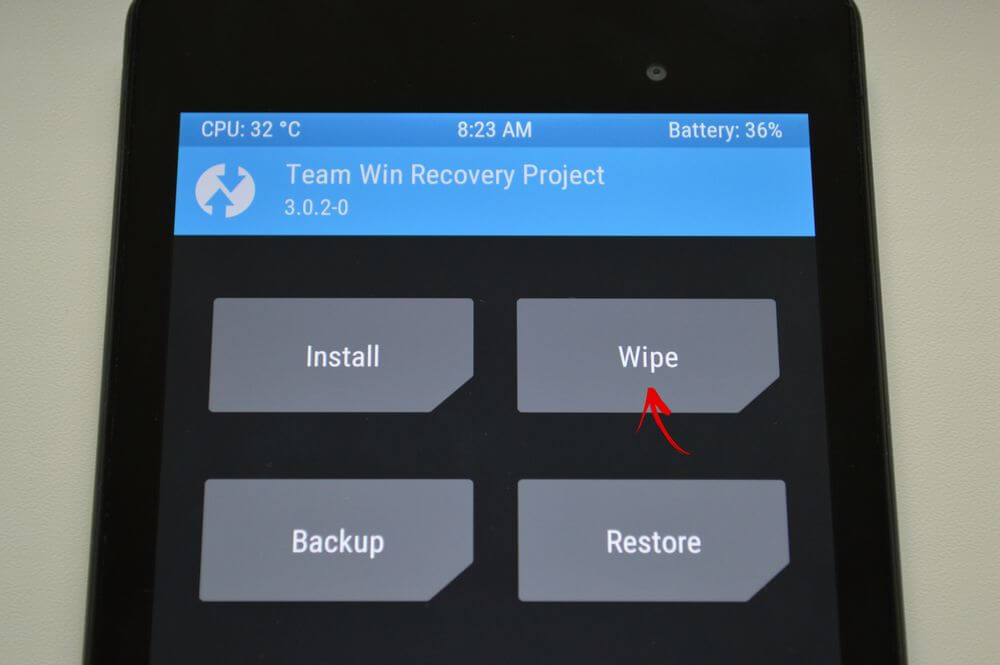
Если просто хотите сделать Factory Reset, потяните ползунок вправо.
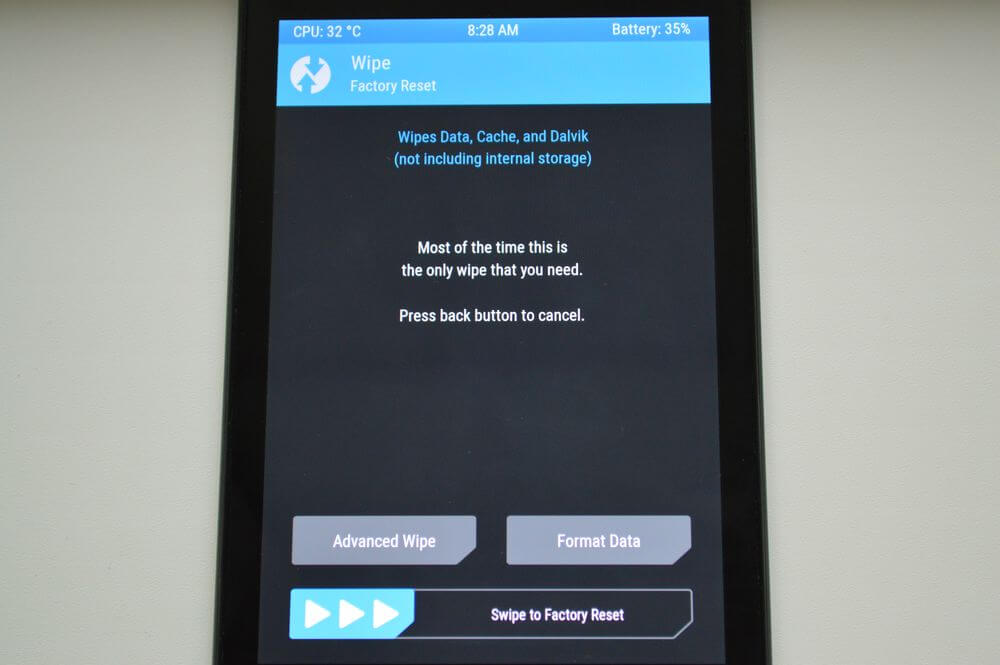
Если хотите форматировать определенные разделы, выберите «Advanced Wipe».
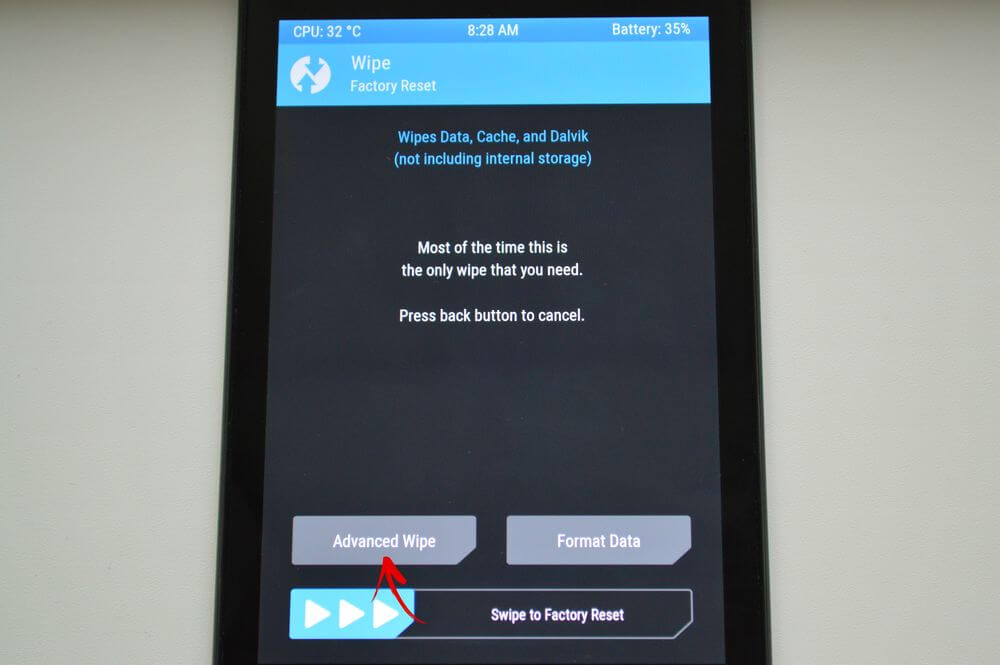
Отметьте разделы, которые необходимо очистить и сделайте свайп вправо.
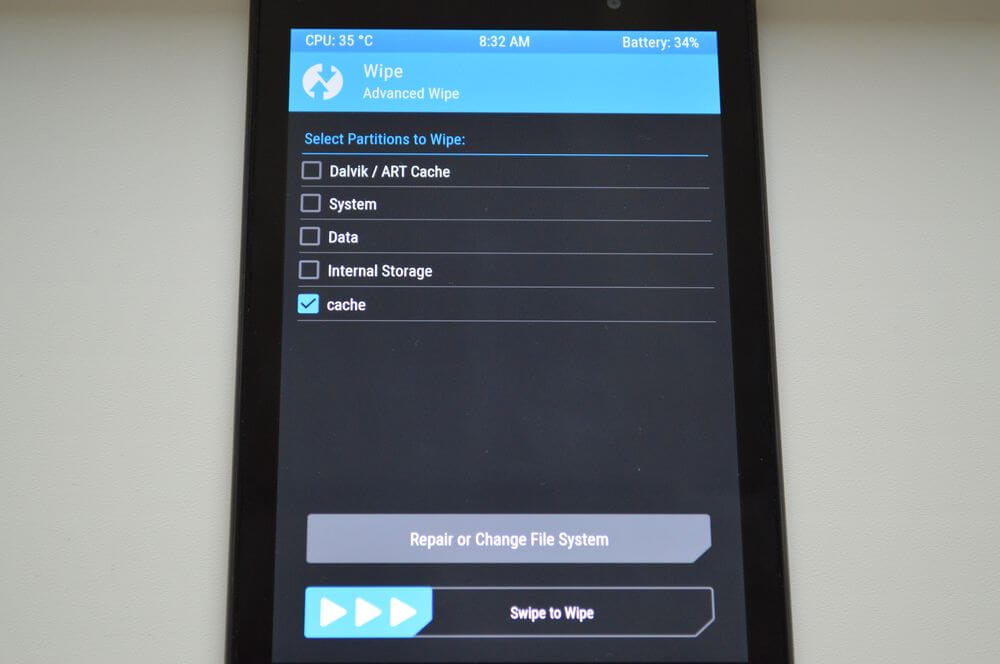
Для перезагрузки Android щелкните «Reboot system».
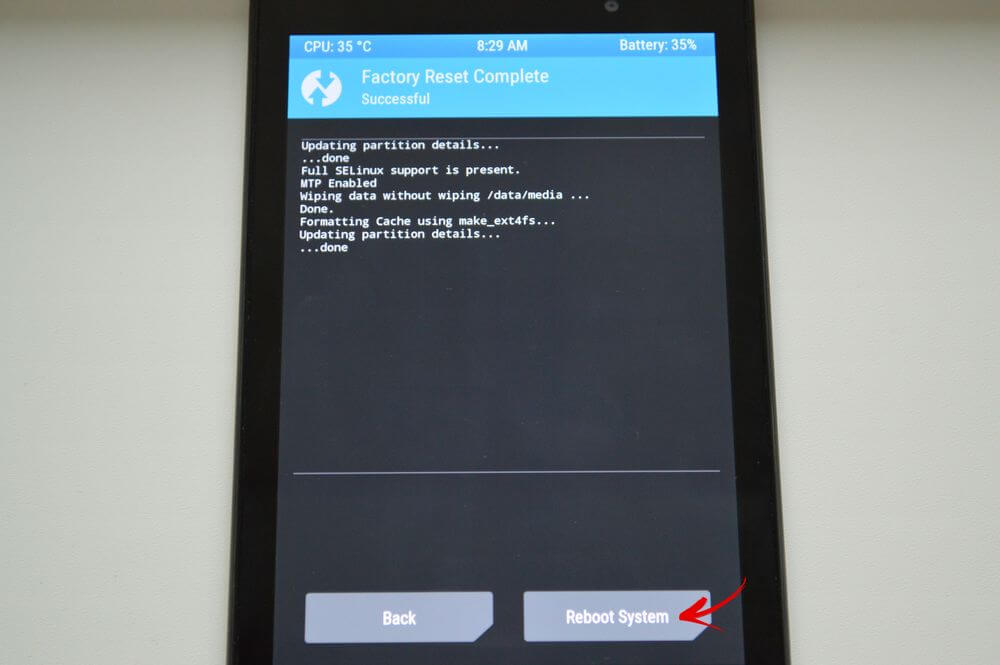
Вот и все. На самом деле никаких сложностей со сбросом настроек на Android возникнуть не должно, весь процесс займет не больше 5 минут.
Автор статьи:
Егор Плотницкий
Основатель проекта 4iDroid.com, автор сотен статей и мануалов по настройке и кастомизации мобильных устройств. Более 7 лет оказывает помощь в решении проблем, связанных с работой смартфонов и планшетов под управлением Android и iOS. За время существования сайта сменил больше 15 устройств (от таких производителей, как Xiaomi, Huawei, Meizu, Samsung, HTC, LG, Google, Nokia, Wileyfox, Bluboo и Blackview), каждое из которых становилось «подопытным» для тестирования приложений и прошивок, кастомизации системы, получения root прав, разблокировки загрузчика и других манипуляций. Сейчас на постоянной основе пользуется двумя смартфонами: iPhone 12 Pro под управлением iOS 14.7 и Nokia 4.2 на стоковом Android 11. Также использует в работе Xiaomi Redmi 4X, Huawei P Smart 2019 (обновленный до EMUI 10), Samsung Galaxy A51 с графической оболочкой One UI 2.1, Bluboo D1 и Xiaomi Mi A1. Узнать больше об авторе →
Главная / Инструкции / Как сбросить настройки на Андроид (сделать Hard Reset)
Источник: 4idroid.com
TeamWin Recovery (TWRP) 3.0.2

Ни для кого не является секретом тот факт, что при выпуске разнообразных устройств на базе Android, производители в большинстве случаев не закладывают либо блокируют в программной части своих решений все возможности, которые могли бы быть реализованы потребителем продукта. Большое количество пользователей не желают мириться с подобным подходом и обращаются в той или иной степени к кастомизации ОС Android.
Каждый, кто пытался изменить не предусмотренным производителем способом даже малую часть программного обеспечения Андроид-девайса, слышал о кастомном рекавери – модифицированной среде восстановления, обладающей большим количеством функций. Общепринятым стандартом среди таких решений является TeamWin Recovery (TWRP).
С помощью модифицированного рекавери, созданного командой TeamWin, пользователь практически любого Android-девайса может осуществлять установку кастомных и, в некоторых случаях, официальных прошивок, а также самых разнообразных исправлений и дополнений. Помимо прочего, немаловажной функцией TWRP является создание бэкапа всей системы в целом или отдельных разделов памяти устройства, включая недоступные для чтения с помощью других программных средств области.
Интерфейс и управление
TWRP стало одним из первых рекавери в котором появилась возможность управления с помощью сенсорного экрана устройства. Т.е., все манипуляции осуществляются привычным для пользователей смартфонов и планшетов способом – прикосновениями к экрану и свайпами. Доступна даже блокировка экрана, позволяющая избежать случайных нажатий во время длительных процедур или, если пользователь отвлекся от процесса. В целом разработчики создали современный, симпатичный и понятный интерфейс, при использовании которого не возникает никаких ощущений «загадочности» проводимых процедур.

Каждая кнопка представляет собой пункт меню, по нажатию на который открывается перечень возможностей. Реализована поддержка множества языков, включая русский. В верхней части экрана обращает на себя внимание наличие информации о температуре процессора устройства и уровне заряда батареи, — немаловажные факторы, за которыми необходимо следить в процессе прошивки устройства и выявлении аппаратных проблем.
В нижней части расположились кнопки привычные пользователю Android – «Назад», «Домой», «Меню». Выполняют они те же функции, что и в любой версии Андроида. Разве что по нажатию на кнопку «Меню», вызывается не список доступных функций или меню многозадачности, а информация из лог-файла, т.е. перечень всех проведенных в текущем сеансе TWRP операций и их последствия.

Установка прошивок, исправлений и дополнений
Одно из главных предназначений среды восстановления – это прошивка, т.е., запись определенных компонентов ПО или системы в целом в соответствующие разделы памяти устройства. Эта возможность предоставляется после нажатия на кнопку «Установка». Поддерживаются самые распространенные при прошивке типы файлов — *.zip (по умолчанию), а также *.img-образы (доступно после нажатия на кнопку «Установка Img»).

Очистка разделов
Перед прошивкой, в случае возникновения определенных сбоев при работе ПО, а также в некоторых других случаях требуется очистка отдельных разделов памяти устройства. Нажатие на кнопку «Очистка» раскрывает возможность удаления данных сразу из всех основных разделов – Data, Cache, и Dalvik Cache, достаточно осуществить свайп вправо. Кроме того, доступна кнопка «Выборочная очистка», нажав на которую можно выбрать, какой/какие из разделов будет/будут очищен(ы). Также предусмотрена отдельная кнопка для форматирования одного из самых важных для пользователя разделов – «Data».

Бэкап
Одной из самых примечательных и важных возможностей TWRP является создание резервной копии устройства, а также восстановление системных разделов из бэкапа, созданного ранее. При нажатии на кнопку «Резервное коп-ние» открывается перечень разделов для копирования, а также становиться доступной кнопка выбора носителя для сохранения – это возможно сделать как во внутреннюю память девайса, так и на microSD-карту и даже на USB-носитель, подключенный через OTG.


Кроме широкого разнообразия возможностей по выбору отдельных компонентов системы для резервного копирования, доступны дополнительные опции и возможность зашифровать файл бэкапа с помощью пароля – вкладки «Опции» и «Шифрование».
Восстановление
Перечень пунктов при восстановлении из резервной копии доступный для изменения пользователем не так широк, как при создании бэкапа, но список возможностей, вызываемых при нажатии на кнопку «Восстановление», достаточен в любых ситуациях. Как и при создании резервной копии, можно выбрать с какого носителя будет осуществляться восстановление разделов памяти, а также определить конкретные разделы для перезаписи. Кроме того, во избежание ошибок во время восстановления при наличии множества различных резервных копий с разных устройств или для проверки их целостности, можно осуществить проверку хеш-суммы.

Монтирование
При нажатии на кнопку «Монтирование» открывается список разделов, доступных для осуществления одноименной операции. Здесь же можно выключить или включить режим передачи файлов через USB – кнопка «Включить режим MTP» — необычайно полезная функция, экономящая много времени, ведь для того чтобы скопировать необходимые в работе файлы с ПК, нет необходимости, перезагружаться в Android из рекавери, либо извлекать microSD из устройства.

Дополнительные возможности
Кнопка «Дополнительно» предоставляет доступ к расширенным возможностям TeamWin Recovery, используемых в большинстве случаев продвинутыми пользователями. Перечень функций очень широк. От простого копирования лог-файлов на карту памяти (1),

до использования полноценного файл-менеджера прямо в рекавери (2), получения рут-прав(3), вызова терминала для ввода команд (4) и загрузки прошивки с ПК через ADB.

В целом, такой набор возможностей может вызвать лишь восхищение у специалиста по прошивке и восстановлению Андроид-девайсов. Действительно полноценный инструментарий, позволяющий делать с устройством все, что душе угодно.
Настройки TWRP
Меню «Настройки» несет в себе больше эстетическую составляющую, нежели функциональную. При этом, чрезвычайно заметна забота разработчиков из TeamWin об уровне удобства пользователя. Настроить можно практически все, что можно придумать в таком инструменте – часовой пояс, блокировку экрана и яркость подсветки, интенсивность вибрации при совершении основных действий в рекавери, язык интерфейса.

Перезагрузка
При совершении различных манипуляций с Андроид-девайсом в TeamWin Recovery, пользователю нет надобности использовать физические кнопки устройства. Даже перезагрузка в различные режимы, необходимые для тестирования работоспособности тех или иных функций либо других действий, осуществляется через специальное меню, доступное после нажатия на кнопку «Перезагрузка». Предусмотрены три основных режима перезагрузки, а также обычное выключение устройства.

Достоинства
- Полнофункциональная среда восстановления Android – доступны фактически все возможности, которые могут понадобиться при использовании подобного инструмента;
- Работает с огромным перечнем Андроид девайсов, среда практически независима от аппаратной платформы устройства;
- Встроенная система защиты от использования неверных файлов – проверка хеш-суммы до проведения основных манипуляций;
- Отличный, продуманный, дружелюбный и настраиваемый интерфейс.
Недостатки
- У неопытных пользователей могут возникнуть сложности с установкой;
- Установка кастомного рекавери подразумевает потерю гарантии производителя на устройство;
- Неправильные действия в среде восстановления могут привести к возникновению программно-аппаратных проблем с девайсом и выходу его из строя.
TWRP Recovery является настоящей находкой для пользователей, которые ищут способ получения полного контроля над аппаратно-программной составляющей своего Андроид-девайса. Большой список возможностей, а также относительная доступность, широкий перечень поддерживаемых устройств позволяет этой модифицированной среде восстановления претендовать на звание одного из самых популярных решений в сфере работы с прошивками.
Источник: lumpics.ru