Чтобы сделать резервную копию данных на SD-карту, вставьте SD-карту, запустите Smart Switch Mobile и коснитесь меню «Передача с помощью SD-карты», а затем «Резервное копирование». В меню резервного копирования отметьте элементы и нажмите «Резервное копирование».
Как сделать резервную копию моего телефона на SD-карту?
- Подключите свой телефон Android к доступной сети. .
- Щелкните красный значок плюса в правом нижнем углу Google Диска и выберите «Загрузить».
- Нажмите «Открыть из», чтобы выбрать путь и файлы или папки для резервного копирования, а затем нажмите кнопку «Готово».
Как переместить внутреннюю память Android на SD-карту?
- На главном экране выберите: Приложения. .
- Выберите вариант (например, изображения, аудио и т. Д.).
- Коснитесь значка меню. .
- Нажмите «Выбрать», затем выберите (отметьте) требуемый файл (ы).
- Коснитесь значка меню.
- Коснитесь Переместить.
- Коснитесь SD / карта памяти.
Как синхронизировать SD-карту с телефоном?
- Коснитесь Меню.
- Коснитесь ПАПКИ.
- Перейдите в папку, в которой вы хотите синхронизировать, но не открывайте ее.
- Коснитесь Выбрать.
- Выберите папку.
- Коснитесь Синхронизировать.
- Коснитесь пути к папке, чтобы изменить расположение.
Как сделать резервную копию всего на моем телефоне Android?
- На телефоне Android откройте приложение Google One. .
- Прокрутите до «Резервное копирование телефона» и нажмите «Просмотреть подробности».
- Выберите нужные параметры резервного копирования. .
- При необходимости разрешите программе Backup by Google One выполнять резервное копирование изображений и видео через Google Фото.
- Коснитесь Включить.
Почему я не могу переместить файлы на SD-карту?
Неспособность читать, писать или перемещать файлы обычно означает SD-карта повреждена. Но основная проблема в том, что вы должны пометить SD-карту. Вставьте SD-карту в свой компьютер и промаркируйте ее.
Как выполнить резервное копирование и восстановление данных на смартфоне Samsung Galaxy S20 FE?
Как использовать SD-карту для хранения?
Для этого вставьте SD-карту и выберите «Настройка.»Выберите« Использовать как внутреннее хранилище ».. » ПРИМЕЧАНИЕ. Android сотрет содержимое диска, поэтому убедитесь, что вы сделали резервную копию всех данных на нем. Затем вы можете переместить фотографии, файлы и некоторые приложения на новое устройство, если хотите.
Как сделать SD-карту хранилищем по умолчанию?
Зайдите в «Настройки» устройства, затем выберите «Место хранения». Выберите свою «SD-карту», затем нажмите «трехточечное меню» (вверху справа), теперь выберите «Настройки» оттуда. Теперь выберите «Форматировать как внутреннее», а затем «Стереть и отформатировать». Теперь ваша SD-карта будет отформатирована как внутреннее хранилище.
Как мне загрузить на SD-карту?
- На вашем устройстве Android откройте Файлы от Google. . Узнайте, как просмотреть место для хранения.
- В левом верхнем углу нажмите «Ещё настройки».
- Включите Сохранить на SD-карту.
- Вы получите запрос на разрешение. Коснитесь Разрешить.
Почему я не могу переместить приложения на SD-карту Android?
Разработчикам приложений для Android необходимо явно сделать свои приложения доступными для переноса на SD-карту с помощью Атрибут android: installLocation в элементе своего приложения.. В противном случае опция «Переместить на SD-карту» неактивна. . Ну, приложения Android не могут запускаться с SD-карты, пока карта подключена.
Как перенести фотографии из памяти телефона на SD-карту Samsung?
- 1 Запустите приложение «Мои файлы».
- 2 Выберите SD-карту.
- 3 Найдите и выберите папку, в которой хранится файл на вашей SD-карте. .
- 4 Нажмите и удерживайте файл, чтобы выбрать.
- 5 После выбора файла нажмите «Переместить» или «Копировать». .
- 6 Нажмите, чтобы вернуться на главную страницу «Мои файлы».
- 7 Выберите Внутреннее хранилище.
Как использовать SD-карту вместо памяти телефона?
- Вставьте SD-карту в свой телефон Android и подождите, пока она распознается.
- Откройте Настройки> Хранилище.
- Коснитесь имени своей SD-карты.
- Коснитесь трех вертикальных точек в правом верхнем углу экрана.
- Коснитесь Настройки хранилища.
- Выберите «Форматировать как внутренний».
Как синхронизировать SD-карту с Samsung Cloud?
В настройках нажмите на Облако и Аккаунт / Аккаунты. Открытым Samsung Счет. Нажмите на галерею. Теперь вы должны включить Авто Синхронизировать переключив переключатель в положение ON.
Источник: alloya.ru
Как сделать резервную копию всего на телефоне Android и SD-карте
Я положил свой Samsung Galaxy S7 в ремонтную мастерскую, и там сотрудники сказали, что он восстановит заводские настройки моего телефона, чтобы починить его. До этого я должен сделай резервную копию моего телефона Android. Как это сделать?
Существуют различные причины для создания резервной копии Android, такие как сброс настроек телефона, продажа телефона Android или просто частое резервное копирование во избежание потери данных. В этом посте мы покажем вам самый простой способ резервного копирования контактов, текстовых сообщений, фотографий, музыки, видео, данных приложений, таких как WhatsApp, на телефон Android и SD-карту на ПК.
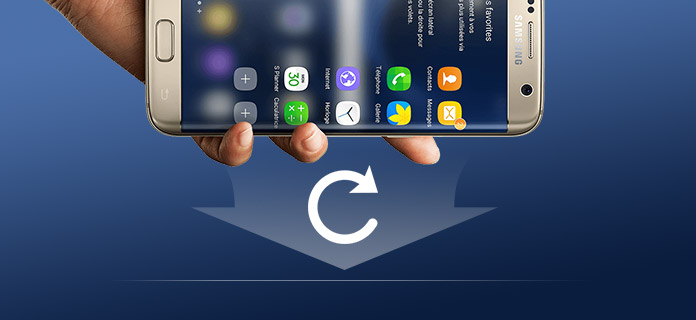
- Часть 1. Резервное копирование Android в Google
- Часть 2. Резервное копирование данных Android на ПК (удаленные и существующие данные)
Часть 1. Резервное копирование Android в Google
Прежде чем выполнить шаги, описанные ниже, для резервного копирования Android, вы должны знать, что Google не будет делать резервные копии не на вашем телефоне Android, а на части данных, проверьте следующий список:
Контакты, электронная почта, документы, календари, фотографии, некоторые системные параметры, такие как парольные фразы для сетей Wi-Fi, яркость и т. Д. Просмотр данных Chrome, журналы чата Hangouts, приложения, приобретенные с помощью учетной записи Google
Шаг 1 На вашем телефоне Android нажмите «Настройки»> прокрутите вниз, чтобы найти «Учетные записи»> нажмите «Google»> Войдите в свою учетную запись Google, указав адрес электронной почты.
Нет учетной записи Google, создать учетную запись Google сейчас.
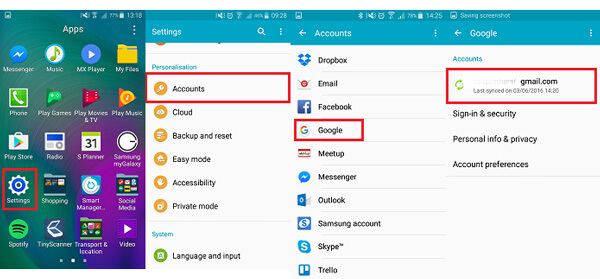
Шаг 2 После входа в свою учетную запись Google вы можете увидеть список типов данных, которые вы можете сделать резервную копию в Google, отметьте данные> Хит «Еще» или трехточечный пункт в правом углу экрана телефона> Нажмите «Синхронизировать сейчас» резервное копирование данных Android в учетную запись Google.
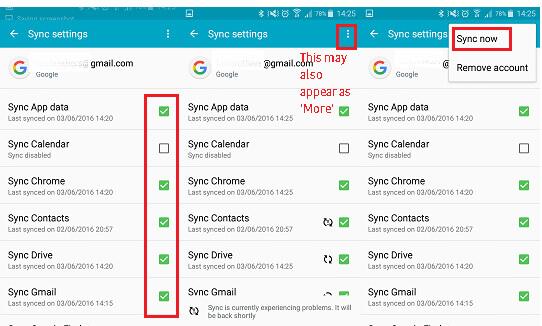
До сих пор вы резервировали часть данных со своего телефона Android в учетную запись Google. И вы можете проверить данные резервного копирования онлайн с помощью учетной записи Google
Часть 2: Резервное копирование данных Android на ПК (удаленные и существующие данные)
Google позволяет создавать резервные копии некоторых данных с телефона Android в облачном режиме онлайн. Однако для других данных, таких как текстовые сообщения, журналы вызовов, документы, такие как ZIP, файл EXCEL и т. Д., Видео, музыка, данные WhatsApp и т. Д. Как сделать резервную копию? Здесь Aiseesoft FoneLab для Android окажу вам большую услугу.
Это профессиональное программное обеспечение для управления данными Android. Он содержит 3 функции для восстановления удаленных данных, резервного копирования и восстановления файлов Android и устранения системных проблем Android с телефона / SD-карты / планшета Android.
- Резервное копирование удаленных контактов, SMS, данных WhatsApp, изображений, музыки, видео и т. Д. На ПК.
- Скопируйте существующие файлы с телефона Android на ПК и Mac и легко восстановите для просмотра.
- Синхронизируйте данные с телефона Android / планшета / SD-карты на ПК или Mac без рута.
- Передача данных практически с мобильных телефонов Android, таких как Samsung, HTC, LG, Huawei и т. Д.
Резервное копирование удаленных файлов с Android на ПК
Шаг 1 Подключить Android к ПК
Бесплатно скачайте, установите и запустите этот помощник по резервному копированию Android на вашем ПК или Mac. Выберите «Восстановление данных Android». Подключите ваш телефон / планшет Android к ПК с помощью USB-кабеля.

Шаг 2 Включить отладку по USB
Для успешного управления телефоном Android на компьютере необходимо режим отладки USB на вашем телефоне Android. После этого нажмите «ОК» на вашем телефоне Android.

Шаг 3 Сканирование телефона Android
После того, как вы выполнили шаги, описанные выше, выберите тип данных, который вы хотите сканировать и сделать резервную копию во всплывающем интерфейсе. Здесь мы увидим различные типы данных, такие как контакты, сообщения, вложения сообщений, WhatsApp, библиотека изображений, аудио, видео, документы и т. Д. Просто установите флажок рядом с типом данных и нажмите «Далее», чтобы начать сканирование телефона Android.

Шаг 4 Разрешить доступ к данным
Затем на вашем телефоне появится приложение FoneGo, и вы должны нажать на опцию «Установить через USB» в «Параметрах разработчика».
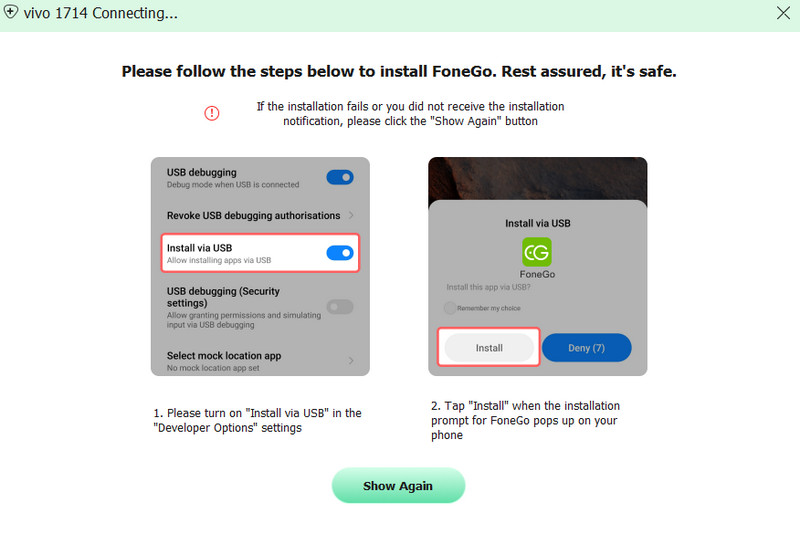
После успешной установки вам необходимо авторизовать это программное обеспечение для доступа к данным вашего телефона.
Если вы авторизовались, но программа неправильно определила статус авторизации, нажмите «Я авторизован». Или вы можете выбрать «Проверять авторизованные файлы».
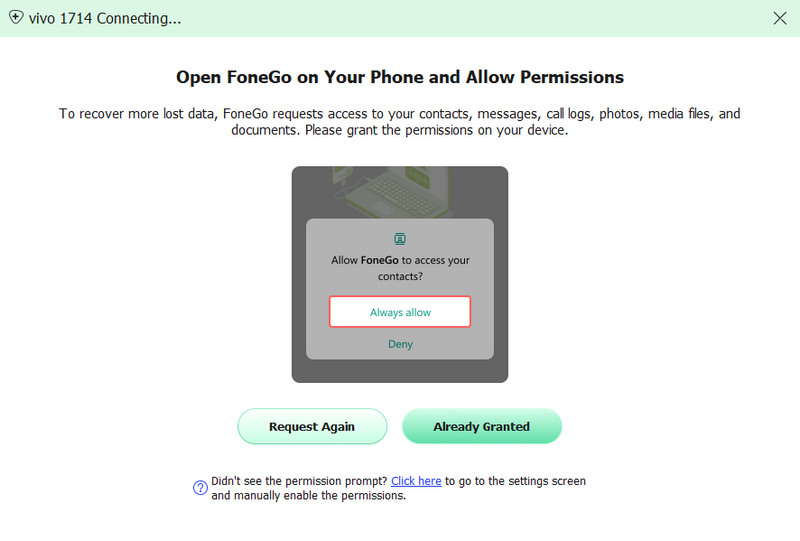
Шаг 5 Резервное копирование данных Android
Сканирование вашего телефона Android займет некоторое время, особенно для телефона с большим размером файлов. Затем в результате сканирования выберите данные на левой боковой панели и просмотрите подробности в правом окне. Отметьте типы данных, которые вы хотите сделать резервную копию, и нажмите «Восстановить», чтобы сохранить данные с вашего телефона Android на компьютер.

Если вы не можете найти нужные данные, нажмите кнопку «Глубокое сканирование», чтобы найти удаленные файлы и перенести их на ПК.
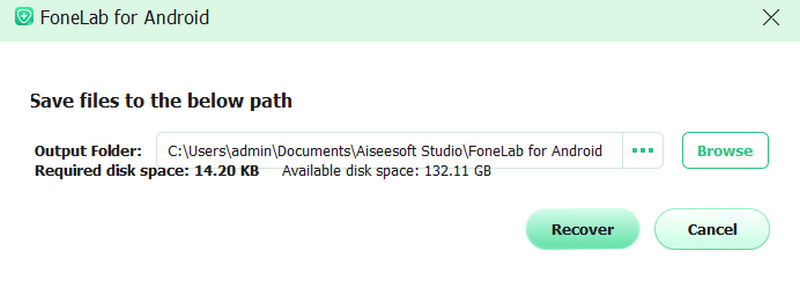
Резервное копирование существующих файлов с данных Android на ПК
Это программное обеспечение также позволяет создавать резервные копии существующих данных Android, таких как WhatsApp, журналов вызовов, контактов, сообщений и т. Д., На ПК с помощью функции «Резервное копирование и восстановление данных Android».
Шаг 1 Подключить Android к ПК
Получите USB-кабель для подключения телефона Android к ПК. Тем временем запустите эту программу и нажмите «Резервное копирование и восстановление данных Android» в главном интерфейсе.
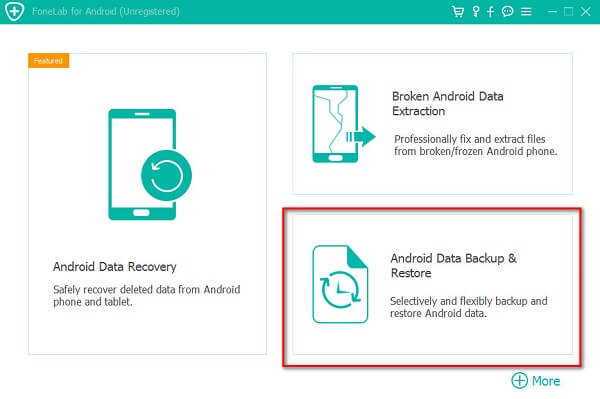
Шаг 2 Выберите данные
Во всплывающем интерфейсе вы можете выбрать «Резервное копирование данных устройства» или «Резервное копирование в один клик».

«Резервное копирование данных устройства» позволяет создавать резервные копии выбранных данных с Android на ПК, а «Резервное копирование в один клик» копирует все данные с Android на ПК.

Шаг 3 Резервное копирование Android на ПК
Это позволяет вам сделать резервную копию всех данных в шифровании, установив флажок «Зашифровать резервную копию» в нижнем левом углу.
Затем просто введите пароль, который вы установили для шифрования резервной копии на этом ПК.
После этого во всплывающем окне просмотрите и выберите место для сохранения файла резервной копии и нажмите «ОК», чтобы немедленно начать резервное копирование данных Android на ПК.

Здесь две части помогут вам сделать резервную копию данных и настроек Android с телефона Android на компьютер, чтобы избежать потери данных. Вы можете попытаться сделать резервную копию Android с этим справочным руководством. Вы также можете проверить следующее видео руководство, чтобы быстро получить метод.
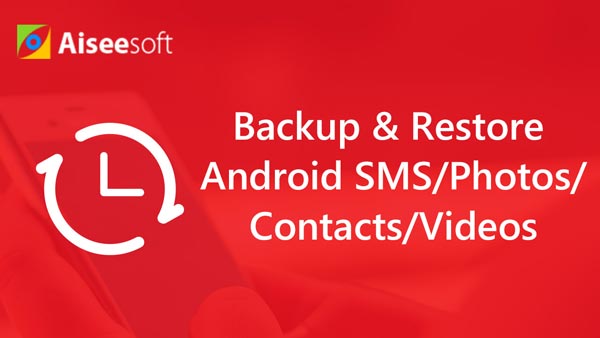

Расширенное чтение: Если ваш телефон Android сломан или забыт пароль и не может коснуться экрана, чтобы выполнить какую-либо операцию, вам нужно прочитать этот пост: Как восстановить сообщения со сломанного телефона.
Что вы думаете об этом посте.
Рейтинг: 4.5 / 5 (на основе рейтингов 156)
Источник: ru.aiseesoft.com
Как сделать резервную копию Samsung Galaxy A01

Владельцам Samsung Galaxy A01 необходимо своевременно обновлять смартфон. Перед установкой апдейта рекомендуется выполнить сброс настроек. Чтобы не потерять важные файлы, необходимо сделать резервную копию Samsung Galaxy A01. Также созданием бэкапа станет полезным при переезде на новый девайс.
Что такое резервная копия

Резервная копия или backup – это файл, объединяющий в себе информацию, которая хранится на Samsung Galaxy A01. Бэкап является в значительной мере более удобным методом резервирования данных в отличие от ручного копирования, поскольку не требует поочередного перемещения файлов.
Полноценная копия включает в себя:
- список контактов;
- историю переписок;
- параметры учетных записей;
- приложения;
- мультимедиа;
- документы.
Таким образом, в backup помещается все устройство. В дальнейшем пользователь может восстановить копию как на Samsung Galaxy A01, так и на любом другом смартфоне.
Способы создания резервной копии на Samsung Galaxy A01
Samsung Galaxy A01 представляет собой многофункциональное устройство, для которого предусмотрена масса способов создания бэкапа. Пользователю достаточно выбрать один из рекомендованных методов, после чего необходимо действовать в строгом соответствии с требованиями инструкции.
Локальная копия
Samsung Galaxy A01 позволяет сделать backup без обращения к сторонним сервисам. Так, можно создать резерв и сохранить его в памяти устройства. Для этого понадобится:
- Открыть настройки.
- Перейти в раздел «О телефоне», после чего выбрать «Резервирование и восстановление».
- Нажать кнопку «Мобильное устройство».

- Отметить необходимые данные, включая приложения, мультимедиа, а также контакты из записной книжки.

- Кликнуть по надписи «Создать резервную копию».
Далее начнется автоматический процесс создания бэкапа. Полученный файл необходимо переместить на другое устройство, где его планируется восстановить. В случае если резервирование выполняется перед сбросом настроек, backup следует перенести временно (к примеру, на компьютер), а затем вновь вернуть на Samsung Galaxy A01.

Для создания резервного элемента требуется время. Длительность выполнения операции зависит от того, сколько файлов помещено в копию. Чем больше информации, тем дольше сохраняется информация. В среднем процедура занимает 10-20 минут.
Google Drive
Самый простой способ сделать полный бэкап телефона Samsung Galaxy A01 предполагает использование системной опции. Она позволяет создать и загрузить резервную копию в хранилище Google Drive.
Для выполнения операции пригодится следующая инструкция:

- Откройте настройки телефона.
- Перейдите в раздел «Google», а затем – в «Резервное копирование».
- Активируйте ползунок «Загружать на Google Диск».
Благодаря этим простым шагам, будет включена функция автоматического создания бэкапа. Для ее работы понадобится подключение к интернету. И теперь, когда пользователь решит сделать сброс настроек, данные никуда не пропадут, а сохранятся на Google Drive.
При использовании метода создания копии встроенными методами стоит учитывать, что место на Google Диске ограничено. Бесплатно доступно только 15 гигабайт. Если этого объема не хватит, придется оформить подписку или обратиться к альтернативному варианту.
Сторонние приложения
Ограничения, вызванные недостаточным количеством места для хранения бэкапа на Google Drive, заставляют искать другие способы. Отличным выходом из ситуации станет приложение Titanium Backup. Правда, оно потребует от владельца Samsung Galaxy A01 получения root-прав.
Если условия соблюдены, действуйте по инструкции:
- Откройте приложение и выдайте необходимые разрешения.

- Во вкладке «Резервные копии» нажмите кнопку создания бэкапа.

- Отметьте файлы для копирования и подтвердите выполнение операции.

Backup сохранится в корневой папке приложения. В дальнейшем файл следует перенести на телефон, где планируется восстановление, или на другое устройство, пока будет выполняться сброс настроек.
Как восстановить резервную копию
Процесс восстановления бэкапа зависит от того, какой метод резервирования использовал владелец устройства. Так, если копия создавалась через Google Drive, нужно пройти авторизацию и активировать в настройках пункт автоматической синхронизации с облачным хранилищем.

Если резервирование осуществлялось путем создания локального бэкапа, файл необходимо поместить в директорию Samsung Galaxy A01. Затем следует открыть настройки и в разделе «Резервирование и восстановление» нажать кнопку «Восстановить резервную копию».

Тем, кто использовал специальное приложение (Titanium Backup), необходимо перекинуть backup во внутреннюю память телефона и установить программу. Далее требуется запустить Titanium Backup, после чего открыть один из сохраненных бэкапов в разделе «Резервные копии».
Поделитесь страницей с друзьями:
Источник: proshivku.ru