Мобильные телефоны-это очень надежные, но чувствительные устройства для хранения важных файлов. Фотографии-действительно ценная часть нашей жизни. Иногда мы по ошибке можем удалить пару или больше наших памятных фотографий. Чтобы избежать этого, очень важно, чтобы вы всегда делали резервную копию на своем мобильном телефоне и любом другом устройстве. Далее давайте перейдем к тому, как создавать резервные копии фотографий на Android.
- Часть 1: Как сделать резервную копию фотографий в облаке Android
- Часть 2: Как перенести фотографии с телефона Android на внешний жесткий диск
- Часть 3: Как загрузить фотографии в Google с Android
- Бонусный Совет: Как вернуть удаленные фотографии с Android
Часть 1: Как сделать резервную копию фотографий в облаке Android
Многие Android-телефоны теперь имеют свое собственное облако. Но Samsung Cloud Service скоро не будет использоваться для хранения фотографий. Это печальная новость для пользователей Samsung-облачный сервис Samsung не будет больше использоваться для хранения фотографий. Вы можете сохранить резервную копию своих фотографий, перенеся их в хранилище OneDrive, или просто загрузить их в свое личное хранилище. Что касается других пользователей Android, то можно легко найти способ резервного копирования фотографий на соответствующих сайтах.
Как сделать резервную копию на телефоне Андройд? Резервное копирование на смартфоне Google Android!
Часть 2: Как перенести фотографии с телефона Android на внешний жесткий диск
Очень важно и безопасно сохранять ваши данные на внешних жестких дисках, это может быть ваш компьютер, SD — карта и USB-флешка. Хотите знать, как перенести фотографии с телефона Android на внешний жесткий диск? Мы расскажем Вам как это сделать.
Backup To Computer
Существует несколько основных шагов, связанных с резервным копированием ваших фотографий непосредственно с вашего Android-устройства на компьютер. Вы также можете использовать этот способ передачи изображений на USB-накопитель.
- Подключите телефон Android к компьютеру с помощью USB-кабеля. И найдите внешний жесткий диск для вашего телефона.
- Выберите папку с фотографиями, которую вы хотите перенести. Большинство телефонов Android хранят изображения в файлах DCIM.
- Просто скопируйте его на другой жесткий диск вашего компьютера или USB-накопитель.
Резервная копия на SD Card
Вы также можете сохранить свои фотографии с помощью резервного копирования на SD-карту, следуя этим простым советам.
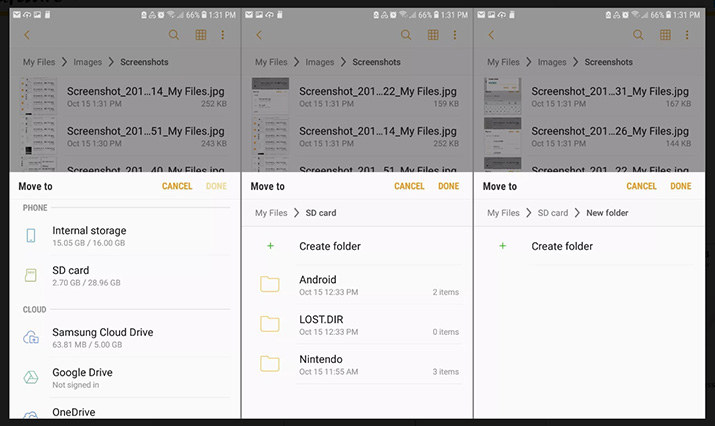
- Найдите Мои файлы с вашего Android-устройства. И нажмите на Внутреннее хранилище > Папка DCIM.
- Нажмите на камеру и выберите фотографии или папку. Затем выберите пункт Переместить опцию> SD-карта.
- И выберите папку на SD-карте, в которой вы хотите сохранить свои фотографии. После нажмите на кнопку Готово.
Часть 3: Как загрузить фотографии в Google с Android
Google-это лучший способ предоставляющий вам полное решение о том, как создавать резервные копии фотографий на Android. Вы всегда сможете получить свои фотографии через Google на любом устройстве.
Загрузить на Google Drive
Google Drive поможет вам просматривать, загружать и обмениваться медиафайлами в любое время. Вы можете загрузить свои папки с фотографиями или любой другой документ на Google Диск. Просто откройте Google Диск с вашего Android. Нажмите на значок Добавить > Загрузить. И выберите файлы, которые вы хотите загрузить.
Импорт В Google Фото
Google Фото также предоставляет вам услугу резервного копирования и синхронизации, которая помогает вам сохранить фотографии в вашем аккаунте Google. Перед импортом фотографий убедитесь, что вы вошли в приложение Google Фото. Затем перейдите в Настройки. Найдите Резервное копирование и синхронизация и включите опцию Резервное копирование и синхронизация.
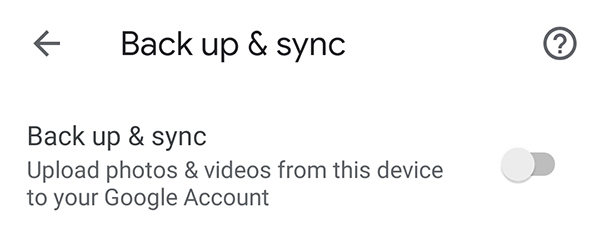
Как сделать резервное копирование SD карты на андроид?
Чтобы создать резервную копию данных на карте памяти, откройте Настройки, затем выберите Система > Резервное копирование и восстановление > Резервное копирование данных > Внешний накопитель > Карта памяти.
Как сделать резервную копию с поврежденной SD карты?
Вставьте поврежденную SD-карту в телефон Android, а затем подключите телефон Android к компьютеру. Запустите лучший инструмент восстановления резервной копии SD-карты после установки его на свой компьютер. Он обнаружит ваше устройство автоматически.
Как сохранить данные с SD карты?
- Откройте приложение Google Files. на устройстве Android. .
- В левом верхнем углу экрана нажмите на значок меню Настройки .
- Включите функцию Сохранять на SD-карте.
- Когда появится окно с просьбой предоставить нужные разрешения, нажмите Разрешить.
Как сделать Резервное копирование SD карты на самсунг?
- Для создания резервной копии данных на карту памяти SD, запустите Smart Switch. .
- На главном экране Smart Switch нажмите изображение карты памяти SD в правом верхнем углу.
- Нажмите «Резервное копирование».
Как сделать резервную копию андроид на флешку?
- Открываем меню «Настройки» в своем телефоне или планшете.
- Выбираем «Все настройки», если описанного ниже пункта не видно.
- Нажимаем на «Восстановление и сброс». .
- В этом меню выбираем пункт «Резервное копирование на SD-карту».
Что делать если телефон пишет что флеш карта повреждена?
- Перезагружаем девайс и смотрим, исчезло ли всплывающее сообщение.
- Если это не помогло, выключаем устройство, достаем из него внешнюю память, а затем вставляем ее обратно.
Что делать если телефон показывает что SD карта повреждена?
Действовать в такой ситуации следует так: Вытащите карту памяти из телефона и подключите её к компьютеру посредством специального устройства-кардридера. Если у вас ноутбук, его роль прекрасно исполнит переходник microSD-SD.
Как перенести данные с SD карты на телефон?
- На Главном экране проведите пальцем вверх и выберите Настройки > Память.
- Нажмите Внутренний общий накопитель и выберите Файлы либо коснитесь названия карты памяти. .
- Откройте папку, содержащую файлы, которые вы хотите скопировать или переместить.
Можно ли восстановить данные с SD карты Отформатированной как внутренняя память на Android?
Можно ли восстановить данные с SD карты, отформатированной как внутренняя память на Android. . Если вам нужен краткий ответ: нет, в большинстве сценариев восстановить данные не получится (хотя восстановление данных с внутренней памяти, если телефон не был сброшен возможно, см.
Как сделать резервную копию SD карты на телефоне?
- Откройте настройки телефона.
- Выберите Система Резервное копирование. Если настройки на вашем телефоне выглядят иначе, найдите в них пункт, позволяющий управлять резервным копированием .
- Включите резервное копирование.
Что такое Резервное копирование данных?
backup copy) — процесс создания копии данных на носителе (жёстком диске, дискете и т. д.), предназначенном для восстановления данных в оригинальном или новом месте их расположения в случае их повреждения или разрушения.
Как сделать резервную копию телефона самсунг?
Выберите пункт Настройки. Выберите вкладку Элементы архивации. Выберите те данные, которые надо сохранить, и нажмите ОК. Нажмите кнопку Резервное копирование.
Как восстановить данные из резервной копии Самсунг?
Перейдите в Настройки > Облако и учетные записи > Архивация и восстановление > Восстановить. Выберите резервную копию по дате, выберите категории данных, которые хотите восстановить (выберите все) и нажмите кнопку “Восстановить” внизу экрана.
Как восстановить смс через Гугл аккаунт?
Восстановление SMS-сообщений
Шаг 1: На домашней странице приложения коснитесь значка меню гамбургера. Шаг 2: Выберите Восстановить. Шаг 3: Переключитесь на Сообщения, чтобы выбрать самые последние данные SMS, или нажмите «Выбрать другую резервную копию», чтобы восстановить другую резервную копию.
Как восстановить данные из аккаунта Google?
GOOGLE ПРЕДЛАГАЕТ ВАМ ВОСПОЛЬЗОВАТЬСЯ
Для восстановления настроек и другой информации вам необходимо активировать функции резервного копирования на устройстве Android. Перейдите в Настройки -> Резервное копирование и восстановление и установите флажок Резервное копирование данных и Автоматическое восстановление.
Как скопировать все данные с телефона?
На вашем смартфоне откройте приложение «Настройки» и перейдите в раздел «Учетные записи и синхронизация». Выберите свой аккаунт Google. Активируйте ползунок для резервного копирования нужных данных. Теперь данные будут регулярно синхронизироваться.
Источник: vadimuz.ru
Создание резервной копии данных устройства с Android
С помощью функции резервного копирования Google можно сохранить в учетную запись настройки Android, контакты, СМС, настройки, приложения и их данные, и др. Резервные копии (РК) загружаются в облачный сервис Гугл Диск, но не расходуют место, предоставленное для личного пользования. Они хранятся там бессрочно, пока мы пользуемся устройством. Если смартфон неактивен в течение двух недель, появится срок хранения – 57 дней, по истечении которого данные будут удалены безвозвратно. Процесс запуска резервного копирования, а также настройки синхронизации с аккаунтом Google подробно описан в отдельной статье на нашем сайте.

Способ 2: Фирменный софт
Крупные производители мобильных устройств разрабатывают собственное ПО с функцией резервного копирования. Например, у Huawei есть HiSuite, у Xiaomi – Mi PC Suite. Мы рассмотрим этот способ на примере устройства компании Samsung и ее фирменного программного обеспечения Smart Switch. Покажем, как сделать резервную копию всех данных, включая фото и видео, с помощью мобильной и десктопной версии этого приложения.
Вариант 1: Мобильное устройство
Сохранять резервные копии можно на SD-карту или USB-накопитель. На смартфоны фирмы Самсунг Smart Switch теперь устанавливается по умолчанию, но на более старые модели его можно скачать из Google Play Маркета.
- Запускаем Смарт Свитч, тапаем иконку в виде карты памяти и выбираем внешний накопитель.
 Если авторизации в Samsung Account еще не было, нам предложат это сделать, чтобы учетной записью защитить РК. Тапаем «Войти», вводим имя пользователя и пароль и выполняем вход, либо пропускаем этот шаг, если он нас не интересует.
Если авторизации в Samsung Account еще не было, нам предложат это сделать, чтобы учетной записью защитить РК. Тапаем «Войти», вводим имя пользователя и пароль и выполняем вход, либо пропускаем этот шаг, если он нас не интересует. 
- После выбора флешки отмечаем нужные данные, запускаем резервное копирование,
 дожидаемся завершения процесса и закрываем приложение.
дожидаемся завершения процесса и закрываем приложение. 
- Для восстановления подключаем внешний накопитель, запускаем Smart Switch, выбираем резервную копию и тапаем «Восстановить».

Вариант 2: Компьютер
Десктопная версия Смарт Свитч работает по тому же принципу, но копии будут храниться на жестком диске ПК. Это более подходящий вариант, когда на внешнем накопителе мало места.
- Запускаем программу на компьютере и подключаем смартфон через USB-кабель.

- Нажимаем «Резервное копирование».

- Выбираем элементы, которые хотим архивировать, и кликаем «OK».
 Когда архивация завершится, закрываем окно.
Когда архивация завершится, закрываем окно. 
- По умолчанию резервные копии сохраняются в папку: Документы/Samsung/SmartSwitch/Backup

- Чтобы восстановить данные на телефоне, запускаем Смарт Свитч, подключаем к ПК телефон, жмем «Восстановить».

- Нажимаем «Выбрать данные для резервного копирования».
 Чтобы сменить копию, открываем список и выбираем нужную РК.
Чтобы сменить копию, открываем список и выбираем нужную РК.  Отмечаем данные, которые хотим восстановить, и нажимаем «OK».
Отмечаем данные, которые хотим восстановить, и нажимаем «OK».  Кликаем «Восстановить сейчас» и ждем завершения процесса.
Кликаем «Восстановить сейчас» и ждем завершения процесса. 
Способ 3: Recovery Mode
Создание резервной копии в «Среде восстановления» может пригодиться перед сбросом настроек до заводских, например, когда система не может загрузиться в штатном режиме. Обычно такие возможности есть в кастомных рекавери, но даже если у вас оригинальное средство восстановления, проверить наличие этой функции стоит. Мы покажем, как сделать backup с помощью сторонней программы Team Win Recovery Project.
- Загружаемся в TWRP. Способы входа могут отличаться в зависимости от модели телефона, поэтому лучше данную информацию уточнить на странице технической поддержки производителя. Как правило, наиболее распространенные комбинации клавиш: «Power» + «Громкость вверх» или «Power» + «Home» + «Громкость вверх».
- В меню TWRP нажимаем «Резервное копирование» и во вкладке «Копии» выбираем разделы для резервирования.
 Чтобы запаролить РК, переходим во вкладку «Шифрование», вводим комбинацию и подтверждаем ее.
Чтобы запаролить РК, переходим во вкладку «Шифрование», вводим комбинацию и подтверждаем ее.  В нашем примере копию будем сохранять на SD-карту. Для этого нажимаем «Выбор накопителя» и указываем «MicroSD».
В нашем примере копию будем сохранять на SD-карту. Для этого нажимаем «Выбор накопителя» и указываем «MicroSD».  Имя копии будет создано автоматически. Если его нужно изменить, нажимаем эту область, вводим новое название и подтверждаем.
Имя копии будет создано автоматически. Если его нужно изменить, нажимаем эту область, вводим новое название и подтверждаем.  Свайпом вправо запускаем резервирование и ждем завершения процесса.
Свайпом вправо запускаем резервирование и ждем завершения процесса. 
- Чтобы восстановить данные, тапаем «Восстановление», выбираем желаемую резервную копию,
 отмечаем интересующие нас разделы и запускаем восстановление.
отмечаем интересующие нас разделы и запускаем восстановление. 
Способ 4: Облачное хранилище
Загрузить файлы можно вручную в любой облачный сервис. Это удобно, так как потом при наличии интернет-соединения можно получать доступ к ним с любого устройства. Кроме того, большинство сервисов предлагают пусть и ограниченное, но бесплатное пространство. В одной из наших статей мы уже показывали, как перекинуть фотографии из памяти телефона с Android в облачный сервис на примере Яндекс.Диска.

Подробнее: Как перенести данные из устройства с Android в облачный сервис Яндекс.Диск
Способ 5: Карта памяти
Флешка или SD-карта – это такой альтернативный вариант, когда под рукой нет компьютера, отсутствует интернет-соединение или оно слишком медленное. Подключаем накопитель к устройству, открываем любой файловый менеджер, выделяем один или несколько файлов, выбираем «Копировать» или «Переместить» и записываем данные на карту памяти.

Способ 6: Стороннее ПО
В Google Play Маркете есть программное обеспечение для архивации контактов, приложений, фото, видео и т. д. Мы воспользуемся Titanium Backup – приложением для резервного копирования и восстановления системного и пользовательского софта вместе с его данными, которое работает только на рутированых устройствах.
- Устанавливаем и запускаем Titanium Backup, предоставляем ему права суперпользователя.

- Чтобы сделать РК конкретного приложения, переходим во вкладку «Резервные копии», находим это ПО, нажимаем на него и тапаем «Сохранить».
 Теперь под этим приложением появится количество резервных копий и дата создания последней.
Теперь под этим приложением появится количество резервных копий и дата создания последней. 
- В Титаниум Бэкап предусмотрено пакетное резервирование. Например, если нужно создать резервные копии системного софта, жмем иконку рядом с «Меню», в блоке «Резервное копирование» тапаем «Пуск» рядом с пунктом «Сделать р.к. всех системных данных»
 выделяем все или несколько приложений и подтверждаем действие.
выделяем все или несколько приложений и подтверждаем действие. 
- Для примера восстановим приложение, для которого ранее была создана РК. Сначала удаляем его, затем в разделе «Восстановление» тапаем «Пуск» рядом с пунктом «Восстановить отсутствующее ПО с данными», выбираем нужный софт, затем тип восстановления (с данными или без них), подтверждаем выбор,
 тапаем установить и ждем завершения процесса.
тапаем установить и ждем завершения процесса. 
- По умолчанию все РК, созданные в Titanium Backup, загружается во внутреннее хранилище телефона. Чтобы они сохранялись на SD-карту, тапаем «Меню», затем «Настройки»,
 выбираем пункт «Путь к папке с р.к.»,
выбираем пункт «Путь к папке с р.к.»,  тапаем «Нажать для изменения» и выбираем накопитель.
тапаем «Нажать для изменения» и выбираем накопитель. 
Источник: noznet.ru