Ничто не вечно, и, как ни странно, различные мобильные гаджеты и устройства в том числе. Сталкивались ли вы хоть раз с ситуацией, когда ваш телефон оказывался в руках сторонних лиц (простая кража) или попросту разбивался на скорости или с крыши здания? В 50% случаев данные восстановить можно, т.к SD-карта остается в сохранности или память телефона не повреждается, однако приходится платить огромные суммы денег (от 1000 до 10 000) за восстановление информации в различных сервисных центрах, причем никто не гарантирует вам 100% возврат данных.
Что же делать в таком случае? Любой пользователь, опережая события, может предугадать такую ситуацию и заранее сделать резервную копию данных. Даже если за промежуток времени между последним бэкапом и утратой доступа к телефону пройдет время, процент утерянной информации будет сведен к минимуму. Мы вам расскажем, как сделать резервную копию Андроид, какие способы для этого предусмотрены и с какой периодичностью нужно выполнить подобные операции.
Как сделать резервное копирование и сброс настроек? / Просто, но знать нужно
Для чего нужен бэкап и какие средства использовать
Бэкап подразумевает создание копии определенной информации на любом устройстве, системе. В этом материале речь идет об операционной системе Андроид, которая установлена на смартфонах и планшетах. В копии могут храниться не только данные SMS-сообщений или контактов, календарей, но и все приложения и программы, установленные на телефоне.
Чтобы сделать резервную копию, нужно сначала определиться, что именно вам необходимо сохранить. Для Android предусмотрено огромное количество способов, каждый позволяет без особых проблем сделать backup данных. В статье мы опишем основные из них и укажем, для работы с какими данными больше всего подходит тот или иной способ.
Backup контактов, SMS, календарей в Андроид

Допустим, что вам необходимо сделать копии только контактов или вместе с ними еще стандартной текстовой информации, например, календарей, журнал вызовов и т.д. Для этого подойдут такие способы:
- Стандартная синхронизация контактов в Google
- Специализированные программы, например, Super Backup, Helium
Увеличение громкости на Андроид через инженерное меню
Процесс синхронизации контактов мы описывали в статье — как синхронизировать контакты с Google на Android.
C программами, которые указанны выше, сможет без проблем работать любой пользователь. В сервисе Google Play они предоставляются бесплатно. Описанный способ подойдет для тех людей, кому нужно сделать backup без приложений и игр!
Полный backup данных в Андроид — популярные способы
Если вы решили сделать полную копию информации на своем устройстве, включая приложения и игры, можете воспользоваться стандартными средствами операционной системы или установить дополнительную программу, которая за несколько минут создаст вам backup данных с указанными параметрами.
Вот основной список инструментов для работы:
- Стандартные настройки Андроид
- Режим Recovery
- Программа Titanium Backup (необходимы root-права на устройстве)
- Программа Safe Backup (права root не требуются)
Создание резервной копии Андроид через настройки системы

Мало кто знает, но в Андроиде присутствует стандартный функционал для создания копий. И так, порядок действий таков:
- Откройте «Настройки» телефона и выберите вкладку «Все настройки». Далее найдите пункт «Восстановление и сброс». В некоторых версиях Android данный пункт расположен сразу после настроек.
- Перед вами откроется стандартное меню управления, в котором имеется около десятка вкладок для управления данными на своем телефоне. Нас интересует пункт «Резервное копирование». Укажите наименование для будущего файла с копиями.
- Далее в открывшемся меню выберите все типы данных, которые должны быть сохранены. Учтите, что помимо приложений (полный список игр и программ) вы можете копировать еще и SMS, что очень важно, контакты (хотя доступна синхронизация Google), списки вызовов и многое другое.
- Обязательно в нижней части окна выберите место, где будут сохранены данные. Если в вашем телефоне установлена SD-карта, то backup может быть сохранен там. Как только копия будет создана, ее можно будет перенести на компьютер, отправить по почте, передать по Bluetooth.
- Внимание! Чтобы в дальнейшем воспользоваться этой копией, выберите пункт «Восстановление данных» и следуйте подсказкам системы.
Как выйти из аккаунта в Гугл Плей Маркете на Андроиде
Создание резервной копии через режим recovery
В статье «Как сбросить настройки на устройстве Андроид до заводских» мы рассказывали, как перейти в режим recovery на большинстве устройств (комбинация клавиш Home, громкость вверх, громкость вниз). Посмотрите материал и основные комбинации, зайдите в данный режим.
- Допустим, вы зашли в этот режим. У вас на экране появится меню, в котором необходимо выбрать вкладку Backup and restore.
- Далее кликните по пункту меню Backup, после чего необходимо будет подождать от 5 до 30 минут, в зависимости от количества информации на вашем устройстве и его системных характеристик.
Создание резервной копии приложений в Titanium Backup

Это универсальный инструмент для работы с резервными копиями. С помощью данной программы вы сможете не только создавать, но и восстанавливать любые backup на своем устройстве. Только стоит учесть, что для этого приложения требуется наличие root-прав!
Программа предоставляется в двух версиях: бесплатной и платной (от 247 рублей), однако для стандартных операций будет достаточно первого варианта. Все файлы сохраняются в единый файл формата zip, который можно будет передать на другое устройство или сохранить на USB-накопителе.
Чтобы сделать копию, выполните следующие действия:
- Загрузите и установите Titanium Backup с Google Play. В программе встроено много языковых пакетов, в том числе и русский.
- Откройте программу. Появится уведомление о наличии root-прав. Разрешите приложению полный доступ к данным. Рекомендуем вам внимательно читать каждый пункт в этом программном обеспечении, т.к настроек здесь очень много, как и дополнительных пунктов меню, поэтому запутаться неопытному пользователю достаточно просто.
- Выберите вкладку «Резервные копии». Система отобразит полный список приложений и рядом с ними иконки. Если иконка отображает треугольник с вопросом, значит, копия этой программы еще не была создана ранее. Там же отображается значком и расположение программ и игр.
- Выберите все приложения, которые необходимо запаковать в backup. Далее нажмите кнопку «Сохранить». Все сохраненные программы поменяют значок рядом с названием с треугольника на веселый смайлик.
Это был описан процесс создания копий конкретно для приложений! Чтобы восстановить их в дальнейшем, вам также потребуется программа Titanium Backup. Только в этот раз вы должны будете выбрать полный или частичный список приложений, отметив галочками и нажать кнопку «Восстановить». Восстановление доступно в нескольких режимах:
- Только данные от программ (например, если сами приложения у вас установлены).
- Только ПО (если программы у вас отсутствуют).
- ПО + Данные (полное восстановление копии приложений со всеми данными).
Что делать, если не показывает видео на Андроиде
Создание полной копии данных в Titanium Backup (в платной версии)

Отличие платной версии от бесплатной в том, что в первом варианте вам будут доступны дополнительные опции по созданию копий. Помимо приложений возможно сохранение системных данных, пользовательского ПО, проверка копий и многое другое.
После покупки платной версии у вас появится дополнительный пункт для управления всеми процессами. Поверьте, цена в 247 рублей – это минимальная потеря для вас, если информация действительно важна.
Создание копии Андроид в программе Safe Backup

Практически все программы для создания копий требуют root-прав. Но что делать человеку, если у него нет такого доступа? В таком случае предлагаем вам воспользоваться инструментом Safe Backup. Программа распространяется бесплатно, имеет всего несколько пунктов в меню (что очень удобно) с русским интерфейсом.
- Загрузите и установите приложение в Google Play.
- Откройте программу и выберите пункт «Сохранить».
- Далее укажите полный список информации, которую нужно будет закинуть в бэкап.
- Укажите место на карте или телефоне, где будет храниться копия.
Для восстановления ранее созданного бэкапа вам нужно будет нажать кнопку «Восстановить» и указать версию файла.
Выводы
Это далеко не полный список возможных способов создания копии Android, однако их будет в полной мере достаточно, чтобы сохранить, как минимум, 90% самой важной информации.
И еще один важный совет! Все приложения сохраняются для вашей учетной записи в Google Play. Если вам не важны данные (настройки, прогресс в играх), то копии можно и не создавать. Достаточно будет зайти в Play Маркет и восстановить ранее загруженные программы и игры. Все данные для авторизации придется вводить заново.
Источник: mobimanual.ru
Как сделать бэкап устройства Android через Recovery – сохраняем важную информацию простым способом
Очень часто в статьях на ту или иную тему мы предупреждаем: не забудьте сделать резервное копирование (backup) данных! Причём, эта процедура актуальна не только в тех случаях, когда вы собираетесь протестировать какую-либо новую программу и решили на всякий случай подстраховаться, сделав резервную копию информации, хранящейся на вашем устройстве.

Для начала давайте разберёмся с терминами, которые будут упоминаться в этом материале.
Что такое бекап?
«Бекапом» принято называть процедуру резервного копирования нужных файлов (системных в том числе).
Важно периодически делать backup, не дожидаясь, пока жареный петух клюнет в известное место. Под «жареным петухом» в данном случае нужно понимать критический сбой системы или её поражение вирусом, когда приходится делать полный сброс настроек, удаляя при этом всю информацию со своего аппарата.
Бэкап можно сделать вручную или при помощи специальных приложений. Мы сейчас поговорим, как сделать бекап устройства android через recovery.
Что такое рекавери?
Recovery (или восстановление) – особый сервисный режим загрузки Андроид планшета или телефона, который позволяет выполнить установку другой версии программного обеспечения (прошивки), откалибровать тачскрин ( не на всех моделях Android), сделать резервную копию системы, а затем восстановить её.
Существуют две разновидности рекавери:
- Стоковое (англ. stock) – установленное по умолчанию
- Кастомное (англ. custom) – изменённое
В нашем случае речь будет идти о стоковом рекавери.
Как войти в рекавери?
Вход в режим Recovery может отличаться в зависимости от модели (или производителя) устройства. Сейчас мы рассмотрим все способы.
Универсальный способ для всех устройств
Выключаем свой аппарат Андроид (планшет или смартфон), затем зажимаем кнопку включения и делаем короткое нажатие на качельку громкости в сторону увеличения. Готово.
Как говорилось выше, вход в режим восстановления может отличаться на разных моделях, поэтому, если универсальный вариант не оказался действенным, читаем дальше.
Recovery на устройствах Samsung
Если у вас аппарат от производителя «Самсунг», то на инструкции вы видите сначала способ для более современных моделей, а ниже (кнопки 1+ 3) – действия, актуальные для старых боевых корейских товарищей:

Если же у вас планшетный компьютер Samsung, то в recovery попасть можно следующим образом:
- Отключаем планшет
- Одновременно нажимаем клавиши включения (отключения) и увеличения громкости.
Recovery на Sony Xperia
Для гаджетов на ОС Android от компании Sony существует несколько способов входа в рекавери. Ниже вы видите два варианта:

Если эти манипуляции именно для вашего аппарата оказались недейственными, то можно выполнить следующие шаги:
- Выключаем устройство
- Нажимаем и удерживаем кнопку питания до появления пары вибраций
- Тут же отпускаем клавишу питания и зажимаем качельку звука на увеличение уровня.
Recovery на Nexus
К радости владельцев девайсов марки Nexus, производитель, не мудрствуя лукаво, сделал вход в рекавери совершенно одинаковым для всех своих устройств, поэтому, представленная ниже инструкция абсолютно проста и подходит для всех «Нексусов»:

Recovery на HTC
На устройствах HTC войти в рекавери можно из режима Bootloader. Смотрим видеоинструкцию:
Как сделать бекап устройства Android через recovery
Теперь, во всеоружии мы подошли к основной части нашего разговора. Как должны выглядеть наши последующие действия.
Прежде чем приступить к процедуре, необходимо полностью зарядить аккумулятор устройства, так как процесс довольно длительный и требует достаточное количество заряда батареи.
Выбрав способ, который актуален для вашего устройства, открываем меню стокового рекавери. Мы увидим следующие пункты (все, частично или ещё какие-либо):
Reboot system now – перезагрузка смартфона.
Apply Update from SD-card – установка обновления с карты памяти.
Wipe Data / Factory reset – сброс системы до заводских настроек, или «вайп» (удаляются все персональные данные).
Wipe Cache Partition – очистка телефона от кэша.
Install zip from SD-card – устанавливание с карты памяти архива (обычно это официальное обновление).
Backup and restore – процедура резервного копирования и восстановления системы.
Кнопкой громкости перемещаемся по списку действий и выбираем «Backup user data» (на некоторых устройствах «backup and restore»), затем, нажав кнопку питания («Power») подтверждаем выбранное действие, после чего начнётся процесс копирования:

Резервная копия будет сохранена корневом каталоге на SD-карте.
Для восстановления данных снова нужно зайти в меню рекавери и выбрать пункт «restore user data», нажать «Power» из открывшегося списка сохранённых файлов, выбрать нужный, снова подтвердить выбор (кнопка питания – «Power»). Осталось перезагрузить устройство:

Источник: grand-screen.com
Как сделать резервную копию андроид перед сбросом до заводских установок на телефоне самсунг a10
Рассмотрим каждый способ создания бэкапа андроид отдельно.
Бэкап системы андроид с помощью программ
Первая программа, которую мы разберём – это My Backup. Она отличается своей простотой, для неё не обязательны root права, и её можно бесплатно скачать с play market. Есть конечно и PRO версия, но она стоит 7 долларов.
Запускаем программу. Вам сразу предъявят лицензионное соглашение, с котором вы должны согласиться. Далее, появляется меню программы:
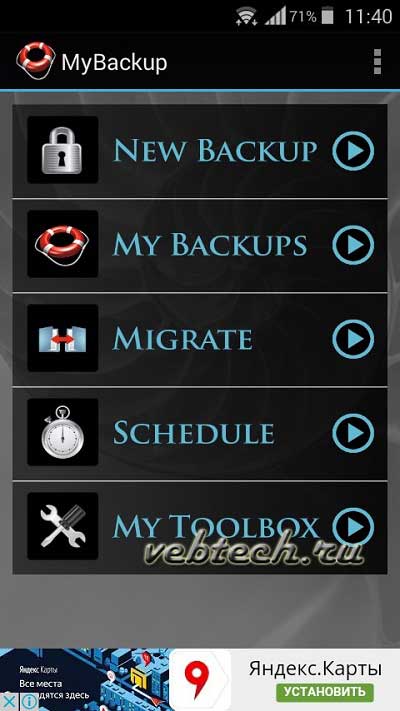
Нажимаем на кнопку New Backup (новый бэкап). Программа предложит нам сохранить приложения и медиа или данные. Для начала сохраним приложения и медиа. Нам предоставляют выбор, куда сохранить наш бэкап: на флешку, онлайн или на компьютер. Чтобы не заморачиваться, выберем на флешку.
Теперь остаётся немного подождать.
My Backup через некоторое время показывает окно, в котором предоставляет список, что нам нужно сохранить (приложения, фото, музыку). Выбираем галочками что нам нужно, и нажимаем ОК. Указываем своё имя бэкапа, или оставляем по умолчанию, и нажимаем ОК.
Появится ещё одно маленькое окошко, в котором вас спросят, что сохранять (apk + данные, данные или просто apk). Выбирайте apk + данные, иначе смысл тогда вообще делать этот бэкап? Теперь ждём, пока программа сохранит все данные. Сколько это займёт времени, зависит от того, сколько приложений у вас установлено.
Теперь сохраним данные. Возвращаемся в главное окно программы, снова жмём на New Backup, и выбираем «Данные». Выберем точно такое сохранение – на флешку. После чего, в новом окне, отмечаем галочками контакты, sms, журнал звонков, в общем всё, что вам нужно.
В новом окне пишем имя бэкапа или оставляем стандартное, нажимаем ОК, и ждём завершение операции.
Для бэкапа системы андроид есть и другие программы, например, Nandroid manager, Helium, Titanium BackUp. Они все примерно действуют по одному сценарию, и имеют только малые отличия, поэтому для примера мы разобрали самую простую, и не требующую root прав программу.
Чтобы потом восстановить данные, зайдите в пункт My Backups. Выберете что вам нужно восстановить, откуда, и программа найдёт все сохранённые копии. Выбираете нужную, и восстанавливаете.
Разберем как сделать бэкап телефона андроид (а именно приложений с кэшем) через Titanium Backup. Говорят, что это приложение считается лучшим из его конкурентов. Оно не делает бэкап системы, а только лишь приложений телефона, а также сохраняет копию телефонной книги, смс и, затем, позволяет восстанавливать их.
Титаниум будет крайне полезен, если вы захотите переустановить прошивку телефона, но у вас нет желания устанавливать заново все, что у вас стояло раньше.
Источник: vebtech.ru