
Сегодня мы поможем вам создать резервную копию установленных на смартфоне приложений, даже если у вас нет прав суперпользователя (рут). Также вы сможете сохранить все свои фото, видео, песни, контакты и сообщения на компьютер. Чтобы начать, вам потребует ПК на базе Windows, USB-кабель и Android-устройство. Процесс очень простой и отберет у вас лишь несколько минут.

Наша инструкция подойдет для всех гаджетов на платформе Android c рутом или без. Это самый простой способ сделать бэкап данных на компьютер. Внимательно прочитайте инструкцию и выполните все шаги в ней.
Сохраните все настройки ваших приложений в облаке Google
С помощью этого способа, вы можете сохранить данные приложений и все настройки телефона, включая пароли Wi-Fi, на свой аккаунт Google.
- Откройте на телефоне приложение “Настройки”, а затем перейдите в раздел ”Учетные записи”.
- Тапните по “Google”, выберите в списке нужный аккаунт.


Как сделать полную резервную копию на Смартфоне Samsung
Здесь вы можете выбрать параметры, которые хотите синхронизировать с облаком. Как вы можете видеть, там есть не только “Данные приложений”, но и Контакты, Календарь, почта Gmail и данный из Google Fit. Чтобы выполнить немедленную синхронизацию выбранных параметров, нажмите на кнопку меню в верхнем правом углу экрана и выберите “Синхронизировать”.

Теперь перейдите в «Настройки» > «Архивация и сброс», и активируйте “Резервирование данных”. После этого все ваши данные будут сохранены на сервере компании Google. В следующий раз, когда вы на другом Android-устройств войдете с помощью этого аккаунта, вы восстановите все настройки приложений, контакты и пароли от точек доступа Wi-Fi.


Как сделать бэкап устройства Samsung с помощью Smart Switch
Smart Switch – этой новый инструмент для создания резервной копии вашего программного обеспечения, данных и приложений. Кроме того, он позволяет обновить смартфон или планшет, даже если он рутирован. Хотя процесс резервного копирования требует от пользователя лишь несколько простых действий, мы все равно подробно обо всем расскажем.
Чтобы начать, вы должны убедиться, что ваш телефон или планшет заряжен хотя бы на половину.
Как создать резервную копию ПО, данных и приложений с помощью Smart Swith:
- Скачайте программу Smart Swith на компьютер:
- Для Windows
- Для Mac

Это один из самых простых способов сделать резервную копию ваших данных.
Сохранение локальной резервной копии медиафайлов на компьютере
Используйте этот способ, если хотите сохранить все ваши медиафайлы, как картинки, видео, песни, рингтоны на компьютере. Все что вам нужно это ПК, телефон и USB-кабель к нему.
Подключите свой гаджет к компьютеру по USB-кабелю и вы увидите его папку, где хранятся все файлы. Посмотрите на скриншот ниже:

Откройте папку телефона и переместите все файлы, которые хотите сохранить на компьютере. Все фотографии и видеозаписи хранятся в папке “DCIM”, загруженные файлы можете найти в папке “Download”, а скриншоты экрана находятся в папки “Pictures”.

Таким образом вы легко можете создать резервную копию данных из памяти устройства и флешки, а затем восстановить их в любое время.
Бэкап смс, контактов, журнала звонков и приложений
Чтобы сделать бэкап всех установленных приложений, мы рекомендуем использовать утилиту под названием Super Backup : SMS Contacts на свой смартфон.


Обратите внимание: Аналогичным способом возможно создать резервную копию смс, контактов, закладок и многое другое.



В этой статье мы описали самые простые и эффективные способы, как сохранить ваши данные. Мы рекомендуем всегда синхронизировать все ваши данные с облачными сервисами Google и сохранять важные фото и видео на компьютер. Придерживаясь этих простых правил, ваши данные всегда будут защищены от случайной потери.
Когда и для чего сохранять данные
Данные сохраняют на случай потери или поломки смартфона/планшета. Рекомендуем сохранять данные раз две недели или чаще.
Как сохранить контакты
Удобнее хранить контакты в аккаунте Google, но вы можете использовать и другие способы.
Как сохранить файлы: фото, видео, музыку, документы
Рекомендуем сохранять файлы на компьютер. Этот способ самый быстрый и не требует дополнительных настроек.
Если на компьютере Windows
Подключите смартфон или планшет к компьютеру кабелем USB. В папке «Компьютер» появится мобильное устройство.

Если на компьютере Mac
Для Mac в Google разработали специальную программу — Android File Transfer, используйте ее для переноса файлов.
Как узнать, в каких папках хранятся фото, музыка и видео
Откройте галерею. Файлы в ней расположены по альбомам (папкам).
Чтобы узнать, где хранится тот или иной альбом, откройте из него любое фото или видео.

Нажмите кнопку «Опции» (может выглядеть как три точки сверху справа) и выберите «Сведения» («Свойства»).

В поле «Путь» будет указано место, где хранится этот альбом. В нашем примере альбом лежит в папке Screenshots, которая лежит в папке DCIM.

Обычно фото и видео хранятся в папках DCIM (фото и видео с камеры), Pictures, Downloads (загруженные файлы), Bluetooth.
Обычно музыка хранится в папках Music, Downloads, Bluetooth.
Если не можете определить, в каких папках лежат нужные файлы — копируйте все папки, которые есть в памяти устройства.
Как сохранить другие данные через программу Smart Switch
Чтобы сохранить другие файлы, настройки и данные используйте программу Smart Switch. Программа сохранит:
- Контакты, журнал вызовов
- SMS, S Planner (события календаря), E-mail (аккаунты электронной почты)
- Музыка, фото, видео, документы
- Обои рабочего стола, браузер «Интернет» (закладки, настройки)
- Приложения (только установочные файлы, данные приложений не сохранятся)
- Настройки, часы (будильники)
Как сохранить данные
Скачайте программу и установите на компьютер.
Запустите программу и подключите устройство кабелем к компьютеру. Должны установиться такие устройства:

Устройство определится на компьютере. Нажмите кнопку «Еще».

Выберите пункт «Настройки».

Выберите вкладку «Элементы архивации».

Выберите те данные, которые надо сохранить, и нажмите «ОК».

Нажмите кнопку «Резервное копирование».

Начнется резервное копирование.

После копирования появится информация, какие данные сохранились, а какие нет. Нажмите «ОК».

Как восстановить данные
Запустите программу и подключите устройство кабелем к компьютеру. Нажмите кнопку «Восстановить».

Программа сама найдет последнюю резервную копию. Нажмите кнопку «Восстановить».

Начнется восстановление данных.

Появится информация, какие данные восстановились. Нажмите «ОК».
Размещенно от Билл Фаррелл Ноябрь 19, 2018 12: 10
Чтобы обеспечить безопасность ваших фотографий, контактов и других файлов Samsung, лучше регулярно создавать резервную копию Samsung. В результате вы можете без проблем восстановить удаленные или потерянные данные на вашем Samsung, даже если ваш мобильный телефон Samsung украден, сломан или отключен.
Как сделать резервную копию данных и настроек Samsung?
На этой странице показаны способы 2 резервное копирование Samsung телефон файлы и восстановить резервную копию в деталях, Samsung Galaxy S9 / S9 + / S8 / S7 / S6 / S5 / S4, Note Edge / 9 / 8 / 7 / 6, A9 и т. д. поддерживается.
Продолжайте читать доступ к подробным руководствам.
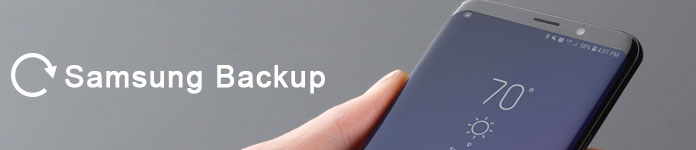
- Путь 1. Резервное копирование Samsung с Samsung Cloud резервного копирования
- Путь 2. Лучший способ сделать резервную копию и восстановить файлы Samsung
Путь 1. Резервное копирование Samsung с Samsung Cloud резервного копирования
Samsung Cloud это инструмент облачного хранения, который позволяет создавать резервные копии, синхронизировать и восстанавливать весь контент, хранящийся на вашем устройстве Samsung. Вы создали резервную копию всех данных в Samsung Cloud со своей учетной записи Samsung в бесплатном облачном хранилище 15 GB, а затем восстановите резервную копию на свой телефон напрямую.
Поддерживается резервное копирование данных: Журнал резервного копирования Samsung Cloud поддерживает журналы вызовов, часы, документы, сообщения, домашний экран, приложения, музыку, настройки и диктофоны.
Шаг 1. Добавить учетную запись Samsung
Выберите «Приложения» в правом нижнем углу экрана вашего Samsung. Нажмите на значок шестеренки «Настройки» и выберите «Аккаунты» в списке «Персонализация». Затем нажмите «Самсунг». Настройте и войдите в свою резервную учетную запись Samsung.
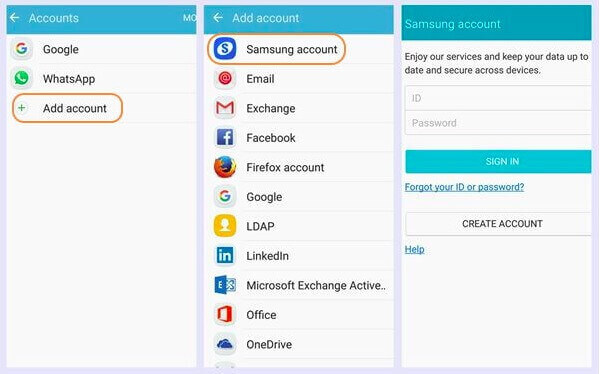
Шаг 2. Выберите резервную копию Samsung Cloud
Откройте приложение «Настройки». Прокрутите вниз и нажмите «Облако и учетные записи». Выберите «Облако Samsung» и убедитесь, что для входа в облачное хранилище Samsung используется основной интерфейс.
Существует три раздела: использование облака, настройки синхронизации, резервное копирование и восстановление. Вы можете перейти к определенной части для управления данными Samsung.
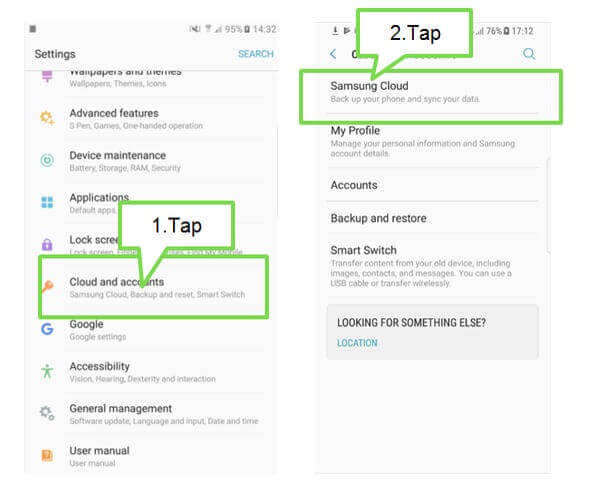
Шаг 3. Резервное копирование и восстановление данных Samsung в облаке
Сначала вы можете настроить параметры синхронизации Samsung, переключив параметры ниже. Позже нажмите «Резервное копирование моих данных» внизу. Запустите те элементы, которые вы хотите создать резервную копию. Нажмите «Создать резервную копию сейчас», чтобы получить резервную копию Samsung Cloud без задержки.
Если вы создали резервную копию Samsung, просто нажмите «Восстановить», чтобы восстановить резервную копию Samsung на телефон Samsung.
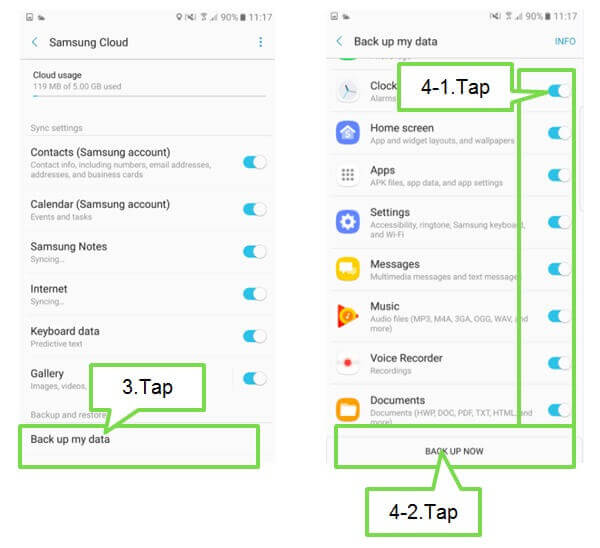
Таким образом, вам нужно включить подключение к Интернету на телефоне Samsung и нести тот факт, что все ваши существующие данные будут заменены резервной копией.
Хотите избавиться от всех ограничений? Просто возьми гнездо.
Путь 2. Лучший способ сделать резервную копию и восстановить файлы Samsung
Apeaksoft iOS Data Backup Restore
Загрузите и установите приложение резервного копирования Samsung на компьютер под управлением Windows или Mac. Нажмите «Резервное копирование и восстановление данных Android».
Источник: 4systems.ru
Где находятся контакты в samsung. Как сделать резервную копию приложений и всех данных на смартфоне Samsung Galaxy
Сегодня мы поможем вам создать резервную копию установленных на смартфоне приложений, даже если у вас нет прав суперпользователя (рут). Также вы сможете сохранить все свои фото, видео, песни, контакты и сообщения на компьютер. Чтобы начать, вам потребует ПК на базе Windows, USB-кабель и Android-устройство. Процесс очень простой и отберет у вас лишь несколько минут.
Наша инструкция подойдет для всех гаджетов на платформе Android c рутом или без. Это самый простой способ сделать бэкап данных на компьютер. Внимательно прочитайте инструкцию и выполните все шаги в ней.
Сохраните все настройки ваших приложений в облаке Google
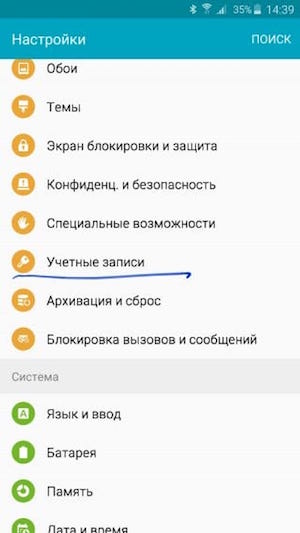
С помощью этого способа, вы можете сохранить данные приложений и все настройки телефона, включая пароли Wi-Fi, на свой аккаунт Google.
Как сделать бэкап устройства Samsung с помощью Smart Switch
Smart Switch — этой новый инструмент для создания резервной копии вашего программного обеспечения, данных и приложений. Кроме того, он позволяет обновить смартфон или планшет, даже если он рутирован. Хотя процесс резервного копирования требует от пользователя лишь несколько простых действий, мы все равно подробно обо всем расскажем.
Чтобы начать, вы должны убедиться, что ваш телефон или планшет заряжен хотя бы на половину.
Как создать резервную копию ПО, данных и приложений с помощью Smart Swith:
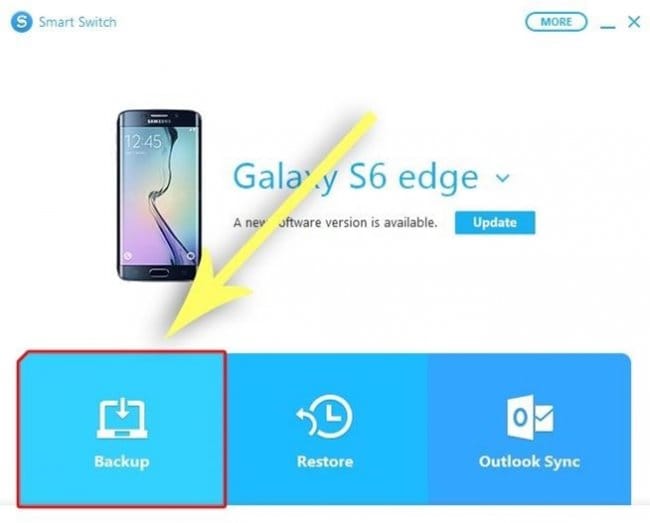
Это один из самых простых способов сделать резервную копию ваши данных.
Сохранение локальной резервной копии медиафайлов на компьютере
Используйте этот способ, если хотите сохранить все ваши медиафайлы, как картинки, видео, песни, рингтоны на компьютере. Все что вам нужно это ПК, телефон и USB-кабель к нему.
Подключите свой гаджет к компьютеру по USB-кабелю и вы увидите его папку, где хранятся все файлы. Посмотрите на скриншот ниже:

Откройте папку телефона и переместите все файлы, которые хотите сохранить на компьютере. Все фотографии и видеозаписи хранятся в папке “DCIM”, загруженные файлы можете найти в папке “Download”, а скриншоты экрана находятся в папки “Pictures”.

Таким образом вы легко можете создать резервную копию данных из памяти устройства и флешки, а затем восстановить их в любое время.
Бэкап смс, контактов, журнала звонков и приложений
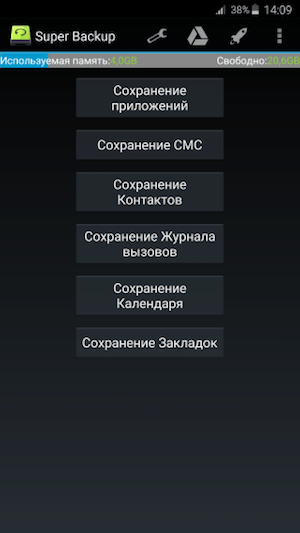
Чтобы сделать бэкап всех установленных приложений, мы рекомендуем использовать утилиту под названием . С помощью этого бесплатного инструмента, вы можете очень легко сохранить нужные приложения, контакты, смс и журнал звонков на флешку, в облако диска Google или на компьютер:
В этой статье мы описали самые простые и эффективные способы, как сохранить ваши данные. Мы рекомендуем всегда синхронизировать все ваши данные с облачными сервисами Google и сохранять важные фото и видео на компьютер. Придерживаясь этих простых правил, ваши данные всегда будут защищены от случайной потери.
На устройствах компании Samsung есть собственный встроенный файловый менеджер, его название «Мои файлы». Сделаю маленькое его описание. Подопытным устройством выступает Samsung Galaxy S3 Duos, версия Android 4.4.4. Описание файлового менеджера делается именно с этого аппарата. На многих других устройствах от Samsung наверняка будет принцип работы похожим.
Файловый менеджер «Мои файлы» можно найти на рабочем столе или в разделе «Приложения», значок которого находится в правом нижнем углу. Находим, запускаем и в главном окне файлового менеджера наблюдаем такие ярлыки:
- «Все файлы» — Этот раздел позволяет попасть на память телефона или на память карты.
- «Изображения» — В этом разделе каталога можно обнаружить снятые фотографии на стоковое приложение «Камера».
- «Видео» — В этом разделе каталога, можно обнаружить снятое видео на стоковое приложение «Камера».
- «Музыка» — Если какое либо приложение, будет сохранять свои аудио файлы в папку «Music», которая находится в корне памяти телефона, тогда они будут отображаться в этом разделе каталога.
- «Документы» – Если какое либо приложение для текста будет сохранять свои файлы в папку «Documents», которая находится в корне памяти телефона, тогда они будут отображаться в этом разделе каталога.
Теперь если нажать функции в этом окне, которое является, по сути, главным окном приложения «Мои файлы», можно наблюдать следующий выбор:
- «Добавить ссылку» — Этот пункт позволяет добавить ещё один и более ярлыков в главное окно программы «Мои файлы». Например, Есть на Samsung в корне памяти телефона папка «Download», в которую падают с многих приложений туда после скачивания разные файлы, но хочется, чтобы до неё доступ был по ближе. Выбираем пункт «Добавить ссылку». Откроется окно, где нужно дать название ярлыку каталога. После того, как написали нужное название, у меня это есть название «Загрузки», давим кнопку «Да». Далее нужно выбрать память, будет это у нас «Память устройства». Выбираем, и покажутся все папки, которые содержатся в корне памяти телефона. Среди них, будет наша папка «Download», выбираем её и давим верху дисплея кнопку «Выбрать этот путь». После этих манипуляций, появится ещё один раздел каталога в главном окне файлового менеджера с названием «Загрузки». Теперь стоит только запустить приложение «Мои файлы» и ярлык на папку с загрузками будет находиться сразу в главном окне файлового менеджера.
- «Удалить ярлыки» — Через этот пункт можно удалить созданные ярлыки. Внимание: если не один ярлык на папку создан не был, тогда и пункта этого в меню естественно не будет.
- «Поиск» — Судя с названия, этот пункт позволяет совершать поиск по файлам. Точно здесь не знаю, ни разу его не пользовал.
- «Настройки» — В этом пункте есть всего несколько несложных настроек для файлового менеджера.
- Флаг: Показать скрытые файлы;
- Флаг: Показать расширение файлов;
- Флаг: Показать категории;
- И заголовок: «Выбрать каталоги», сразу после которого, будет предлагаться, задать новый путь для стандартных ярлыков каталога., таких как: Изображения, Видео, Музыка и Документы.
Дальше топаем описывать файловый менеджер в корень памяти телефона. Можно в принципе пойти и в корень карты памяти, здесь ровно никакой разницы нет. По левой стороне от каждой папке или файла, есть флажок, который отмечает ту или иную папку с файлом.
Когда ставится отметка в виде флажка на нужных пользователю элементах, тогда вверху дисплея появляется цифра, сколько было выбрано элементов и несколько кнопок «Удалить» и «Другие параметры». Другие параметры предлагают действия: переместить, Копировать, Переименовать и Свойства. Если был отмечен флажком файл а не папка, тогда будет ещё одна кнопка с названием «Отправить через».
Кликнув по этой кнопке, предлагается отправить файл или несколько файлов по Bluetooth либо отправить в какое-нибудь удобное для пользователя облако, например, Bropbox или Mail.ru. Ну а также ещё можно послать по Skype, электронной почте и так далее. Также тут срабатывает на папке либо файле двойной тап с удержанием пальца на несколько секунд, где вызывается контекстное меню с подобными пунктами, которые были описаны уже выше. Только применимо это будет конкретно к одной папке или файлу, на котором было вызвано это самое контекстное меню.
Можно также вызвать здесь функции и обнаружить следующие пункты:
- Выбрать всё;
- Создать папку;
- Поиск;
- Сортировка;
- Настройки;
Думаю описывать эти пункты смысла здесь никакого нет. С их названия и так понятно для чего они нужны. Тем более пункт Настройки и Поиск тут снова дублируется.
Теперь давайте на примере объясню, как можно копировать, или перемещать папки и файлы с одного каталога в другой. Можно это сделать несколькими способами.
- Ставится слева от папки или файла флажок. Если есть необходимость переместить несколько папок или файлов одновременно, тогда отмечаются все флажки на нужных пользователю папках или файлах. Если нужно переместить всё содержимое каталога, тогда можно воспользоваться функциями приложения «Мои файлы» и пунктом «Выбрать всё».
- Когда пользователь всё нужное отметит, тогда верху дисплея кликается кнопка «Другие параметры», где предлагается переместить или копировать. Мы для примера выбираем тут «Переместить».
- Дальше предлагается выбрать «Память устройства» или «SD memory card». По крайней мере, у меня именуется это именно так. На других устройствах от компании Samsung, эти названия могут различаться. Для нашего примера выбираем «Память устройства».
- Когда пользователь выберет память устройства, ему откроются все папки, которые находятся в корне этой выбранной им памяти. Нам нужно теперь выбрать папку, в которую мы хотим переместить некие объекты. Если выбирать папку не нужно, а нужно переместить в корень диска, тогда верху дисплея кликаем по кнопке «Вставить сюда». Если пользователю нужно переместить в определённую папку, тогда сначала её выбираем, а после этого давим кнопку «Переместить сюда».
Способ-2.
Внимание: Групповое перемещение здесь сделать невозможно, тут переносится только один конкретный файл или папка.
- На нужной папке или файле делается двойной тап с удержанием пальца. После чего открывается контекстное меню, где можно выбрать «Переместить» либо «Копировать». Мы для нашего примера выбираем «Копировать».
- Дальше предлагается выбрать «Память устройства» или «SD memory card». Где мы понимаем, что второй выбор это естественно имеет быть карта памяти.
- Выбираем «SD memory card» и откроются существующие на ней папки. Если там нет подходящей пользователю папки, то ничего страшного здесь нет. Верху дисплея есть кнопка «Создать папку». Тапаем по ней, прописываем имя папки и подтверждаем кнопкой «Да».
- Далее кликаем по новосозданной папке, тем действием мы её откроем, и нажимаем знакомую нам уже верху дисплея кнопку «Вставить сюда».
На этом моё описание завершается. Пользуйтесь на здоровье. В принципе хороший, простой и доступный менеджер файлов.
Всё, всем удачи, тренируйтесь.
Перенос данных с телефона на телефон интересует многих людей. Сегодня нам предстоит узнать, как перенести контакты с «Самсунга» на «Самсунг». Что об этом процессе необходимо помнить и знать владельцам данных мобильных телефонов? Можно ли вообще как-нибудь перенести информацию с одного смартфона на другой? Обо всем этом будет рассказано далее.
В действительности все намного проще, чем кажется.
Сим-карты
Итак, первым делом предстоит понять, насколько задумка актуальна и реальна. Каждый телефон со временем приходится менять. И терять данные с него не хочется никому. Поэтому приходится время от времени думать о перенесении контактов с мобильника на мобильник.
На самом деле это вполне реально. Первый и весьма простой способ — сохранение телефонной книги не в память телефона, а на SIM-карту. Тогда контакты будут переноситься на новое устройство вместе с ней.
Что нужно для переноса
Но это далеко не самый лучший совет. Если человек захочет одновременно сменить и номер телефона, и мобильное устройство, ему придется либо вручную переписывать телефонную книгу, либо искать иное решение. Именно этим мы и займемся.
Как перенести контакты с «Самсунга» на «Самсунг» и не только? Для этого могут пригодиться определенные вещи. А именно:
- специализированные приложения (о них будет рассказано позже);
- Google-аккаунт;
- телефоны, с которыми планируется работать.
Этого будет достаточно. Так какие методы решения поставленной задачи наиболее подойдут современному человеку?
Сторонние программы
Начнем с самого простого варианта. Если требуется перенести книгу контактов с «Самсунга» на «Самсунг», можно сделать это без особого труда. Например, при помощи разных сторонних приложений.

Так, для Samsung существует специальная программа под названием Samsung Kies. Она работает с «Андроид 4.2» и ниже. А для более новых операционных систем имеется отдельное приложение под названием Smart Switch PC.
Инструкция по переносу контактов в таком случае будет выглядеть так:
- Установить Samsung Kies или Smart Switch PC на компьютер.
- Подключить старый «Самсунг» к компьютеру при помощи USB-кабеля.
- Запустить соответствующее приложение. Перейти в нем во вкладку «Резервное копирование». Она также может назваться «Восстановление».
- Открыть узел «Резервное копирование данных».
- Поставить галочку напротив строчки «Контакты». Нажать на кнопку «Создать копию» или «Резервное копирование».
- Отключить старый Samsung после завершения процесса. Подключить к ПК новое устройство.
- Перейти в соответствующем приложении во вкладку «Резервное копирование» и нажать там на узел «Восстановить данные».
- Выбрать файл для осуществления операции. Далее отметить данные, которые нужно скопировать.
- Нажать на кнопку «Восстановить» и немного подождать.
Вот и все. Теперь понятно, как перенести контакты на «Самсунг А5» или любой другой телефон от Samsung.
Для айфона
Но это только один из вариантов действий. На самом деле все не так просто, особенно если хочется перенести данные с «Андроида» на iOS. Каждый владелец современных смартфонов сможет воплотить задумку в жизнь.
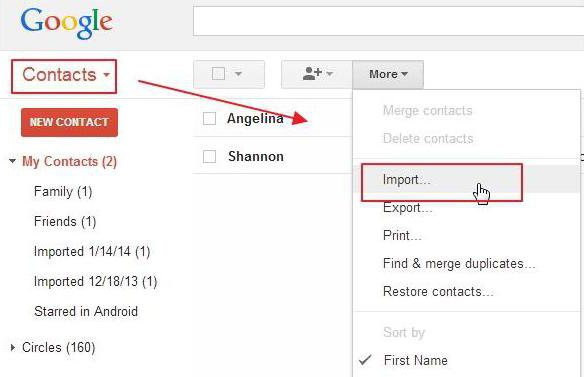
Как перенести контакты с айфона на «Самсунг» и обратно? Для этого необходимо придерживаться некоторого алгоритма действий. Вот как он выглядит:
- Открыть «Настройки» в том или ином гаджете. Например, в айфоне.
- Перейти в учетные записи Google.
- Набрать в соответствующих полях сведения от «Гугл»-аккаунта.
- Кликнуть по кнопке «Синхронизировать контакты».
- Включить второй телефон (скажем, Samsung).
- Перейти в «Настройки»-«Учетные записи»-«Гугл».
- Набрать данные от используемого Google-аккаунта.
- Выбрать в появившемся окне надпись «Синхронизация контактов».
На данном этапе пользователю придется немного подождать. Произойдет копирование телефонной книги из Google-почты. Как видите, ничего трудного или непонятно в процессе нет.
На ПК
А как перенести контакты с «Самсунга» на компьютер? Существует несколько методов решения проблемы. Самым простым действием является проведение всех манипуляций при помощи смартфона.
Итак, пользователю необходимо:
- Открыть раздел «Контакты» на Samsung. Перейти в меню «Импорт/Экспорт».
- Выбрать функцию «Экспорт на накопитель».
- Указать карту для сохранения документов.
А так как перенести контакты с «Самсунга» на «Самсунг» или на компьютер больше не проблема, то все, что теперь останется, — это скопировать документ с карты памяти на ПК. Например, при помощи кардридера. Пользователь получит документ с расширением.vcf. Он может быть открыт при помощи приложений «Контакты Windows» или Microsoft Outlook.

Также можно использовать синхронизацию с Google. Для этого придется:
- Перейти на страницу contacts.google.com с мобильного телефона.
- Пройти авторизацию в Google-почте. Нажать на кнопку «Еще»-«Экспорт».
- Выбрать формат «CSV для Outlook».
- Нажать на «Экспорт».
Надеемся, вопрос о том, как перенести контакты с «Самсунга» на «Самсунг» и не только, больше не будет для вас проблемным. На самом деле все проще, чем кажется.
Практически каждый владелец смартфона с Андроидом нередко использует устройство для того, чтобы сделать снимки. Иногда приходится удалить ненужные или неудавшиеся фотографии.
Но иногда, случайно, можно удалить снимки, которые нам необходимы. Поэтому многие задают вопрос: «Как восстановить удаленные фото на Самсунг А5?».
Если вы также столкнулись с такой проблемой, не паникуйте. На самом деле, удаленные снимки очень легко можно восстановить на Samsung Galaxy A5.
Особенности
Что представляет собой Андроид? Это – операционная обыкновенная система, а не какой-то особый вид смартфона.
Все фотографии сохраняются во внутренней памяти телефона или в карте памяти (внешней памяти). Перед тем, как начать восстановление снимков, следует узнать, где именно были сохранены ваши фотографии.
В принципе, это не является обязательным условием. Но оно может упростить процесс восстановления.
При удалении любых данных со смартфона (фотографий, игр, сообщений, других файлов), информация на самом деле не удаляется полностью.
Все данные об удаленных файлах хранятся в устройстве до тех пор, пока вы не перезаписали их. Поэтому важно делать попытку их восстановления только в том случае, когда вы считаете, что они вам не нужны.
Это предотврати полную утерю данных. Чем больше используется Галакси А5 или другой телефон после удаления данных, тем более усложняется восстановление необходимой информации.
Если вы сами не можете восстановить утерянные данные, обратитесь к тому, кто разбирается в этом. Перед восстановлением максимально ограничьте использование устройства, так как даже отправленные сообщения могут повлиять на восстановление негативно.
Как восстановить фото?
Для того, чтобы восстановить фотографии требуется установить программное специальное обеспечение. Большинство таких программ платные.
Но покупать их вовсе необязательно. Можно попросту отыскать похожие софты, имеющие пробный период (временный бесплатный доступ).
- Подключите через USB порт ваше устройство к компьютеру.
- Запустите программу для восстановления данных на Андроид (например, программу Photo Recovery).
- На главной панели программы вы увидите отображение доступных съемных носителей.
- Убедитесь, что сканирование данных (приложений, фото, музыки, видео) началось.
- После окончания сканирования вы увидите список, отображающий удаленные данные (музыку, фотографии, видео).
- Выбираете необходимые вам файлы, которые требуют восстановления.
- Нажимаете «восстановить».
Таким способом на Samsung A5 (2016) или другом смартфоне можно восстановить различные файлы, в том числе и удаленные вами сообщения
Источник: osblog.ru
Как создать резервную копию всего телефона Samsung в 2023
Как сделать резервную копию samsung s20 «С помощью Google Drive Именно его следует использовать, если вы планируете использовать другой бренд для своего следующего телефона, так как вы можете восстановить данные на любом устройстве Android. Откройте настройки телефона. Нажмите Аккаунты и резервное копирование. В разделе Google Диск нажмите Резервное копирование данных.

Как сделать полную резервную копию телефона
Как сделать полную резервную копию телефона Samsung «Начать резервное копирование На телефоне Android откройте приложение Google One. Внизу нажмите Хранилище. Перейдите к разделу «Резервное копирование устройства». Если это ваше первое резервное копирование телефона: Нажмите Настроить резервное копирование данных.
Чтобы найти настройки резервного копирования, нажмите Управление резервным копированием. Для резервного копирования данных на телефоне включите пункт Данные устройства. Нажмите пункт Резервное копирование сейчас. «.
Как создать резервную копию телефона Samsung в учетной записи Google
Как сделать резервную копию Samsung Galaxy s20fe 1 Нажмите Приложения. . .
Создает ли Samsung Cloud резервные копии всего
Как сделать резервную копию всего телефона Samsung «Примечание: журналы вызовов Сообщения Контакты Календарь Часы Настройки Главный экран и данные приложений сохраняются в Samsung Cloud. «.
Как узнать, создано ли резервное копирование моего телефона Samsung
Как сделать резервную копию моего S20 на компьютер «Сначала войдите в свою учетную запись Samsung, затем перейдите в Настройки > Учетные записи и резервное копирование, нажмите Восстановить данные и выберите свой телефон. Вы увидите все данные, которые были сохранены в облаке Samsung Cloud.
Почему я не могу создать резервную копию телефона Samsung
Как сделать резервную копию телефона на Samsung S20 «Синхронизация и резервное копирование не удастся, если в вашей учетной записи Samsung Cloud недостаточно места для хранения. Каждая учетная запись Samsung получает 15 ГБ дискового пространства. Вы можете проверить, сколько места используется, войдя в свою учетную запись на сайте Samsung Cloud. При необходимости удалите все резервные копии или файлы, которые занимают слишком много места. «.
Как сделать резервную копию моего S20 на компьютер
Как сделать резервную копию samsung s20 » Откройте Smart Switch на ПК или Mac. Подключите смартфон к компьютеру с помощью USB-кабеля. Необходимо использовать кабель, поддерживающий передачу данных. Выберите Резервное копирование. При появлении запроса нажмите Разрешить на смартфоне. После завершения резервного копирования нажмите OK для завершения. «.
Как сделать резервную копию всего на телефоне Samsung на компьютер
Как сделать резервную копию телефона на Samsung S20 «Создание резервной копии на компьютере Подключите телефон к компьютеру с помощью USB-кабеля, а затем нажмите Разрешить на телефоне. Далее перейдите и откройте Smart Switch на компьютере, а затем нажмите Резервное копирование. Отобразится список различных категорий данных (вызовы, контакты сообщения приложения и т.д. ), которые можно создать резервную копию. «.
Как сделать резервную копию Samsung Galaxy s20fe
Как сделать резервную копию samsung s20 Смахните вверх Смахните вверх. Выберите Настройки. Прокрутите до и выберите Учетные записи и резервное копирование. Выберите Резервное копирование и восстановление. Выберите Резервное копирование моих данных.
Включите Резервное копирование моих данных. Выберите кнопку Назад. Выберите Резервное копирование учетной записи. . .
Как сделать резервную копию всего телефона Android на компьютер
Как сделать резервную копию моего S20 на компьютер Что нужно знать Подключите телефон Android к компьютеру. Перейдите в Настройки > Общие > Параметры разработчика. Выберите пункт Отладка USB или Отладка Android. Выберите USB для передачи файлов. Выберите Передача файлов.
Перейдите к устройству Android в Windows File Explorer и скопируйте файлы с телефона на компьютер.
Как сделать резервную копию телефона на Samsung S20
Как сделать резервную копию на samsung s20 «1 Перейдите в Настройки, затем нажмите Учетные записи и резервное копирование. . «.
Все права защищены. Несанкционированное копирование, полностью или частично, строго запрещено.
Источник: yanline.ru