Данные EFS очень важны, и если вы планируете внести какие-либо изменения в свое устройство Android, резервное копирование данных EFS может защитить вас от последствий любых непреднамеренных ошибок, которые вы могли бы сделать.
Что такое EFS?
EFS — это в основном системный каталог. Он содержит важную информацию о следующем:
- IMEI
- Беспроводной MAC-адрес
- Версия базовой полосы
- Код товара
- Идентификатор системы
- NV.
Данные EFS могут быть повреждены при установке пользовательских дисков, поэтому, прежде чем делать это, обычно рекомендуется создать резервную копию.
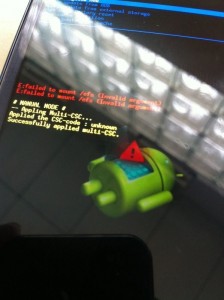
Почему вы можете потерять данные EFS?
- Если вы вручную понижаете или обновляете официальную прошивку. Это проблема, которая редко возникает при установке OTA.
- Вы установили поврежденный пользовательский ROM, MOD или Kernel.
- Существует столкновение старого и нового ядра.
Как создать резервную копию / восстановление EFS?
EFS Professional
Это отличный инструмент, созданный участником XDA LiquidPerfection для сохранения и восстановления данных EFS. С ним очень легко работать и он имеет следующие особенности:
Резервное копирование Google на Samsung Galaxy S10 Lite
- Может автоматически обнаруживать и завершать приложение Samsung Kies при запуске.
- Позволяет создавать резервные копии и восстанавливать изображения в сжатых архивах (формат * .tar.gz)
- Может автоматически обнаруживать резервные архивы на телефоне или ПК, что упрощает восстановление.
- Поддерживает поддержку фильтров устройств, что позволяет отображать важные разделы для различных устройств.
- Может извлекать и читать файл PIT устройства для эффективного и точного резервного копирования и восстановления.
- Может проверять хеш MD5 во время операций резервного копирования и восстановления, позволяя проверить целостность записанных данных.
- Дает вам возможность форматировать EFS, чтобы вы могли стереть все данные и воссоздать раздел.
- Имеет поддержку устройства Qualcomm, которая позволяет использовать многие новые функции, такие как резервное копирование и восстановление диапазона элементов FILL NV.
- Позволяет генерировать IMEI в обратном формате HEX, который полезен для ремонта Qualcomm
- Может читать и записывать IMEI входы и выходы Qualcomm, а также файлы QPST’QCN Backup
- На устройствах Qualcomm: чтение / запись / отправка SPC (код служебного программирования), чтение / запись кода блокировки, чтение ESN и MEID.
- При запуске Qualcomm NV Tools автоматически обнаруживает и переключает настройки USB.
- Предоставляет возможность отображать информацию о различных устройствах, ROM и BusyBox.
- Также дает возможность восстановить данные NV из внутренних файлов * .bak, чтобы исправить поврежденный или некорректный номер IMEI.
- И дает возможность восстановить права собственности на данные NV, чтобы исправить проблемы «Unkown baseband» и «No signal».
- Такие опции, как NV Backup и NV Restore, которые могут использовать встроенные функции Samsung ‘reboot no backup’ и ‘reboot no restore’.
- На новых устройствах вы можете включить / отключить «HiddenMenu»,
- Позволяет запускать PhoneUtil, UltraCfg и другие встроенные скрытые меню устройств непосредственно из пользовательского интерфейса приложения.
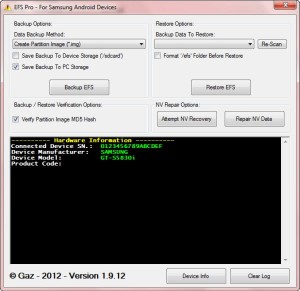
Как сделать резервную копию на Samsung Galaxy S10
Как вы можете использовать EFS Professional:
- Сначала загрузите EFS Professional и извлеките его на рабочий стол. здесь
- Подключите устройство Galaxy к ПК. Убедитесь, что на устройстве включена отладка USB.
- Поскольку администратор запускает EFS Professional.exe
- Нажмите EFS Professional.
- Откроется другое окно, и после обнаружения устройства это окно будет содержать информацию о номере модели устройства, версии прошивки, версии root и BusyBox и других.
- Нажмите кнопку «Резервное копирование».
- Нажмите «Фильтр устройств» и оттуда выберите модель своего телефона.
- EFS Professional теперь должен показать вам системный раздел, где вы можете найти свою информацию. Нажмите «Выбрать все».
- Щелкните Резервное копирование. Резервное копирование данных EFS будет выполнено как на телефоне, так и на подключенном ПК. Резервная копия, созданная на ПК, будет находиться в папке EFS Professional, расположенной внутри «EFSProBackup». Это будет выглядеть так: «GT-xxxxxxx-xxxxx-xxxxxx.tar.gz».
Восстановите EFS:
- Подключите устройство и ПК.
- Откройте EFS Professional.
- Нажмите на раскрывающееся меню «Параметры восстановления», затем выберите предыдущий резервный файл.
- Вы должны иметь возможность форматировать текущий поврежденный файл EFS.
- Нажмите кнопку «Восстановить».
- kTool
Этот инструмент можно также использовать для резервного копирования данных EFS и поддерживает все устройства Samsung, за исключением устройства на базе Qualcomm на базе LTE.
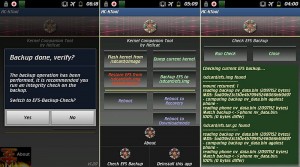
Прежде чем начать, обратите внимание на следующие функции kTool:
- Требуется корневое устройство.
- Будет работать только по следующему:
- Galaxy S2
- Galaxy Note
- Galaxy Nexus
- Galaxy S3 (международный I9300, а не варианты США)
Установщик аромат
Загрузите один из этих файлов, чтобы получить это:
- 0.68_Release.zip здесь
- ZIP здесь
- Скопируйте и вставьте файл, загруженный в корень SD-карты устройства.
- Загрузитесь в восстановление CWM.
- В CM выберите: Установить zip> Выбрать zip с SD-карты.
- Выберите загруженный файл и выберите «Да», чтобы продолжить установку.
- Затем вы увидите экран ниже.
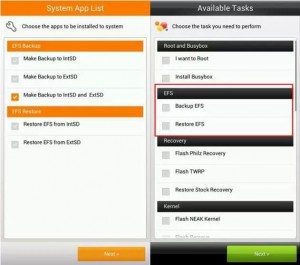
Terminal Emulator
Этот инструмент можно использовать для резервного копирования данных EFS на устройствах, которые внедрены, но не имеют настраиваемого восстановления.

Как использовать терминальный эмулятор
- Загрузите и установите Android Terminal Emulator здесь
- Откройте приложение. Если вас попросят предоставить разрешение SuperSU, предоставите его.
- Когда появится терминал, введите следующие команды в соответствии с тем, что вы хотите сделать:
- Резервное копирование EFS на внутренней SD-карте:
Dd if = / dev / block / mmcblk0p3 of = / storage / sd card / efs.img bs = 4096
- Резервное копирование EFS на внешней SD-карте:
Dd if = / dev / block / mmcblk0p3 of = / storage / extSdCard / efs.img bs = 4096
Если все пойдет хорошо, вы должны найти свои резервные копии данных в своей внутренней или внешней SD-карте.
В качестве окончательной меры предосторожности скопируйте файл EFS.img на компьютер.
Как использовать данные EFS с помощью терминального эмулятора:
- Запустите приложение.
- Введите одну из двух команд ниже в терминале:
- Восстановить EFS на внешней SD-карте:
Dd if = / storage / sdcard / efs.img of = / dev / block / mmcblk0p3 bs = 4096
- Восстановить EFS на внешней SD-карте:
Dd if = / storage / extSdCard / efs.img of = / dev / block / mmcblk0p3 bs = 4096
Примечание. Если вы обнаружите, что эмулятор терминала не работает, попробуйте установить приложение Root Browser. Когда он будет установлен, откройте приложение и перейдите в каталог dev / block. Скопируйте точный путь к файлам данных EFS и отредактируйте их соответствующим образом: dd if = / dev / block / mmcblk0p3 of = / storage / sd card / efs.img bs = 4096
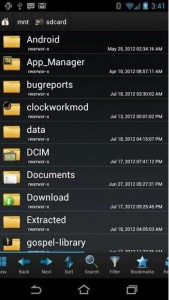
Восстановление TWRP / CWM / Philz
Если на вашем устройстве установлено одно из трех пользовательских настроек, вы можете использовать их для резервного копирования данных EFS.
- Выключите устройство и загрузите его в пользовательское восстановление, нажав и удерживая кнопки громкости, дома и питания.
- Найдите вариант создания данных EFS.
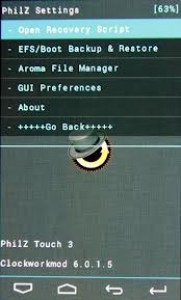
Вы пытались выполнить резервное копирование или восстановление данных EFS? Какой инструмент или метод вы использовали?
Поделитесь своим опытом с нами в окне комментариев ниже.
Источник: www.android1pro.com
Как сделать резервную копию Samsung Galaxy S Series в облаке
Облачный онлайн-сервис резервного копирования Samsung позволяет резервное копирование и защита ценных файлов в случае случайного удаления, сбоя, сброса и так далее. Кроме того, после восстановления заводских настроек телефона Samsung Galaxy вы можете перейти в облако и вернуть важные файлы на устройство. Облако отлично подходит для резервного копирования ваших жизненно важных контактов, видео, фотографий, документов и так далее. Эта статья в основном покажет вам, как сделать резервную копию Samsung в облаке, а также даст несколько полезных советов по резервному копированию Samsung.
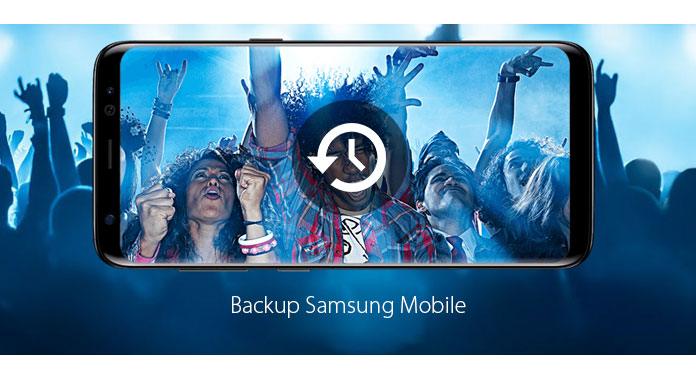
- Часть 1. Как сделать резервную копию данных Samsung в облаке с помощью учетной записи Samsung
- Часть 2. Еще один лучший способ резервного копирования Samsung Galaxy
Часть 1. Как сделать резервную копию Samsung в облаке с помощью учетной записи Samsung
С помощью учетной записи Samsung вы можете выполнять резервное копирование и восстановление данных на одном устройстве. Кроме того, вы можете синхронизировать данные на нескольких устройствах Samsung, если для них используется одна и та же учетная запись Samsung. Эта функция очень полезна, если вы хотите сохранить одинаковые данные для всех устройств Samsung. Прочтите следующее, чтобы узнать, как сделать резервную копию Samsung в облаке.
Шаг 1 На главном экране нажмите «Приложения».
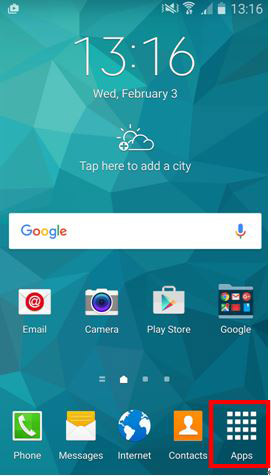
Шаг 2 Нажмите «Настройки».
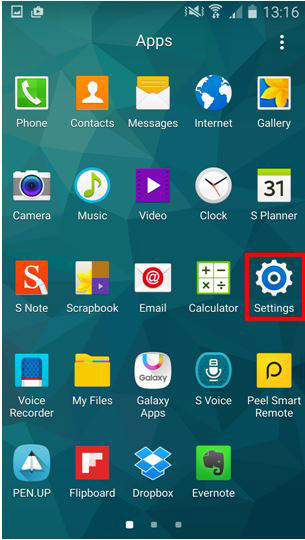
Шаг 3 Вы увидите список в настройках, прокрутите вниз и нажмите «Аккаунты» в разделе «Персонализация».
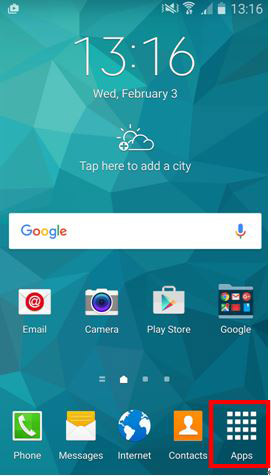
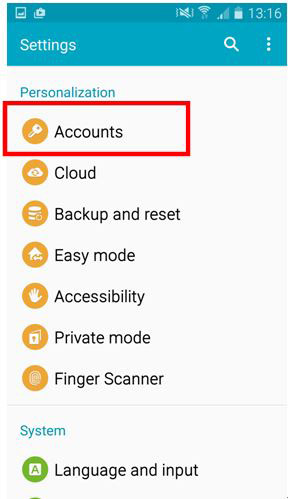
Шаг 4 Добавьте «Аккаунт Samsung» в аккаунты.
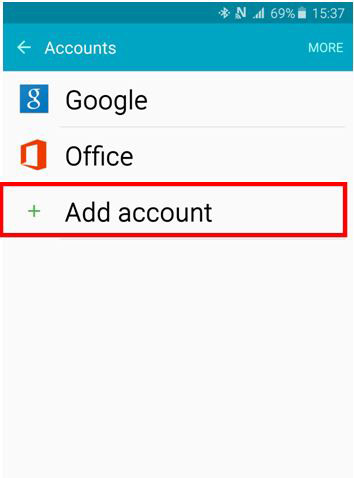
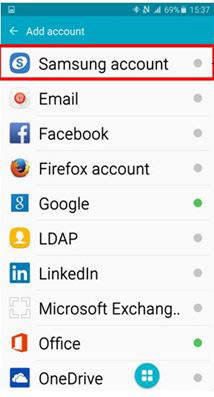
Шаг 5 Нажмите «Учетная запись Samsung».
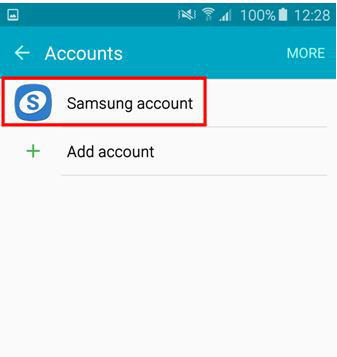
Шаг 6 Нажмите «Резервное копирование».
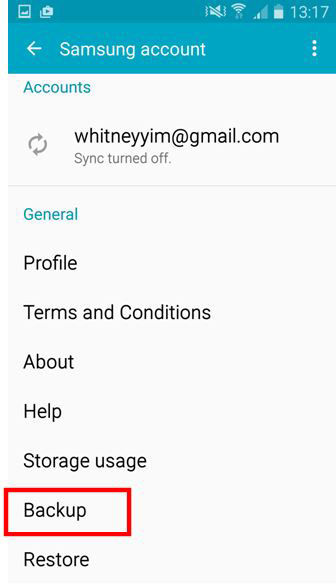
Часть 2. Другие способы резервного копирования Samsung Galaxy
FoneLab для Android предназначен для пользователей Android, чтобы выполнить резервное копирование и восстановить данные своего телефона от телефонов Samsung Galaxy и других телефонов Android. Он позволяет пользователям не только создавать резервные копии своих контактов, сообщений, фотографий, аудио и видео с телефона Samsung на компьютер, но и восстанавливать эти резервные копии с компьютера. Что еще более важно, весь процесс требует всего несколько кликов.
Шаг 1 Подключите ваш Samsung Galaxy к компьютеру.
После загрузки и установки FoneLab для Android запустите программу и подключите телефон Samsung galaxy к компьютеру через USB. И программа автоматически обнаружит ваше устройство.
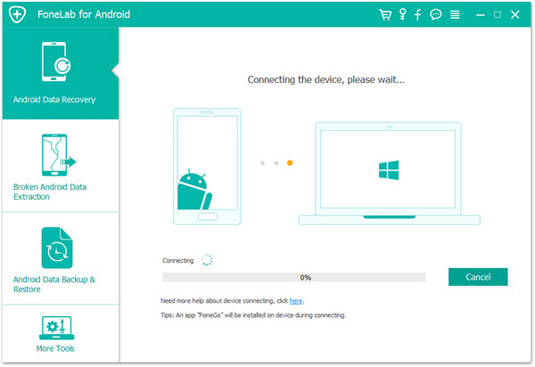
Шаг 2 Авторизуйте свой телефон Android.
После того, как ваш Samsung обнаружен, вам необходимо авторизовать свой смартфон, следуя инструкциям в интерфейсе этой программы. Затем нажмите ОК.

Шаг 3 Выберите типы файлов, которые вы хотите сохранить
Просто выберите типы файлов, которые вы хотите создать резервную копию, и нажмите кнопку Далее. Вы можете выбрать Сообщения, Контакты, Журналы вызовов, Видео, Аудио и Альбом, а также индивидуально. Вы также можете поставить галочку «Выбрать все», чтобы выбрать все данные на своем телефоне Samsung Galaxy одним щелчком мыши.

Шаг 4 Сделайте резервную копию вашего Samsung Galaxy на компьютер.
После выбора типов файлов резервной копии нажмите кнопку «Восстановить», чтобы сохранить их на своем компьютере.
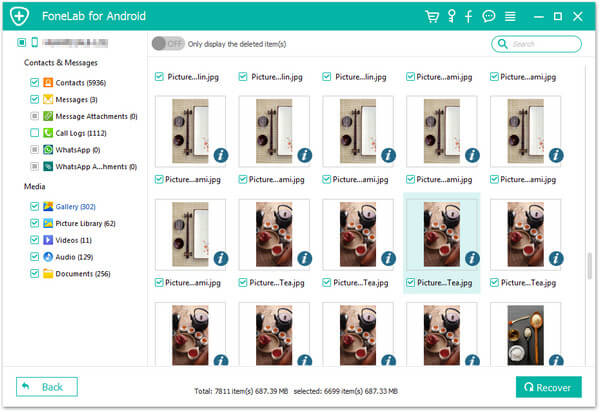
1. Использование FoneLab для Android для резервного копирования Samsung Galaxy может сохранить как ваши существующие данные на телефоне, так и удаленные данные на ваш компьютер.
2. FoneLab для Android имеет возможность резервного копирования и восстановления всех типов телефонов Android. То есть все Samsung Galaxy S20 / S10 / S9 / S8 / S7 / S6 / S5 / S4 / S3 могут быть скопированы на компьютер с помощью этого приложения. И ваш Samsung Note может быть зарезервирован. Более того, с этой программой совместимы другие телефоны Android, такие как Motorola, HTC, LG, Huawei и другие устройства Android.


Вы можете посмотреть видео и узнать больше о восстановлении данных Android.
Что вы думаете об этом посте.
Рейтинг: 4.8 / 5 (на основе голосов 390)
Источник: aiseesoft-ru.com
Как сделать резервную копию вашего устройства Samsung с помощью Smart Switch
Smart Switch, несомненно, является одним из наиболее недооцененных программных продуктов Samsung. Он не только может создать полную (и зашифрованную) резервную копию вашего устройства на ПК/Mac, но также может помочь в восстановлении после неудачной попытки обновления программного обеспечения.

Smart Switch, несомненно, является одним из наиболее недооцененных программных продуктов Samsung. Он не только может создать полную (и зашифрованную) резервную копию вашего устройства на ПК/Mac, но также может помочь в восстановлении после неудачной попытки обновления программного обеспечения. В этом руководстве мы рассмотрим, как создать полную резервную копию устройства с помощью Samsung Smart Switch.
Шаг 1. Загрузите и установите Samsung Smart Switch на свой ПК/Mac с официального сайта Samsung.
Как настроить свой телефон Galaxy с помощью Home Up
Шаг 2. Загрузите и установите соответствующее приложение из магазина Google Play.
Шаг 3. Подключите устройство Samsung к ПК/Mac и запустите Smart Switch. Это то, что вы должны увидеть вначале.

Шаг 4: После того как соединение установлено, вы должны перейти на следующий экран.

Беспроводная передача файлов на ПК с Windows 10 и с него с помощью смартфона Galaxy
Шаг 5: Нажмите на кнопку «Дополнительно» в правом верхнем углу, и вам будут показаны некоторые дополнительные параметры. В противном случае вы можете нажать опцию Резервное копирование, чтобы начать немедленно.

Шаг 6: Нажмите «Настройки», чтобы указать, какие данные необходимо сохранить. Все это проверено по умолчанию, поэтому вам не нужно беспокоиться о том, чтобы ничего не пропустить. Тем не менее, если есть что-то, что вы хотите исключить, вы можете сделать это в следующем меню.

Шаг 7: После того, как вы сделали свой выбор, нажмите «ОК», вернитесь в главное меню и нажмите «Резервное копирование». Вам будет предложено указать расположение резервной копии на вашем ПК/Mac.

Шаг 8: После того, как вы успешно установили путь, вы увидите подсказку, которая показывает вам процесс передачи данных. На вашем телефоне тоже будет похожая подсказка. После завершения процесса в вашем распоряжении будет полная резервная копия вашего телефона.
Этот метод более выгоден, чем простое копирование файлов на ваше устройство несколькими способами. Для начала вам нужно перейти к настройкам устройства, данным приложения и всему трафику. Кроме того, поскольку процесс происходит через USB, это намного быстрее, чем загрузка файла резервной копии из облака.
Кроме того, вы можете даже предложить ему сохранить только самые необходимые вещи и исключить тяжелые вещи, такие как медиа. Он идеально подходит для людей, которые часто переключают телефоны и нуждаются в быстром запуске их нового устройства.
Источник: generd.ru