Для ввода любой информации на телефоне Андроид используется виртуальная клавиатура. Её стандартный дизайн ничем не привлекает пользователей, поэтому со временем они желают его изменить. Нужно понимать, что количество доступных тем оформления зависит от выбранной клавиатуры.
Какое-то приложение позволяет изменять цвет клавиш, их форму, добавлять новые значки и изменять размер символов. А какая-то программа имеет лишь два оформления: тёмное и светлое. В данной статье мы постараемся подробно рассказать, как поменять цвет клавиатуры на телефоне Андроид. Заметим, что справиться с этой задачей по силам любому пользователю, и даже новичку.
Как установить клавиатуру на Андроид
Стандартная Андроид-клавиатура устраивает далеко не всех пользователей. Хотя с каждой новой версией ОС она улучшается (по эргономике, т. е. удобству использования), в плане кастомизации штатная клавиатура сильно ограничена. Так, вы не сможете скачать дополнительные темы оформления, изменить звук клавиш, выбрать стикеры и многочисленные смайлики.
Скрытая Функция Твоей Клавиатуры на Телефоне
Для того, чтобы установить дополнительную клавиатуру, нужно:
- Скачать желаемое приложение с Google Play
- Запустить установщик (обычно это происходит сразу после скачивания)
- Запустить установленное приложение, найдя его по названию на стартовом экране Андроид.
- Все дальнейшие действия (смена стандартной клавиатуры и активация другой через настройки Android) будут описаны в окошке приложения.
Настроить клавиатуру
Теперь, когда новая клавиатура вашего Samsung Galaxy Если вы выбрали, вы можете получить доступ к настройкам приложения, вернувшись на страницу «Экранная клавиатура» и отметив ту, которая у вас установлена по умолчанию. После этого вы перейдете на страницу настройки клавиатуры, где вы сможете по сети изменить звуки, темы, автозамену, текстовые предложения или множество параметров.
Заменить стандартную клавиатуру Samsung на любое приложение, загруженное из Play Store, очень легко, если вы знаете, где искать ваши настройки Samsung , Теперь вам просто нужно попробовать различные варианты, доступные в Play Store, и начать использовать тот, который наилучшим образом соответствует вашим потребностям.
Проблемы и способы их решения
Клавиатура не поменялась
Скорее всего, вы просто загрузили приложение, но не поставили его доступным по умолчанию. Посмотрите на инструкцию выше – в ней представлены шаги для установки клавиатуры на Андроиде. Некоторые приложения добавляют свои иконки в меню софта, после нажатия на которые можно тоже настроить программу, следуя описываемым разработчиками шагам.
Клавиатура не устанавливается
Вероятно, вашего устройства нет в числе поддерживаемых приложением моделей. Так бывает – например, как уже было указано, программа «Клавиатура Samsung» подходит только для устройств этого бренда. Аналогичная ситуация обстоит и с некоторыми другими производителями гаджетов.
Причина может заключаться и в несовместимости версий Android. Если используется старый телефон, советуем обратить внимание на Prestigio Keys и ранние версии Go Keyboard, которые уже заслужили внимания в этой статье.
Как сделать клавиатуру Samsung Galaxy S21 FE удобнее / Улучшить раскладку Samsung Galaxy S21 FE
В управлении темой нет ничего сложного, подтверждением чему служит данная статья. Легко и изменить программу-клавиатуру на смартфоне – этот момент тоже описан в тексте.
Включение и отключение Swiftkey
Swiftkey – это клавиатура с функцией автоподсказки и автоисправления. Приложение предугадывает слово, которое только начинают печатать, и предлагает его уже полный вариант. При вводе слова с ошибками в тексте оно отображается уже в исправленном виде. То есть программа сокращает время печати и сама исправляет ошибки. Ее можно сравнить с Т9, который работал в кнопочных телефонах.

Чтобы включить клавиатуру на Huawei, Xiaomi и других телефонах, ее нужно сначала скачать из Play Market и установить. После установки следует зайти в настройки, активизировать инструмент, предварительно поставив галочку на пункте «Автоподсказки» или «Автоисправление». Теперь можно пользоваться приложением с интересным функционалом.
A Blind Legend: наденьте наушники, закройте глаза и включите воображение
Для возврата обычной стандартной клавиатуры нужно просто сменить в настройках текущую клавиатуру. Изменения будут активированы автоматически.
Как изменить клавиатуру по умолчанию
Для управления клавиатурой, используемой в системе, не нужно скачивать какие-либо сторонние приложения: достаточно выполнить шаги, указанные в списке ниже.
- Откройте настройки гаджета;

- Перейдите во вкладку «Общие настройки»;

- Тапните «Список доступных клавиатур»;

- Нажмите «Клавиатура по умолчанию»;

- Выберите подходящий вариант.

Как видно, несложно не только обновить оформление клавиатуры, но и приложение, используемое для ввода.
Решение 3: подключить внешнюю клавиатуру
Если ошибка происходит на этапе ввода пароля, то это может стать серьёзной проблемой. «Приложение клавиатура остановлено» – и вам не ввести код. Иногда вы не можете даже разблокировать экран на Samsung. В таком случае, может помочь вариант с внешним кнопочным девайсом.
Он может подключаться проводом – напрямую или через OTG-переходник, либо же по беспроводной связи – Блютуз, отдельными приложениями, NFC-меткой. Вам подойдёт тот способ подключения, в котором не нужно делать дополнительных действий: подключили – и она работает. Затем уже можете применить другие решения, или же остановиться на варианте с внешней клавиатурой.

Дополнительное решение: отключить функции
Если вы ищите способ, как исправить приложение клавиатура Самсунг, когда оно остановлено – то есть пользоваться им дальше без данной ошибки, попробуйте данный вариант. Вам нужно отключить дополнительные функции клавиатуры, которыми вы не пользуетесь.
- Откройте «Настройки».
- Перейдите в пункт «Язык и ввод».

- Выберите нужную клавиатуру и зайдите в её свойства.

- Изучите пункты меню и отключите дополнительные функции, которые не используются.

Данная операция может не привести к ожидаемому результату, но если постоянные сбои и сообщения о том, что клавиатура остановлена, были связаны с её функциями, то вы сможете и дальше её использовать.
Способов решить проблему, когда ваш телефон пишет, что приложение клавиатура Самсунг остановлено, достаточно. Проделав инструкции, которые я описал выше, вы точно вернёте свой Samsung в нормальное рабочее состояние.
Но учтите, что возникновение этой проблемы может свидетельствовать о каком-то программном сбое, который может проявиться в других приложениях. Поэтому в любом случае делайте резервные копии, запомните Гугл-пароль. Возможно, проблемы прекратятся после следующего обновления. Но при продолжении неполадок, всё же нужно делать сброс к заводским установкам.
Решение 4: сброс к заводским установкам
Это самый радикальный способ, но он обычно помогает решить большую часть проблем. Вы вернёте свой Samsung в первоначальное состояние. Однако все ваши данные, пароли и приложения будут безвозвратно удалены с телефона. Поэтому то, что стоит делать – убедиться, что у вас настроена синхронизация с Гугл-аккаунтом, что вы знаете логин и пароль этого аккаунта. Самые важные данные перепишите в память компьютера.
- Зайдите в меню настроек. Если вы видите пункт «Общие настройки», зайдите в него.
- Найдите и выберите «Сброс». Иногда он может называться «Конфиденциальность» или «Архивация и сброс».
- Выберите «Сброс данных» или «Сброс устройства». И затем подтвердите действие.

Зачем менять цвет на телефоне
Кроме собственных предпочтений по оформлению гаджета ещё одной весомой причиной может стать экономия энергии. Девайсы, обладающие матрицами AMOLED и SuperAMOLED, обеспечивают низкий расход аккумулятора, когда на экране присутствует множество элементов чёрного цвета.
В остальном плане какой-либо необходимости проделывать шаги инструкций, описанных в этой статье, нет – вы можете поступить так просто по своему желанию, если хотите сделать клавиатуру более яркой или сохранить единый стиль.
Как поменять фон или тему оформления клавиатуры на Xiaomi
Я покажу как изменить тему на примере Gboard, в случае с другими программами алгоритм действий не поменяется, выполняйте описанные ниже действия аналогично.
В разделе «Способы ввода» нажмите на название выбранной по умолчанию.
Вы попадёте в её настройки, теперь необходимо нажать на
«Тема». Вы попали в мир иллюзий, в котором внешний вид кнопок возможно изменить до неузнаваемости, выбирайте на свой вкус.
Вернуться к содержанию
Источник: greekblue.ru
Как поменять цвет клавиатуры на телефоне Андроид

Компания Google даёт пользователям операционной системы Android широкий набор возможностей кастомизации оформления, позволяя настроить даже такие мелочи, как цвет виртуальной клавиатуры на телефоне. Самостоятельно можно выбрать любую из более сотни цветовых палитр, благодаря чему не составит труда обновлять тему хоть каждый день. Тем более что поддерживаются не только минималистичные стили определённых цветов, но и более продуманные темы.
Зачем менять цвет на телефоне
Кроме собственных предпочтений по оформлению гаджета ещё одной весомой причиной может стать экономия энергии. Девайсы, обладающие матрицами AMOLED и SuperAMOLED, обеспечивают низкий расход аккумулятора, когда на экране присутствует множество элементов чёрного цвета.
В остальном плане какой-либо необходимости проделывать шаги инструкций, описанных в этой статье, нет – вы можете поступить так просто по своему желанию, если хотите сделать клавиатуру более яркой или сохранить единый стиль.
Как изменить цвет клавиатуры на «Андроиде»
На Android доступна масса программ для ввода текста, поэтому далее рассмотрены пункты, актуальные для популярного программного обеспечения.
Клавиатура Samsung
Это программное обеспечение встроено в современные девайсы бренда Samsung, выпускаемые в рамках линейки Galaxy. Приложение нельзя загрузить на устройства других производителей. Тем не менее, владельцам смартфонов этой южнокорейской марки для управления цветовым оформлением следует проделать следующее:
- Откройте настройки девайса;
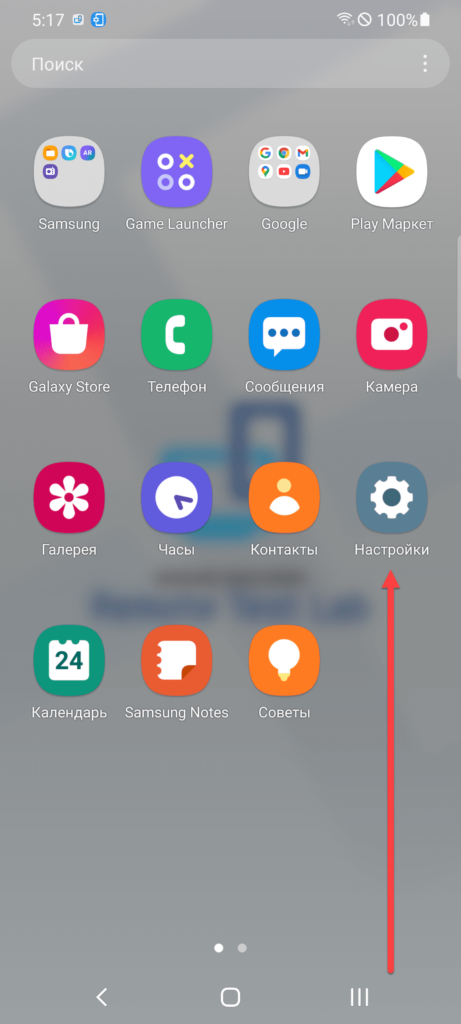
- Пролистайте вниз. Перейдите в раздел «Общие настройки»;
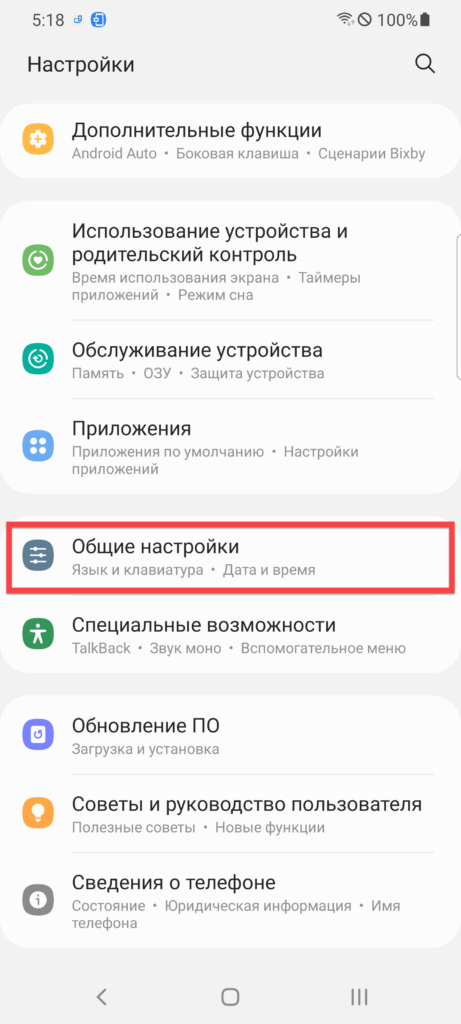
- Нажмите «Настройки Клавиатуры Samsung»;
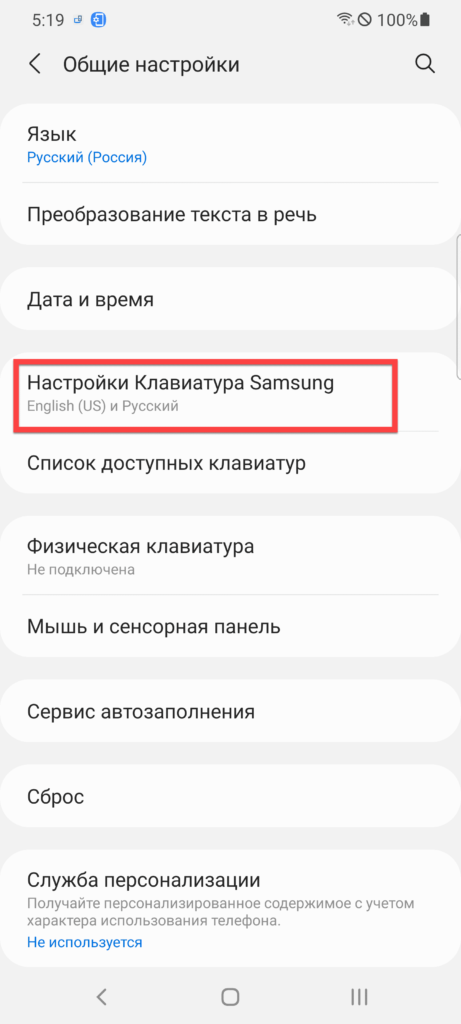
- Тапните «Тема»;
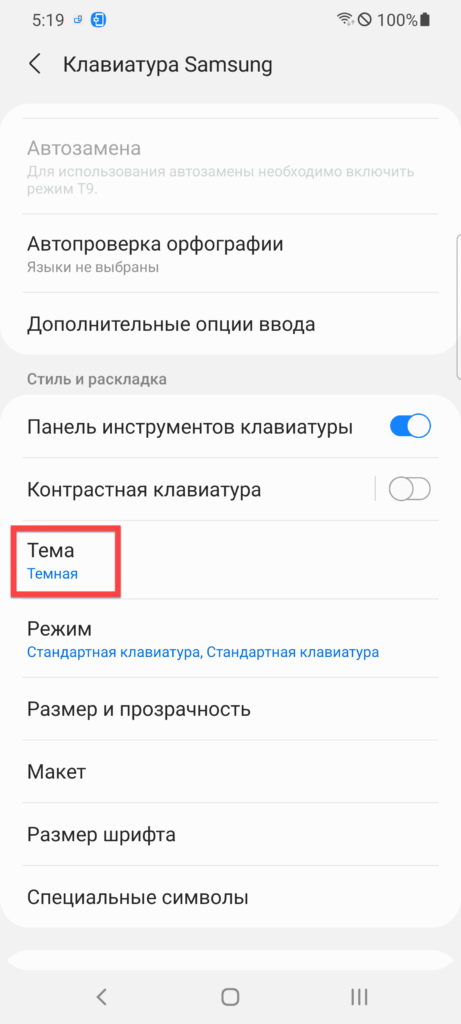
- Выберите подходящий вариант.
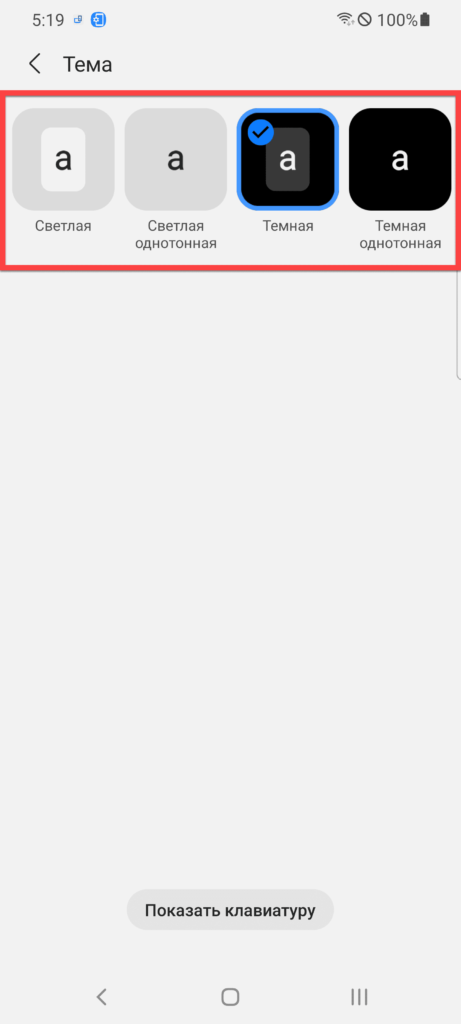
Всем пользователям AMOLED рекомендуется включить тему «Тёмная однотонная», чтобы обеспечить низкое энергопотребление дисплеем при написании текста. Эта возможность отлично сочетается с тёмной темой на устройстве, которую тоже можно включить через панель управления.
Как видно по скриншотам, количество стилей невелико. Возможно, на момент прочтения этого текста вами набор возможных оформлений изменился. Если же хочется большей свободы в плане выбора стилей, рекомендуется обратить внимание на доступность скачивания других клавиатур. Например, ничто не помешает загрузить GBoard, рассматриваемый ниже. Хотя если вы обладатель смартфона Samsung, то вы уже знаете, как изменить цвет клавиатуры на Андроиде, а все способы ниже просто меняют саму программу для ввода текста.
GBoard
Клавиатура присутствует во всех Android-девайсах, чьи создатели не позаботились о добавлении стороннего программного обеспечения для написания текстов. Программу можно также скачать на любые телефоны под управлением «Андроида».
Выполните следующие действия:
- Откройте панель настроек смартфона;
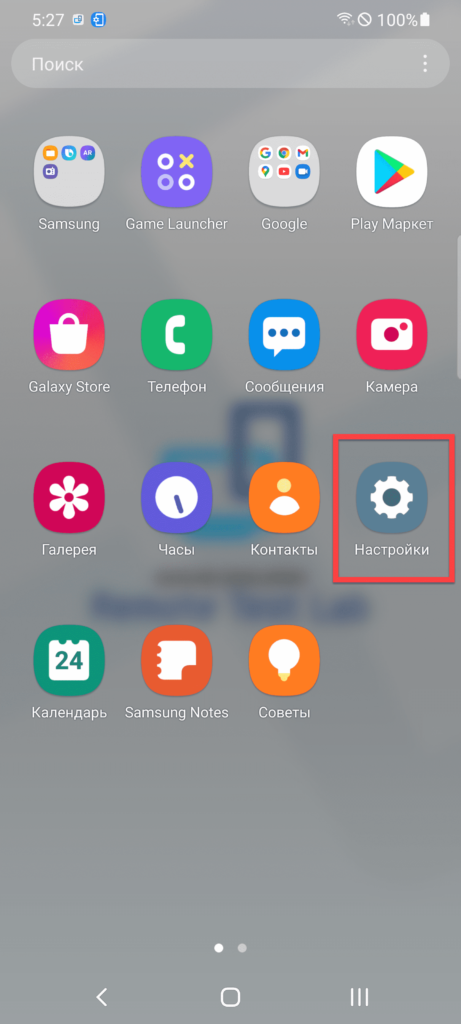
- Тапните «Общие настройки»;
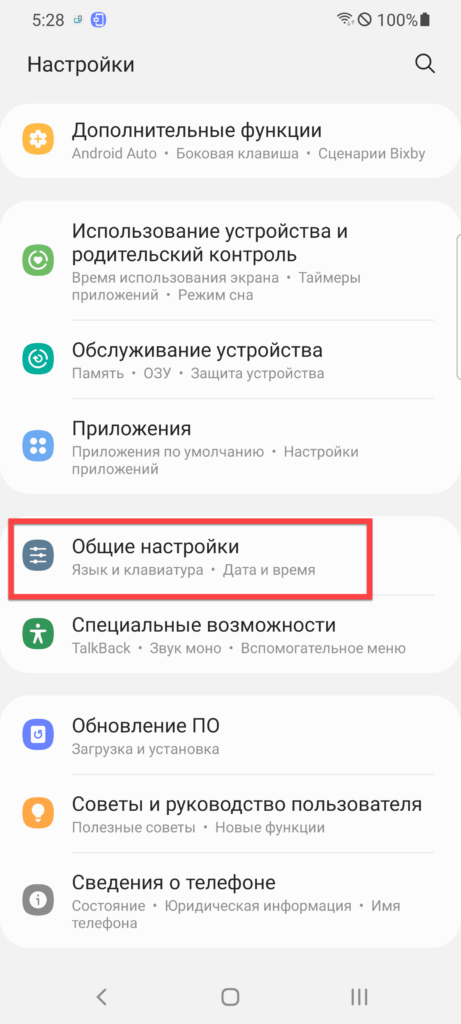
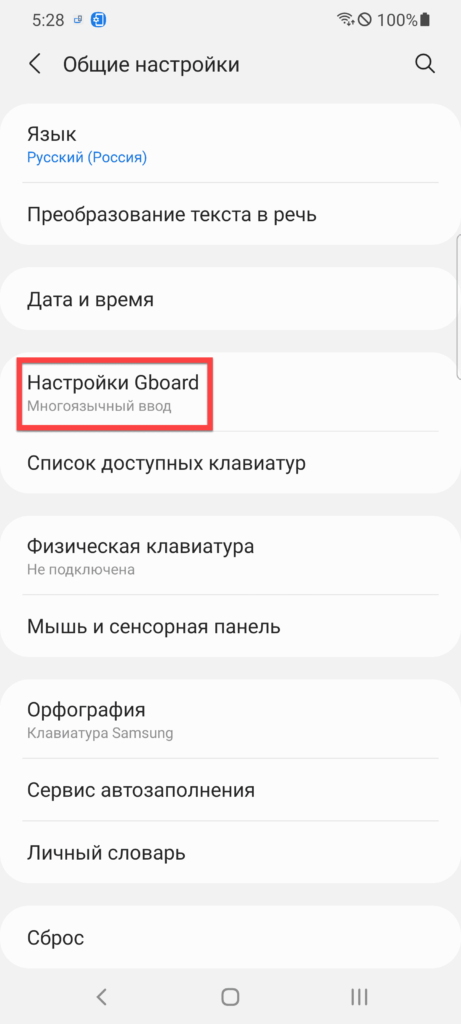
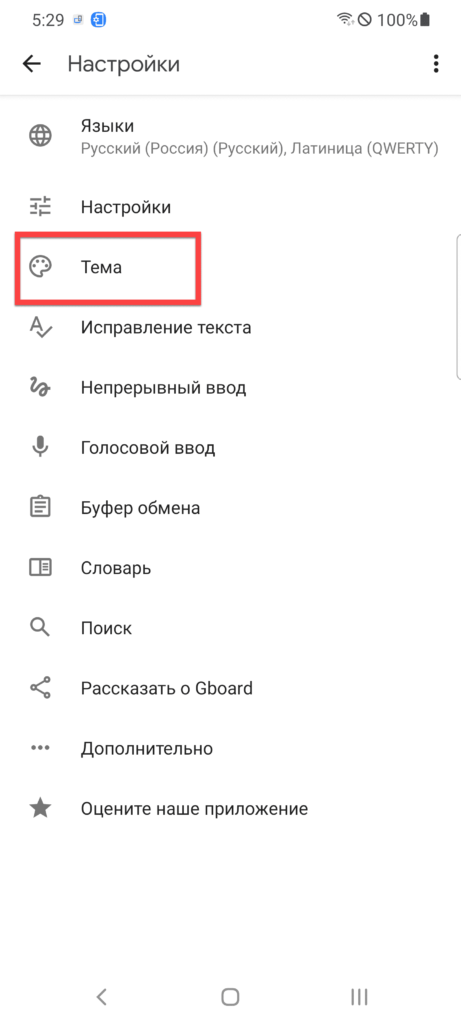
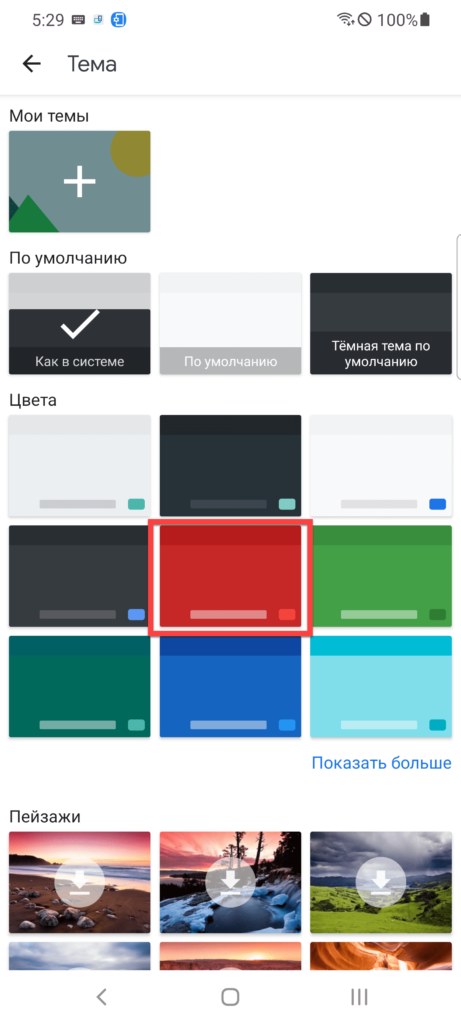
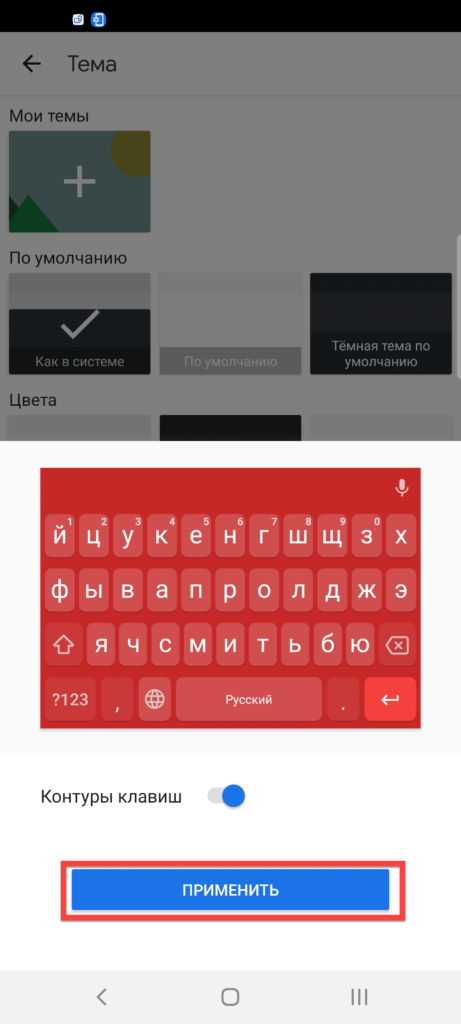
Перезагрузка для применения настроек не потребуется.
SwiftKey
Приложение выпущено корпорацией «Майкрософт» и представлено в качестве стандартного в смартфонах с прошивкой EMUI. Таковыми являются девайсы марок Huawei и Honor. Также SwiftKey доступен, но по умолчанию отключён в девайсах Samsung. Настолько популярное приложение, в Google Play доступное для скачивания всем желающим, тоже поддерживает управление оформлением. Чтобы изменить цвет клавиатуры, следуйте этому порядку действий:
- Откройте приложение «Настройки». Быстрее всего это возможно через панель быстрого доступа («шторку»), однако ничто не помешает и запустить программу посредством меню софта;
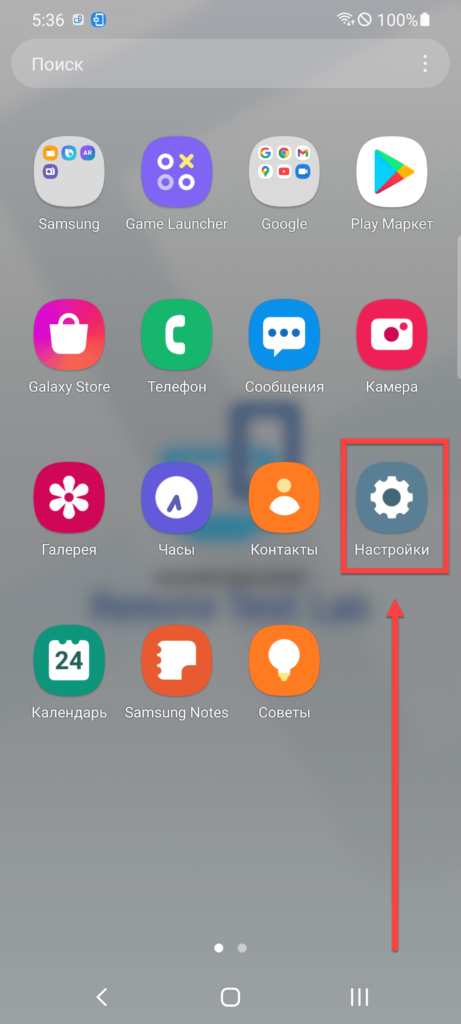
- Перейдите во вкладку «Общие настройки»;
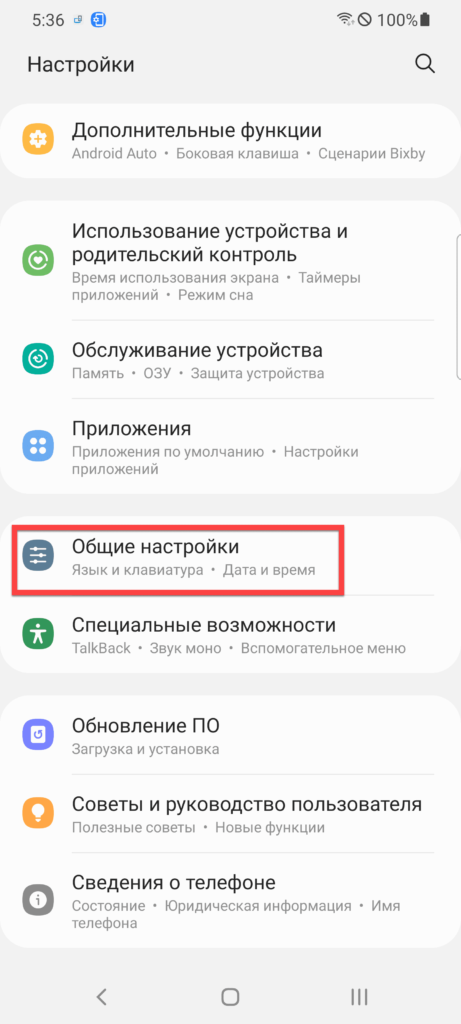
- Нажмите «Настройка Клавиатура SwiftKey»;
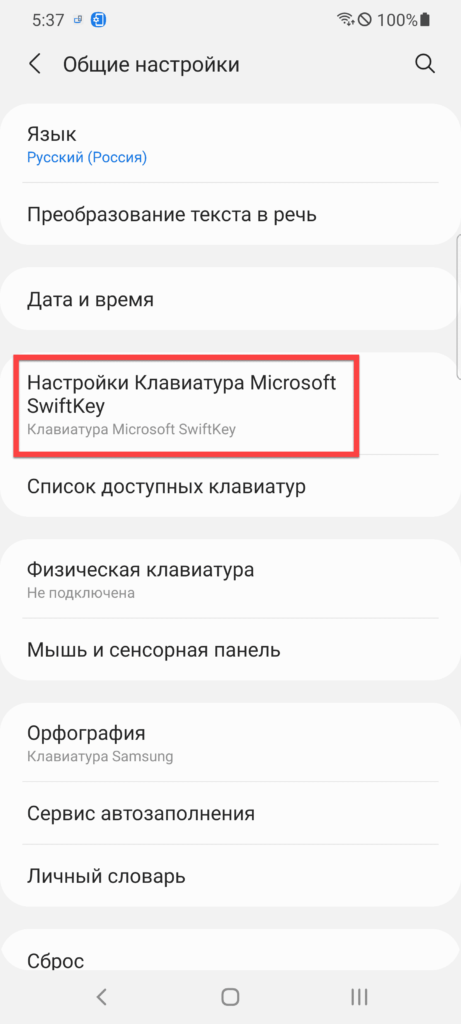
- Тапните «Темы»;
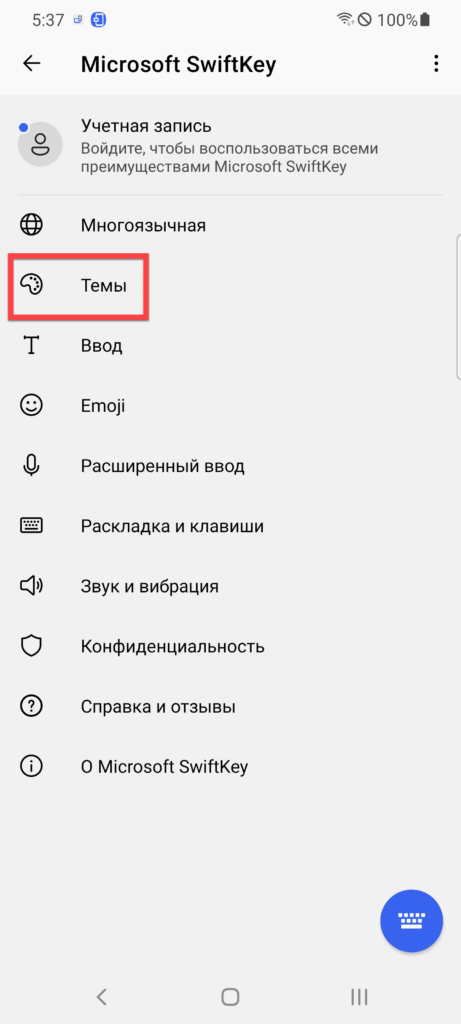
- Выберите подходящий вариант. Используя свайпы, можно переключаться между разделами. В последней вкладке, «Настраиваемый», представлены инструменты для создания собственной темы;

- Нажав иконку облака у понравившегося стиля, вы перейдёте к предпросмотру оформления. Воспользуйтесь кнопкой «Загрузить»;
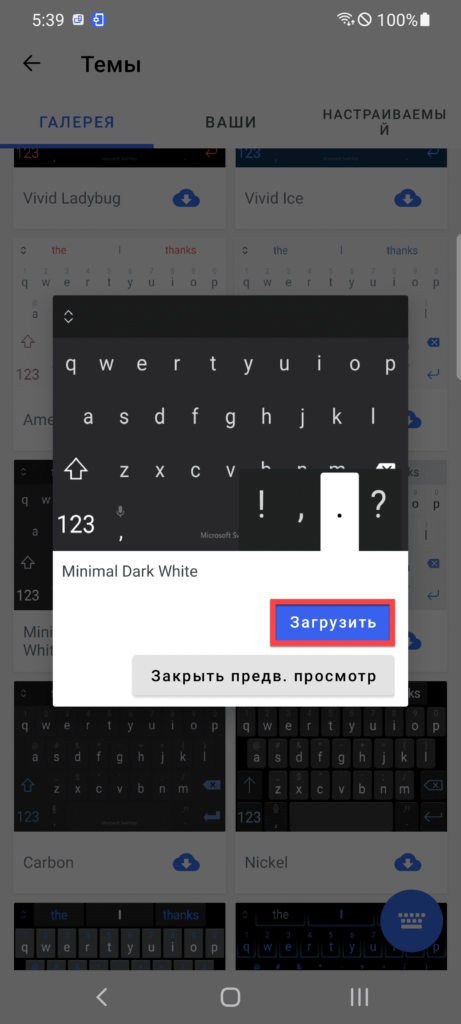
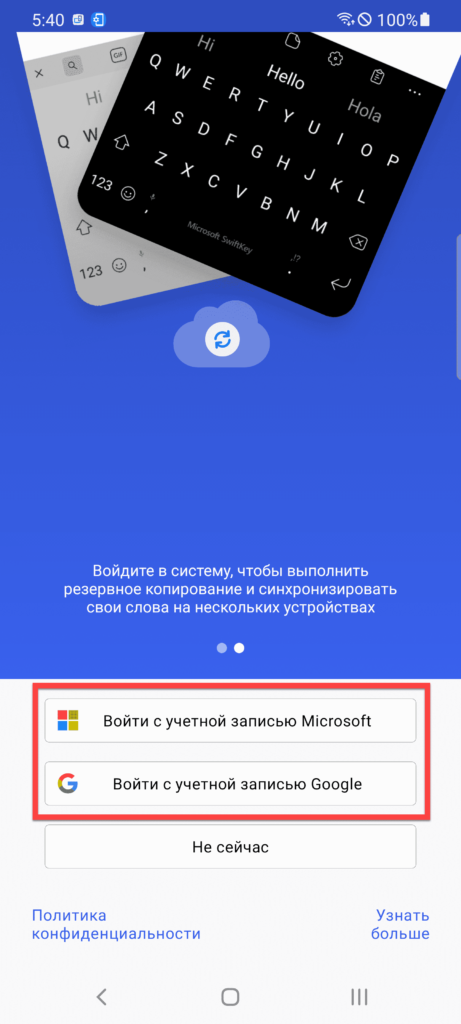
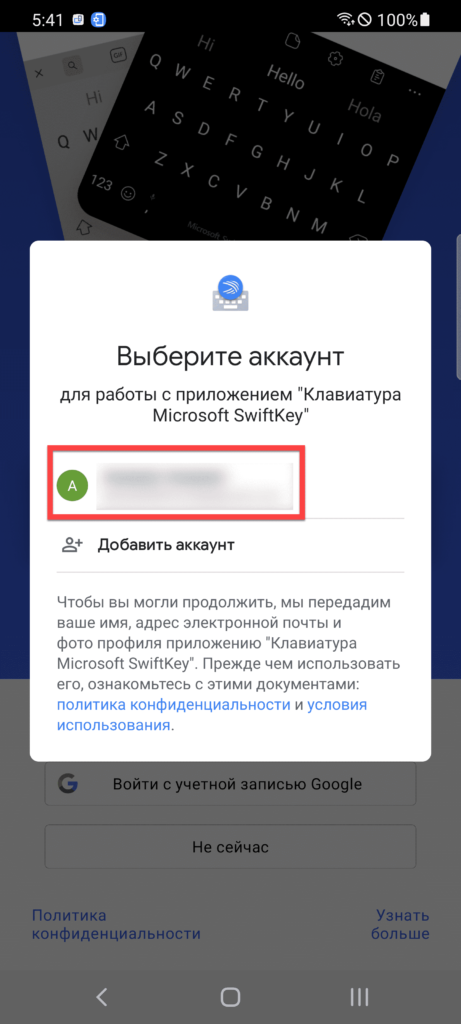
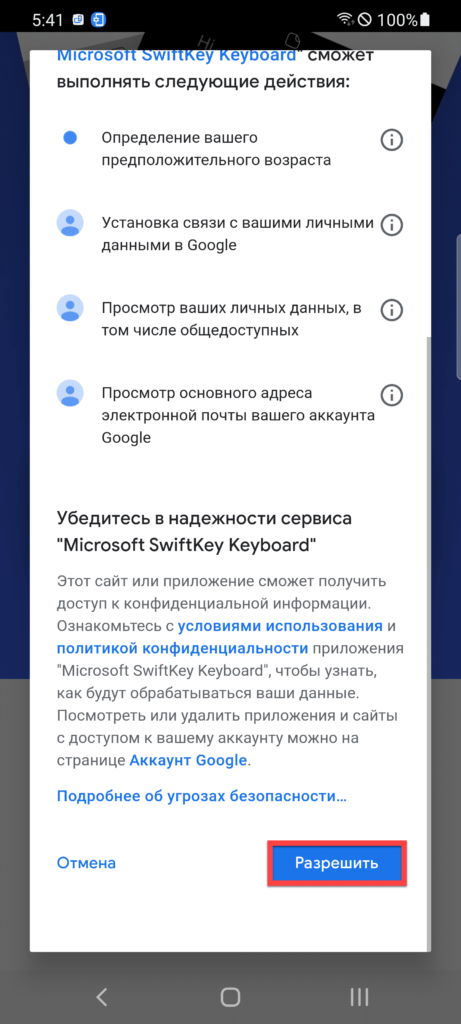
После авторизации тема активируется мгновенно. Вернуть оформление или поставить какой-либо новый стиль можно через это же меню.
Яндекс.Клавиатура
Как понятно по названию приложения, данный софт разработан российской компанией Yandex. Он поддерживает огромное количество языков и регулярно обновляется. Для смены цвета потребуется проделать эти действия:
- Перейдите к настройкам гаджета;
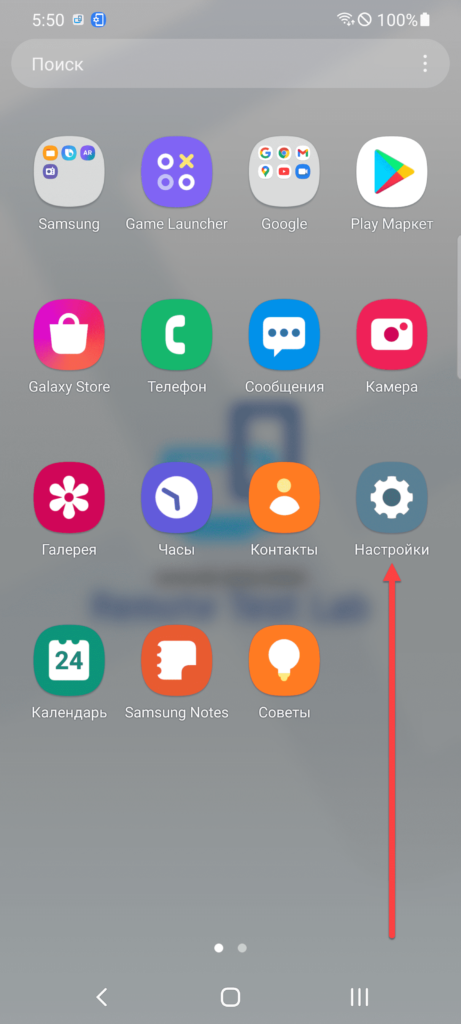
- Тапните «Общие настройки»;
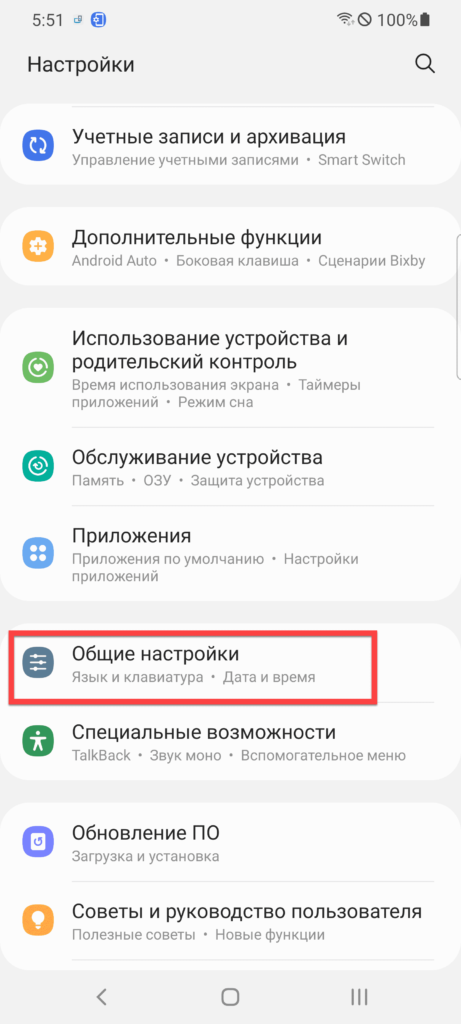
- Откройте вкладку «Настройки Яндекс.Клавиатура»;
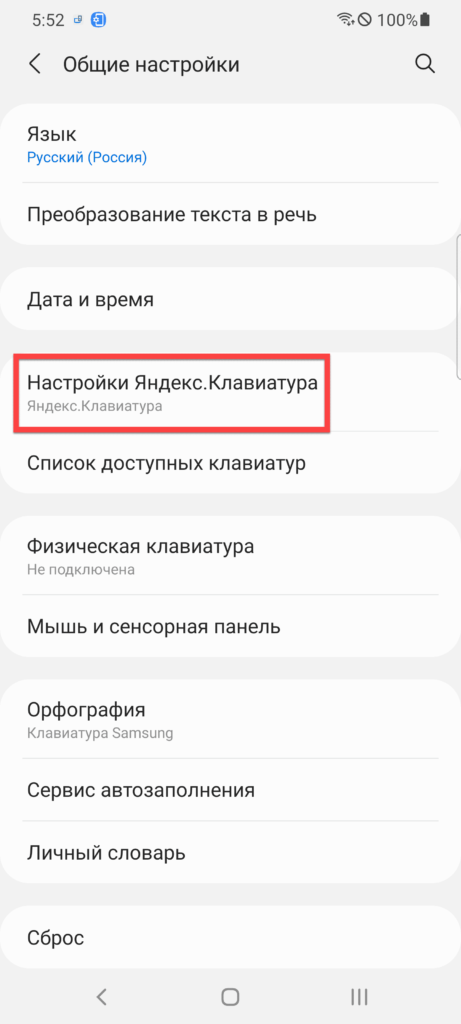
- Перейдите в раздел «Темы»;
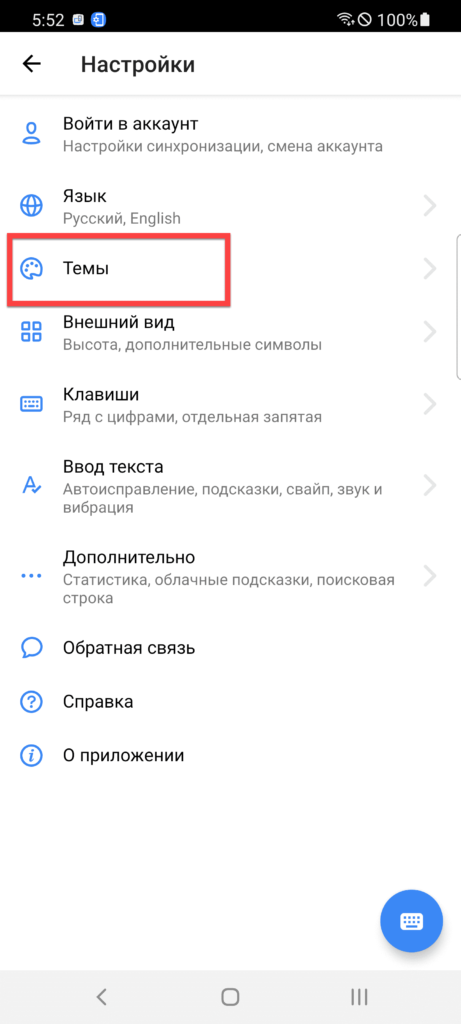
- Выберите интересующий вас вариант (хоть и предпросмотры выглядят слишком минималистично) либо задайте собственное оформление, нажав кнопку в верхней части экрана.
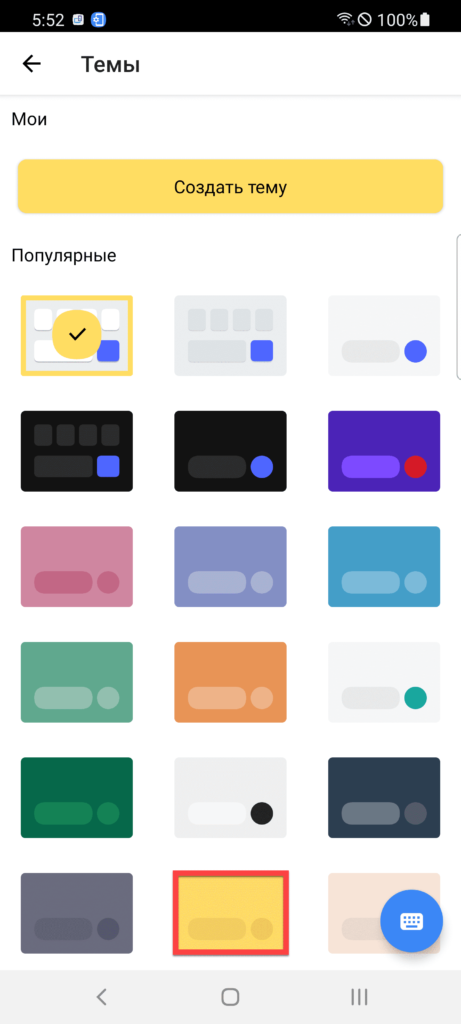
После тапа по предварительному просмотру оформления стиль сразу же будет установлен и применён.
Prestigio Keys
Это приложение – лучший вариант для старых устройств. Поддерживаются гаджеты с Android 4.0 и более современными версиями. Ничто не мешает загрузить Prestigio Keys и на новый смартфон: например, на Galaxy S21 Ultra данная программа работает без нареканий.
Для изменения темы:
- Перейдите в меню настроек девайса;
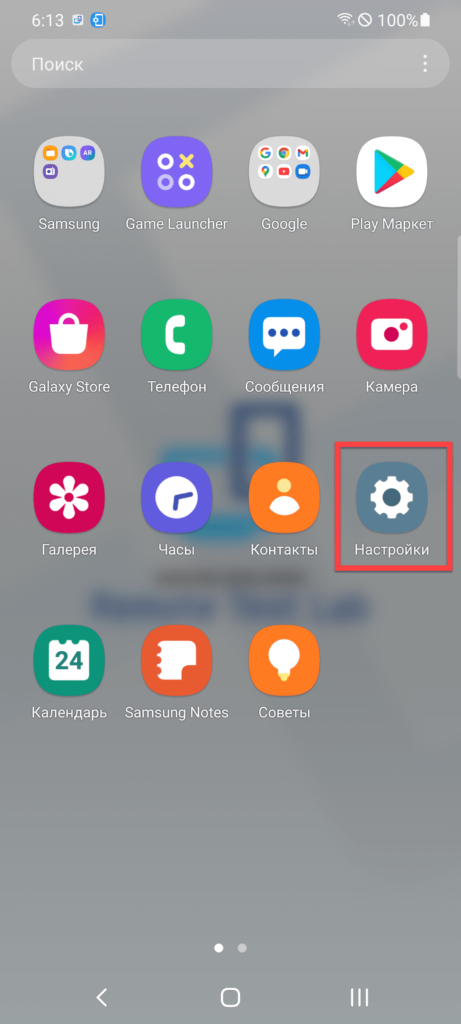
- Откройте вкладку «Общие настройки»;
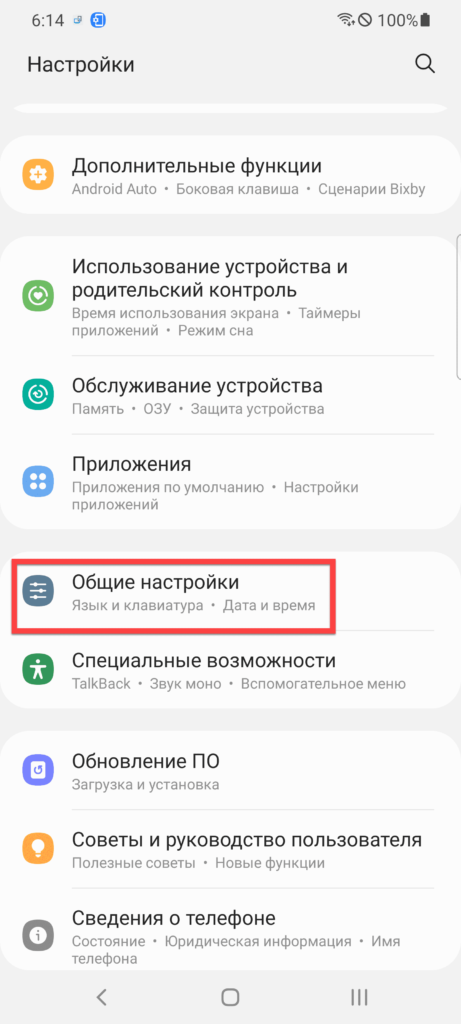
- Тапните «Настройки Prestigio Keys»;
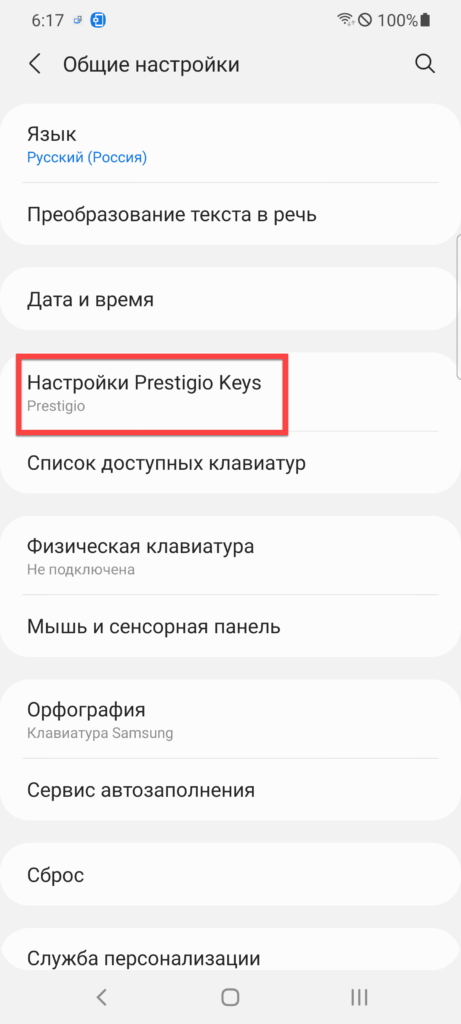
- Нажмите «Выберите стиль»;
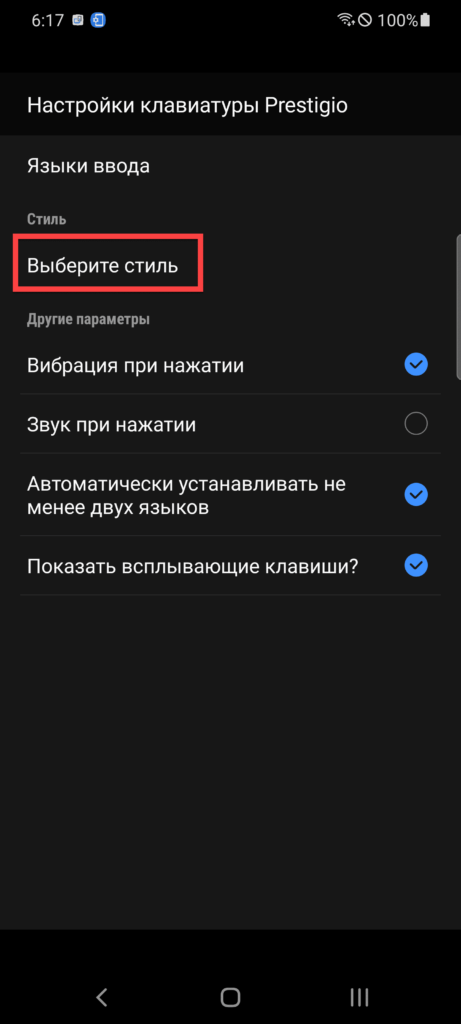
- Перемещайтесь между вариантами, проводя свайпы вправо и влево. Для выбора нажмите «Установить этот стиль».
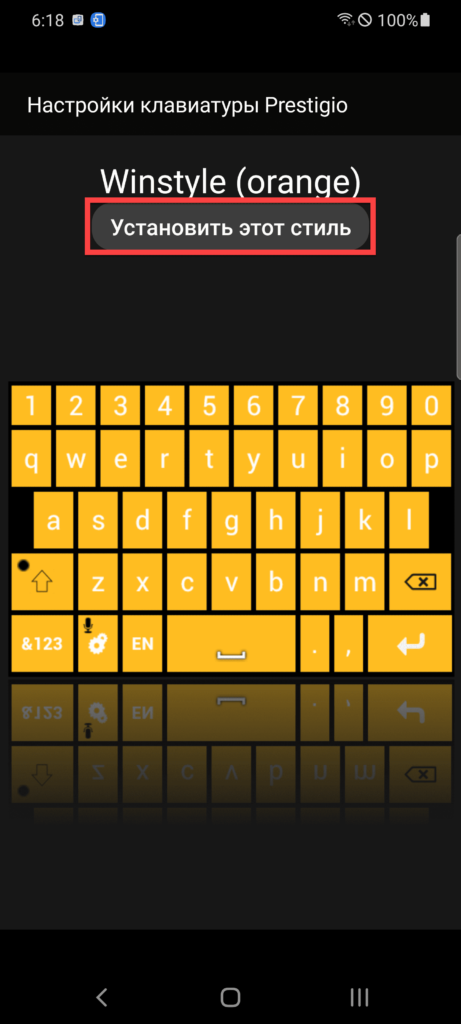
Поскольку варианты оформления уже встроены в приложение, выбирать разные темы можно без подключения к Интернету.
Fleksy
Одна из лучших в плане набора оформлений клавиатура совместима с большим количеством тем. Преимуществом «Флекси» выступает повышенная удобность написания свайпами, которая, несмотря на представленность в GBoard, в клавиатуре от Google работает недостаточно хорошо. Убедиться в этом можно самостоятельно, загрузив Fleksy из «Плей Маркета».
После установки появится иконка софта в меню приложений. Она открывает меню настроек виртуальной клавиатуры. Для управления оформлением:
- Тапните значок Fleksy;
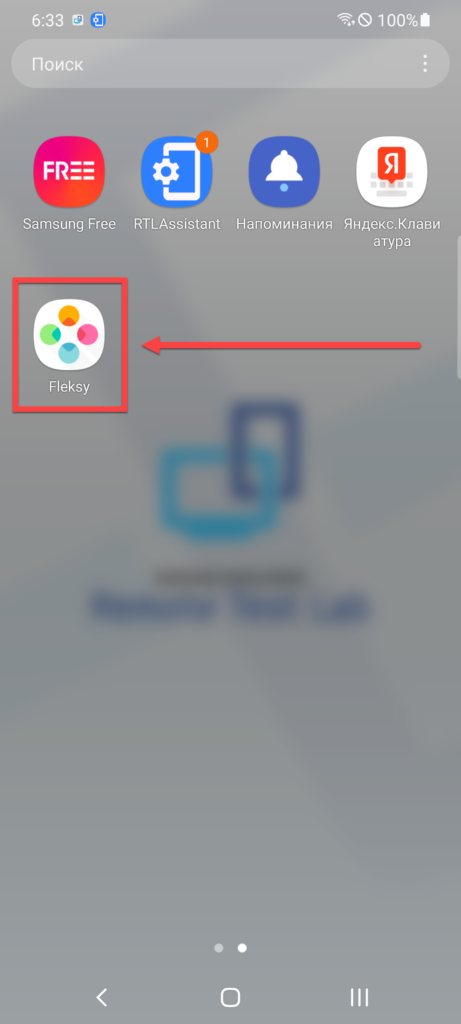
- Сразу же откроется меню управления темами (раздел «Themes»). Нажмите на заинтересовавший вас стиль. Учтите, что часть вариантов оформления является платной.
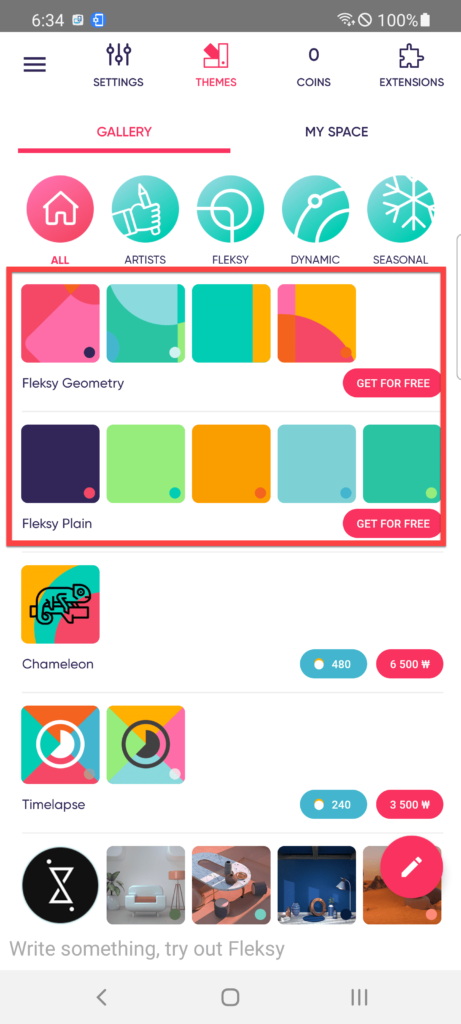
Настройки будут применены моментально. Если же вы выбрали платную тему, она активируется сразу после оплаты посредством Google Pay, совместимого с банковскими картами, PayPal и SMS-платежами некоторых операторов. Рекомендуем еще почитать материал о том, что делать, если пропала клавиатура на Android.
Smart Keyboard
Ещё одно приложение от иных, нежели крупные компании, разработчиков. Приложение поддерживает установку большого количества тем и также распространяется бесплатно.
Чтобы изменить оформление, проделайте следующее:
- Установите софт. В меню приложений появится иконка программы. Нажмите её;
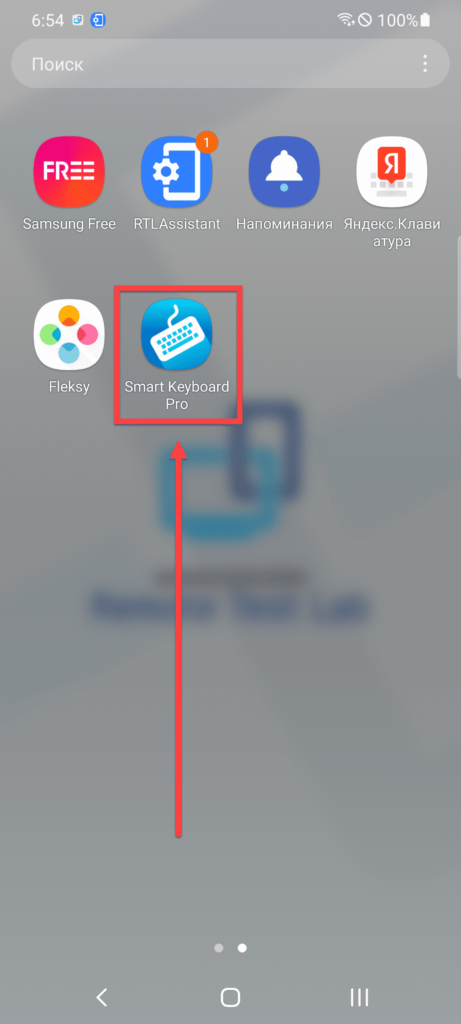
- Перейдите в раздел «Общие настройки»;
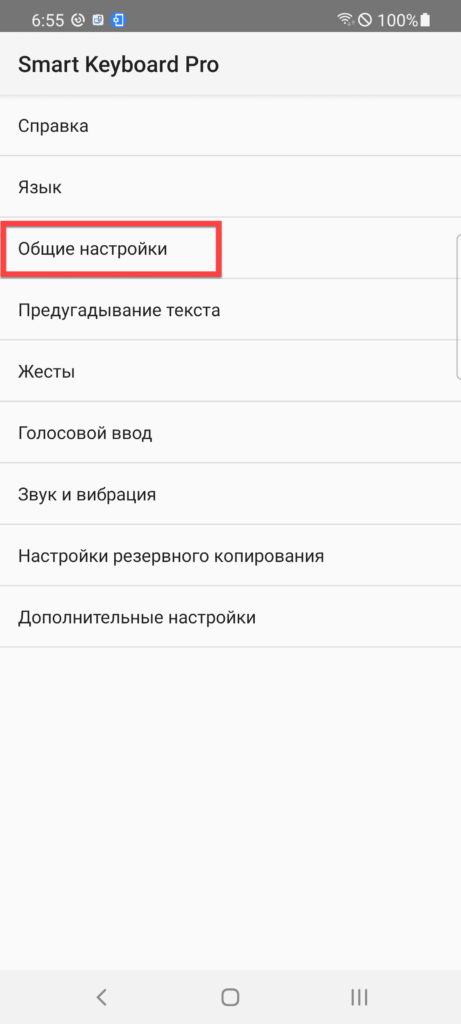
- Тапните «Выбрать стиль оформления»;
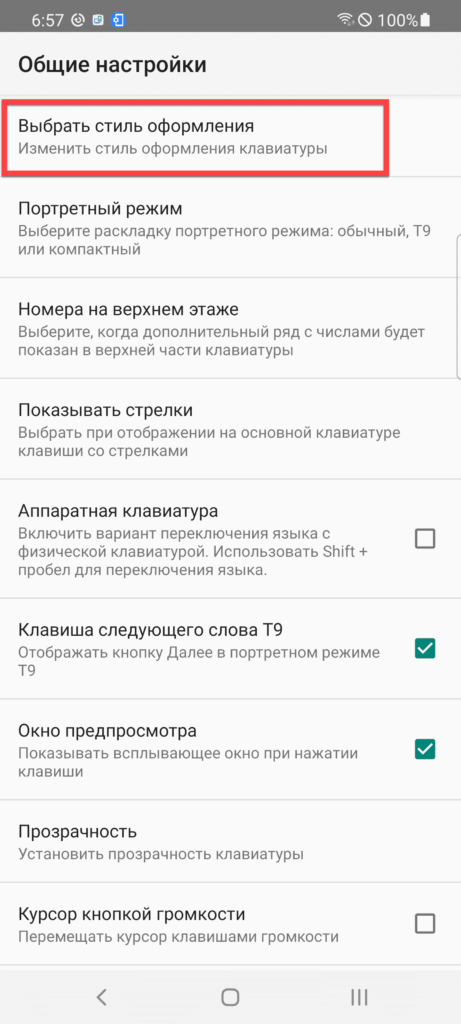
- Выдайте доступ к хранилищу устройства;
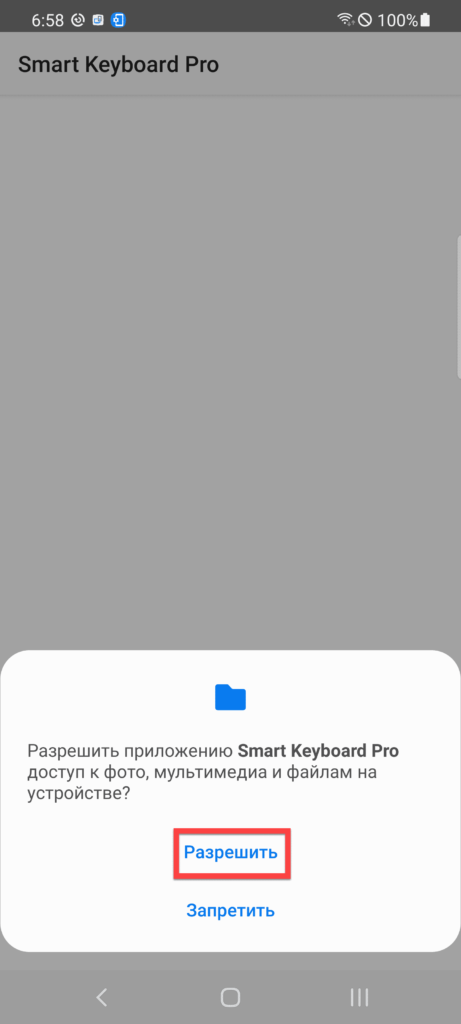
- Выберите тему, после чего закройте это меню. Изменения сохранятся.
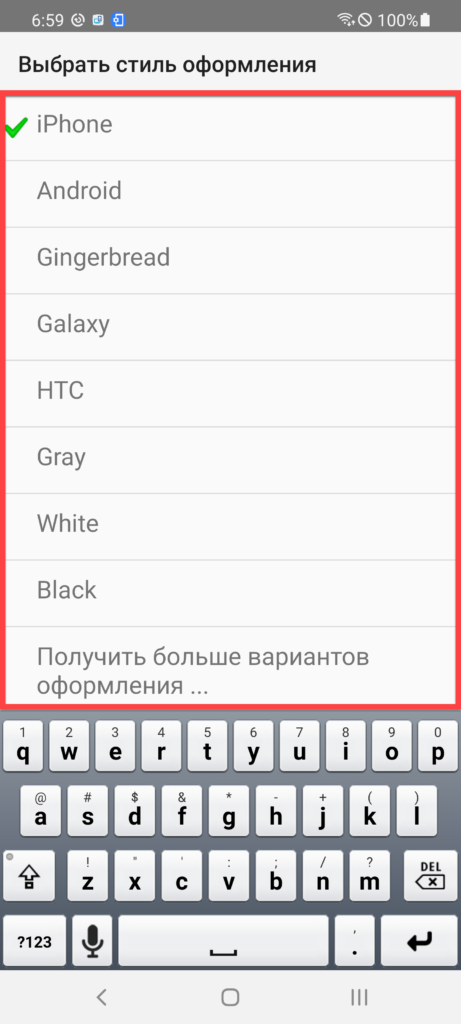
Как видно, здесь представлен довольно необычный набор стилей: все они выполнены в стиле клавиатур на популярных устройствах. Если этого покажется недостаточным, следует тапнуть «Получить больше вариантов оформления…», чтобы увидеть разнообразные темы, включая минималистичные и более современные. В теме программы на 4PDA под спойлером тоже представлен большой набор стилей.
Обратите внимание: старые версии Smart Keyboard постоянно «вылетают» на Android 11. Всегда пользуйтесь стабильными релизами приложения. Отлично работающей можно назвать версию 4.24.0, выпущенную в сентябре 2020 года.
Go Keyboard
Одна из самых первых клавиатур на Android, чьи первые версии доступны на Android 1.6 и выше (современные требуют не менее 4.1), до сих пор получает обновления.
Инструкция для Go Keyboard представлена далее:
- Тапните значок приложения в меню установленного софта;
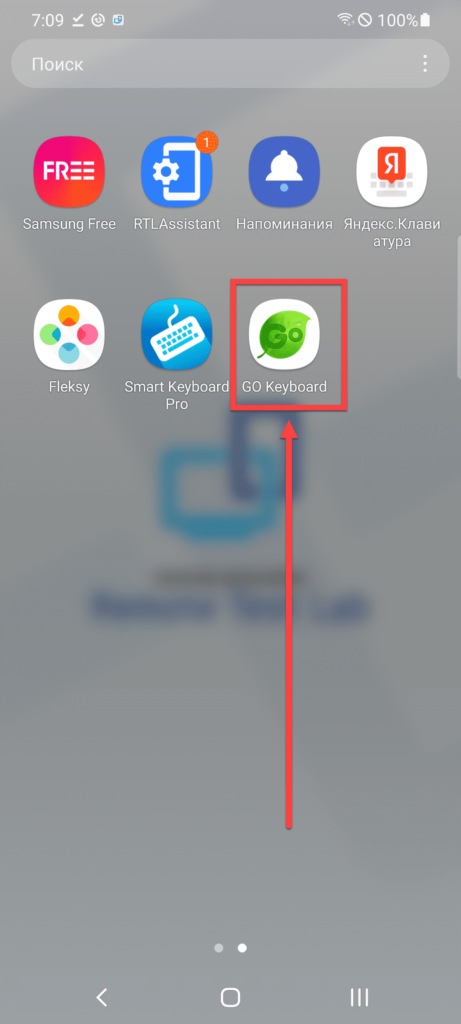
- Выберите «Персональные темы» или «Темы». Содержимое этих двух разделов различается, поэтому советуем посмотреть на варианты оформления в обеих вкладках;
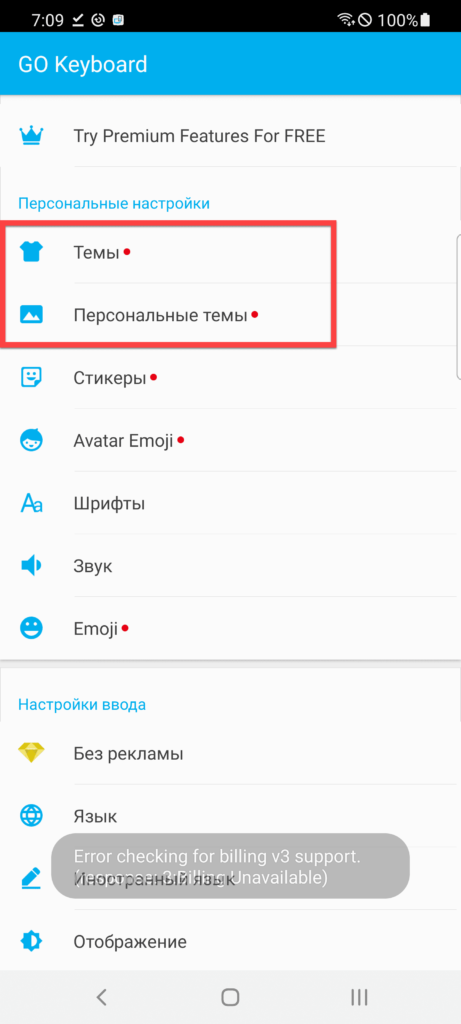
- Нажмите на тему, которую хотите поставить для клавиатуры. Она установится моментально.
Открыть настройки софта можно также через панель управления телефоном, повторив шаги №1 и №2 большинства инструкций в этой статье – перейдя в меню параметров гаджета и в раздел «Общие настройки».
Как изменить клавиатуру по умолчанию
Для управления клавиатурой, используемой в системе, не нужно скачивать какие-либо сторонние приложения: достаточно выполнить шаги, указанные в списке ниже.
- Откройте настройки гаджета;
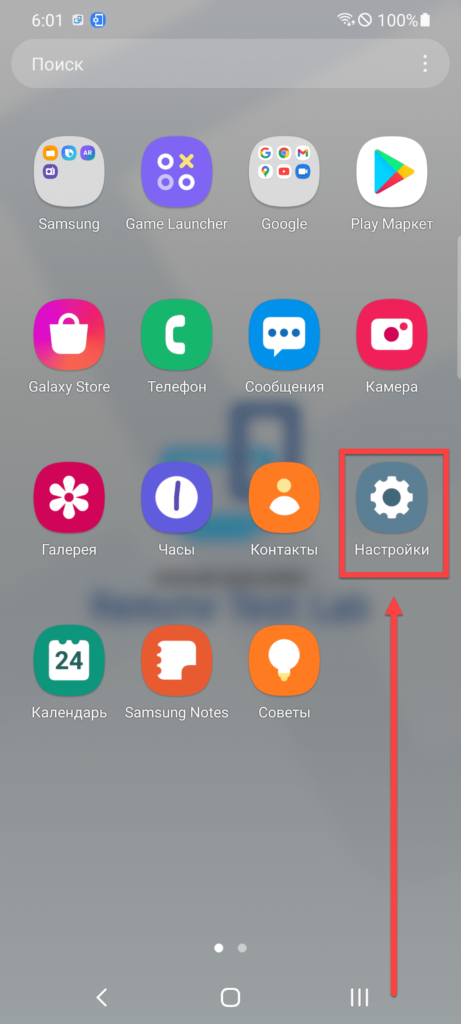
- Перейдите во вкладку «Общие настройки»;
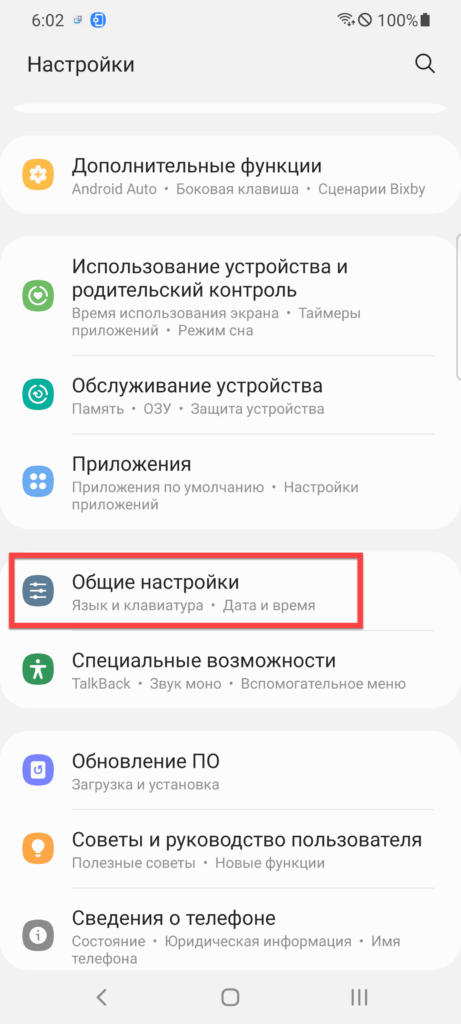
- Тапните «Список доступных клавиатур»;
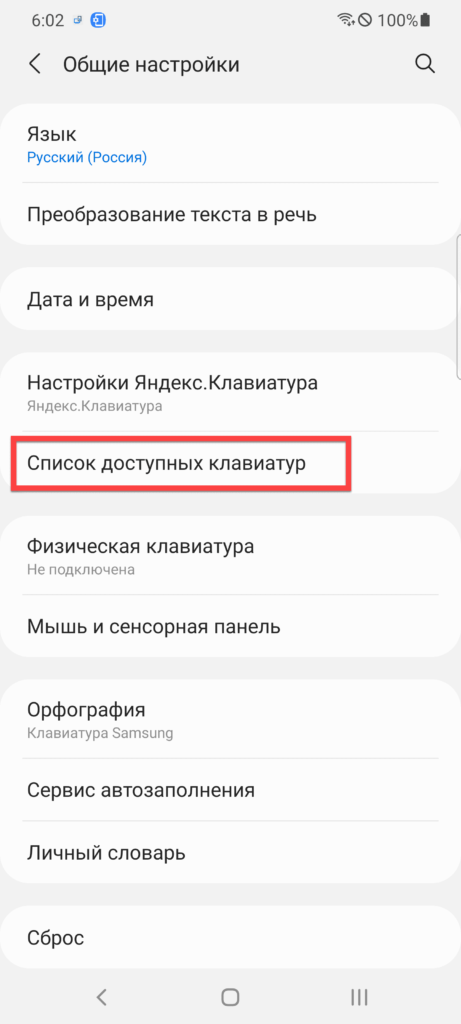
- Нажмите «Клавиатура по умолчанию»;
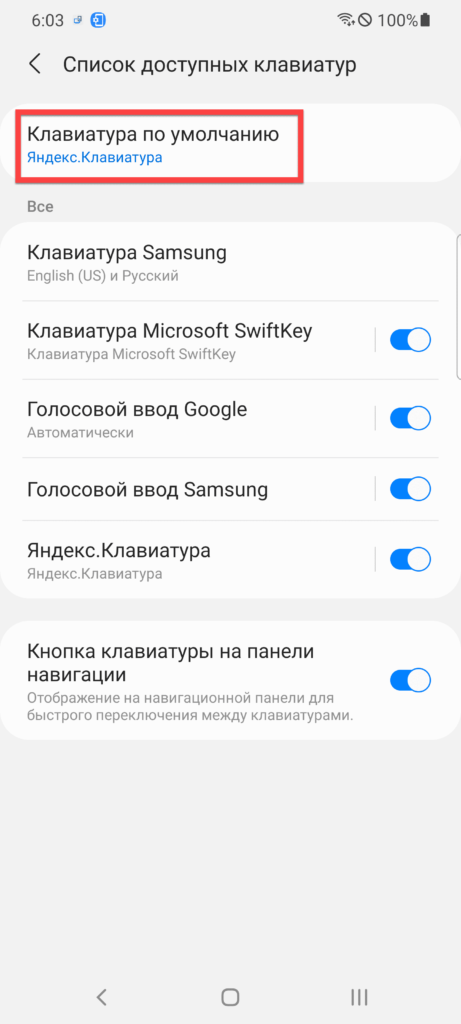
- Выберите подходящий вариант.
Как видно, несложно не только обновить оформление клавиатуры, но и приложение, используемое для ввода.
Проблемы и способы их решения
Клавиатура не поменялась
Скорее всего, вы просто загрузили приложение, но не поставили его доступным по умолчанию. Посмотрите на инструкцию выше – в ней представлены шаги для установки клавиатуры на Андроиде. Некоторые приложения добавляют свои иконки в меню софта, после нажатия на которые можно тоже настроить программу, следуя описываемым разработчиками шагам.
Клавиатура не устанавливается
Вероятно, вашего устройства нет в числе поддерживаемых приложением моделей. Так бывает – например, как уже было указано, программа «Клавиатура Samsung» подходит только для устройств этого бренда. Аналогичная ситуация обстоит и с некоторыми другими производителями гаджетов.
Причина может заключаться и в несовместимости версий Android. Если используется старый телефон, советуем обратить внимание на Prestigio Keys и ранние версии Go Keyboard, которые уже заслужили внимания в этой статье.
В управлении темой нет ничего сложного, подтверждением чему служит данная статья. Легко и изменить программу-клавиатуру на смартфоне – этот момент тоже описан в тексте.
Источник: hifilive.ru
Как Поменять Цвет, Язык и Тему Клавиатуры на Хуавей: Убрать Вибрацию, Смену Клавиш и Вернуть Обратно



На смартфонах Хонор и Хуавей физическую клавиатуру заменяет виртуальная. Раскладка букв на ней может соответствовать используемой ранее пользователем, либо существенно отличаться от нее. Если в первом случае смена ее не нужна, то во втором ею попросту неудобно пользоваться. В этой статье мы расскажем, как поменять раскладку клавиатуры на Honor и Huawei и приведем несколько советов по ее настройке.
Навигация на странице:
Типы раскладок на смартфонах Андроид
На всех современных телефонах используются следующие типы раскладок для английского языка:
- QWERTY;
- AZERTY;
- Colemak;
- Dvorak;
- QWERTZ;
- QZERTY.
От расположения букв на виртуальной или физической клавиатуре берется название раскладки. Если точнее, оно формируется из сочетания первых шести букв. Исключением являются раскладки Colemak и Dvorak, которые разрабатывались под определенные цели. Обе предназначены для ускорения и упрощения набора текста на английском языке. Раскладкой Dvorak пользуются в основном программисты.
Наиболее распространенной и знакомой практически любому пользователю является раскладка QWERTY. Именно она используется для ПК по умолчанию.
Как поменять клавиатуру на андроиде
Замена клавиатуры на устройстве андроид проста по той причине, что любая такая клавиатура — приложение. А вот когда производитель гаджета поставил свою, для ее удаления придется изрядно постараться. Зато всегда есть возможность поменять установленную по умолчанию, выбрав новый цвет, размер клавиш, фон.

Клавиатура на экране смартфона: отличия сенсорного телефона от кнопочного
Обратите внимание! Если установлено стороннее приложение, не требуется даже вход в «Настройки». Достаточно отметить согласие с правилами пользования.
Как изменить раскладку клавиатуры на телефоне Хонор и Хуавей
Начнем с того, что набирать текст в смартфонах Honor и Huawei можно как при помощи виртуальной клавиатуры SwiftKey, так и голосового ввода Google. При желании можно скачать и установить приложение от Гугл — GBoard. Теперь рассмотрим процедуру смены раскладки на каждой из них.
Решение для SwiftKey


Для смены расположения букв зайдите в настройки телефона и выполните пошагово следующие действия:
- Выберите пункт «Система».
- Далее «Язык и ввод».
- Затем пункт «Клавиатура SwiftKey».
- В открывшемся окне сначала выберите пункт «Многоязычная», а затем «Английский (США)/English (US)».
- Далее листая вправо-влево, найдите и выберите необходимое вам расположение букв.
На моем Honor 9 Lite тут же можно сменить и русскую раскладку клавиатуры. Для этого нажмите на пункт «Русский».
Решение для Gboard


Смена расположения букв производится аналогично вышеприведенной инструкции:
- зайдите в настройки телефона;
- выберите пошагово пункты «Система» — «Язык и ввод» — «Gboard» — «Языки…»;
- далее выберите раскладку какого языка вам нужно изменить «русский (Россия)» или «Латиница»;
- выбор производится пролистыванием доступного списка вправо-влево.
К сведению! Русская раскладка в этом приложении представлена в нескольких вариантах. Это «Русский», «Рукописный ввод», «Студенческая раскладка», «яВерт» и «яЖерт».




А как же отключить наэкранные кнопки на HUAWEI?
Одним из самых заметных нововведении, которое появилось в интерфейсе ЕMUI 9.0 ОС Andrоid 9.0 (Pie) это возможность полного отключения кнопок Панели навигации для управления мобильным гаджетом с помощью жестов.
Теперь после очередного обновления ЕMUI 8.0 на Andrоid 8.0 Вы на своём «старом» девайсе тоже можете отключить все экранные кнопки навигации и вместо них включить управление простыми Жестами.
Многим на новых флагманских девайсах такой способ управления Жестами понравился. Да и свободного места на экране прибавилось.
Порядок отключения экранных кнопок и замена их на Жесты.
1. Заходив в Настройки на Рабочем экране мобильного гаджета.
Смотрите также: Быстрый обзор Honor 20 Pro: как себя покажут 4 камеры?

2. На первой странице Настроек в самом низу экрана находим пункт Система, тапаем на него.

3. На следующей странице надо выбрать пункт Системная навигация.

4. В разделе Системная навигация для включения управления через Жесты и отключения кнопок Панели навигации нажимаем на значок в виде кружка в строке Жесты.

Полезные советы для настройки клавиатуры
На смартфонах от Huawei клавиатуру можно настроить под себя. Например, можно изменить цвет ее фона, выбрав имеющуюся тему или создав свою собственную. Также можно включить или отключить звук и вибрацию, сопровождающие нажатие на клавиши.
Как поменять цвет клавиатуры

Для изменения цвета клавы потребуется ее открыть. Вызвать ее можно поставив курсор в поле ввода текста. То есть нужно запустить любое приложение, в котором присутствует эта строка (соц. сети, смс, браузер и так далее). После вызова клавиатуры, поменять ее цвет можно путем выполнения следующих действий:
- нажатия в верхней ее панели на значок красок;
- выбора пункта «Посмотреть больше тем»;
- далее при первой смене потребуется указать учетную запись Гугл или Майкрософт и принять условия использования тем;
- выбрать понравившийся цвет и нажать «Загрузить».
Смена цвета происходит сразу после загрузки темы.
Важно! На Gboard смена цвета выполняется аналогичным образом. Различие лишь в том, что доступные к скачиванию темы открываются сразу после нажатия на значок красок.
Как включить звук и вибрацию при нажатии
Процедура включения звука и вибрации на SwiftKey и Gboard немного различаются. Поэтому приведем инструкции для каждой из них.

Инструкция для SwiftKey:
- Зайдите в настройки телефона.
- Выберите пункт «Система».
- Затем «Язык и ввод».
- Далее «Клавиатура SwiftKey», пункт «Ввод».
- В открывшемся меню выберите пункт «Звук и вибрация».
- Для включения звука переместите бегунок вправо в пункте «Громкость звука нажатия клавиш». Тут же можно настроить громкость. Включить или убрать вибрацию можно перемещением бегунка в пунктах «Вибрация при нажатии клавиш» и «Использовать вибрацию Android по умолчанию».
Интересно В пункте «Профиль звука нажатия клавиш» можно выбрать один из четырех доступных звуков: Современный, Android, Традиционный, Импульс.
Как переключать язык

Временами при наборе текста требуется выполнить смену языка. При первом использовании незнакомой клавиатуры становится непонятно, как переключить язык с русского на английский. Рассмотрим подробнее на примере SwiftKey и Gboard.
Для того чтобы переключить язык на первой из них, требуется провести пальцем по клавише пробел в направлении справа влево или наоборот, разницы нет.
Для смены языка на Gboard достаточно нажать на кнопку с изображением глобальной сети интернет.
Как отключить т9 на Honor и Huawei
Необходимость убрать функцию возникает, когда длительное время писали сообщения, используя жаргонные слова и прочее, а после нужно перейти на литературную или профессиональную речь. То есть, убрать т9 на Хуавей и Хонор, чтобы очистить историю введенных слов. Вы можете или постоянно обновлять набор слов Т9, или отключить функцию. Для деактивации:
- откройте настройки Андроид;
- перейдите в «Язык и ввод»;

- щелкните на «Клавиатура Android»;

- выполните переход «Исправление текста»/«Автоисправление» /Отключить» на всех пунктах.

Также отключить функцию на устройстве можно убрав галочки из следующих рубрик: автоисправление, прогнозирование, автоматическая заглавная буква. Есть и другой вариант деактивации. Установить другую клавиатуру, которая не предполагает использование Т9.
Но с этим способом нужно быть осторожным, поскольку злоумышленники могут разрабатывать приложения, которые будут считывать пароли и логины от личных аккаунтов. Самыми часто используемыми считаются Swype и SwiftKey. Приложения получили много позитивных отзывов. Автосохранение иногда создает немало хлопот, когда вместо введенного слова отображается набор букв, которые не подходят по контексту или совершенно искажают смысл.
10 способов, как убрать рекламу с телефона Huawei и Honor

Ответы на популярные вопросы
На Honor полностью пропала клавиатура, что делать?
Причин исчезновения клавиатуры, так же как и решений проблемы существует несколько. Наиболее щадящими из них являются очистка КЭШа приложения и установка другого. Если это не помогло, остается радикальное решение – сброс телефона до заводских настроек.
Подойдет эта инструкция для другого Андроида?
Да, поскольку SwiftKey и Gboard – приложения для любого Андроид-смартфона. Однако шаги в инструкциях могут немного различаться.
Как настроить клавиатуру на Xiaomi (Redmi) и выбрать основную, отключив дополнительные
В этой статье я покажу как добраться до настроек клавиатуры на смартфоне Xiaomi (Redmi) с прошивкой MIUI 11, в которой расположение меню и их внешний вид претерпели изменения.
Пользоваться клавиатурой на Xiaomi возможно без дополнительной модификации, она полностью функциональна, но, после подстройки её под собственные интересы и удобство она преобразится, и, главное – станет для вас гораздо удобнее и практичнее.
Я использую клавиатуру Gboard, которую возможно установить из магазина Play маркет.
Войдите в общие настройки Xiaomi, пролистайте список до пункта «Расширенные настройки».
Выберите строку
«Язык и ввод». В MIUI 11 появилось новое меню «Управление клавиатурами». В списке вы увидите установленные на телефон клавиатуры, в моём случае это стандартная Facemoji, которую невозможно удалить из-за того, что она часть прошивки, но она отключается. И Gboard, которой я пользуюсь каждый день.
Под каждой из клавиатур теперь расположена кнопка «Настройки», которая ведёт к глубины опций программы.
Перед нами список возможностей Gboard, я остановлюсь на самых главных. Первое – количество языков, я выбрал русский и английский. Если нажать на голубую кнопку
«Добавить клавиатуру» вы сможете добавить любой язык и отдельную раскладку для него. Если нажать на строку «Настройка» мы попадём в основное меню, тут обратите внимание на строки:
- Ряд цифр – закрепляет цифры выше букв на клавиатуре;
- Показывать переключатель языков – включите, это важно, так вы сможете переключаться между английским и русским вводом, нажав на иконку «Глобус», который расположен слева от кнопки «Пробел».
Обратите внимание на опцию «Непрерывный ввод», которая отвечает за набор слов не отрывая палец от кнопок, нажимая их как обычно, а водя по ним последовательно. При известной сноровке этот метод позволяет набирать слова гораздо быстрее традиционного.
Чтобы добраться до настроек
Facemoji – активируйте её, после чего Разблокируется кнопка «Настройки» под ней. В нижнем правом углу нажмите на иконку «Шестерёнка». Тут всё очень похоже на то, что я описывал для Gboard. Основными пунктами остаются «Языки» и «Ввод». Внимательно изучите возможности, по умолчанию они включены и так, использовать Facemoji комфортнее, однако, если вы хотите, отключите любые из опций.
Вернуться к содержанию
Это может быть интересно:
- Как настроить время на смартфоне Xiaomi и на фитнес-браслете Mi Band
- Как удалить ненужные или системные приложения на Xiaomi (Redmi) и как восстановить их после случайно…
- Как восстановить работу датчика приближения, откалибровать его, на Xiaomi Redmi Note 8, Redmi 8 и сх…
- Как установить мелодию на входящий телефонный звонок на Xiaomi (Redmi)
- Xiaomi Mi Band не синхронизируется с телефоном
- Как запустить 2 приложения одновременно даже если они не поддерживают разделение экрана на Xiaomi (R…
Источник: b44.ru