
Советы
На чтение 9 мин Просмотров 818 Опубликовано 08.06.2015
16-мегапиксельная камера на Samsung Galaxy Note 4 не просто хороша. Она одна из лучших камер на смартфонах, которые мы когда-либо тестировали. Вы наверняка уже читали об этом в обзоре Galaxy Note 4.
Однако, сложно использовать весь потенциал камеры не разбираясь в режимах, настройках и прочих возможностях. Это важные умения, которые помогут вам достичь новых высот в съёмке.
Теперь вы понимаете цель этой статьи. Мы подготовили список из 15 ценных подсказок, которые помогут вам сделать отличные фото и видео вашим Samsung Galaxy Note 4. Вы можете ознакомиться с ними ниже. Если вам покажется, что вы что-то не совсем поняли, то вы можете без стеснения задать уточняющие вопросы в комментариях ниже. Приятного чтения!
Как сделать СЕРИЙНУЮ СЪЕМКУ на Samsung Galaxy
Задержите кнопку съёмки, чтобы сделать серию кадров

Жизнь бежит в невероятном ритме, но с Galaxy Note 4 вы сможете остановить момент. Если вы задержите кнопку съёмки, находясь в автоматическом режиме, то камера перейдёт в режим непрерывной съёмки и сделает 6 полноценных снимков за 1 секунду. Воспользуйтесь этой возможностью чтобы заснять неуловимые моменты.
Просто помните, что в таком режиме можно сделать максимум 30 фотографий за 5 секунд. Каждый раз по истечении 5 секунд вам придётся отпускать и при необходимости снова нажимать кнопку съёмки. Настройка ISO и разрешение снимка не влияют на скорость съёмки в этом режиме.
Загрузите дополнительные режимы
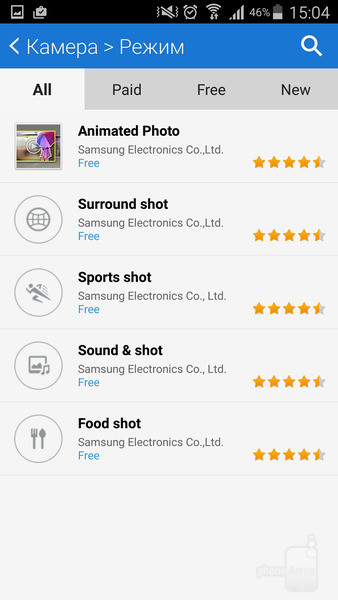
По умолчанию приложение камеры Galaxy Note 4 выходит с большим количеством уже загруженных режимов, включая Panorama, Rear Cam Selfie и Beauty Face. Но есть ещё другие. Вы можете загрузить дополнительные режимы, которые сможете использовать в определённых ситуациях.
Например, Animated Photo позволит вам сделать анимационные GIF-картинки, а с режимом Photo Sphere вы сможете получить панорамное изображение на 360 градусов. Чтобы загрузить дополнительные режимы камеры, откройте приложение камеры, нажмите кнопку «Режим» и пролистните вниз. Затем, нажав на большую кнопку «Загрузить», вы перейдёте в Samsung Store, где увидите список режимов доступных для загрузки на ваш аппарат.
Используйте спортивный режим, чтобы сфокусироваться

Режим Sport – один из доступных для загрузки режимов. Теоретически, он необходим для получения чётких снимков движущихся объектов за счёт более быстрой съёмки. Так получаются менее размытые снимки. На самом деле, этот режим не очень эффективен при съёмке движущихся объектов, снимки всё равно получаются несколько размытыми. Но кое-что этот режим может сделать лучше.
В отличие от автоматического режима, он позволит вам сфокусироваться на объекте при нажатии кнопки съёмки.
Увеличьте ISO вручную, когда снимаете быстро движущиеся объекты

В отличие от режима Sport увеличение ISO вручную действительно решает проблему размытости снимков. Использование высокого ISO, например, 400 или 800, заставляет камеру увеличивать скорость съёмки, в результате чего получаются менее размытые фото, как на представленной картинке. Да, розовое колесо на самом деле движется на обоих снимках. На картинке справа много шумов, но это та цена, которую придётся заплатить за использование высокого ISO. Значение ISO легко изменить в меню настроек камеры.
Раскройте потенциал режима Shot More» width=»800″ height=»450″ />
Shot More делает серию снимков, которые вы можете изменить несколькими способами, чтобы получить ожидаемый результат. На снимке, который вы видите был применён эффект Drama Shot.
Используйте режим HDR

Камера Samsung Galaxy Note 4 имеет в своём арсенале режим HDR, который даёт отличные результаты. Более того, вы можете увидеть снимок ещё до того, как он будет сделан, что поможет вам решить нужно ли применять этот режим или нет. HDR можно сочетать с LED-вспышкой камеры, чтобы осветить близлежащие объекты, в случае если источник света находится за ними. Однако, HDR не стоит использовать при съёмке движущихся объектов, потому что вместо чётких объектов на снимках вы получите только расплывчатых привидений.
Настройте меню быстрого доступа к настройкам камеры
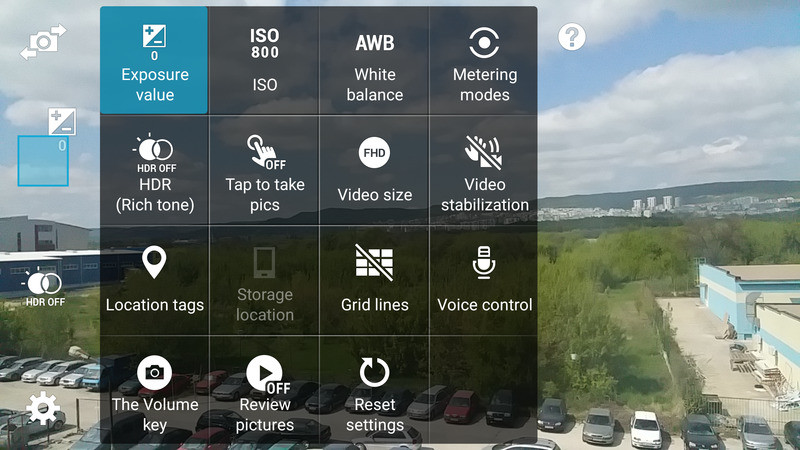
Если вам кажется, что вы часто копаетесь в настройках камеры, вынесите часто используемые настройки на главный экран приложения камеры. Там есть три места, которые вы можете заполнить необходимыми настройками, просто перетаскивая их на главный экран.
Активируйте сетку и используйте правило третей

Вы наверняка слышали о правиле третей, не так ли? На самом деле, сделать это при создании композиции фото легко и просто. Представьте, что экран разделен на три равные части вертикальными и горизонтальными линиями, как на рисунке. Расположите необходимый объект вдоль одной из вертикальных линий или в месте где пересекаются вертикальная и горизонтальная линии.
Затем расположите горизонт вдоль одной из горизонтальных линий. Активируйте сетку в настройках камеры, и это позволит вам с лёгкостью применять на практике правило третей.
Используйте самодельный штатив

Штативы для смартфонов – очень полезная вещь, так как они могут использоваться во многих случаях. Но стоят они не дешево. Как альтернативу можно использовать что-нибудь дешёвое, что поможет вам зафиксировать телефон как показано на картинке. Используйте ваш самодельный штатив в комбинации с таймером, чтобы сделать снимки, на которых вы будете присутствовать. Или используйте такую технику для съёмки захватывающих таймлапс-видео.
Воспользуйтесь технологией pan focus с помощью режима Selective Focus
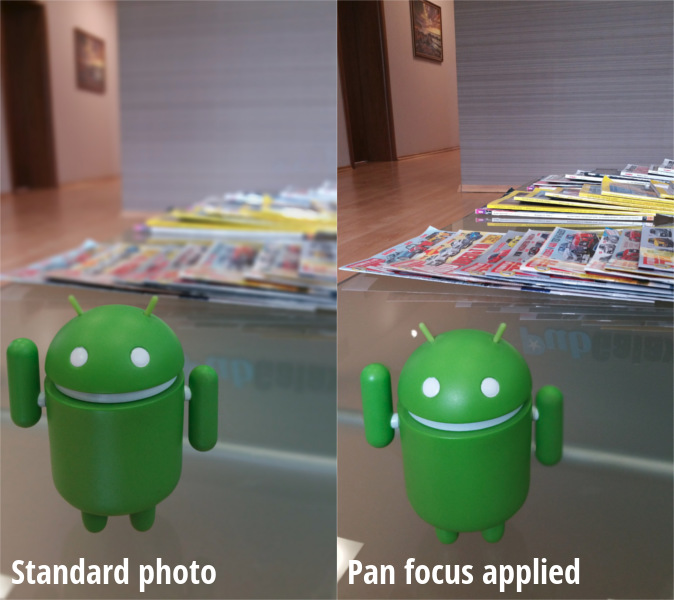
Вы уже могли заметить, что когда вы пытаетесь сделать снимок объекта с близкого расстояния, задний фон получается размытым, как будто он не в фокусе. Этот размытый эффект называется боке и создаётся с помощью объектива камеры. Технология Pan focus это нечто противоположное боке – возможность соединения двух различных кадров одной картинки, чтобы получился снимок, на котором все объекты будут находиться в фокусе. Например, вы можете использовать эту возможность, чтобы сделать фото вашего коктейля с пляжем на заднем плане, при этом все объекты на снимке будут чёткими. Чтобы получить технологию Pan focus включите режим Selective focus, сделайте снимок и примените эффект, находясь уже в галерее фото.
Существует несколько способов сделать селфи

Когда вы делаете селфи, бывает сложно нажать на кнопку съёмки большим пальцем. К счастью, существует несколько способов сделать такой снимок в приложении камеры Samsung. Один из них – коснуться пальцем датчика сердечного ритма, расположенного на задней панели телефона, или вы можете просто нажать на любое место на экране. Или просто нажмите на кнопку звука. Также вы можете использовать голосовую команду, например, «сыыыыр», «съёмка» или «улыбочку».
Используйте лучшее разрешение видео и большую частоту кадров

Формат видео 1080р – это 2012 год, не так ли? Ваш Samsung Galaxy Note 4 может снимать видео с расширением UHD (3840 x 2160 пикселей), причём полученные результаты будут удивительно чёткими. UHD-видео – идеально для просмотра на современном 4K TV. Они также отлично подходят для загрузки на различные ресурсы. К сожалению, камера Note 4 может непрерывно снимать только 5 минут UHD-видео, что не очень радует.
Но при использовании расширения 2560 x 1440 такой лимит отсутствует, и вы сможете снимать достаточно хорошие видео в формате 1080р.
Говоря о видео, стоит отметить, что ваш Samsung Galaxy Note 4 может снимать видео в формате 1080p с частотой 60 кадров в секунду, что в два раза быстрее стандарта. Такое видео получается очень плавным и выглядит очень реалистично. Если вам нравится это, попробуйте, не сомневаясь установите этот режим по умолчанию. Просто помните, что формат видео 1080p с частотой 60 кадров в секунду не очень хорош для съёмок в темноте.
Узнайте, как установить фокус в видео

У Samsung Galaxy Note 4 есть возможность установить фокус даже на мухе в процессе съёмки видео. Это удивительная возможность, и в некоторых случаях вам, возможно, захочется ещё больше контролировать фокус видео. Для того чтобы сфокусироваться на какой-либо точке просто задержите свой палец на ней. Затем нажмите кнопку AF, чтобы вернуться к автоматической фокусировке.
Попробуйте снять slow motion-видео
Samsung Galaxy Note 4 может снимать видео с частотой 120 кадров в секунду, а отснятый материал можно замедлить в 8 раз. Так получится эффект под названием slow-motion. Единственный недостаток этого режима в том, что качество картинки ниже чем у видео, снятого в формате 1080p. Чтобы записать собственное Slow Motion-видео просто активируйте режим и снимайте. Внести изменения в видео можно в галерее.
Ваша задача – выделить ту часть видео, которую вы хотите замедлить.
Удивите своих друзей эффектом таймлапс
Таймлапс – это нечто противоположное замедленной киносъёмке. Это видео, созданное из серии фотографий, снятых с очень низкой частотой кадров, что даёт эффект быстрого движения. Чтобы применить таймлапс выберите из списка режим Fast motion и держите телефон неподвижно. Если вы хотите добиться лучшего результата, то используйте штатив или другие фиксирующие приспособления.
Источник: doitdroid.com
Как сделать серийную съемку на самсунг м32
Серийная съемка — специальный режим съемки, когда вместо одной фотографии делается сразу серия фотографий. Этот режим удобен, когда в кадре происходит какое-то действие. В этом случае удобно сделать сразу большое количество фотографий, чтобы потом выбрать наиболее удачную.
Включить серийную съемку на Самсунг также возможно, но как это сделать иногда не понятно. Отдельного режима для такой съемки нет и может показаться, что такой фишки в телефоне нет, но это не так. В этой статье расскажу, как на Самсунге сделать серийную съемку.
Серийная съемка на Samsung
Как было написано выше, отдельного режима для того, чтобы сделать серию фотографий на Самсунге нет. Все дело в том, что получить доступ к серийной съемки можно напрямую с экрана, где вы делаете фотографию. Выбираем режим фотографии внизу. Дальше нужно сделать следующее. Чтобы начать серийную съемку, нужно провести пальцем по кнопке съемки вниз.
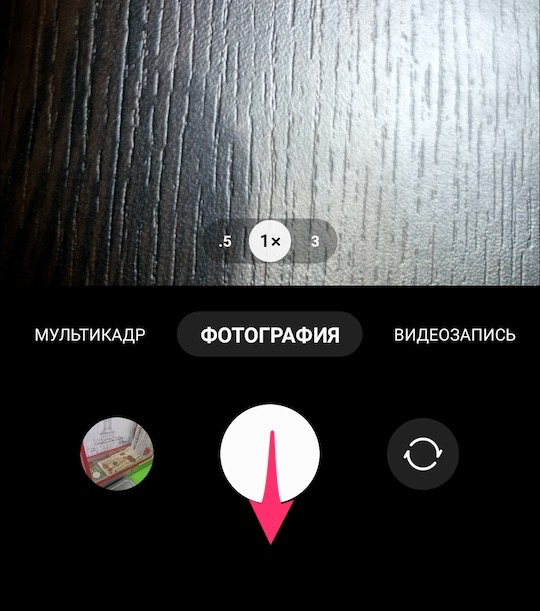
Как только начнете вести пальцем, вы увидите, что кнопка начнет смещаться вниз.
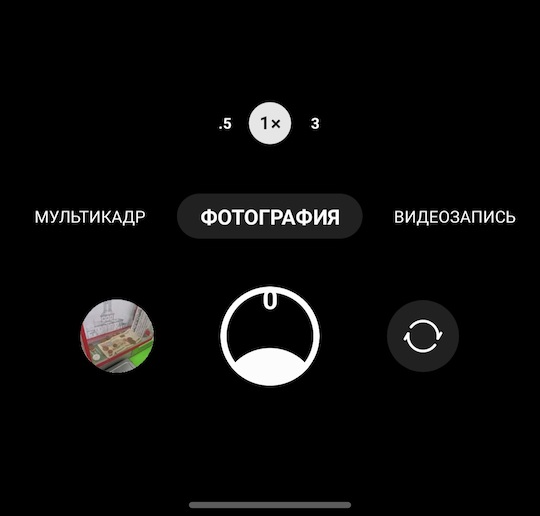
Опустив ее в самый низ начнется серийная съемка, а на кнопке будет отображаться количество снятых кадров.
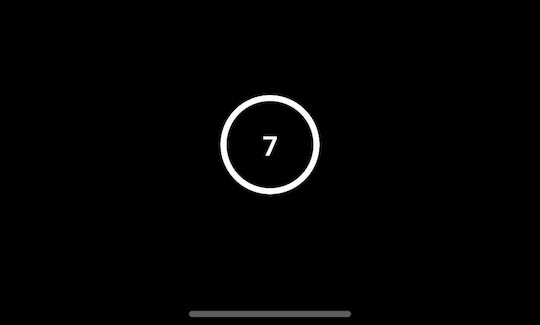
Отпустив палец — съемка закончится. Открыв через приложение Галерея фотографию с серийной съемки, можно увидеть значок стопки.
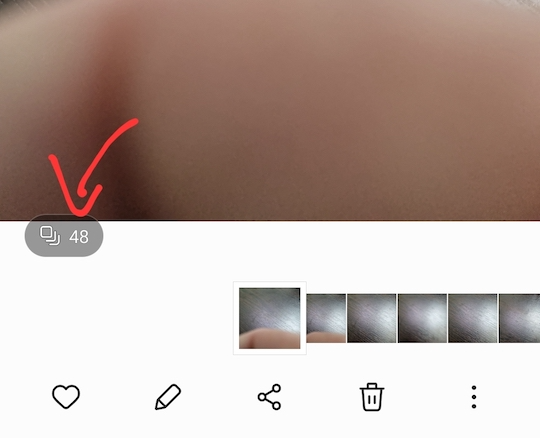
Если кликнуть на нее, можно открыть все фотографии со съемки, где можно удалить ненужные или переместить куда угодно удачные снимки.
Как видите, сделать серийную съемку на телефонах Самсунг может показаться нетривиальной задачей и так оно и есть. Лично мне удобнее всего делать серийную съёмку нажав и удерживая кнопку затвора, но вместо этого запускается режим видео. Изменить эту настройку нельзя и приходится пользоваться методом описанным выше.
5 настроек камеры Самсунг, о которых должен знать каждый
Функция Камеры — одна из самых главных фишек современных смартфонов, тут даже спорить нечего. Каждый раз, когда человек собирается приобрести себе новое устройство, обращает внимание на его фото и видеовозможности. Причем совсем неважно, много вы снимаете или нет, рано или поздно такая необходимость появится у каждого.
Одному приспичит сделать сканы документов по работе, второму запостить парочку фото в социальных сетях, третьему снять что-нибудь на видео. Так как смартфоны Самсунг являются одними из топовых устройств на рынке, мы просто не можем обойти их стороной. Посему рассказываем вам о 5 крутых фишках родного приложения Камера и делимся нюансами их настройки.
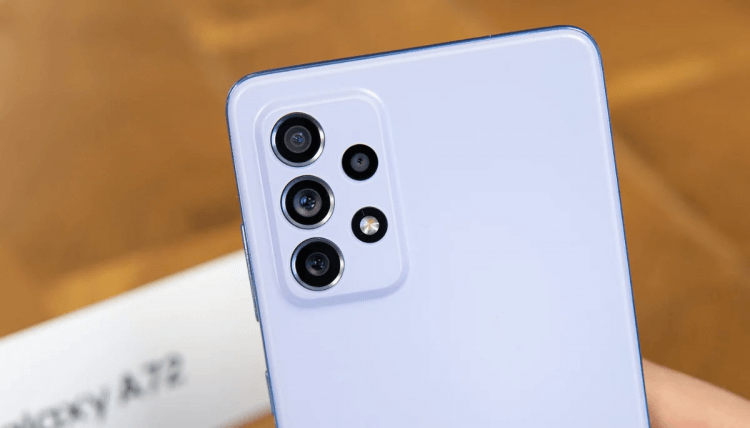
Рассказываем вам о пяти крутых функциях приложения Камера на Samsung.
ПОДПИСЫВАЙТЕСЬ НА НАС В ЯНДЕКС.ДЗЕН!
Сразу же хочется оговориться, что в этой статье мы не будем рассказывать вам о том, как установить Google Камеру на смартфоны Samsung и упоминать другие сторонние приложения для съемки фото и видео. Все-таки мне кажется, что это прерогатива профессионалов. Мы же пробежимся по верхам и настроим камеру на Самсунге так, чтобы кадры получались чуть-чуть лучше, а процесс съемки не приносил вам лишней головной боли.
Как улучшить камеру на Самсунге
Одна из главных фишек камеры на Самсунге — оптимизация кадра. С ее помощью ваш смартфон анализирует объекты внутри изображения, задает для них все необходимые настройки цвета, и снимок получается на порядок четче.
Суть вот в чем: как только телефон найдет что-то знакомое, в приложении Камера появится специальный значок, который будет свидетельствовать об автоматическом улучшении кадра.
Плюс, в Самсунгах есть отдельная настройка Лучший снимок. Она нужна для того, чтобы не завалить горизонт. Во время съемки смартфон добавит на экран горизонтальную линию, на которую вы будете ориентироваться при спуске затвора.
Чтобы включить оптимизацию кадра, следуйте простой инструкции:
- Откройте приложение Камера на своем Самсунге.
- Далее нажмите на иконку шестеренки в левом верхнем углу.
- Включите тумблер напротив пункта Оптимизация кадра.
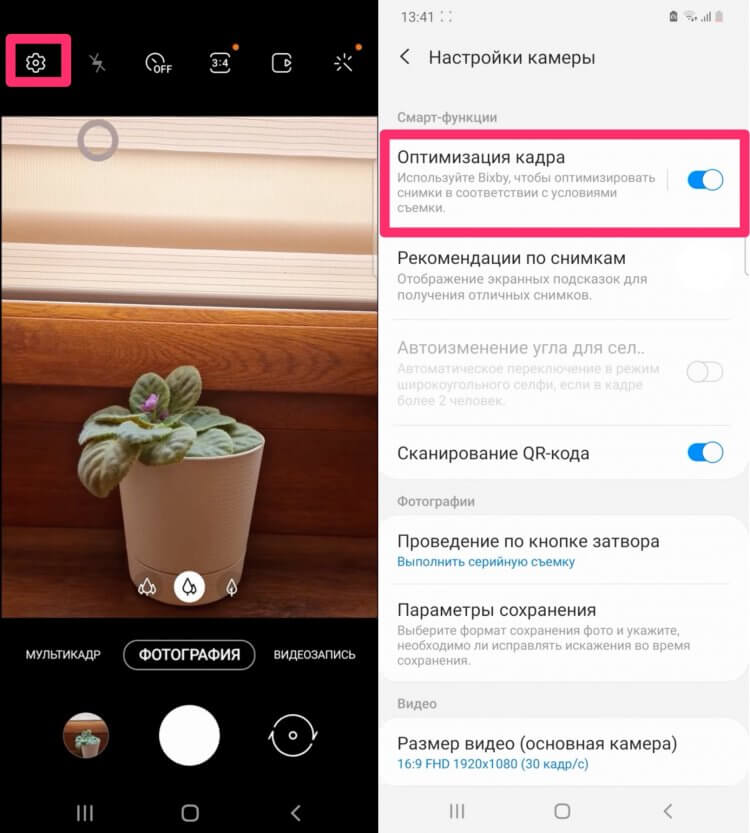
Обязательно включите эту настройку на своем смартфоне.
Учтите, что далеко не все смартфоны Samsung поддерживают Оптимизацию кадра. Функция доступна начиная с Galaxy S9, Galaxy Note 9 и большинство моделей серии A, начиная с 2019 года. Насчет остальных моделей сказать не ручаюсь.
Сканирование QR-кода на Cамсунге
Многие, наверное, знают, что все смартфоны с Android 10 и выше поддерживают автоматическое считывание QR-кода. Теперь вам не нужно скачивать сторонние приложения типа QR-Scanner, достаточно лишь навести камеру телефона на QR-код и получить готовую ссылку.
При этом некоторые пользователи сообщают, что эта функция на их Самсунге не работает. Предлагаю активировать считывание QR-кодов в Настройках и раз и навсегда забыть об этой проблеме:
- Откройте приложение Камера на своем Самсунге.
- Далее нажмите на иконку шестеренки в левом верхнем углу.
- Включить тумблер напротив Сканирование QR-кода.
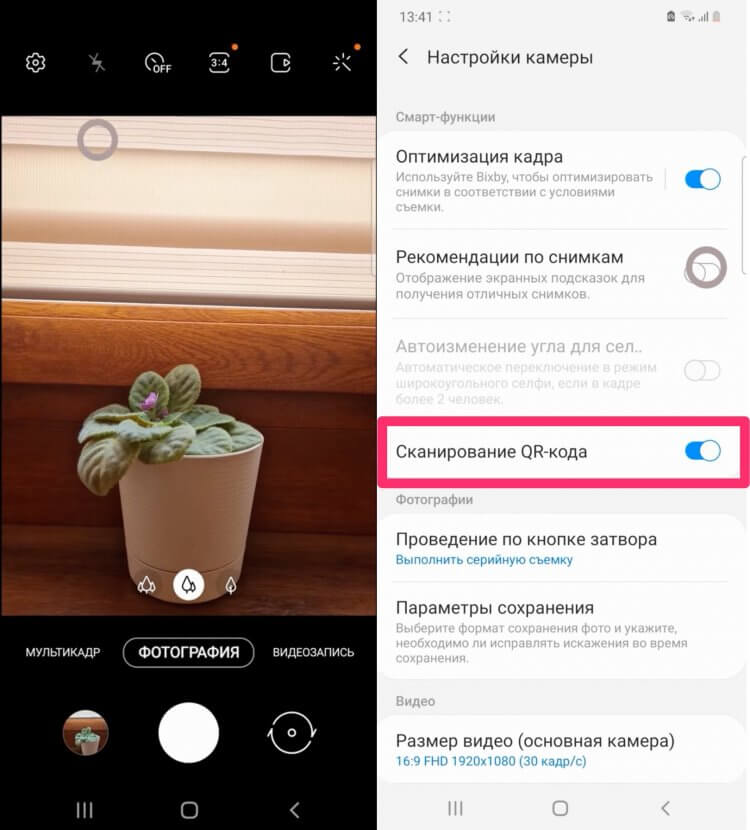
Умоляю, прекратите скачивать приложения для считывания QR-кодов!
Не хватает памяти на телефоне Samsung
Одна из самых крутых функций современных смартфонов — сохранение фото в HEIF. Изображения в этом формате весят гораздо меньше чем в привычном JPEG, за счет чего можно всерьез сэкономить пространство на своем смартфоне. Они ничем не уступают привычному JPEG, за исключением одного нюанса, который легко нивелируется настройками в галерее.
Хотите уменьшить размер фото и видео на Самсунге? Рассказываем, как быстро это сделать:
- Откройте приложение Камера на своем Самсунге.
- Далее нажмите на иконку шестеренки в левом верхнем углу.
- Перейдите в раздел Форматы снимков и кликнете по пункту Снимки с высокоэфф. кодированием.
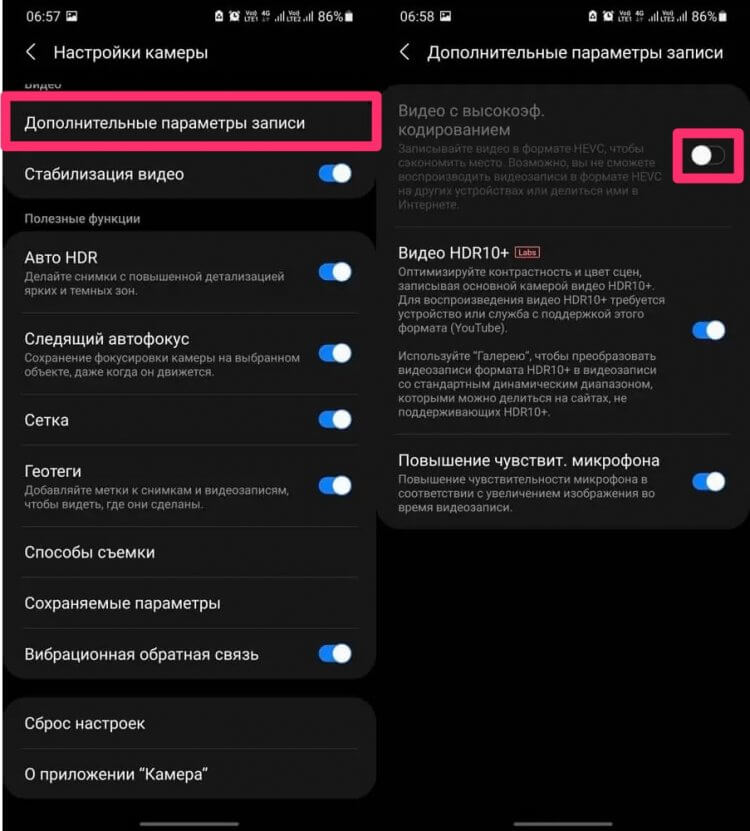
Экономьте пространство с помощью формата HEIF.
Обратите внимание, прямо в этом меню настроек Samsung вас предупреждает, что некоторые веб-сайты и приложения не поддерживают это формат. В 2022 году таких программ минимум, а если и встречаются, вы всегда можете перевести HEIF в JPEG при отправке:
- Откройте Галерею на своем Samsung.
- Нажмите на три точки в правом верхнем углу, перейдите в Настройки.
- В параметрах галереи найдите пункт Конвертировать HEIF при отправке.
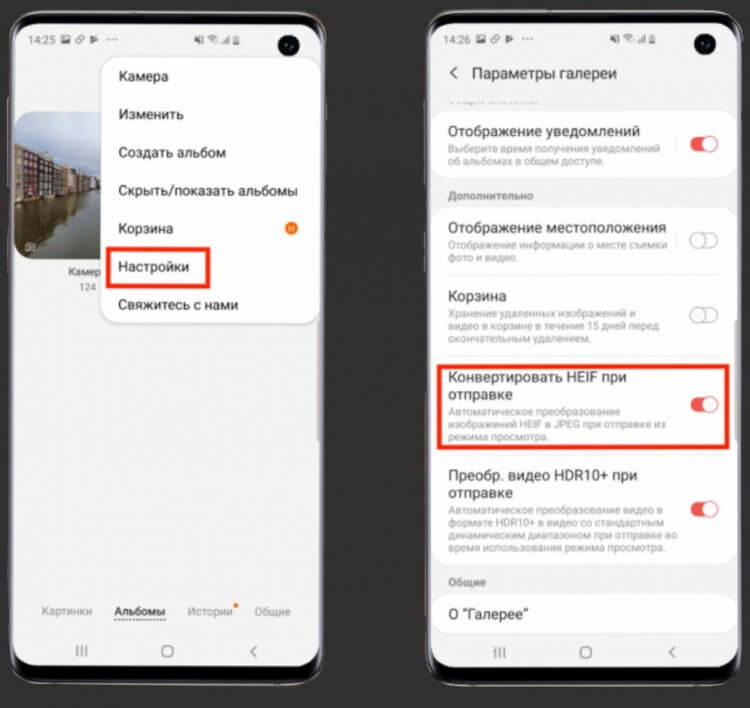
Вот так можно быстро конвертировать все фото в JPEG прямо в Галерее.
Готово, теперь при отправке любого изображения все фотографии в автоматическом режиме будут переводиться в JPEG. В итоге и костылей никаких, и место на смартфоне освободилось.
❗️ПОДПИСЫВАЙСЯ НА КАНАЛ СУНДУК АЛИБАБЫ. ТАМ ТОЛЬКО САМЫЕ ЛУЧШИЕ ТОВАРЫ С Алиэкспресс❗️
Как включить стабилизацию на Самсунге
Большинство современных смартфонов имеют функцию стабилизации кадра. Она нужна за тем, чтобы снизить тряску изображения, когда вы передвигаетесь с камерой в процессе съемки видео.
Стабилизация бывает оптическая и цифровая. Первая работает за счет перемещения самой матрицы на небольшое расстояние, за счет чего и удается добиться эффекта гашения вибраций при съемке. Цифровая стабилизация обычно устанавливается в смартфонах подешевле и работает исключительно благодаря программным алгоритмам. О том, какая из них установлена в вашем смартфоне, можете посмотреть в характеристиках вашего устройства.
Чтобы активировать стабилизацию на смартфонах Самсунг, вам необходимо:
- Открыть Настройки вашего смартфона Самсунг.
- Пролистать меню и перейти в раздел Камера.
- Активировать тумблер напротив пункта Стабилизация видео.
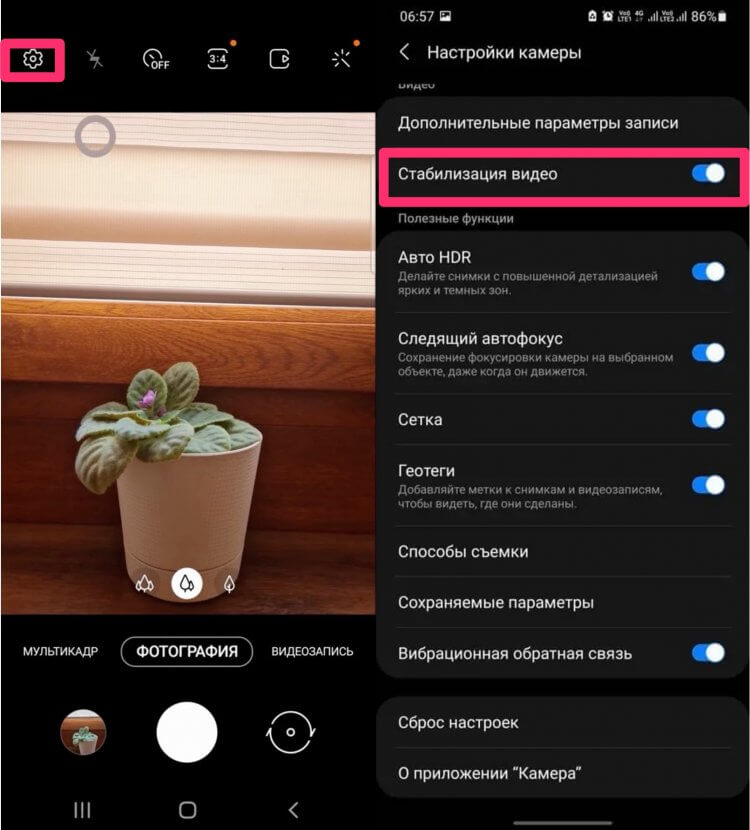
Стабилизация видео помогает сделать ролики более-менее сносными.
Как включить следящий автофокус Samsung
Один из главных советов, которые можно дать начинающему мобильному фотографу — разобраться с автофокусом на смартфоне. Чтобы кадры получались чуточку лучше, вам достаточно во время съемки нажать на объект, который вы хотите сфотографировать. И здесь есть одна маленькая проблемка.
Как только вы наводите на объект фотографии и слегка дергаете рукой, фокус теряется. Чтобы этого избежать, инженеры Самсунг разработали специальную фишку, благодаря которой смартфон будет следить за объектом, и вам не придется нажимать на экран по несколько раз.
Чтобы включить следящий автофокус на Самсунге, следуйте инструкции:
- Откройте приложение Камеры.
- Далее нажмите на иконку шестеренки в левом углу.
- Найдите раздел Общие, включите тумблер напротив пункта Следящий автофокус.
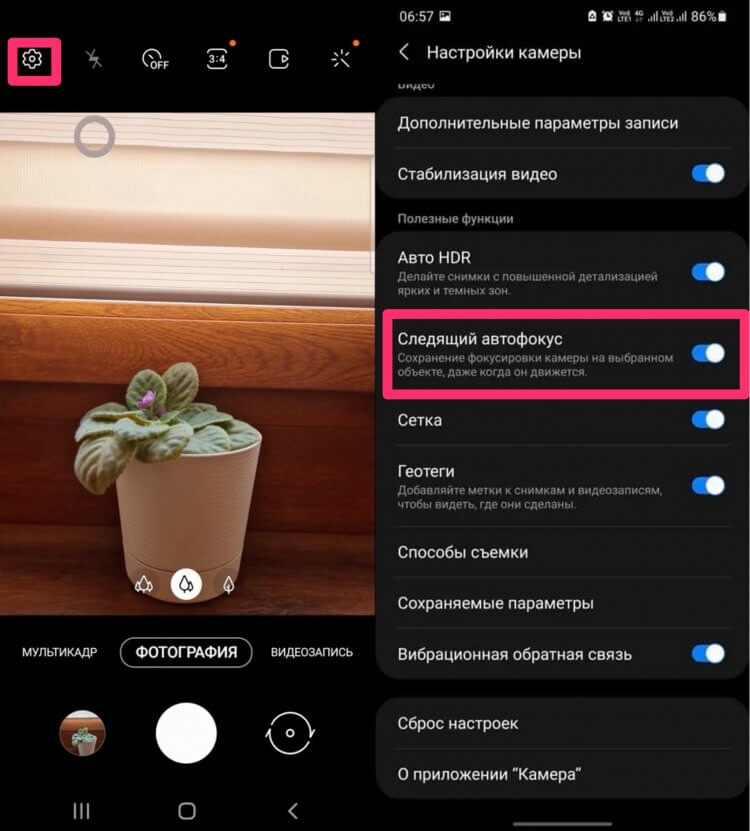
Следящий автофокус активировать обязательно.
Друзья, скажите, каким приложением Камеры пользуетесь вы? Скачиваете себе Google Camera или предпочитаете не париться и пользуетесь тем, что есть? Буду ждать обратной связи в нашем Телеграм-чате или в комментариях ниже.
Как включить серийную съемку на самсунге?
Для последовательных снимков в стандартной камере Android можно выбрать: «Настройки» (после включения камеры – кнопка в виде «шестеренки» в правом нижнем углу), вкладку «Камера» и пункт «Непрерывная съемка – 40 снимков».
Как отключить серию фотографий на айфоне?
- Откройте приложение камеры
- Затем нажмите значок таймера, например, вы можете увидеть мой пример изображения.
- Теперь на нижней полосе нажмите «Выкл.», Чтобы выключить таймер камеры и остановить серийную съемку.
Как сделать серийную съемку на айфоне 11?
В режиме серийной съемки одновременно делается несколько снимков, чтобы можно было выбирать из серии фотографий. На устройстве iPhone 11 и более поздних моделей сдвиньте кнопку затвора влево и удерживайте ее, чтобы сделать серию снимков, а затем отпустите кнопку, чтобы остановить съемку.
Как сделать панорамное фото на Xiaomi?
Чтобы снять панораму на Xiaomi Redmi 5+, надо включить камеру смартфона, выбрать режим «Панорамное фото» и следовать инструкциям на экране. Как правило, надо зафиксировать телефон и медленно без дерганий обернуться вокруг своей оси.
Для чего нужна серийная съемка?
Режим серийной съемки также известен, как режим непрерывной съемки, или непрерывный высокоскоростной режим. Это функция камеры, которая позволяет быстро сделать серию фотографий. В режиме серийной съемки фотограф может удерживать кнопку спуска затвора, и камера делает несколько снимков, минимизируя интервал между ними.
Как сделать серийную съемку на Хуавей?
- Откройте приложение Камера и выберите режим Фото.
- Чтобы сделать серию фото, нажмите и удерживайте значок или нажмите и удерживайте одну из кнопок регулировки громкости. .
- Отпустите палец, чтобы остановить съемку.
В каком приложении сделать глаза ярче?
Pixtr. Делает всё то же самое, что и Facetune — ретушь, выравнивание цвета кожи, ярче глаза — только по нажатию одной кнопки.
Как делать покадровую съемку?
Покадровая съёмка (S — Single).
При нажатии на кнопку спуска фотоаппарат делает только один снимок. Чтобы сделать следующий кадр, придётся отпустить спуск и нажать его снова. Такой режим отлично подойдёт для размеренной съёмки.
Как сделать серийную съемку на самсунг
Как сделать серийную съёмку на samsung galaxy s3?

AnImEsHkU samsung club › Galaxy S3

Как сделать серийную съёмку на samsung galaxy s3? Потому что судя по фотографии очень красиво получается! И эта фотография сделана на этот телефон… Пожалуйста помогите разобраться с этим! Заранее БОЛЬШОЕ Спасибо! href=» «>желаемые фотографии

Nobody none
Похожие публикации:
- Как посмотреть модель ноутбука на windows 10
- Как создать встречу в яндекс почте
- Как создать загрузочную флешку big sur
- Хонда джаз где находится диагностический разъем
Источник: big-soviet.ru
Режимы серийной съемки, Непрерывная фотосъемка – Инструкция по эксплуатации Samsung WB251F

Съемка быстро перемещающихся объектов, естественных выражений лиц и жестов может быть затруднительной. Также могут возникать сложности с правильной
установкой экспозиции и выбором надлежащего источника света. В этом случае выберите один из режимов серийной съемки. Также можно установить таймер для
отложенной съемки.
Скомпонуйте кадр и слегка нажмите кнопку затвора для
фокусировки.
Нажмите и удерживайте кнопку затвора.
Пока вы удерживаете кнопку затвора, снимки выполняются непрерывно
один за другим.
Набор доступных параметров варьируется в зависимости от условий съемки.
В зависимости от выбранных параметров функции обнаружения лица
некоторые параметры серийной съемки могут быть недоступны.
В зависимости от характеристик и емкости карты памяти сохранение
снимков может потребовать больше времени.
В некоторых режимах можно настроить параметры съемки, нажав кнопку
[m] и выбрав пункт
Прогулка/таймер.
Непрерывная фотосъемка
В режиме съемки нажмите кнопку [t].
Выберите нужный параметр.
Значок Описание
Непрерывная (8 кадр/с): непрерывная съемка на скорости
8 кадров в секунду. Камера может делать до 6 снимков за одну
серию.
Непрерывная (3 кадр/с): непрерывная съемка на скорости
3 кадров в секунду. Камера может делать до 6 снимков за одну
серию.
Покадровая: выполнение одного снимка. (Покадровая не
является параметром серийной съемки.)
Источник: www.manualsdir.ru