У нас есть 19 ответов на вопрос Как включить шторку на самсунг? Скорее всего, этого будет достаточно, чтобы вы получили ответ на ваш вопрос.
Содержание
- Как включить шторку уведомлений на самсунге?
- Как включить верхнюю панель на телефоне?
- Как правильно называется шторка на телефоне?
- Что такое Шторка на телефоне?
- Что такое панель EDGE в самсунге?
- Как включить шторку на самсунг? Ответы пользователей
- Как включить шторку на самсунг? Видео-ответы
Отвечает Баярто Турцев
Настройка иконок быстрого доступа в шторке уведомлений На смартфонах Samsung нужно нажать иконку троеточия и выбрать меню Порядок иконок. На других смартфонах, к примеру, Xiaomi или Huawei необходимо в шторке нажать иконку карандаша, после чего начать настройку.Mar 26, 2019
Как включить шторку уведомлений на самсунге?
Как открыть панель уведомлений О том, что пришло уведомление или есть не отвеченный звонок свидетельствует соответствующий значок в строке состояния – самая верхняя часть экрана шириной в одну строчку. Для того чтобы открыть и увидеть уведомления просто сдвиньте строку состояния вниз.
МОЩНОЕ ОБНОВЛЕНИЕ ШТОРКИ НА ЛЮБОЙ SAMSUNG Galaxy ONE Ui
Как включить верхнюю панель на телефоне?
Как открыть панель «Быстрые настройки» Чтобы увидеть первые несколько настроек, проведите вниз от верхнего края экрана. Чтобы открыть панель целиком, проведите вниз ещё раз.
Как правильно называется шторка на телефоне?
Шторка уведомлений (системная шторка) — часть интерфейса Android, через которую вы можете включать Wi-Fi и быстро отвечать на сообщения. В стандартном виде её возможности весьма скудны. Но существуют приложения, которые существенно расширяют функциональность шторки.
Что такое Шторка на телефоне?
Шторка уведомлений (системная шторка) — часть интерфейса Android, через которую вы можете включать Wi-Fi и быстро отвечать на сообщения. В стандартном виде её возможности весьма скудны. Но существуют приложения, которые существенно расширяют функциональность шторки.
Что такое панель EDGE в самсунге?
Панель Edge – это панель быстрого доступа к важным функциям смартфона. Она скрыта сбоку экрана. Когда панель свернута, на экране отображается маркер панели.
Источник: querybase.ru
Пропала шторка на Андроид как восстановить?
Не работает шторка уведомлений на Android — способы решения
В области уведомлений содержатся все оповещения и доступ к важным функциям — поэтому ее отсутствие сильно напрягает. На днях ко мне обратился владелец LG G3s с такой проблемой — не открывается шторка уведомлений. Экран телефона целый, без трещин, и иногда шторка срабатывает — поэтому я склонен думать что этот баг больше программный. Кроме того в интернете я нашел несколько сообщений о такой проблеме на LG G3s.

Решение для LG
На большинстве смартфонов LG проблему можно обойти без установки дополнительных приложений, добавлением специальной кнопки в нижнюю панель, которая будет отвечать за открытие шторки уведомлений.
Итак, заходим в «Меню» — «Настройки» — «Дисплей»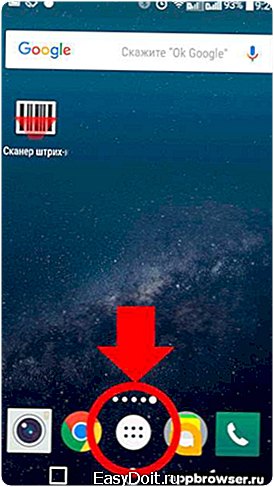
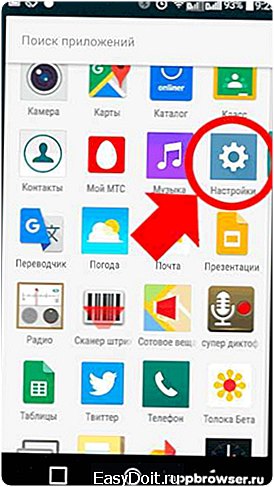
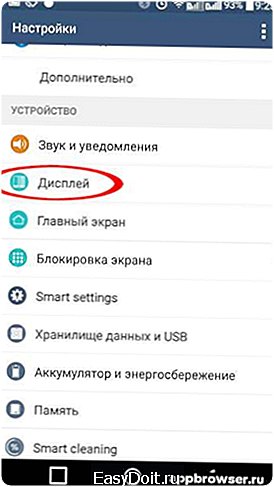
Далее — «Сенсорные кнопки главного экрана» — «Комбинация кнопок». На этом экране надо перетянуть значок «уведомления» на виртуальную сенсорную панель, кто не поймет как это сделать, ниже будет видео: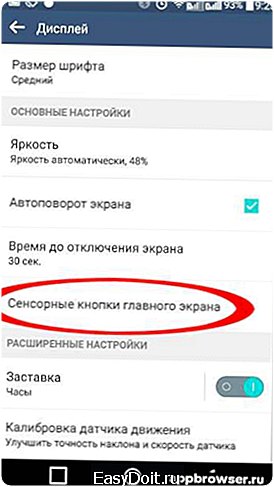
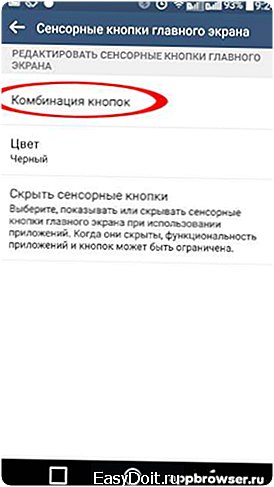
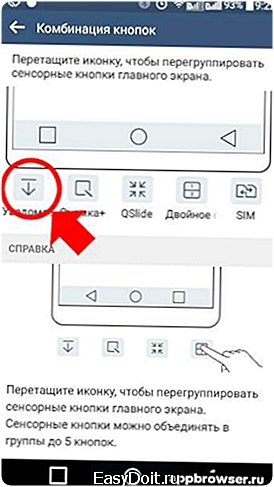
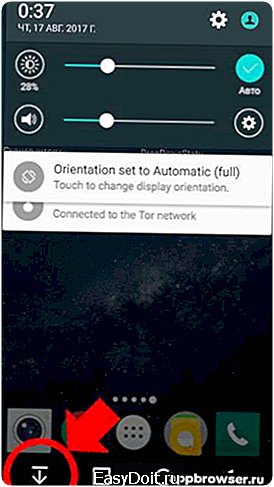
После добавления этой кнопки можно её использовать для доступа к панели уведомлений
Для других моделей телефонов
В смартфонах от других производителей, в прошивке такая клавиша не предусмотрена, поэтому надо установить дополнительное приложение для управления шторкой уведомлений. Качаем, его по ссылке:
После установки приложения на главном экране появится ярлык который будет управлять работой шторки. Подробная инструкция по установке — есть в видео внизу.
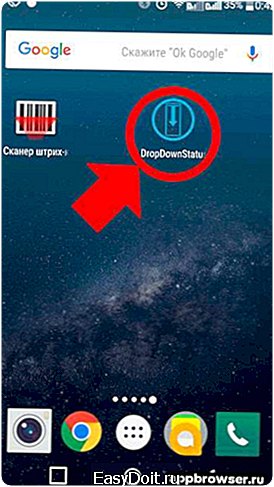
Видеоинструкция
Если какие-то шаги были не понятны то можете посмотреть видео-инструкцию по добавлению кнопки для «шторки уведомлений»
Android – советы и подсказки. Как вернуть пропавшие с экрана смартфона или планшета после обновления прошивки кнопки навигации и восстановить работоспособность шторки уведомлений
В операционной системе Android есть сравнительно давний, но до сих пор не исправленный разработчиками дефект, приводящий к тому, что после обновления прошивки смартфона или планшета, на его панели навигации исчезают кнопка доступа к последним запущенным приложениям, кнопка «домой», а также — доступ к шторке уведомлений.
Еще по теме: Как удалить uc browser с Андроид?
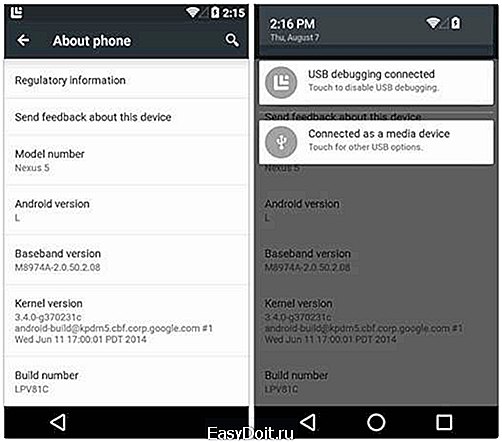
Большинство из тех, кто отмечает появление этого бага, отмечают, что это произошло после перепрошивки смартфона или планшета Nexus этим способом, и при этом они не делали очистку системы (пункт 3 инструкции). После чего, экран устройства у них выглядит как на левом скриншоте, который вы видите в заголовке выше.
Довольно неприятный дефект, который сперва изумляет не ожидающего ничего подобного пользователя, устанавливающего на свой смартфон или планшет официальную прошивку, сначала отсутствием главных элементов навигации, а затем и невозможностью доступа к уведомлениям системы.
К счастью, это дело поправимое и способ возврата исчезнувших после обновления на панель навигации кнопок, а также неработающей шторки уведомлений известен еще с прошлого, 2013 года, когда эта ошибка впервые была отмечена после выпуска обновления Android KitKat.
Для того, чтобы исправить эту ошибку, вам понадобится компьютер, с установленными на него USB драйверами и Android SDK , в частности – программой ADB.
Вам нужно всего лишь:
1. Подключить планшет или смартфон к компьютеру через USB порт
2. Запустить окно командной строки и выполнить следующую команду:
adb shell am start -n com.google.android.setupwizard/.SetupWizardTestActivity
3. После этого на экране смартфона или планшета появится диалог первого запуска, приглашающий вас выбрать язык и присоединиться к Google Now, после которого вы увидите рабочий стол с пока еще отсутствующими кнопками и работающей шторкой уведомлений.
4. Перезагрузите планшет или смартфон, после чего, исчезнувшие ранее кнопки навигации должны вернуться на свое место.
Вот и всё. Достаточно просто, не правда ли? Автором этого метода является Paul O’Brien с сайта MoDaCo.
ADB Console. Windows приложение для выполнения команд ADB и Fastboot без использования Android SDK
Еще по теме: Как восстановить сообщения в ватсапе после удаления на Андроиде?
Изучаем Android. Десять основных команд ADB и fastboot, которые вы должны знать
Советы и подсказки. Как найти Параметры разработчика и отладку по USB в Android 4.2 и выше
Android – советы и подсказки. Сообщение unauthorized при подключении планшета или смартфона к компьютеру с программой ADB – как от него избавиться
Настройка панели уведомлений и шторки в Android 6.0
В Android 6.0 Developer Preview в настройках была новая функция System UI Tuner при помощи которой можно было настроить шторку и панель уведомлений. Но сообщалось, что эта функция является экспериментальной и в будущем она может не работать, ее могут изменить или вовсе убрать.
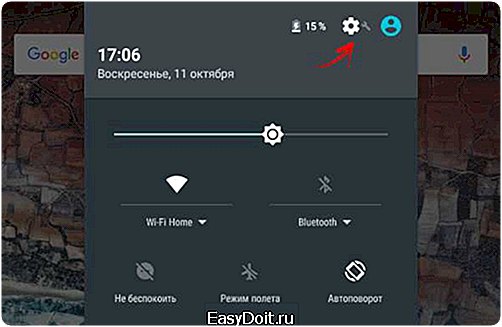
В Android 6.0 Marshmallow функции System UI Tuner нету в настройках, но при этом ее можно включить.
Для этого откройте шторку, нажмите и удерживайте иконку шестеренок секунд 5-7.
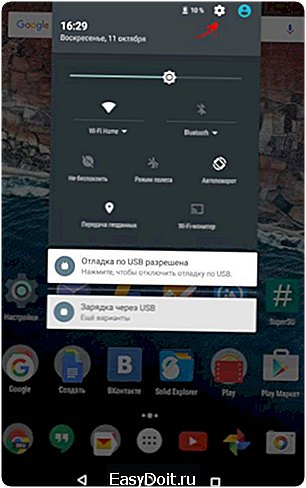
После этого вы попадете в настройки, а в самом низу в разделе «Система» появится новый пункт «System UI Tuner».
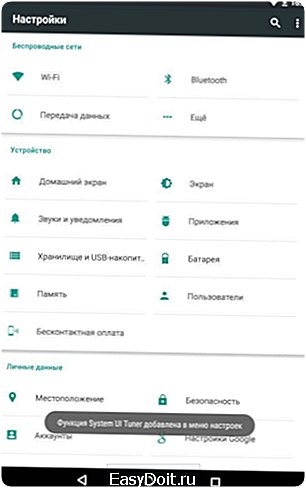
Здесь вы и можете видоизменить панель уведомлений и шторку Android.
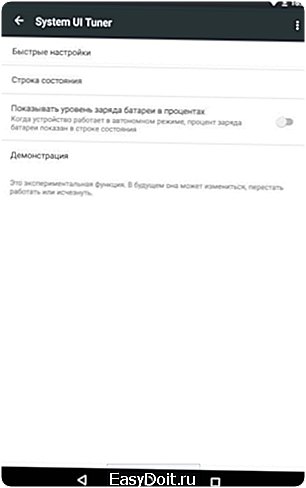
Чтобы поменять иконки или удалить ненужные, откройте «Быстрые настройки». Просто зажимайте их и перетаскивайте.
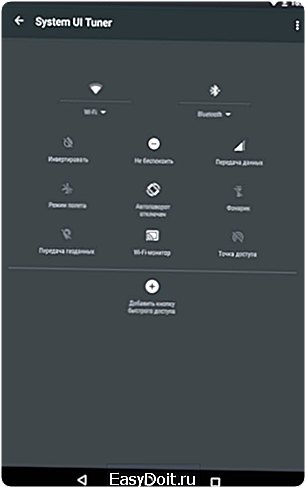
В «Строке состояния» вы можете отключить ненужные пункты из панели уведомлений.
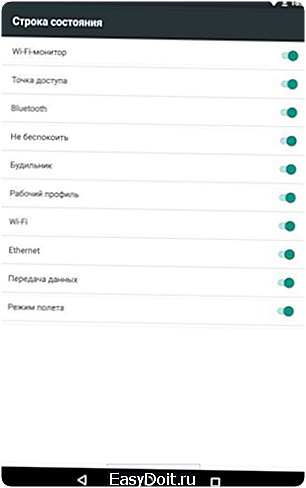
Теперь в шторке рядом со значком шестеренок будет изображение гаечного ключа. Если вы опять зажмете его на 5-7 секунд, то сможете отключить эту функцию.
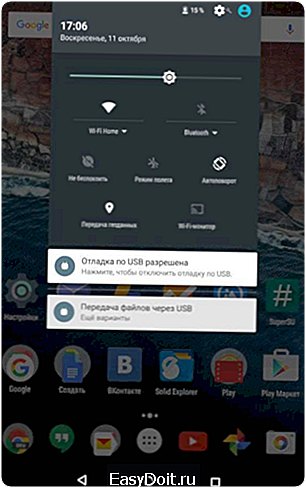
Да, все это было в кастомных прошивках уже давно, но теперь (к счастью) появилось и на голом Android Marshmallow.
(5,00 из 5, оценили: 1)
Android – советы и подсказки. Как вернуть пропавшие с экрана смартфона или планшета после обновления прошивки кнопки навигации и восстановить работоспособность шторки уведомлений
В операционной системе Android есть сравнительно давний, но до сих пор не исправленный разработчиками дефект, приводящий к тому, что после обновления прошивки смартфона или планшета, на его панели навигации исчезают кнопка доступа к последним запущенным приложениям, кнопка «домой», а также — доступ к шторке уведомлений.
Еще по теме: Как настроить новый смартфон на Андроиде?
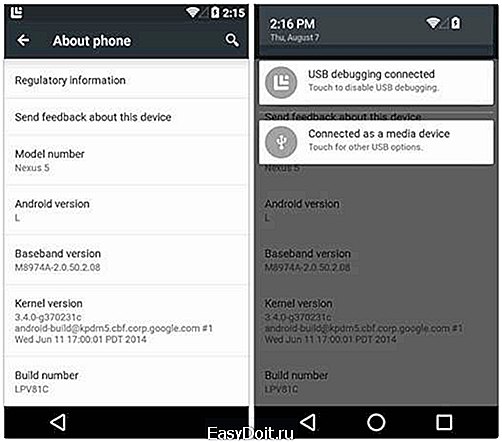
Большинство из тех, кто отмечает появление этого бага, отмечают, что это произошло после перепрошивки смартфона или планшета Nexus этим способом, и при этом они не делали очистку системы (пункт 3 инструкции). После чего, экран устройства у них выглядит как на левом скриншоте, который вы видите в заголовке выше.
Довольно неприятный дефект, который сперва изумляет не ожидающего ничего подобного пользователя, устанавливающего на свой смартфон или планшет официальную прошивку, сначала отсутствием главных элементов навигации, а затем и невозможностью доступа к уведомлениям системы.
К счастью, это дело поправимое и способ возврата исчезнувших после обновления на панель навигации кнопок, а также неработающей шторки уведомлений известен еще с прошлого, 2013 года, когда эта ошибка впервые была отмечена после выпуска обновления Android KitKat.
Для того, чтобы исправить эту ошибку, вам понадобится компьютер, с установленными на него USB драйверами и Android SDK , в частности – программой ADB.
Вам нужно всего лишь:
1. Подключить планшет или смартфон к компьютеру через USB порт
2. Запустить окно командной строки и выполнить следующую команду:
adb shell am start -n com.google.android.setupwizard/.SetupWizardTestActivity
3. После этого на экране смартфона или планшета появится диалог первого запуска, приглашающий вас выбрать язык и присоединиться к Google Now, после которого вы увидите рабочий стол с пока еще отсутствующими кнопками и работающей шторкой уведомлений.
4. Перезагрузите планшет или смартфон, после чего, исчезнувшие ранее кнопки навигации должны вернуться на свое место.
Вот и всё. Достаточно просто, не правда ли? Автором этого метода является Paul O’Brien с сайта MoDaCo.
ADB Console. Windows приложение для выполнения команд ADB и Fastboot без использования Android SDK
Изучаем Android. Десять основных команд ADB и fastboot, которые вы должны знать
Советы и подсказки. Как найти Параметры разработчика и отладку по USB в Android 4.2 и выше
Android – советы и подсказки. Сообщение unauthorized при подключении планшета или смартфона к компьютеру с программой ADB – как от него избавиться
Источник: www.easydoit.ru
Как вернуть шторку на андроид
В операционной системе Android есть сравнительно давний, но до сих пор не исправленный разработчиками дефект, приводящий к тому, что после обновления прошивки смартфона или планшета, на его панели навигации исчезают кнопка доступа к последним запущенным приложениям, кнопка «домой», а также — доступ к шторке уведомлений.
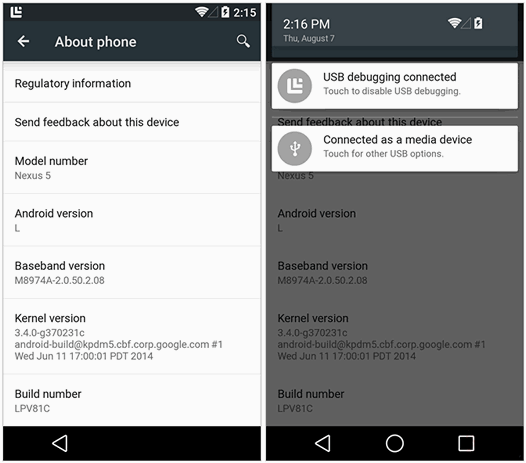
Большинство из тех, кто отмечает появление этого бага, отмечают, что это произошло после перепрошивки смартфона или планшета Nexus этим способом, и при этом они не делали очистку системы (пункт 3 инструкции). После чего, экран устройства у них выглядит как на левом скриншоте, который вы видите в заголовке выше.
Довольно неприятный дефект, который сперва изумляет не ожидающего ничего подобного пользователя, устанавливающего на свой смартфон или планшет официальную прошивку, сначала отсутствием главных элементов навигации, а затем и невозможностью доступа к уведомлениям системы.
К счастью, это дело поправимое и способ возврата исчезнувших после обновления на панель навигации кнопок, а также неработающей шторки уведомлений известен еще с прошлого, 2013 года, когда эта ошибка впервые была отмечена после выпуска обновления Android KitKat.
Для того, чтобы исправить эту ошибку, вам понадобится компьютер, с установленными на него USB драйверами и Android SDK , в частности – программой ADB.
Вам нужно всего лишь:
1. Подключить планшет или смартфон к компьютеру через USB порт
2. Запустить окно командной строки и выполнить следующую команду:
adb shell am start -n com.google.android.setupwizard/.SetupWizardTestActivity
3. После этого на экране смартфона или планшета появится диалог первого запуска, приглашающий вас выбрать язык и присоединиться к Google Now, после которого вы увидите рабочий стол с пока еще отсутствующими кнопками и работающей шторкой уведомлений.
4. Перезагрузите планшет или смартфон, после чего, исчезнувшие ранее кнопки навигации должны вернуться на свое место.
Вот и всё. Достаточно просто, не правда ли? Автором этого метода является Paul O’Brien с сайта MoDaCo.
Доброго времени! Сегодня будем проводить настройку быстрой панели ( шторки ) на своем устройстве! Большинство пользователей не знают, что такое шторка или панель быстрого доступа и часто задают вопросы, поэтому сегодня полностью расскажем вам, что такое шторка и как ее настраивать.
С выходом смартфонов и планшетов на операционной системе Andro >

На этом все! Удачной настройки! Если у вас остались вопросы, вы не стесняйтесь можете задавать их здесь в комментариях ниже.
Панель уведомлений на Андроид – один из основных элементов интерфейса операционной системы. С её помощью пользователи получают доступ к ключевым настройкам устройства и важным уведомлениям, а дополнительные приложения позволяют расширить функционал панели уведомлений и сделать работу со смартфоном более комфортной. В этой статье мы расскажем, как настроить панель уведомлений и что делать, если панель уведомлений не работает.

Как настроить панель уведомлений на Андроид
На смартфонах разных производителей панель уведомлений на Андроид может визуально отличаться из-за особенностей установленной оболочки, но всё равно основные элементы имеют примерно одинаковое расположение. Открывается панель свайпом от верхней части экрана вниз, обратным движением от нижней части панель управления можно убрать.
В верхней части находятся переключатели для быстрого включения/отключения беспроводных сетей, мобильной передачи данных, настройки звука, яркости экрана и так далее. В нижней части панели вы можете увидеть текущие уведомления от приложений. Каждое уведомление можно открыть нажатием или скрыть, смахнув в сторону.

Чтобы настроить панель уведомлений, зайдите в настройки устройства и перейдите в раздел “Уведомления и строка состояния”. Тут можно выбрать расположение переключателей и внешний вид элементов панели уведомлений.
С помощью утилиты Notification Toggle вы можете расширить функционал панели уведомлений – добавить переключатели и ярлыки для быстрого доступа к установленным приложениям. Найдите в приложении интересующий вас переключатель и поставьте напротив него галочку в одно из полей.
Ярлыки приложений добавляются так:
- Откройте Notification Toggle
- Свайпом перейдите во вкладку справа
- Нажмите “Добавить приложение”
- Выберите необходимые приложения
Что делать, если панель уведомлений не работает
Для начала нужно разобраться, по какой причине панель уведомления не открывается. Причин может быть несколько:
- Программный конфликт со сторонним приложением
- Сбой при обновлении прошивки
- Неисправность сенсора экрана устройства
Если панель уведомлений перестала открываться после установки какого-либо приложения, попробуйте удалить его и проверить работоспособность панели уведомлений ещё раз. Если ошибка панели уведомлений появилась после обновления прошивки, сделайте следующее:
- Попробуйте установить обновление заново
- Сделайте сброс к заводским настройкам (читайте в статье Как сделать сброс настроек)
- Переустановите прошивку (читайте в статье Как прошить устройство на Андроид)
Часто проблемы с панелью уведомлений возникают из-за неисправности сенсорного экрана устройства после падений или попадания влаги (читайте нашу статью Что делать если утопил телефон). Для начала нужно проверить работу сенсора экрана с помощью утилиты Screen Touch Test. Откройте приложение и нажимайте на разные области экрана. Там, где нажатия фиксируются и остаётся белый след, сенсор работает исправно.
Если в верхней области экрана белый след не остаётся, значит, сенсор в этих местах не реагирует на нажатия, это и приводит к невозможности открыть панель уведомлений. Лучшим выходом в такой ситуации будет обращение в сервисный центр, однако, вы также можете использовать альтернативные способы открыть панель уведомлений.
Другие способы открыть панель уведомлений на Андроид
Если панель уведомлений не открывается из-за неисправности сенсора в верхней части экрана, вам могут помочь сторонние приложения.
С помощью Status Bar Shake Opener вы можете открывать панель уведомлений жестами, наклонив устройство влево. Выберите в приложении силу реагирования на поворот устройства, которая будет для вас удобна. Так вы сможете открывать панель уведомлений без использования сенсорного экрана.

Приложение Open Notification Bar добавляет на рабочий стол устройства кнопку, нажатие на которую открывает панель уведомлений. Можете поместить эту кнопку в удобное для вас место на рабочем столе и пользоваться панелью уведомлений с помощью неё.
А вам помогли описанные способы решить проблемы с панелью уведомлений? Напишите в комментариях.
Ответы на вопросы
Как добавить виджет погоды в панель уведомлений на Андроид?
Добавить виджет погоды в панель уведомлений можно с помощью приложения Уведомление о погоде. Утилита сама определяет ваше местоположение и выводит в панель уведомлений информацию о текущей погоде и прогноз на три дня. Также есть возможность настроить единицы измерения и внешний вид уведомлений.
Источник: planshet-info.ru