Как сделать скриншот на телефоне Samsung Galaxy A51
Современный смартфон обладает рядом полезных функций. Например, владелец мобильного устройства в любой момент может сделать скриншот экрана. Выполнение подобной операции поможет, когда пользователь найдет интересную информацию и захочет ее запечатлеть. В такой ситуации не придется фотографировать экран на другой девайс, поскольку достаточно будет сделать скриншот на телефоне Samsung Galaxy A51.
Когда можно сделать скриншот на Samsung Galaxy A51
Производитель телефона не ограничивает владельца вариантами создания скрина. Сделать скриншот можно в абсолютно любой момент: во время просмотра фильма, игрового процесса или переписки в мессенджере. Главное условие для получения снимка – смартфон должен быть включен и разблокирован.
Создание скриншота на Samsung Galaxy A51 при помощи клавиш
Самый простой способ создать скрин экрана – воспользоваться определенной комбинацией клавиш:
- Открыть раздел меню, который нужно запечатлеть.
- Одновременно зажать кнопку питания и нижнюю качельку регулировки громкости.
Если снимок экрана на Samsung Galaxy A51 сделать не получается, рекомендуется ознакомиться с альтернативными комбинациями кнопок, которые приведены в этом материале. Кроме того, существуют и другие способы создания скрина без использования клавиш телефона.
Как захватить экран на SAMSUNG Galaxy S20 — Скриншот
Способ создания скриншота через панель уведомлений
- Разблокировать смартфон.
- Перейти в раздел меню, где требуется сделать скриншот.
- Опустить шторку уведомлений свайпом сверху вниз.
- Нажать на иконку «Screenshot» или «Снимок экрана».
Как и в случае со снимком через горячие клавиши, уведомление о создании скрина сразу же появится на экране смартфона Андроид. Получившийся скрин можно открыть или сделать другой кадр из этого или другого меню.
Где хранятся скриншоты
Чтобы ознакомиться с получившимся снимком экрана, достаточно открыть приложение «Галерея» и перейти в альбом «Screenshots» или «Скриншоты».
Еще один способ быстро найти скрин выглядит следующим образом:
- Запустить «Проводник» или «Диспетчер файлов».
- Открыть папку «Pictures».
- Перейти в «Screenshots».
В открывшемся разделе меню появятся скрины, которые были сделаны за все время использования смартфона.
Как удалить или передать снимок экрана
В момент, когда пользователь открывает кадр через «Галерею» или «Диспетчер файлов», перед ним появляется полный функционал взаимодействия с изображением. К примеру, владелец телефона может удалить один или сразу же несколько снимков экрана в пару кликов:
- Открыть папку, где лежит скрин.
- Удержать палец на его иконке.
- Нажать кнопку «Удалить».
Еще один способ – открыть само изображение через «Галерею» и выбрать ид доступных опций параметр «Удалить». После подтверждения операции скриншот будет удален из памяти телефона.
В случае, когда требуется передать скрин через мессенджер или другим способом, можно воспользоваться той же инструкцией. Единственное отличие заключается в том, что вместо нажатия кнопки «Удалить» нужно кликнуть на «Передать», выбрать способ отправки и координаты получателя. Таким образом, отправка скрина не отличается от передачи любого другого изображения с телефона.
Как сделать снимок экрана / снимок экрана на Galaxy A51
В этой статье вы узнаете, как сделать снимок экрана на Samsung Galaxy A51. Если вы похожи на большинство пользователей, вы, вероятно, делаете много снимков экрана на своем телефоне по разным причинам. Может быть, вы хотите что-то показать своим друзьям, а может быть, вы просто хотите сохранить что-то на потом. Несмотря ни на что, создание снимков экрана — очень важная функция, которая есть во всех телефонах Android, включая Galaxy A51.
Если вы только что приобрели новый Samsung Galaxy A51, вам может быть интересно, как сделать снимок экрана. Большинство телефонов Samsung имеют одинаковые или похожие методы создания снимков экрана. Galaxy A51 поставляется с One UI 2.5 на базе Android 10 из коробки. Он имеет набор микросхем Exynos 9611, графический процессор Mali-G72 MP3, 64/128 ГБ встроенной памяти, конфигурации оперативной памяти 4/6/8 ГБ и батарею на 4000 мАч.
Если вы раньше использовали устройство Galaxy, возможно, вы уже знакомы с этой статьей. Если нет, узнайте, как сделать снимок экрана.
Как сделать снимок экрана на Samsung Galaxy A51
Samsung включил три различных метода, которые пользователи могут использовать для создания снимков экрана на Galaxy A51. Первый метод, который также является наиболее популярным, — это традиционный способ одновременного нажатия двух аппаратных клавиш. Два других метода включают собственное программное обеспечение Samsung, чтобы сделать это еще проще.
1. Скриншот Galaxy A51 — Аппаратные клавиши
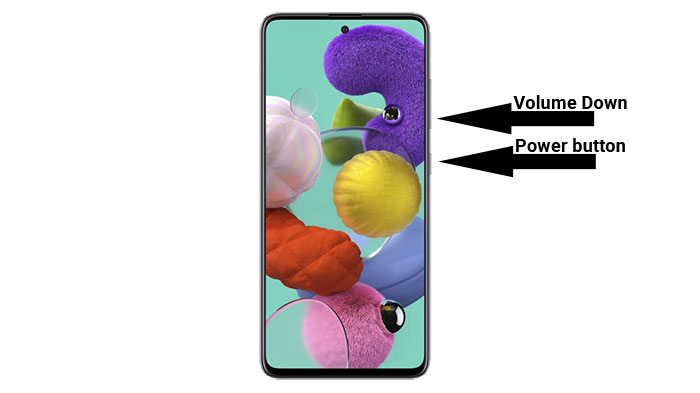
Первый способ сделать снимок экрана на Galaxy A51 — использовать физические клавиши, расположенные на боковой стороне телефона. Это наиболее часто используемый традиционный метод.
Возьмите телефон и одновременно нажмите кнопку питания и кнопку уменьшения громкости. Не отпускайте клавиши, пока экран не замигает белым. Это означает, что был сделан снимок экрана. После того, как экран замигает белым, в нижней части экрана появится небольшая строка меню. В меню будет три кнопки. Первая кнопка предназначена для редактирования и обрезки изображения.
Вторая кнопка предназначена для включения захвата прокрутки, а третья кнопка — для публикации изображения в социальных сетях.
2. Скриншот Galaxy A51 — Проведите пальцем по ладони для захвата
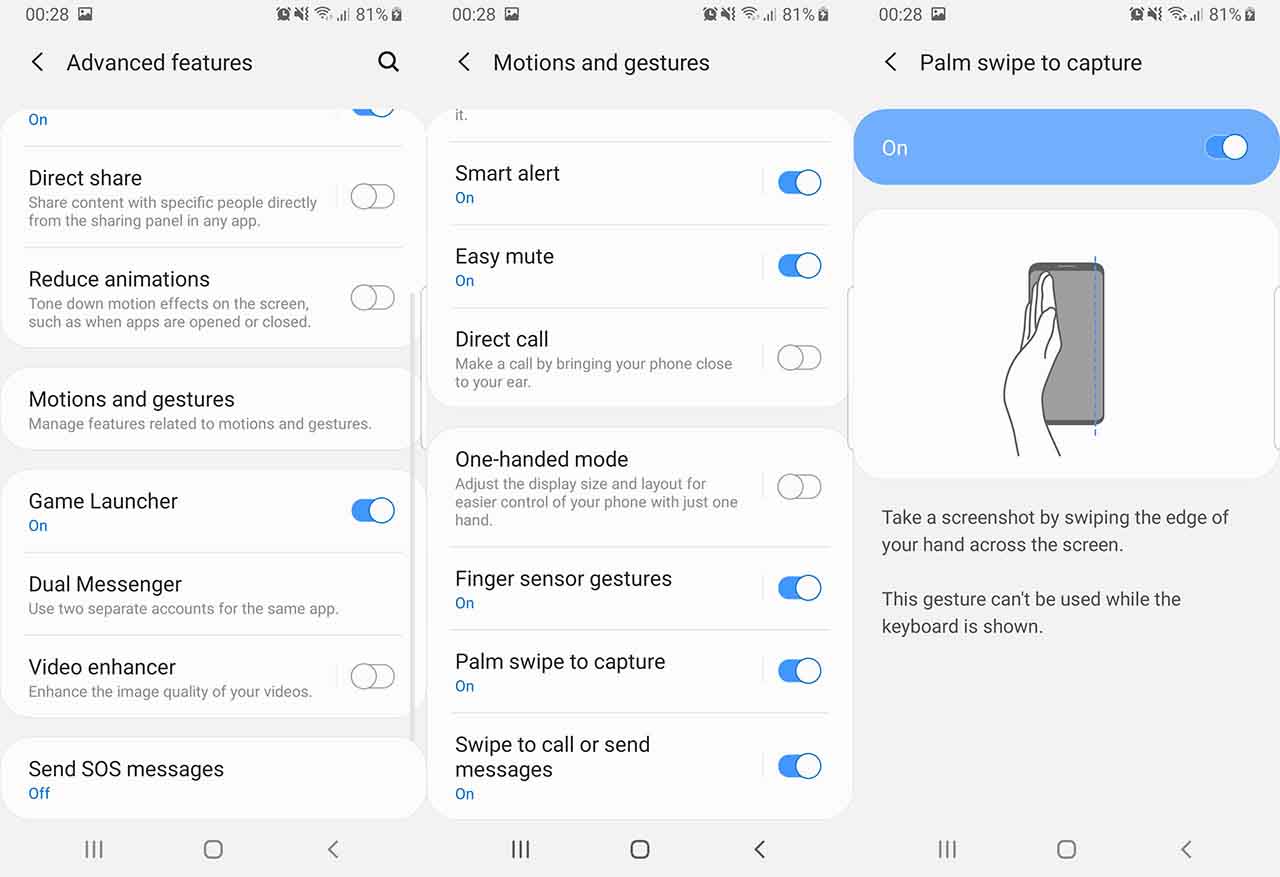
Если по какой-то причине первый метод не работает из-за сломанных кнопок или какой-либо другой проблемы, вы делаете снимок экрана на своем Galaxy A51 с помощью функции «Проведите пальцем по экрану для захвата». Это решение Samsung, не требующее никаких аппаратных кнопок.
Чтобы включить Palm Swipe, перейдите в Настройки -> Расширенные функции -> Движения и жесты. Будет вариант под названием Проведите пальцем по ладони, чтобы захватить. По умолчанию он отключен. Нажмите на него, чтобы включить. Теперь проведите рукой по экрану, чтобы сделать снимок экрана.
Телефон будет вибрировать, показывая, что задача выполнена.
3. Скриншот Galaxy A51 — Ассистент меню
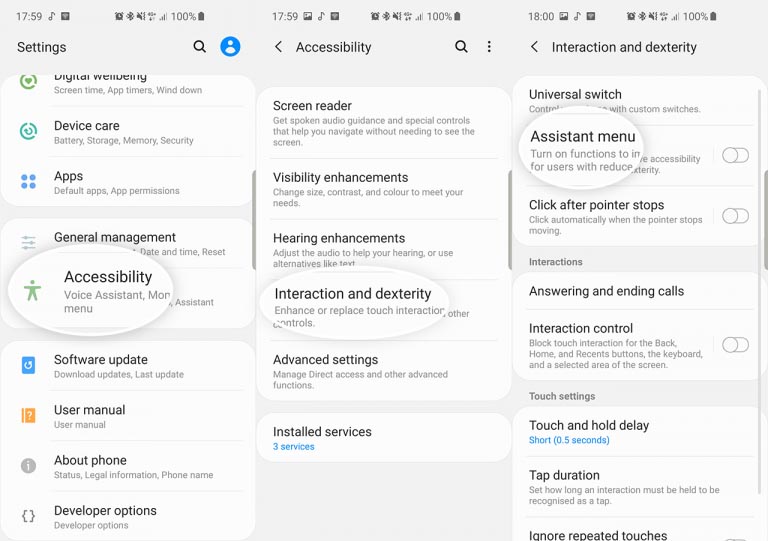
Если вы хотите, чтобы с чем-то было проще работать, вы можете попробовать меню Ассистента. Это последнее средство, если все аппаратные клавиши вашего Galaxy A51 сломаны и у вас больше ничего не работает.
Чтобы включить меню Ассистента, перейдите в Настройки> Доступность> Взаимодействие и ловкость и нажмите на Ассистент меню. Появится маленький кружок. Нажмите на кружок. Появится ряд вариантов. Нажмите на Скриншоты.
Экран будет мигать белым, указывая на то, что был сделан снимок экрана.
Вот несколько способов сделать снимок экрана на Samsung Galaxy A51. Со стороны Samsung приятно включить несколько программных функций, чтобы иметь возможность делать снимки экрана, когда аппаратные кнопки сломаны. У вас есть другие способы сделать снимок экрана? Сообщите нам об этом ниже.
Как сделать снимок, скриншот экрана в Samsung A51
Как сделать снимок экрана на Samsung A51 – В этом посте вы найдете лучшие и самые полезные способы сделать снимок экрана на Samsung A51, лучшем и новейшем бюджетном телефоне от Samsung. Это самое простое объяснение, так что любой может отсканировать и вернуться, зная, как очень быстро сделать снимок экрана в Samsung A51. Вы можете узнать все варианты скриншотов менее чем за 2 минуты!
Метод 1 – Использование физических кнопок

- Откройте страницу или изображение, снимок экрана которого вы хотите сделать.
- Теперь одновременно нажмите и удерживайте кнопки уменьшения громкости и питания.
- Вы увидите вспышку и получите уведомление о сохранении скриншота.
Метод 2 – Использование жестов

- Откройте и подготовьте изображение страницы для скриншота.
- Затем просто проведите краем ладони от одного конца экрана к другому.
- И вы получите уведомление о сохранении скриншота
- Если не работает –
- Перейти к настройкам
- Перейти к дополнительным функциям
- Затем открывайте движения и жесты
- И включите “Захват пальцем”.
Метод 3 – Доступность
- Во-первых, вам нужно включить меню помощника в настройках.
- Выполните следующие шаги:
- Перейти к настройкам
- Затем откройте доступность
- Далее открытое взаимодействие и ловкость.
- Включите “Меню Ассистента”
- Теперь у вас есть плавающее меню (как на изображении ниже)

Нажмите на нее, и она развернется. Теперь вы можете найти кнопку снимка экрана и сделать снимок экрана, нажав на нее.

Метод 4 – Использование Google Assistant
Это простой и легкий способ. Вам просто нужно сказать Окей, Google, а затем сказать Google «Сделать снимок экрана». Это заставит Google сделать снимок экрана за вас.
Но используйте этот метод только в том случае, если вы хотите мгновенно поделиться своим снимком экрана, когда вы его сделаете. Когда вы делаете снимок экрана с помощью этого метода, внизу автоматически появляется панель общего доступа. Но для этого вам нужно будет включить помощника Google.
Если помощник Google уже включен на вашем телефоне, появится всплывающее окно помощника Google, и вы сможете напрямую говорить.
Если на вашем телефоне отключен Google Ассистент, выполните следующие действия:

- Нажмите и удерживайте кнопку Home
- Если сейчас Google Ассистент выключен, вам будет предложено включить Google Ассистент.
- Просто нажмите «Включить», и теперь ваш помощник Google включен и готов помочь вам.
Метод 5 – Длинный снимок экрана
Сделать длинный снимок экрана легко.
Выполните следующие шаги:
- Сделайте снимок экрана любым из вышеперечисленных способов.
- Внизу появится меню.
- Нажмите кнопку длинного снимка экрана, как показано на изображении ниже.

Теперь вы получите длинный скриншот.
Если меню скриншота не появляется:
- Перейти к настройкам
- Открыть расширенные функции
- Затем выберите скриншоты и включите «панель инструментов для скриншотов».
На изображении ниже показано, как выглядит длинный снимок экрана:

Вы знаете какой-нибудь другой метод, или вы думаете, что я охватил все?
Похожие публикации:
- Yandex музыка на сколько устройств можно установить
- Как защитить отдельные ячейки в excel от редактирования
- Как получить ссылку на документ ворд
- Как расписаться на стене в вк
Источник: skasoft.ru
Как на телефоне Samsung Галакси A51 создать скриншот

Существует множество приложений, благодаря которым можно сделать скрин на Самсунге. От штатных программ их отличает развитый функционал. В данной статье рассмотрим тройку лучших приложений, выгодно выделяющихся среди конкурентов.
TouchShot
Данная программа позволяет создавать скриншоты на любых устройствах на Андроиде.
После закачки приложения из Google Play, запустите его и перейдите в раздел настроек. Здесь можно изменять функции программы на ваше усмотрение.
TouchShot позволяет выбирать способ осуществления скриншота (доступна даже функция снятия снимка экрана “встряхиванием” устройства), менять тип уведомления о выполненном снимке, редактировать область захвата скрина, устанавливать качество и формат сохраняемого изображения.
AZ Screen Recorder
Замечательная многофункциональная программа с помощью которой удастся не только делать скриншоты, но и записывать видео экрана.
Скачать программу можно также в Google Play. После ее запуска слева на главном экране появятся пять иконок. Данный интерфейс интуитивно понятен, например, кнопка зеленой шестеренки обозначает настройки приложения, красная камера – запись видео.
Приложение AZ Screen Recorder зарекомендовало себя как стабильное и удобное в работе. Единственный, на наш взгляд, его недостаток заключается в отсутствии возможности изменения формата созданного скриншота (по умолчанию PNG).
Multi-action Home Button
Программа, дублирующая и выводящая кнопку “Домой” на главный экран. Следует взять на заметку обладателям устройств с физической кнопкой “Домой” (она, как известно, может выходить из строя с течением времени).
С помощью данного приложения можно делать скриншоты, удерживая или дважды нажав на выведенную на экран кнопку. Для этого необходимо запустить Multi-action Home Button, в разделе Actions выбрать Action on double click, далее – Screenshot.
Указанный способ — один из самых быстрых вариантов получения готового скрина.
Метод 4 – Использование Google Assistant
Это простой и легкий способ. Вам просто нужно сказать Окей, Google, а затем сказать Google «Сделать снимок экрана». Это заставит Google сделать снимок экрана за вас.
Но используйте этот метод только в том случае, если вы хотите мгновенно поделиться своим снимком экрана, когда вы его сделаете. Когда вы делаете снимок экрана с помощью этого метода, внизу автоматически появляется панель общего доступа. Но для этого вам нужно будет включить помощника Google.
Если помощник Google уже включен на вашем телефоне, появится всплывающее окно помощника Google, и вы сможете напрямую говорить.
Если на вашем телефоне отключен Google Ассистент, выполните следующие действия:
- Нажмите и удерживайте кнопку Home
- Если сейчас Google Ассистент выключен, вам будет предложено включить Google Ассистент.
- Просто нажмите «Включить», и теперь ваш помощник Google включен и готов помочь вам.
Скриншот при помощи жеста ладонью
Для того, чтобы сделать скрин на Самсунге, вовсе не обязательно использовать клавиши. Указанный способ подходит для линеек Galaxy S и Galaxy Note.
Сначала активируем функцию ⇒
- В “Настройках” находим раздел “Дополнительные функции”
- Делаем активным пункт “Снимок экрана ладонью”
- После активации функции, скриншот можно сделать, проведя по экрану ребром ладони слева направо.
Найти полученный снимок экрана можно перейдя в папку Pictures ⇒ Screenshots.
Функция снимка экрана ладонью включена по умолчанию. Если она не работает, то проверьте, включена ли она на вашем устройстве. Посмотрите, какая версия Android на вашем смартфоне и следуйте инструкциям, чтобы включить функцию, для своей версии ⇓
Андроид 5,6,7,8
- Откройте “Меню”, нажав по соответствующей кнопке.
- Выберите и зайдите в пункт “Настройки”.
- Выберите один из пунктов: “Движение”, “Управление ладонью”, “Управление жестами” или “Дополнительные функции” (Название зависит от модели и версии Android).
- Если пункт “Снимок экрана ладонью” отключен, то включите его.

Android 9
- Откройте в правом верхнем углу пункт “Настройки”.
- В появившемся меню выберите “Дополнительные функции”.
- Включите пункт “Снимок экрана ладонью”. Если этого пункта нет, то зайдите в “Движения и жесты” и в нем найдите “Снимок экрана ладонью”.

Android 10
- Откройте вкладку “Настройки”.
- Выберите пункт меню “Дополнительные функции”.
- Далее кликаем по “Движения и жесты”.
- Чек бокс пункта “Снимок экрана ладонью” должен быть во включенном положении.

Создание скриншота на Samsung Galaxy A51 при помощи клавиш
Самый простой способ создать скрин экрана – воспользоваться определенной комбинацией клавиш:

- Открыть раздел меню, который нужно запечатлеть.
- Одновременно зажать кнопку питания и нижнюю качельку регулировки громкости.
- Дождаться появления информации о том, что картинка готова.
После выполнения указанных действий в нижней части экрана появится графическое уведомление об успешном создании скрина. Получившийся кадр можно сразу же открыть, нажав на его иконку после зажатия клавиши понижения громкости и кнопки питания.
Если снимок экрана на Samsung Galaxy A51 сделать не получается, рекомендуется ознакомиться с альтернативными комбинациями кнопок, которые приведены в этом материале. Кроме того, существуют и другие способы создания скрина без использования клавиш телефона.
Где хранятся скриншоты
Чтобы ознакомиться с получившимся снимком экрана, достаточно открыть приложение «Галерея» и перейти в альбом «Screenshots» или «Скриншоты».

Еще один способ быстро найти скрин выглядит следующим образом:
- Запустить «Проводник» или «Диспетчер файлов».
- Открыть папку «Pictures».
- Перейти в «Screenshots».
В открывшемся разделе меню появятся скрины, которые были сделаны за все время использования смартфона.
Как сканировать QR код через камеру?
- Откройте программу «Камера» на экране «Домой», в Пункте управления или на экране блокировки.
- Выберите основную камеру. Удерживайте устройство так, чтобы QR-код находился в видоискателе программы «Камера». …
- Коснитесь уведомления, чтобы открыть связанную с QR-кодом ссылку.
18 дек. 2022 г.
Интересные материалы:
Как убрать смолу с кузова машины? Как убрать Снилс из госуслуг? Как убрать солевые разводы с кожаной обуви? Как убрать солнечные блики на фото? Как убрать спам уведомления?
Как убрать спам в Яндексе? Как убрать спящий режим? Как убрать список групп в контакте? Как убрать справку с клавиши F1 на ноутбуке HP? Как убрать спутник?
Как сделать скан в формате PDF?
Чтобы отсканировать бумажный документ в формат PDF с помощью Acrobat, выберите Инструменты > Создать PDF. … Сканирование бумажного документа в PDF с использованием предустановок (Windows)
- Выберите Инструменты > Создать PDF > Сканер > [предустановки документа]. …
- Нажмите Сканировать.
Когда выйдет новая серия 7 смертных грехов? Когда выйдет новый Фнаф 5? Когда выйдет новый Форд Фокус 4? Когда выйдет новый ледниковый период 5? Когда выйдет о моем перерождение в слизь? Когда выйдет продолжение сумерки 6? Когда выйдет Silent Hill 3 фильм? Когда выйдет Террария 1.4 на андроид? Когда выйдет вторая часть фильма Аватар?
Когда выкапывать на зиму Канны?
А как снять длинный скриншот в Операционной Системе Android 9 Pie на телефоне Samsung?
Ниже мы опишем порядок настройки смартфона для съёмки длинного скриншота и покажем на примере как сохранить рецепт блюда на телефоне в виде скриншота с помощью редакционного смартфона Samsung Galaxy A50 под ОС Android 9 Pie.
Инструкция по включению функции длинного скриншота на смартфоне Samsung.
1. Запускаем приложение Настройки телефона с экрана приложений.
Скрин №1 – нажимаем на значок «Настройки».
2. Входим в раздел «Дополнительные функции» Настроек телефона.
Скрин №2 – входим в раздел «Дополнительные функции».
3. В разделе «Дополнительные функции» находим пункт «Снимок экрана» и включаем его.
Скрин №3 – включаем переключатель пункта «Снимок экрана». Скрин №4 – вид раздела «Дополнительные функции», где пункт «Снимок экрана» включен.
4. Всё, теперь при производстве скриншота у вас внизу экрана будет появляться дополнительное меню, где нажав в нём кнопку «Длинный скриншот», вы сделаете снимок экрана, который будет содержать в себе все его скрытые области.
Другой способ сделать скрин на A51 ребром ладони

Я уже упоминал сделать скриншот на а51 ребром ладони можно сразу, когда вытащите с коробки и сделаете первичные настройки.
Для этого ребро ладони нужно провести таким способом чтобы она немножко касалась экрана он начала до конца и проводить нужно быстро.
У меня, когда впервые это делал первые три раза не получилось, но теперь все идет на ура. Для учебы вам один совет.
Выберите на экране такое место чтобы экран не мог перемещаться влево, тогда быстрее научитесь. Свидетелем того, что снимок дисплей мигнет.
Как делать скриншот через Bixby сейчас описывать не буду его первоначально его потребуется обучить русскому языку.
Да чуть не забыл — в а51 разрешается сделать длинный скриншот без разницы какой длины.
Просто выберите страницу с прокруткой и как только сделаете кнопками снизу сразу нажимайте кнопку вторую слева (со стрелкой показывающий вниз).
Для этого напишу отдельную запись, а так большинство до этого места не прочтут хвати первого способа, разве что кто-то хочет узнать, где скины найти.
Первый способ сделать на A51 2022 скриншот экрана

Недавно я рассказал как сделать запись экрана на А51, теперь опишу как делать снимок экрана. Первым делом найдите место снимок которого хотите запечатлеть. Теперь быстро нажмите и отпустите кнопки «Сделать тише звук» и «Питания» одновременно.
Это сохранит его и при желании посмотреть или поделится быстро найдете его в галерее. При этом если раньше нужно было немножко задержать кнопки, то теперь на самсунг а51 нужно мгновенно нажать и отпустить.
Иначе запустится режим выключения, перезагрузки и экстренный вызов. Только это лишь один из возможных вариантов.
Есть еще как минимум два встроенных ладонью и через биксби. Последний доступен голосом.
Источник: iknpc-bg.ru
Как на телефоне Samsung Галакси A51 создать скриншот

Чтобы ознакомиться с получившимся снимком экрана, достаточно открыть приложение «Галерея» и перейти в альбом «Screenshots» или «Скриншоты».

Еще один способ быстро найти скрин выглядит следующим образом:
- Запустить «Проводник» или «Диспетчер файлов».
- Открыть папку «Pictures».
- Перейти в «Screenshots».
В открывшемся разделе меню появятся скрины, которые были сделаны за все время использования смартфона.
Метод 4 – Использование Google Assistant
Это простой и легкий способ. Вам просто нужно сказать Окей, Google, а затем сказать Google «Сделать снимок экрана». Это заставит Google сделать снимок экрана за вас.
Но используйте этот метод только в том случае, если вы хотите мгновенно поделиться своим снимком экрана, когда вы его сделаете. Когда вы делаете снимок экрана с помощью этого метода, внизу автоматически появляется панель общего доступа. Но для этого вам нужно будет включить помощника Google.
Если помощник Google уже включен на вашем телефоне, появится всплывающее окно помощника Google, и вы сможете напрямую говорить.
Если на вашем телефоне отключен Google Ассистент, выполните следующие действия:
- Нажмите и удерживайте кнопку Home
- Если сейчас Google Ассистент выключен, вам будет предложено включить Google Ассистент.
- Просто нажмите «Включить», и теперь ваш помощник Google включен и готов помочь вам.
Как сделать скриншот на Samsung Galaxy A51

Неделю назад приобрела смартфон Samsung Galaxy A51. Очень довольна, все нравится. Со многими функциями уже разобралась. Кроме одной. Не могу понять, как на нем сделать скриншот.
Это вообще возможно?
- Почему не удается сделать скриншот стандартным способом
- Как сделать скриншот с помощью кнопок
- Функция «Снимок экрана ладонью»
Почему не удается сделать скриншот стандартным способом
Сначала объясню, почему у Вас возник такой вопрос, а затем дам на него ответ. Скорее всего, Вы использовали стандартную комбинацию клавиш для создания скриншотов: нажали и удерживали кнопку питания и клавишу уменьшения громкости. И тут Вас ждал сюрприз – вместо снимка экрана появилось контекстное меню, состоящее из трех пунктов: «Выключение», «Перезагрузка» и «Экстренный режим». Дайте угадаю, пункта «Скриншот» среди них не было?
Переназначение функций кнопок – это вынужденная мера. Дело в том, что раньше смартфоны Samsung оснащались отдельной клавишей для вызова голосового ассистента Bixby. Новые модели, такие как Galaxy A51 и Galaxy S20, этой кнопки лишились. Инженерам пришлось заново «изобретать велосипед», в связи с чем вызов Bixby перекочевал на кнопку питания, а выключение и перезагрузка устройства – на комбинацию клавиш, с помощью которой ранее создавались скриншоты.
Как сделать скриншот с помощью кнопок
Сделав вывод из всего вышесказанного, можно предположить, что за создание снимков экрана на Galaxy A51 отвечает единственное возможное сочетание клавиш. Имеется в виду комбинация из кнопки питания и клавиши увеличения громкости. Но нет, это не так. Скриншоты создаются теми же кнопками, которыми вызывается контекстное меню. То есть, кнопкой питания и клавишей уменьшения громкости.

Но есть один важный нюанс – чтобы сделать скриншот, нужно одновременно нажать и сразу же отпустить обе кнопки, а чтобы раскрыть меню – удерживать их в течение нескольких секунд.
- Создание скриншота – быстрое нажатие кнопки питания и клавиши понижения громкости;
- Вызов меню – удержание кнопки питания и клавиши уменьшения громкости.
Функция «Снимок экрана ладонью»
Да, еще такой момент. В настройках можно активировать функцию «Снимок экрана ладонью» (воспользуйтесь поиском, чтобы найти соответствующий переключатель). Включив ее, вы сможете сделать скриншот, проведя ребром ладони по экрану слева направо или справа налево.
Задать вопрос, касающийся Android, можно на этой странице.
Источник – блог Mr. Android: Telegraph, МирТесен.
Как сканировать QR код через камеру?
- Откройте программу «Камера» на экране «Домой», в Пункте управления или на экране блокировки.
- Выберите основную камеру. Удерживайте устройство так, чтобы QR-код находился в видоискателе программы «Камера». …
- Коснитесь уведомления, чтобы открыть связанную с QR-кодом ссылку.
18 дек. 2022 г.
Интересные материалы:
Как убрать смолу с кузова машины? Как убрать Снилс из госуслуг? Как убрать солевые разводы с кожаной обуви? Как убрать солнечные блики на фото? Как убрать спам уведомления? Как убрать спам в Яндексе? Как убрать спящий режим? Как убрать список групп в контакте?
Как убрать справку с клавиши F1 на ноутбуке HP? Как убрать спутник?
Как сделать скан в формате PDF?
Чтобы отсканировать бумажный документ в формат PDF с помощью Acrobat, выберите Инструменты > Создать PDF. … Сканирование бумажного документа в PDF с использованием предустановок (Windows)
- Выберите Инструменты > Создать PDF > Сканер > [предустановки документа]. …
- Нажмите Сканировать.
Когда выйдет новая серия 7 смертных грехов? Когда выйдет новый Фнаф 5? Когда выйдет новый Форд Фокус 4? Когда выйдет новый ледниковый период 5? Когда выйдет о моем перерождение в слизь? Когда выйдет продолжение сумерки 6? Когда выйдет Silent Hill 3 фильм? Когда выйдет Террария 1.4 на андроид? Когда выйдет вторая часть фильма Аватар?
Когда выкапывать на зиму Канны?
Частые вопросы и ошибки
Иногда, описанные способы могут не срабатывать. Почему? Возможно, вы слишком мало держали кнопки зажатыми, или нажали их не в одно время. Важно одновременно задействовать две кнопки. Если представленные варианты не принесли должного результата, то:
- Значит ваш смартфон/планшет принадлежит другому производителю, вследствие чего он не поддерживает стандартные способы.
- Вы используете поддельное или пиратское устройство. Существуют нечестные магазины, которые выдают слабое железо за современные смартфоны.
На телефоне установлена не стандартная прошивка, которая не поддерживается разработчиком. Переустановите ее на оригинальную.
Особенности скриншотинга для разных моделей Samsung
Чуть выше мы рассказали, как делать скрин при помощи голосового помощника, и вы могли заметить, что на некоторых моделях включение функции различается. Это распространенная проблема с девайсами данной фирмы: настройки отличаются в зависимости от модели.
- Самый универсальный вариант, позволяющий заскринить экран – кнопки громкости и питания. Этот вариант работает на всех версиях, начиная с 2015 года, в том числе на Galaxy A5 2016 и Дуос.
- Чтобы создать скриншот экрана Самсунг на устройстве, выпущенном до 2015 года, потребуется одновременно зажать «Назад» и «Домой» на корпусе. Это касается смартфонов с механическими кнопками на корпусе, в том числе серии J: J1, J2, J3, J5.
- Модели, выпущенные в промежутке с 2015 до 2022, запускают нужную функцию кнопками выключения и «Домой».
- Делать скрин ладонью можно только на флагманах последней серии Галакси, обладающих закругленным экраном. Также способ работает на A 32, A 71, A 52.
Скриншот с помощью приложений из Google Play
Существует множество приложений, благодаря которым можно сделать скрин на Самсунге. От штатных программ их отличает развитый функционал. В данной статье рассмотрим тройку лучших приложений, выгодно выделяющихся среди конкурентов.
TouchShot
Данная программа позволяет создавать скриншоты на любых устройствах на Андроиде.
После закачки приложения из Google Play, запустите его и перейдите в раздел настроек. Здесь можно изменять функции программы на ваше усмотрение.
TouchShot позволяет выбирать способ осуществления скриншота (доступна даже функция снятия снимка экрана “встряхиванием” устройства), менять тип уведомления о выполненном снимке, редактировать область захвата скрина, устанавливать качество и формат сохраняемого изображения.
AZ Screen Recorder
Замечательная многофункциональная программа с помощью которой удастся не только делать скриншоты, но и записывать видео экрана.
Скачать программу можно также в Google Play. После ее запуска слева на главном экране появятся пять иконок. Данный интерфейс интуитивно понятен, например, кнопка зеленой шестеренки обозначает настройки приложения, красная камера – запись видео.
Приложение AZ Screen Recorder зарекомендовало себя как стабильное и удобное в работе. Единственный, на наш взгляд, его недостаток заключается в отсутствии возможности изменения формата созданного скриншота (по умолчанию PNG).
Multi-action Home Button
Программа, дублирующая и выводящая кнопку “Домой” на главный экран. Следует взять на заметку обладателям устройств с физической кнопкой “Домой” (она, как известно, может выходить из строя с течением времени).
С помощью данного приложения можно делать скриншоты, удерживая или дважды нажав на выведенную на экран кнопку. Для этого необходимо запустить Multi-action Home Button, в разделе Actions выбрать Action on double click, далее – Screenshot.
Указанный способ — один из самых быстрых вариантов получения готового скрина.
Где найти скриншоты
Если у вас уже получился скриншот на телефоне Самсунг Галакси, как сделать его не придётся разбираться. Возникнет новый вопрос: где на телефоне искать полученное изображение экрана. Обычно проблем не возникает, так как картинка автоматически отправляется в галерею. Бывает, что изображения сортируются по папкам. Тогда скрины будут находиться в «Screenshots» или «ScreenCapture».
Изображения хранятся в памяти устройства. Их можно найти, зайдя в «Мои файлы» или в «Галерею».
Если же для создания скрина вы использовали особое приложение, то папка будет другой. Нередко снимки расположены в директории с программой. При этом они будут отображаться в «Галерее», так что их удастся легко найти.
Нередко открыть сркин можно сразу после того, как он будет создан. Для этого рекомендуем зайти в уведомления и кликнуть на нужное изображение. После этого его можно редактировать, удалить, отправить.
Один из перечисленных способов должен помочь сделать скриншот, допустим, специальные программы работают на всех устройствах. Их можно использовать тогда, когда не работает комбинация клавиш и голосовая команда. Рекомендуем заранее в настройках утилиты посмотреть, где будет сохраняться скрин и при необходимости поменять местоположение. В таком случае потом его не придётся долго искать.
Другой способ сделать скрин на A51 ребром ладони

Я уже упоминал сделать скриншот на а51 ребром ладони можно сразу, когда вытащите с коробки и сделаете первичные настройки.
Для этого ребро ладони нужно провести таким способом чтобы она немножко касалась экрана он начала до конца и проводить нужно быстро.
У меня, когда впервые это делал первые три раза не получилось, но теперь все идет на ура. Для учебы вам один совет.
Выберите на экране такое место чтобы экран не мог перемещаться влево, тогда быстрее научитесь. Свидетелем того, что снимок дисплей мигнет.
Как делать скриншот через Bixby сейчас описывать не буду его первоначально его потребуется обучить русскому языку.
Да чуть не забыл — в а51 разрешается сделать длинный скриншот без разницы какой длины.
Просто выберите страницу с прокруткой и как только сделаете кнопками снизу сразу нажимайте кнопку вторую слева (со стрелкой показывающий вниз).
Для этого напишу отдельную запись, а так большинство до этого места не прочтут хвати первого способа, разве что кто-то хочет узнать, где скины найти.
Источник: ekspert42.ru