This is how to do screenshots on the Samsung Galaxy J1, J2, J5 and J7.
Once you know how to do it, this is a feature you are likely going to use a lot on your cell phone. It is arguably the easiest way of capturing what happens on your phones screen.
There are apps that helps you do this, but once I show you how to do it you will likely think this is the easiest thing in the world, and never even consider downloading an app for this task.
In this tutorial I will show you how to do it on no less than four different devices, but keep in mind that the button layout for these phones are the same. The way to screenshot on the Galaxy J series phones are the same across the J1, J2, J5 and J7.
How to screenshot on the Galaxy J1, J2, J5 and J7
- Press and hold the power and home button simultaneously.
- Don’t let go until your phone gives you feedback in the form of either a flash, a sound or a vibration (Depending on your volume settings at the time)
Press and hold to capture what happens on your screen
Как сделать фото экрана на Samsung Galaxy J5 (2016) — Скриншот
To see the finished result just pull down the notification area by placing your finger above the screen and pull down. A thumbnail will be present. Press it to open it in your image viewing app.
If you took a lot of screenshots or you removed the thumb from the notification area, you can find the newly created images in your gallery app. If you don’t have a shortcut to your gallery on the home screen, open the apps drawer and locate the gallery app inside. A new folder named screenshots will be present. This is where your images will be stored.
Google+
Related posts

Last week Instagram finally decided to let users post portrait and landscape photos to instagram. . read more
*●◊▪* Сколько стоит самсунг галакси j5 prime? *▪◊●*
Модель смартфона Samsung galaxy j5 prime g570f ds gold можно найти в магазинах любой сети салонов сотовой связи, причем по одной и той же цене.
Однако за месяц телефон успел подешеветь на тысячу рублей: в феврале 2017 он стоил 13990, в марте цена составляет уже 12990 рублей.
Как сделать скрин на телефоне Самсунг Галакси

Сделать снимок экрана вашего телефона на Android очень просто, и есть множество ситуаций, когда скриншот может пригодиться, хотите ли вы поделиться своим домашним экраном с друзьями или получить графическое подтверждение своего последнего рекорда.
Это руководство охватывает Samsung Galaxy S9, Galaxy S9 Plus, Galaxy Note 8, Galaxy S8, Galaxy S8 Plus, Galaxy S7, Galaxy S7 Edge, Galaxy Note 5, Galaxy S6, Galaxy S5, Galaxy S4, Galaxy S3, Galaxy Note 4, Galaxy Note 3, Galaxy Note 2 и Galaxy Note.
Как сделать скриншоты на Galaxy S8 и S9
Есть несколько различных способов сделать скриншоты на S8 и S9, и несколько вариантов описаны в способах ниже. Это может показаться вам немного ошеломляющим, но все очень просто.
Как делать скриншоты с помощью аппаратных кнопок
Если вы используете современный телефон Galaxy, такой как S8 или S9, вам повезло. Делать снимки экрана так же просто, как и на большинстве других телефонов Android: одновременно нажимайте кнопки уменьшения громкости и питания. Держите их около полсекунды, затем отпустите.

Благодаря удобному расположению кнопок (громкость с одной стороны, питание с другой) невероятно легко делать снимки экрана одной рукой. Это отличное расположение кнопок, если вы делаете много скриншотов.
Как делать скриншоты на Самсунг с помощью ладони
Но есть и второй вариант: просто проведите рукой по дисплею. Серьезно — дайте ему шанс. Он работает на любом экране, кроме случаев, когда отображается экранная клавиатура. Это называется «пальцем для захвата» и является уникальным для современных телефонов Samsung.
Вы можете включить или отключить эту функцию в меню «Настройки»> «Дополнительные функции»> «Проведите пальцем по экрану».

Как делать выборочные скриншоты или захватывать GIF-изображения
Если вы используете преимущества панелей Samsung Edge Panels, вы можете использовать набор инструментов на панели Smart Select, чтобы делать довольно интересные вещи со скриншотами, например, захват определенных частей экрана в прямоугольной или овальной форме, захват GIF или даже часть изображения на экране в качестве наложения для быстрого ознакомления.

Чтобы включить эту функцию, перейдите в «Настройки»> «Экран»> «Экран Edge»> «Панели Edge» и убедитесь, что «Smart Select» включен. Затем просто проведите с правой стороны дисплея, чтобы открыть Edge Panel.

Открыв панель Smart Select, просто коснитесь нужного параметра захвата и следуйте инструкциям на экране. Очень просто.
Как сделать скриншоты на Galaxy S7 (и старше)
Так как Samsung использовал специальную физическую кнопку «Домой» на всех своих телефонах до S8, метод получения снимков экрана на них немного отличается. Вместо того, чтобы использовать кнопки громкости и питания, вы будете использовать «Кнопку питания» и «Домой». Нажмите их одновременно и удерживайте около полсекунды.

S7 также оснащен инструментом «Palm Gesture», который обсуждался выше в разделе S8 / S9.
Другие инструменты для создания скриншотов на устройствах Galaxy
Когда вы делаете скрин экрана, он отображается в виде краткого наложения в верхней части текущего экрана, давая вам знать, что снимок был сделан успешно. Инструмент Smart Capture также отображается в нижней части экрана.
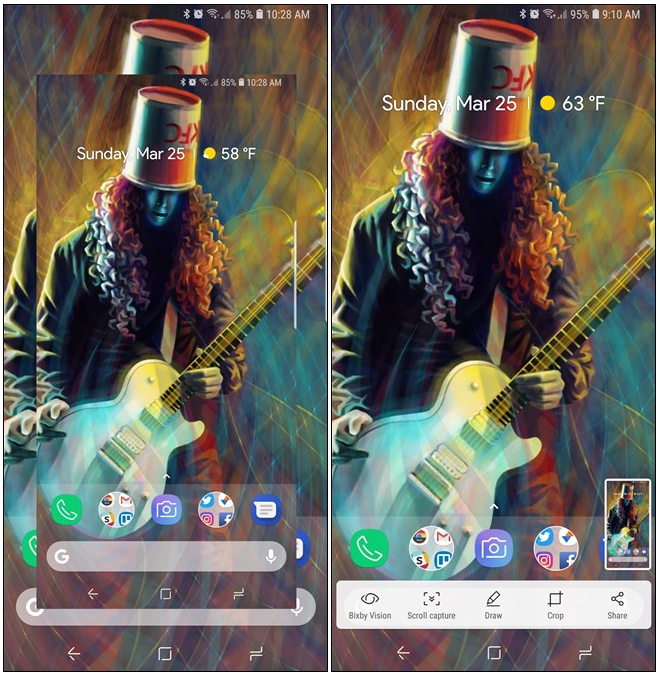
Есть несколько действительно интересных функций, связанных с инструментом Smart Capture, например, возможность сделать «скроллинг скриншота», который прокручивает экран и захватывает все (не только то, что вы видите), инструмент рисования, чтобы комментировать, инструмент обрезки, чтобы быстро вырезать нерелевантные части снимка и ярлык для немедленного расшаривания снимка в соцсетях.
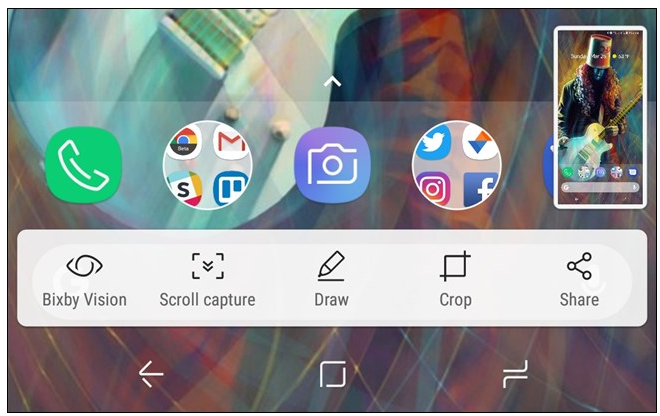
Если вам нравится инструмент Smart Capture, вы можете отключить его, выбрав «Настройки»> «Дополнительные функции»> «Smart Capture».
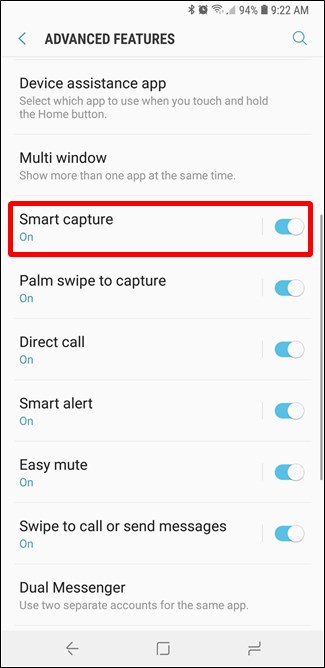
Где найти свои скриншоты
По умолчанию все скриншоты сохраняются в папке DCIM> Screenshots, но есть несколько дополнительных способов получить доступ к вашему снимку.
Если вы только что сделали снимок экрана, проведите пальцем вниз по навигационной панели, и вы увидите уведомление о снимке экрана. Нажмите на него для быстрого доступа к изображению. Вы также можете поделиться, отредактировать или удалить свой скриншот прямо из этого уведомления.

Если у вас установлено несколько приложений, которые могут открывать изображения, средство выбора приложений будет отображаться при нажатии на уведомление о снимке экрана.
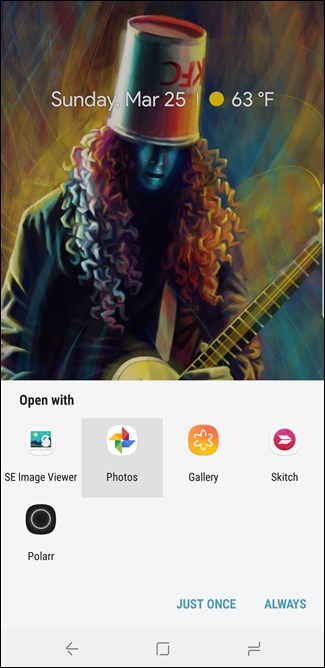
В противном случае вы можете открыть приложения «Галерея» или «Фотографии», чтобы увидеть все свои скриншоты — они будут там, спереди и по центру на главной странице приложения.
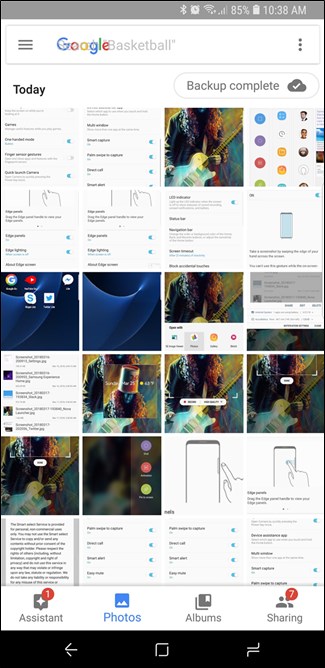
Как сделать скриншот на Samsung Galaxy Note с помощью стилуса S Pen
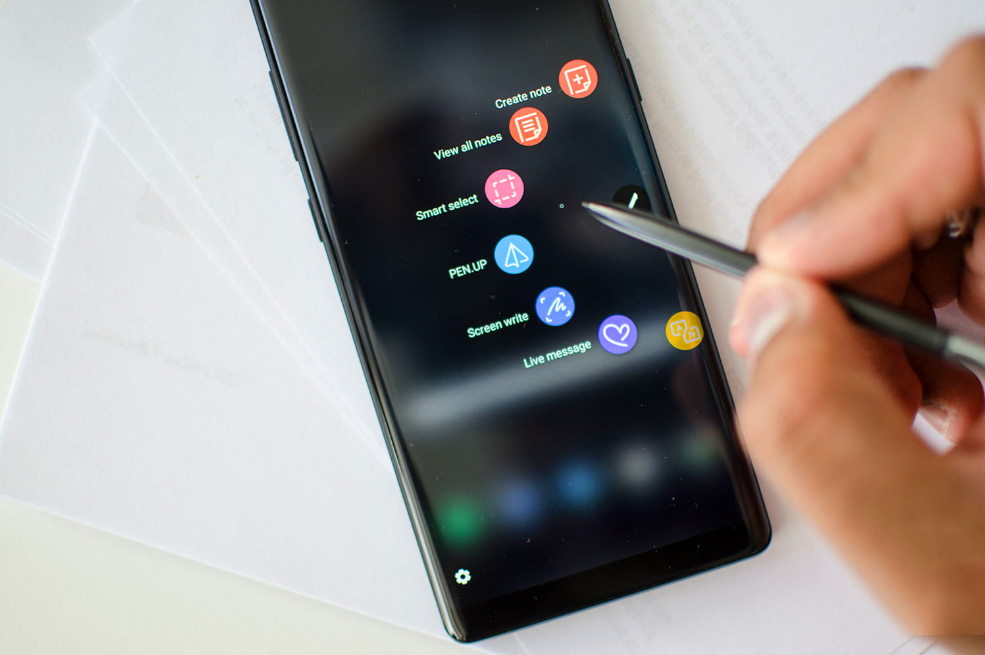
Этот метод доступен на Galaxy Note 8, Galaxy Note 5, Galaxy Note 4, Galaxy Note 3 и других устройствах Samsung с S Pen. Чтобы сделать снимок экрана таким образом, вы должны открыть меню Air Command, вытащив стилус S Pen или наведя перо на экран и нажав кнопку на нем.
- Выберите Screen Write в опциях Air Command, чтобы сделать скриншот.
- Теперь вы можете писать заметки в верхней части изображения. На верхней панели инструментов есть параметры, позволяющие изменить цвет и размер пера, если вы хотите проявить творческий подход. Вы также можете стирать или отменять обводки, а внизу есть опция Обрезка.
- Когда вы закончите, нажмите «Поделиться» или «Сохранить» внизу.
Как сделать снимок экрана на любом другом Android-устройстве
Сделать снимок экрана на любом другом телефоне или планшете с Android — например, на устройстве, не являющемся устройством Samsung — тоже довольно просто. Метод немного отличается от одной модели к другой, однако следующий способ должен работать на всех телефонах с Android, отличных от Samsung, под управлением Android 4.0 Ice Cream Sandwich или более поздней версии.
- Нажмите кнопку питания и клавишу уменьшения громкости одновременно.
- Удерживайте их, пока не услышите слышимый щелчок или звук скриншота. Вы также должны увидеть небольшую анимацию захвата.
- Вы получите уведомление о том, что ваш скриншот был захвачен, и что вы можете поделиться или удалить его.
- По умолчанию ваши скриншоты сохраняются в приложении «Фотографии» или «Галерея» в отдельной папке «Снимки экрана».
В Android 9.0 Pie вы также можете нажать и удерживать кнопку питания, чтобы на экране появилась опция «Снимок экрана». Если вы решите отредактировать снимок экрана из панели уведомлений, вы также сможете пометить его, что идеально, если вы хотите выделить что-то конкретное.
Для старых телефонов на Android, таких как 2.3 Gingerbread, вам нужно перейти в Google Play Store, где есть несколько приложений, которые помогут сделать снимок экрана. Screenshot Easy и Screenshot ER — популярный выбор, но вам может потребоваться получить root права на свой телефон. Вы также можете взглянуть на No Root Screenshot It, если вы не хотите рутировать свое устройство.
Источник: wire-phones.ru
Как сделать скриншот на самсунге j5 2019?
Вам нужно сохранить снимок с экрана на Самсунг или другом Андроид устройстве? В этой статье мы посмотрим несколько способов как сделать скриншот на Samsung Galaxy J5 Prime и подобных смартфонах и планшетах работающих на операционной системе андроид. Возможно, эти способы будут работать не только на Самсунге, но и на смартфонах других производителей.
Полностью описывать что такое скриншот и зачем он нужен мы не будем, так как вы наверное знаете, что эта функция позволяет сохранять в виде файла все, что находится на экране, то есть мы фотографируем сам экран и сохраняем его как картинку. Ниже вы найдете три способа, какие кнопки нажимать для снятия скриншота на телефоне. На некоторых устройствах скриншот делается с помощью сканера отпечатков пальцев.
1) Первый способ должен подойти на Самсунг Галакси Джи 5 Прайм ну и конечно ему подобных андроид устройств. Нажмите одновременно на телефоне кнопку “Домой” и кнопку “Питание” на несколько секунд. (Кнопка “домой” обычно расположено в центре под экраном, а кнопка “питание” это кнопка включенияблокировки.) Если все правильно сделали, вы увидите на экране уведомление о сохранении скриншота, возможно вы еще услышите звуковое сопровождение как при съемке фотографий. Иногда с первого раза может не получиться и стоит попробовать еще раз.
2) Сделать скриншот на Андроид смартфонах и планшетах можно и этим способом. Необходимо нажать одновременно на кнопку “уменьшения громкости” и кнопку “питания” (включения/блокировки) и держать несколько секунд. Если все прошло удачно, то вы увидите уведомление о сохранении снимка экрана андроид устройства. Если не получилось, то можно сделать еще несколько попыток.
3) Если указанные выше два способа не помогли, то попробуйте третий способ. Чтоб сделать скриншот на Samsung необходимо нажать и держать не отпуская несколько секунд кнопку “домой” и кнопку “назад”. (Оба эти кнопки расположены под экраном).
Где сохраняются сделанные скриншоты? Сохраненные снимки с экрана можно найти в папке Pictures/ScreenCapture или в папке Pictures/Screenshots, так же скрины на андроид можно смотреть в галерее. Не забудьте оставить отзыв, какой из способов подошел к вашему смартфону или планшету и указать модель своего устройства, чтоб и другим посетителям этой страницы осталась от вас полезная информация.
Надеюсь, информация как снять Screenshots на Samsung оказалась полезной для вас.
Мы будем рады, если вы оставите отзыв, полезные совет или дополнение к статье.
Спасибо за отзывчивость, взаимную помощь и полезные советы!
Создание скриншота экрана — одна из базовых потребностей многих пользователей. Поделиться интересным кадром или смешной вырезкой: всё это можно сделать запечатлев экран. Однако, если Вы ещё никогда не делали скриншоты, то из этого руководства вы узнаете несколько способов справедливых для смартфонов Samsung Galaxy J1 / J3 / J5 и J7.
Всего существует 2 принципиально отличающихся друг от друга способа: с помощью кнопок и с помощью жеста ладонью. Рассмотрим каждый из них, чтобы вы могли выбрать тот, что будет для вас удобнее.
Создание скриншотов на Samsung Galaxy J1 / J3 / J5 / J7 — Способ 1

Откройте приложение или экран, который вам необходимо запечатлеть на кадре;
Нажмите одновременно кнопки Power (Питание) и Home (основная кнопка под экраном) и подержите какое-то время;
Как только вы увидите анимацию или услышите звук затвора фотокамеры — можете быть уверенным, что скриншот сделан.
Создание скриншотов на Samsung Galaxy J1 / J3 / J5 / J7 — Способ 2
Убедитесь, что в настройках Жестов у вас включена опция «Захват экрана по жесту»;
Как только откроете необходимый экран, проведите ребром ладони от одного края к другому (слева направо или справа налево);
Вы вновь увидите вспышку экрана или услышите соответствующий звук, оповещающий о готовности изображения.
Помните! Найти готовые снимки на вашем Самсунг J1 / J2 / J3 / J5 или J7 вы сможете в папке Screenshots с помощью Диспетчера файлов или приложения Галерея.
Чуть менее стабильное, зато более функциональное приложение, позволяющее создавать скриншоты на Samsung Galaxy и любых других устройствах на Андроиде. Пользоваться им значительно проще, чем найти потерянный телефон; владельцу достаточно:
Запустить программу и выбрать раздел Settings.
Передвигаясь по разделам «Настроек», установить прозрачность и размер виджета на экране.
Способ снятия скриншота на Самсунге: нажатием на кнопку в панели уведомлений (по умолчанию), на виджете или встряхиванием устройства (не слишком хорошо работает).
Способ уведомления об успешном снимке экрана — в виде всплывающего уведомления, текста в строке состояния или вибрации.
Область захвата: весь экран, без панели уведомлений, без панели кнопок или без того и другого.
Качество и формат сохраняемого изображения: рекомендуется оставить по умолчанию, PNG.
И место сохранения скриншота.
Теперь, снова оказавшись в главном окне программы, пользователь может смело нажимать на кнопку Screen Capture.
И на пиктограмму фотоаппарата, размещённую на виджете.
Совет: чтобы закрыть приложение, достаточно тапнуть по расположенному там же косому крестику.
Multi-action Home Button
Основное назначение программы — вывод внизу экрана кнопки, дублирующей функцию «Домой», что особенно полезно для устройств с физической клавишей. С её помощью можно также снимать скриншоты:
Пользователь запускает приложение и выбирает раздел Actions, Action on double click или Action on long click.
В открывшемся меню нужно тапнуть по строчке Screenshot.
Теперь, дважды нажав или нажав и некоторое время удерживая подсвеченную клавишу внизу экрана, пользователь сможет делать скрины — быстро и просто.
Важно: снимки, сделанные таким образом, сохраняются в подкаталоге Screenshots каталога Pictures во внутренней памяти.
Подводим итоги
Сделать скриншот на смартфонах Самсунг можно несколькими способами. Штатные варианты — использование функциональных клавиш или опции «Снимок ладонью». Владелец устройства облегчит себе жизнь, установив любое из описанных приложений и настроив его по своим потребностям.
Смартфоны Samsung — одни из самых популярных в мире сенсорных устройств, при этом даже их владельцы зачастую не знают, как сделать на своем смартфоне скриншот экрана или, как его еще называют, принтскрин. Фактически сам процесс создания скриншота крайне простой. Впрочем, он может различаться в зависимости от модели устройства.
Использование клавиш
Для создания скриншота на всех современных моделях Samsung, включая S8, S9, S10, A10, A20, A30, A40, A50 и т.д. нужно нажимать на клавиши уменьшения звука и включения и удерживать их до создания скрина. 
Как при этом понять, что снимок создан? Это просто. Во-первых, вы услышите соответствующий звуковой сигнал. Если звук выключен, о создании скриншота вам поведает поведает соответствующая иконка в статус-баре. 
Если и этого мало, вызовите шторку и увидите сообщение системы о созданном принтскрине. 
Посмотреть скриншоты можно в одноименном разделе в «Галерее». 

Ок, со смартфонами Samsung без механической клавиши «Домой» мы разобрались, а как быть с теми устройствам, у которых эта клавиша есть? Да точно также! Такие модели, как A3, A5, A7, J2, J3, J5, J7, S6 и т.д. поддерживают тот же алгоритм — нажимаете на кнопки уменьшения звука и включения, ждете создания скрина. 
При этом у пользователя есть выбор — он может нажать и на другие клавиши. Так, в случае с механической клавишей «Домой» можно также нажать на кнопки включения и «Домой» одновременно. 
Какой из этих способов удобнее? А вот это уже решать вам. На наш взгляд, оба варианта по своему удобны.
Видеоинструкция
VideoAnswer 05-01-2020 Ответить
Источник: topask.ru