В данной статье рассмотрим способы как на ноутбуке можно сделать скриншот? В связи с тем, что сейчас происходит постоянное и стремительное развитие технологий, люди вынуждены постоянно к ним приспосабливаться. Чтобы воспользоваться новой версией телефона, планшета или компьютера, человек должен заново изучать его параметры.
В компьютере существует множество функций, способных принести пользу человеку. К ним можно отнести и скриншот. Благодаря нему у пользователя появляется возможность зафиксировать всё, что находится на мониторе. Создать скрин в Windows довольно просто. Существует несколько способов.
О них мы сегодня и поговорим.
Метод №1. Обычный
Некоторые не знают, как сделать скриншот на компьютере ОС Windows 10. В Windows 10 до сих пор работает проверенный и простой способ создать фотографию дисплея. Нужно нажать PrtScr и Alt+ PrtScr. В первом случае можно зафиксировать любой элемент, даже рабочий стол. Здесь будет сделана фотография всего монитора, она сохранится в памяти персонального компьютера.
Как сделать скриншот в Windows 10? Все способы снимка экрана
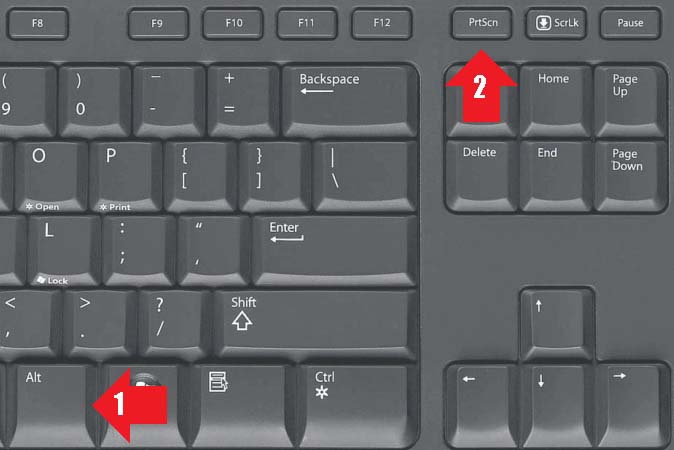
А второй вариант способен создать скрин активного дисплея. После нажатия кнопок, изображение можно вставить Ctrl + V в любое место, в файл M. Word, на рабочий стол, отправить сообщением в социальной сети, Paint и многое другое.
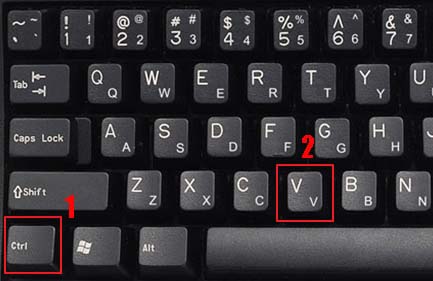
Для получения подобного результата можно использовать такой набор: Alt+Fn+PrtScr. Результат получится схожим со вторым случаем. После такого простого способа вы поймёте, как сделать скриншот экрана на своём ноутбуке.
Метод №2. Win + PrtScr
Фотографию можно получить при сочетании Win+ PrtScr. С помощью этого варианта получается полное изображение дисплея, который сохраняется и отправляется в раздел «Изображение» и «Снимки экрана» на ПК. Скрин получается с расширением png.
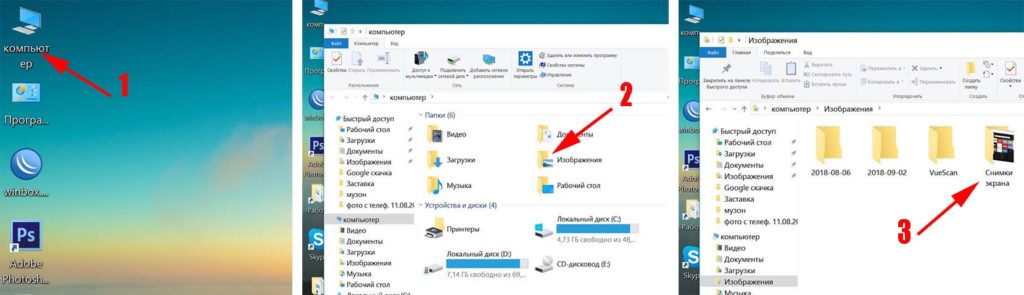
Если вы нажмёте только кнопку PrtScr, скрин не будет сохранен в отдельной папке, он останется в памяти. На ПК необходимо нажать следующие комбинации цифр: Win+Ctrl+PrtScr или Win+Fn+PrtScr.
Метод №3. Частичное выделение
Этот способ позволяет выделить не весь дисплей, а его отдельную часть. Не придётся обрезать изображение до нужного участка. Чтобы создать фотографию неполного дисплея, а его части, необходимо нажать Win+Shift+S. При нажатии этих кнопок, дисплей будет светиться тускло, потом появится специальный курсор, который и поможет выделить необходимый участок.
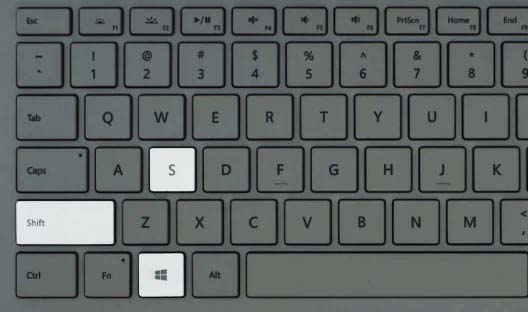
Перемещать курсор следует при помощи левой кнопки мыши. Получившуюся картинку можно вставить в социальные сети, файлы и во многие другие приложения.
Метод №4. Ножницы
Многие уже слышали о таком способе, но точно не знают, как сделать скриншот на ноутбуке ОС Windows 10 при помощи метода «Ножницы». Чтобы воспользоваться подобным способом, следует открыть «Пуск, Стандартные, Ножницы». Далее нужно выбрать инструмент, он позволит создать изображение прямоугольного, полноэкранного, квадратного типа.
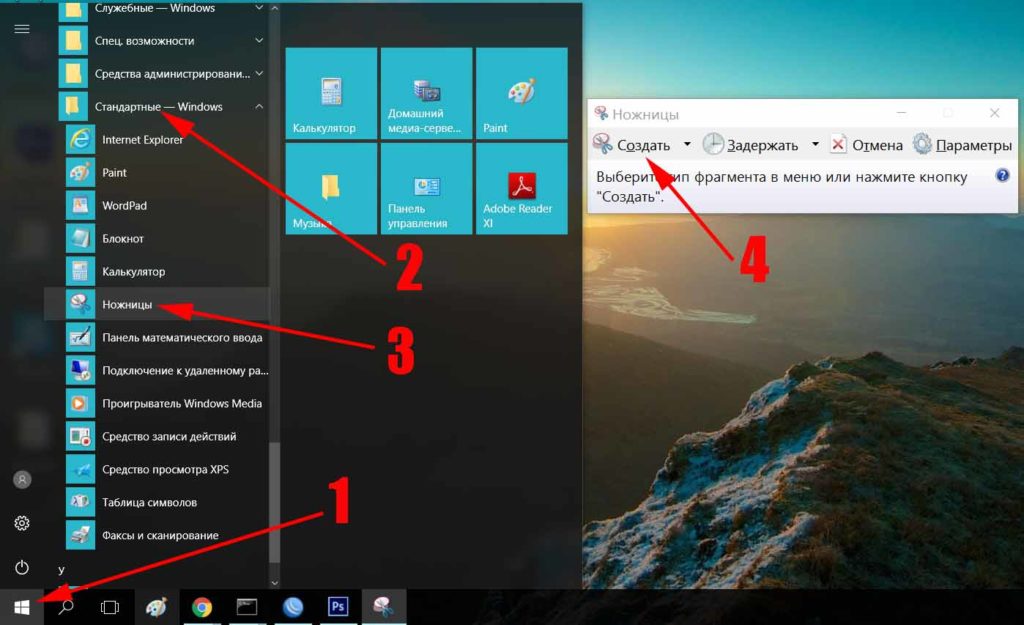
Метод №5. Win+G
В персональном компьютере есть такой инструмент, как «Игровая панель», он помогает делать скрины. Чтобы открыть инструмент, следует нажимать Win+G. Создать фотографию с помощью этого инструмента можно при нажатии комбинации клавиш: Win+Alt+PrtScr.
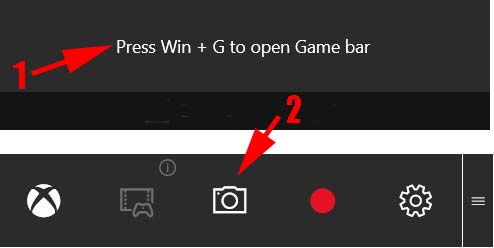
Метод №6. Скрин во время загрузки Windows
Некоторым пользователям уже давно известно, что произвести какие-либо действия с экраном ПК во время его запуска невозможно. Можно снять на камеру телефона или простую видеокамеру сам экран, но этим пользуются не многие. Когда происходит запуск персонального компьютера, все сочетания клавиш не работают, поэтому и пытаться их активировать бесполезное занятие, не стоит даже прилагать усилия.
Некоторые люди умудряются создать красивые изображения, не используя камеры. Как это возможно? Всё просто! Они пользуются виртуальной камерой. Она загружается в оперативную систему хоста и помогает следить за всем процессом загрузки устройства. К самым популярным таким системам можно отнести: VirtualBox, Hyper-V и VMWare.
Некоторые версии можно полноценно использовать даже без внесения оплаты.
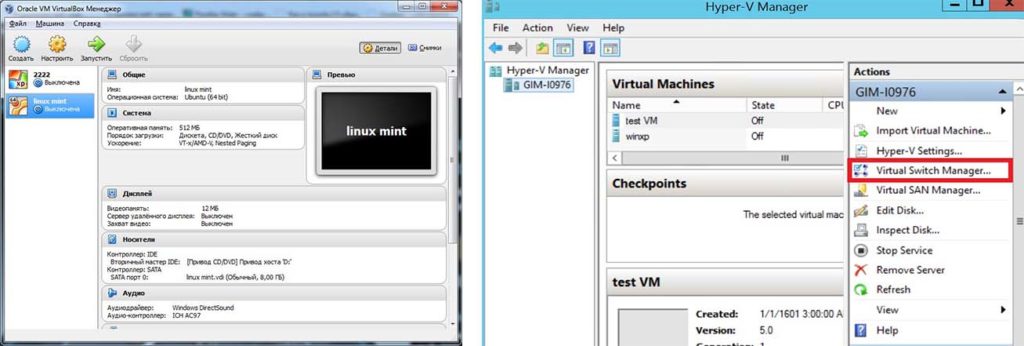
Заключение
Таким образом, сделать скрин дисплея можно легко, нужно просто знать комбинации клавиш и их назначение. Пользователь должен знать, как легко на ноуте сделать скрин, такие способности могут пригодиться в любой момент.
Источник: lanportal.ru
Как делать скрин всего экрана и части на ноутбуке Windows 7, 8, 8.1, 10? Как сфотографировать экран монитора на ноутбуке Windows 7, 8, 8.1, 10?

Статья расскажет, как делать скриншоты на компьютере или ноутбуке.
- Делаем скриншот на компьютерах/ноутбуках в «Windows 7»
- Делаем скриншот на компьютерах/ноутбуках в «Windows 8, 8.1»
- Делаем скриншот на компьютерах/ноутбуках в «Windows 10»
- Видео: Как сделать скриншот экрана на ноутбуке (Windows 7, 8, 10)?
Делать скриншоты на компьютере или ноутбуке никогда не помешает пользователю, особенно, если ему это необходимо для работы, хобби и прочих занятий. Снимок экрана или его области можно было делать еще в старых версиях «Windows». Сегодня мы поговорим о том, как следует делать снимки экрана и его части на компьютерах/ноутбуках в «Windows 7, 8, 8.1, 10».
Делаем скриншот на компьютерах/ноутбуках в «Windows 7»
Делаем скриншот всего экрана с использованием клавиш
- Нажмите на клавиатуре в верхней правой ее области на клавишу «Print Screen» (на вашей клавиатуре эта клавиша может выглядеть по-другому, например, «Prt Sc»).

Клавиша «Print Screen»
- Действием, осуществленным выше, мы сфотографировали весь экран, и фотография как бы записалась в буфер обмена. Теперь же ее нужно сохранить в какой-либо редактор изображений, например, в «Paint». Через «Пуск» заходим во «Мои программы», затем в «Стандартные» и далее выбираем «Paint».

Программа «Paint» в меню «Пуск»
- В открывшемся окне программы нажимаем на «Вставить»

Вставляем скопированное изображение в «Paint»
- После этого фотография, сделанная и сохраненная нами ранее, загрузится в окно программы. Теперь ее нужно просто сохранить. Заходим в «Файл», далее «Сохранить как» и, в итоге, выбираем формат изображения и место хранения.

Выбираем формат фото
Делаем скриншот активного окна с использованием клавиш
- Нажимаем одновременно на две клавиши – «Print Screen» и “Alt”

Скриншот активного окна с помощью клавиатуры
- Далее запускаем программу «Paint» и проделываем ровно те же действия, что и в предыдущий раз
Делаем скриншоты с помощью системной программы «Ножницы»
- Заходим в меню «Пуск», затем в «Мои программы», выбираем папку «Стандартные» и в списке находим программу «Ножницы» — запускаем ее.

- Теперь нажимаем на «Файл» и далее – «Сохранить как». После этого выбираем формат изображения и место хранения.

Делаем скриншот с помощью приложения «Ножницы»
Делаем скриншот на компьютерах/ноутбуках в «Windows 8, 8.1»
В принципе, делать скриншоты в восьмерке, семерке и прочих «Windows» можно с помощью сторонних программ, но мы решили отказаться от этого. Наша задача – быстро сфотографировать экран без необходимости скачивать и устанавливать дополнительный софт. Сделать скриншот в «Windows 8» так же просто, как и в семерке, причем, мы будем применять практически тот же метод – системную программу.
Во-первых, в восьмерке для снимка части экрана можно использовать опять же программу «Ножницы»:
- В списке стандартных приложений найдите программу «Ножницы» и кликните по ней. В принципе, данная программа может делать снимок и всего экрана, не только его часть.

Приложение «Ножницы » в «Windows 8»
Во-вторых, мы можем сфотографировать весь экран с помощью клавиши «Print Screen» (а активное окно – с помощью одновременного нажатия «Print Screen» и “Alt”), после чего скриншот можно сохранить на компьютере через редактор изображений:

Клавиша «Print Screen»

Сочетание клавиш: «Print Screen» и “Alt”
Кстати, если вы не хотите утруждать себя лишний раз копировать сделанный снимок в редактор изображений, то в данном случае можно пойти наиболее простым путем. Нажмите одновременно «Print Screen» и “Win”:

Сочетание клавиш: «Print Screen» и “Win”
После этого снимок экрана будет автоматически сохранен в системную папку по пути «Этот компьютер-Изображения-Снимки экрана»:

Папка для хранения скриншотов в «Windows 8, 8.1»
Делаем скриншот на компьютерах/ноутбуках в «Windows 10»
Делать скриншоты в десятке можно, в принципе, по предыдущей инструкции, как с помощью клавиш, так и с использованием системной программы. Можно копировать снимки в «Pain», а можно делать и автоматические снимки.
- Чтобы сфотографировать весь экран нажмите одновременно «Print Screen» и “Win”. Скриншот автоматически сохранится по тому же пути, что и в случае с восьмеркой.

Папка для хранения скриншотов в «Windows 10»
В случае с программой «Ножницы» десятая винда более удобна. Дело в том, что в предыдущих «Windows» эта программа не имела возможности захватывать всплывающие окна и контекстные меню. В десятке эта проблема устранена с помощью добавленной в «Ножницы» функции «Задержать»:
- Запустите «Ножницы». Если вам нужно, например, сфотографировать меню «Пуск», то у вас на это уйдет несколько секунд. Поэтому нажмите на кнопку «Задержать», как показано на скриншоте. Далее программа вам предложит выбрать период времени до пяти секунд, за которое вы хотите успеть открыть и заснять меню «Пуск».

Скриншот с помощью приложения «Ножницы» в «Windows 10»
- Выберите то время, за которое вы успеете сделать снимок, и далее нажмите на «Создать» (выберите также в какой форме должен быть скриншот – в форме прямоугольника, произвольной форме, весь экран и т.д.).

Скриншот с помощью приложения «Ножницы» в «Windows 10»
Видео: Как сделать скриншот экрана на ноутбуке (Windows 7, 8, 10)?
Источник: mobilkoy.ru
Как сделать скриншот на ноутбуке
Скрин и скриншот – это снимок экрана, и оба термина обозначают одно и тоже. Существует несколько способов, как сделать скриншот на ноутбуке на Windows 10 – как с помощью сочетания клавиш, так и с помощью специальных программ. Обо всех популярных способах вы узнаете в материале далее.

Самый простой способ сделать скрин
Вам не нужна никакая программа – сделать снимок экрана можно штатными средствами, для этого найдите на клавиатуре кнопку PrtScn, иногда она называется Print Screen:

Нажмите её, и изображение экрана попадет в буфер обмена. Далее вам остается лишь добавить его туда, где оно вам нужно. Например, вставить в документ Ворд или же добавить в Фотошоп.
В некоторых моделях ноутбуков, чтобы кнопка сработала, нужно зажать функциональную клавишу FN или Win, если кнопка ранее не срабатывала, то попробуйте именно комбинацию, должно всё получиться.

Комбинация клавиш для скриншота в облако
Если вы делаете снимок экрана для того, чтобы им поделиться с кем-то, то нажмите сочетание клавиш Win + H, в этом случае система сделает снимок и тут же предложит вам им поделиться одним из доступных способов. Среди способов будет и возможность тут же загрузить в облако OneDrive.

Система предложит вам поделиться файлом даже в том случае, если ваш ноутбук на Windows 10 не подключен к сети Интернет, однако, сама функция работает только в случае, если ваше устройство имеет доступ к сети Интернет.
Как сделать скриншот отдельной части экрана
Зачастую нужен скриншот не всего экрана, а снимок отдельной области. В этом случае вам опять же не потребуются никакие сторонние программы, вам достаточно открыть инструмент Ножницы:

Далее вам нужно выбрать область и сохранить полученный результат в папку, где вам нужна данная картинка. Но запоминать путь не придется, сразу после того, как снимок будет сделан, программа откроет изображение в просмотрщике.
Используйте сторонние приложение
Если вам нужно больше функций, например, вы не просто ищите, как сделать скриншот экрана на ноутбуке Windows 10, но и хотите сразу же добавить туда текст, стрелки и другие элементы, то вам нужно использовать сторонние решения, например:
Примечательно, что Snip – это официальная утилита от компании Microsoft. То есть разработчики создали более совершенный инструмент, но по какой-то неведомой причине не включили его в стандартный набор инструментов вашей операционной системы из коробки.