



Нередко бывает необходимо сделать скриншот экрана компьютера или ноутбука, на котором вы работаете. Это нужно в том случае, если вы хотите наглядно продемонстрировать алгоритм выполнения тех или иных действий. Но на многих устройствах такие снимки экрана делаются по-разному. Нужно не более 10-20 минут, чтобы понять, как сделать скрин на ноутбуке.
Способы создания снимков экрана
Скриншоты очень часто выручают блогеров и компьютерных мастеров, так как отлично помогают донести всю необходимую информацию до обозревателя и сократить время объяснения нового материала. Часто информация, воспроизведенная только в текстовом варианте, трудно усваивается человеком. Так вот данный метод является незаменимым для того, чтобы доходчиво все объяснить.
Как сделать скриншот экрана на ноутбуке (Windows 7, 8, 10)
Есть несколько самых распространенных методов, как сделать скрин экрана на ноутбуке:
- При помощи клавиши Print Screen. Она может еще носить другие названия: PrtSc, PrntScrn, PrtScn, PrtScr. Все зависит от клавиатуры определенного устройства.
- С использованием сторонних программ.
- Эксплуатация встроенного в операционной системе (Windows 7, 8, 10) инструмента «Ножницы».
Каждый из них удобен по-своему. Кому что нравится. Но есть и другие способы, как сделать скрин на ноутбуке, которые, опять же, характерны только для определенных моделей.
Кнопка Print Screen
Как на ноутбуке, так и на обычном стационарном компьютере легко можно «заскриншотить» изображение экрана. Для этого существует клавиша Print Screen.
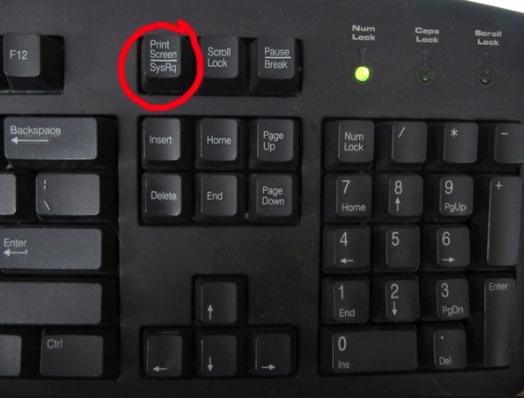
- Когда на вашем мониторе будет то, что вам нужно запечатлеть, найдите на клавиатуре кнопку Prt Sc и нажмите на нее. Так она называется в большинстве случаев, но есть и другие формулировки, о которых в данное статье было упомянуто выше.
- Чтобы увидеть получившийся снимок и изменить его, вам нужно использовать графический редактор. Для этого подходит «Фотошоп», Picasa и другие подобные программы, но удобнее всего использовать встроенный в Windows редактор — Paint. Откройте его (Пуск — Программы — Стандартные — Paint.).
- Под надписью «файл» вы увидите кнопку «вставить». Нажмите ее. Также для этого можно использовать комбинацию клавиш Ctrl + V.
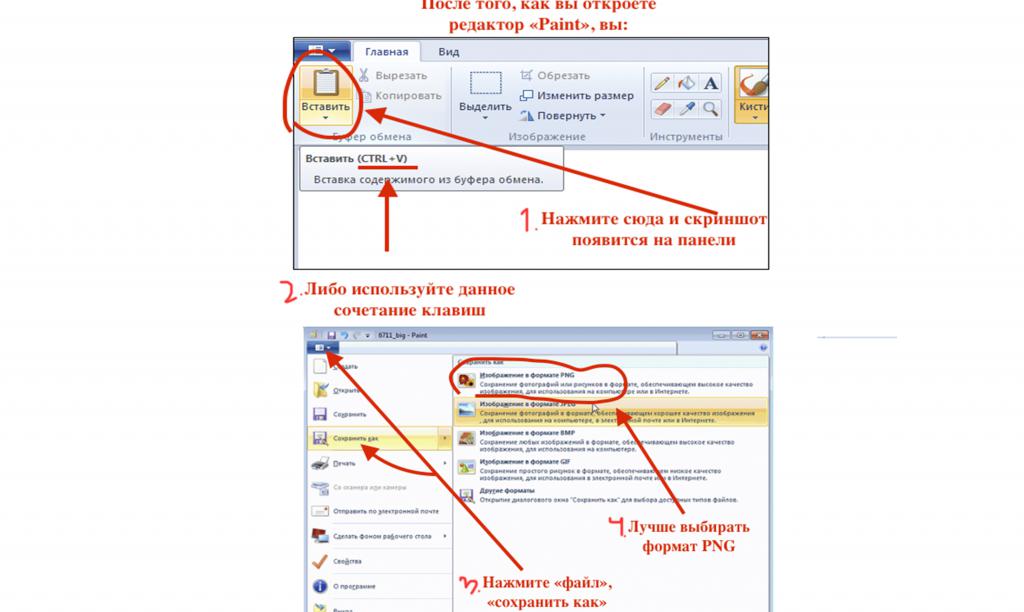
Благодаря этим нетрудным шагам вы сможете за несколько минут научиться, как сделать скрин на ноутбуке, так и на обычном компьютере.
При нажатии Prt Sc ничего не происходит
На некоторых ноутбуках установлена усеченная клавиатура, и поэтому одного нажатия нужной нам кнопки будет мало. Есть кнопка Fn (Функция). Она объединяет некоторые функции, в основном, на ноутбучной клавиатуре, так как та заметно сокращена. Вот как сделать скрин на ноутбуке с «Виндовс» различных версий: нажмите сочетание клавиш Prt Sc + Fn.

Далее, все по вышеописанной схеме. Заходите в графический редактор и вставляете туда ваш скриншот. Потом сохраняете.
Windows 7, 8 и 10
Будет еще проще научиться, как сделать скрин на ноутбуке с «Виндовс» 10, 7 и 8 операционных версий. Создатели данных операционок решили упростить задачу для своих пользователей, так как на махинации с графическими редакторами уходит слишком много времени. Особенно если вам необходимо сделать более 15 скринов. Они создали утилиту «Ножницы».
Чтобы сделать снимок с помощью данной программы, необходимо:
- Нажать «Пуск».
- Перейти во вкладку «Стандартные».
- В ней найти утилиту «Ножницы».
- После нажатия на нее откроется окно этой программы. Там вы увидите кнопку «создать», рядом с которой будет располагаться маленькая черная стрелочка. Нажмите на нее, чтобы выбрать область создания скриншота.
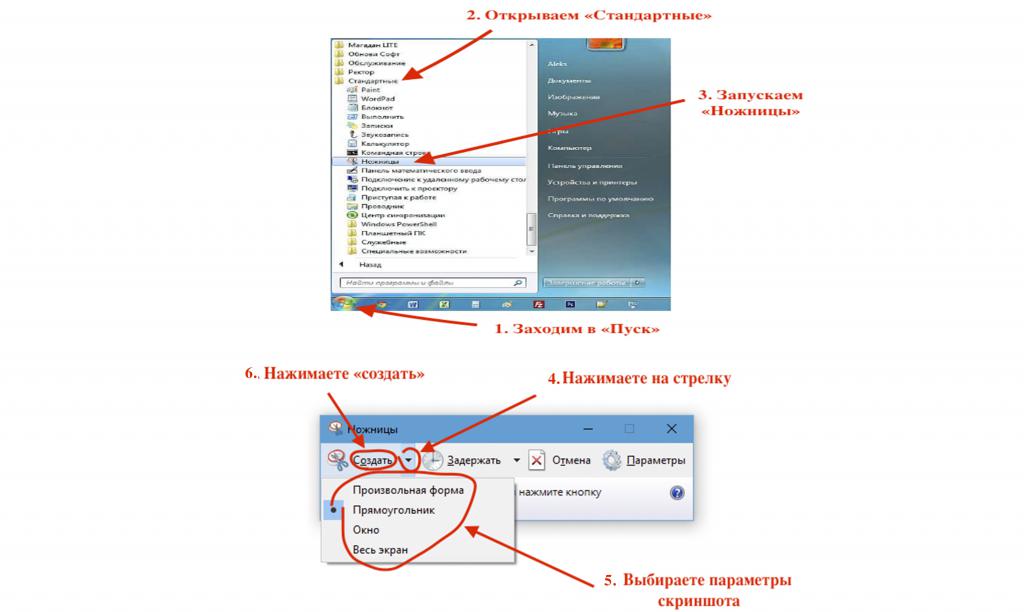
Но как сделать скрин на ноутбуке 10 операционной системы быстро, если постоянно нужно искать утилиту среди остальных стандартных программ? Есть способ, как тратить гораздо меньше времени на открытие «Ножниц». Вы можете задать для данного софта комбинацию клавиш, предназначенную для мгновенного запуска.
Для этого вы должны:
- Снова найти «Ножницы» (Пуск — Стандартные — Ножницы).
- Не запускайте утилиту, а нажмите на нее правой кнопкой мыши.
- В появившемся меню выберите команду «свойства».
- В строку «Быстрый вызов» введите любую букву, которую захотите. Например английскую K.
- Появится комбинация Ctrl + Alt + K. Нажмите «применить», а затем «ок».
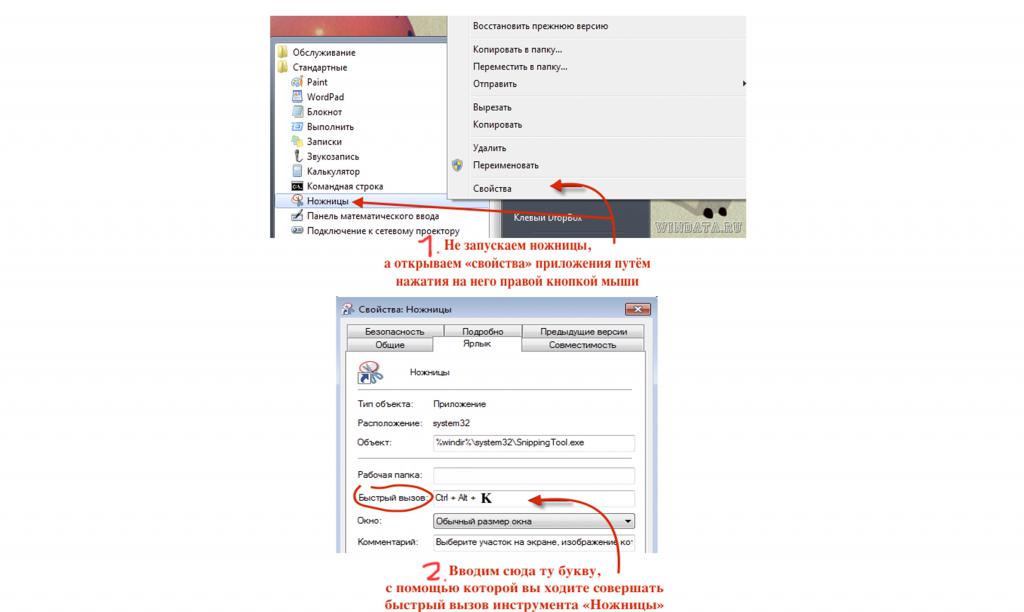
Теперь, что бы вы ни делали, работая за компьютером, сделать скрин вы сможете легко, нажав Ctrl + Alt + K.
Альтернативные способы
Для Windows 8 и 10 имеется еще один метод, как сделать скрин на ноутбуке. Нужно лишь нажать сочетание клавиш Win + Prt Sc. Кнопка Win расположена на клавиатуре рядом с Alt. На ней нарисован флажок «Виндовс».
После совершения данного действия ваш снимок экрана будет храниться на диске, в папке «Изображения». Там будет еще одна папка, именуемая «Снимки».
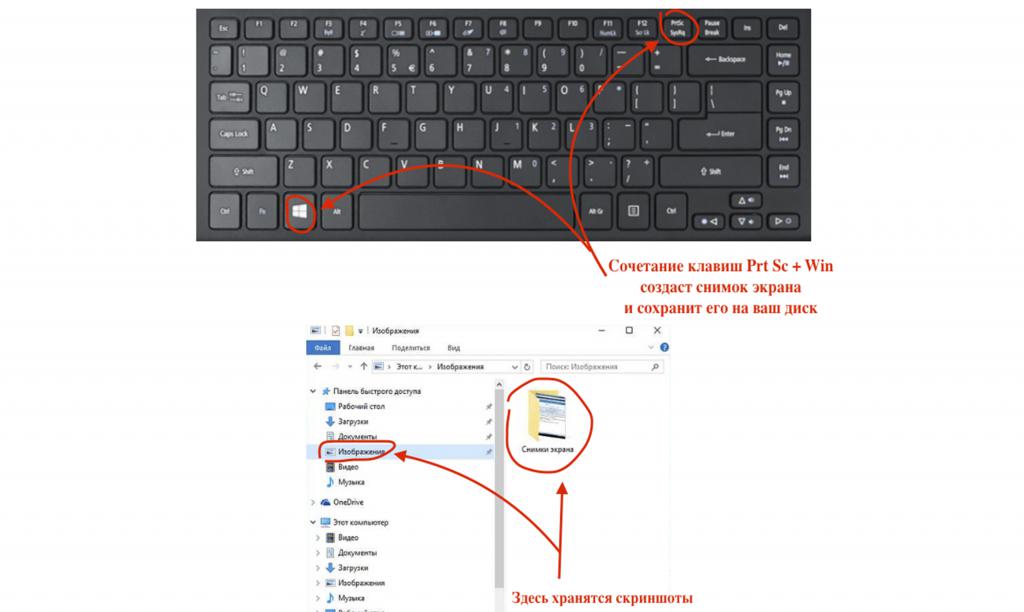
Скриншот на Macbook
Пользователям макбуков тоже необходимо пользоваться данной функцией. Только вот на клавиатуре таких компьютеров и ноутбуков нет кнопки Prt Sc. Для них существует другая совокупность шагов:
- Когда вам нужно будет сделать скрин целого экрана, нажмите Cmd + Shift + 3. Изображение появится на вашем рабочем столе.
- В случае необходимости «заскринить» определенную область нажмите Cmd + Shift + 4. Курсором выделите нужный участок. Картинка также появится на рабочем столе.

Создатели продукции Apple отлично адаптировали свои устройства к созданию снимков экрана. Вы сделаете это быстрее, чем за 1 минуту.
Программы для создания скринов
Если вам не очень хочется использовать типичные способы создания снимков экрана или они для вас являются не слишком удобными, существует множество софта, способного с этим помочь. Самые распространенные программы:
- LightShot. Делает картинку буквально за пару минут и позволяет поделиться ею онлайн в ту же секунду. Имеет встроенный простой редактор и подходит для любой операционной системы.
- FastStone. Разработан как для тех, кому важна скорость в работе с утилитой, так и для тех, кто хочет уделить больше внимания редакции своих иллюстраций. Сохраняет отличное качество при их захвате.
- ScreenCapture. Изображения можно создавать в разных размерах: в формате конкретного объекта, области произвольной формы или в формате участка предопределенного размера. Встроенный редактор способен накладывать много интересных эффектов на иллюстрацию.
- PicPick. Приложение аналогично предыдущему по функциональности. Отличается тем, что имеет другой дизайн.
Вам решать, как сделать скрин на ноутбуке или любом другом устройстве, так как каждый человек выбирает метод, удовлетворяющий его личным требованиям.
Источник: fb.ru
Как сделать скриншот экрана на компьютере без print screen

Почти каждый второй пользователь компьютера или ноутбука сталкивался с такой проблемой, как сделать скриншот на данном гаджете. Да, существует кнопка [PrtScr], но, к сожалению, она присутствует не на всех компьютерах. Мало, кто догадывается, что есть и другие способы, как быстро сделать скриншот без определенной кнопки.
Первый способ — Использовать инструмент ножницы
В системе Windows расположен инструмент «Ножницы» или «Snipping Tool», если используется английская версия. Встроенный инструмент делает снимок активного окна или определенную часть экрана.
Чтобы найти «Ножницы» на компьютере необходимо открыть меню «Пуск», и написать в поиске название программы «Ножницы».
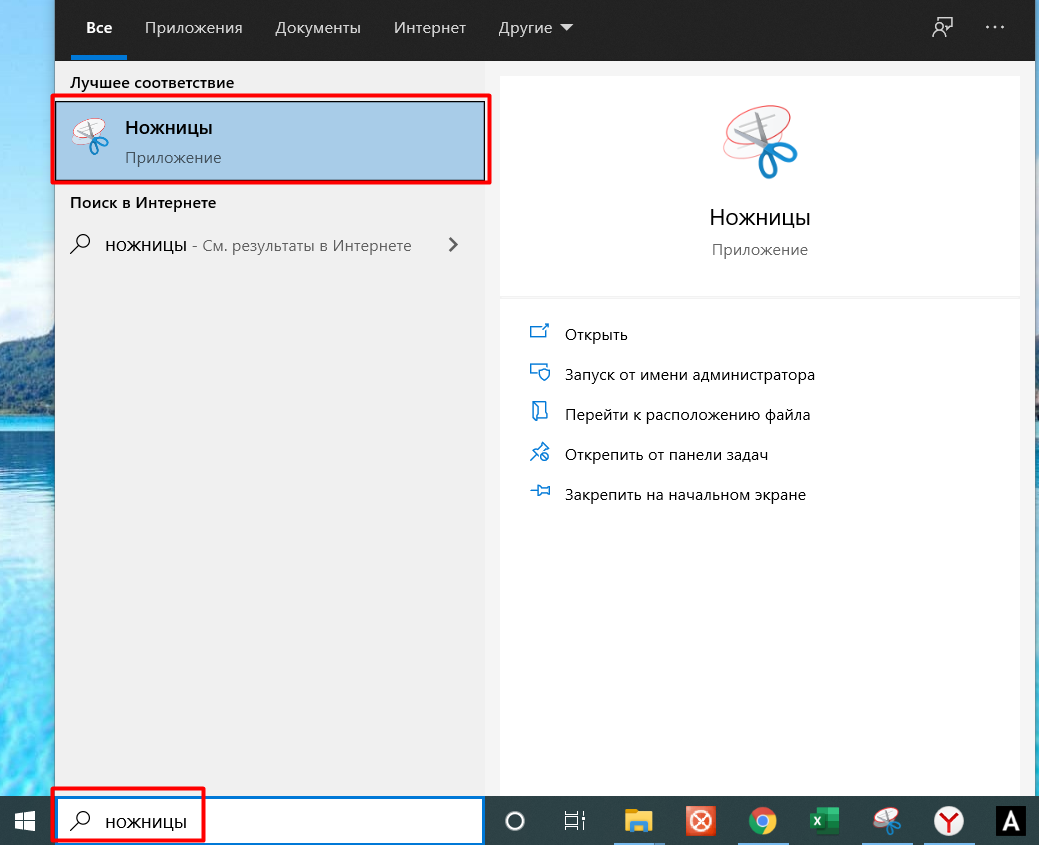
Откроется вкладка, на которой можно выбрать какого размера будет будущий скриншот. Например, произвольная или прямоугольная форма.


А также, выбрать, чего именно сделать снимок, имеется в виду определенного окна или весь экран.
Второй способ — использовать программы
Самое простое, что можно сделать – это скачать специальную, бесплатную программу. Их существует множество, но одни из самых известных выделяют следующие:
- PUUSH,
- Greenshot,
- Ashampoo Snap,
- ShareX.
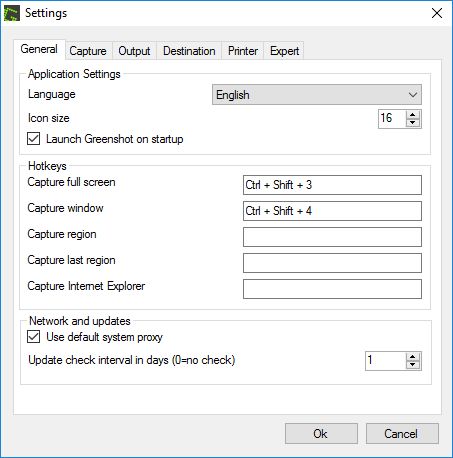
На примере программы Greenshot, она имеет различные комбинации клавиш, которые могут сделать скриншот. Самое удобное соединение кнопок: Ctrl + Shift + 3 с помощью ее можно делать снимок всего монитора, а комбинация Ctrl + Shift + 4 позволяет делать снимок активного окна.
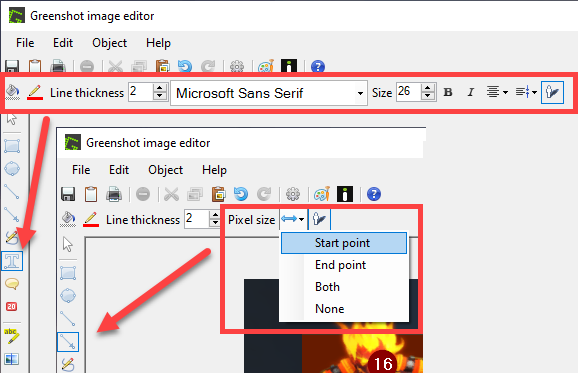
Третий способ — «Виртуальная клавиатура»
Чтобы воспользоваться таким способом, необходимо открыть меню «Пуск» и выбрать функцию «Выполнить», которая расположена на сером фоне (справа). Позже откроется окно и будет написано «Открыть», рядом будет строка, в которую нужно написать OSK и нажать «ОК».
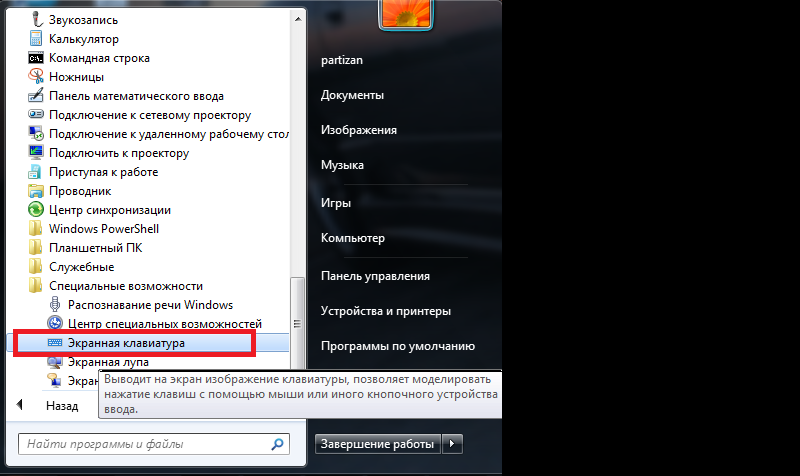
Далее откроется окно под названием «Виртуальная клавиатура», где будет кнопка «psc» с помощью, которой можно сделать скрин. Этот способ идеально подойдет для того ноутбука/компьютера, где на обычной клавиатуре отсутствует кнопка [PrtScr].
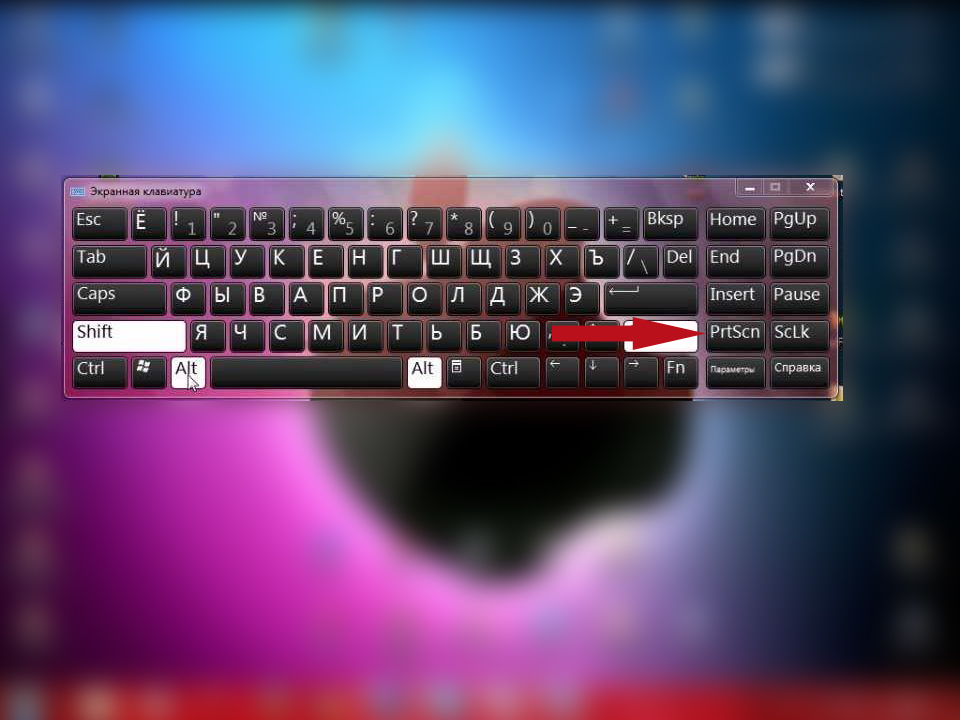
Четвертый способ — для геймеров
Этот вариант идеально подойдет для игроманов, которые скринят процесс игры. Для начала нужно запустить игру. Когда все загрузилось необходимо нажать комбинацию клавиш Win+G, после чего появится игровое окно.
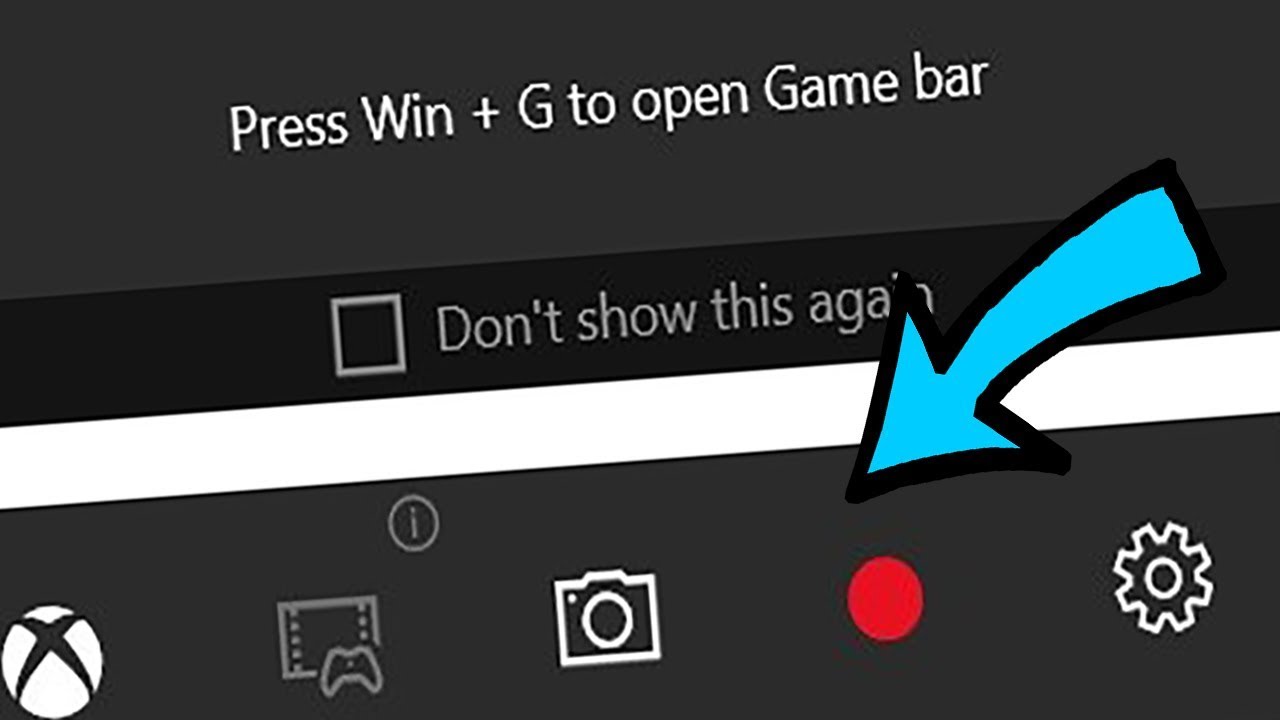
Здесь покажется функция «Сделать снимок экрана». Сделанный скриншот автоматически сохраняется на диск компьютера. Чтобы его найти нужно, открыть Windows, потом вкладку «Игры», в которой будет раздел «DVR для игр».
Пятый способ — Яндекс
Он заключается в работе с Яндексом, а именно его дополнительных возможностях. Помимо удобного сетевого хранилища, это еще и хорошая возможность, чтобы сделать быстрый скриншот. Первым делом, стоит нажать на значок «Диск». Откроется контекстное меню, где нужно выбрать вкладку «Скриншоты» или «Сделать скриншот области». Потом выделить нужную область, которая будет снимком.
Сразу после выделения участка, откроется редактор Яндекса. Тут можно создать фигуры, стрелки или обрезать скриншот, а потом нажать «Сохранить». Сам снимок будет находиться на платформе Яндекс, в разделе «Скриншоты».
Шестой способ — горячие клавиши
Вариант подходит для обладателей компьютеров с версией Windows 10. Здесь есть встроенная программа «Фрагмент и набросок». Чтобы она появилась на экране нужно нажать комбинацию Win + Shift + S или написать название в поиске главного меню. Запустив программу нужно выбрать область снимка при использовании кнопок на дисплее.
Чтобы посмотреть на скриншот, стоит открыть программу «Рaint» и нажать кнопки Ctrl + V. Когда появится снимок, его можно отредактировать и сохранить на жестком диске ноутбука/компьютера. В некоторых версиях Windows программа «Фрагмент и набросок» имеет собственный редактор, тогда можно обойтись без использования «Paint».
Последнее обновление 04.05.2021
Источник: it-topic.ru
Как cделать скрин экрана на ноутбуке
У пользователей регулярно возникает необходимость заснять часть экрана. Называется эта процедура — сделать скриншот на ноутбуке или компьютере. Чтобы получить фотографию с монитора, юзер может задействовать горячие клавиши, классическое приложение под названием «Ножницы» или специальные программы.
Внимание! Если в лэптопе установлен Яндекс-диск на рабочем столе, то его специальные настройки помогут сфотографировать нужную область и сохранить автоматически в папке «Скриншоты».
Горячие клавиши
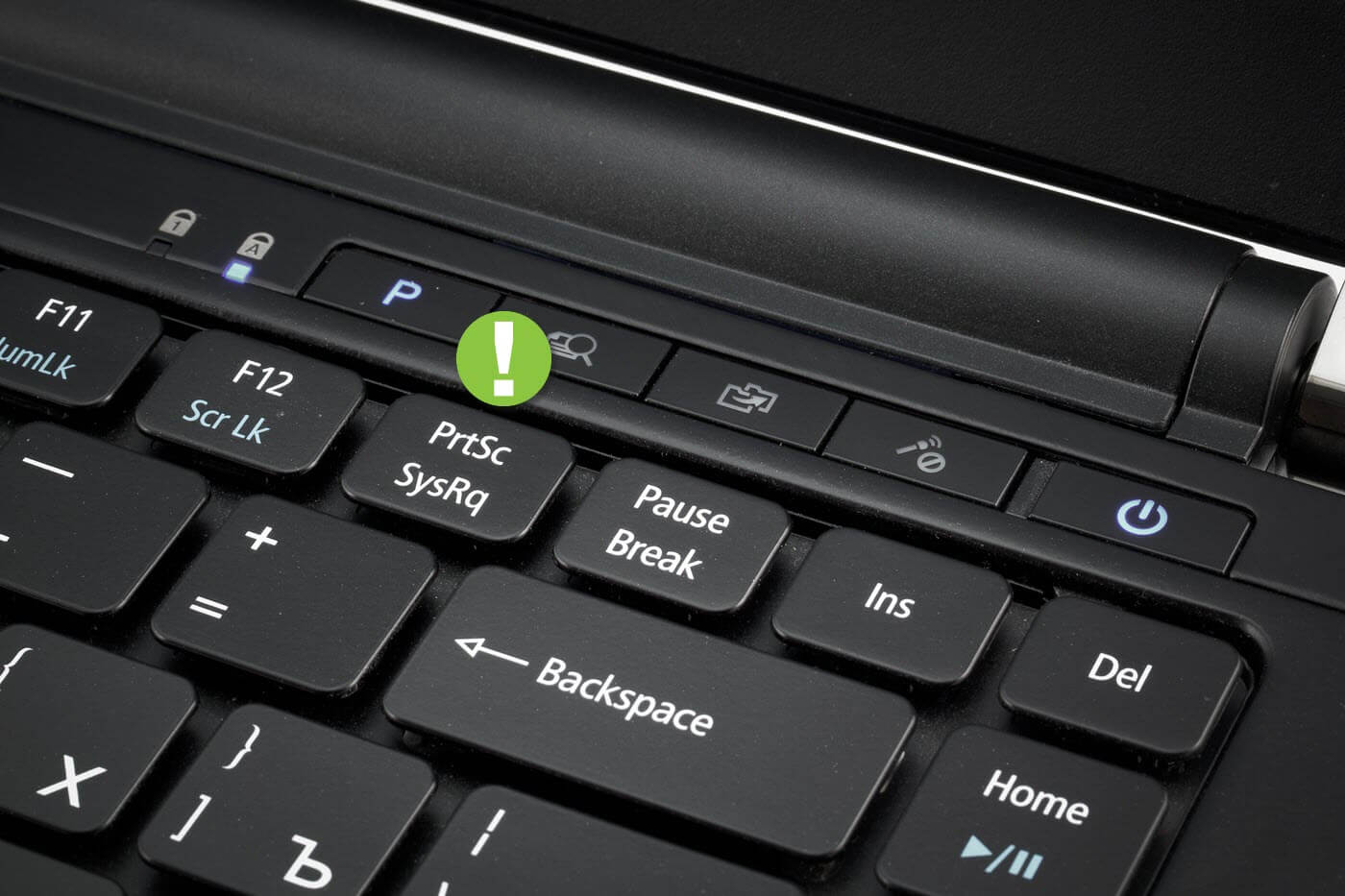
Для быстрого создания фотоснимка экрана юзер может использовать кнопку PrintScreen. Если он не способен найти клавишу на нетбуке, то ему следует обратить внимание на верхнюю часть гаджета, где располагаются Del, F12, Home. Она обычно обозначается не полным словом, а сокращением PrtScr .
Как сделать скрин
Сделать снимок на мониторе лэптопа не всегда удается с первого раза с помощью одной клавиши Print Screen. Так происходит из-за отсутствия ее функциональности. Для расширения возможностей функциональных кнопок на ноутбуках почти всех моделей Acer, Lenovo, Hp и других в левом нижнем углу располагается Fn. Она помогает задействовать PrtScr в необходимом для пользователя направлении.
Для создания скриншота экрана в операционной системе Windows нужно:
- Выбрать фрагмент, который необходимо сфотографировать.
- Клацнуть по PrtScr, либо зажать одновременно кнопки Fn + PrtScr .
- Снимок автоматически скопируется в буфер обмена и будет ждать дальнейших действий владельца лэптопа.
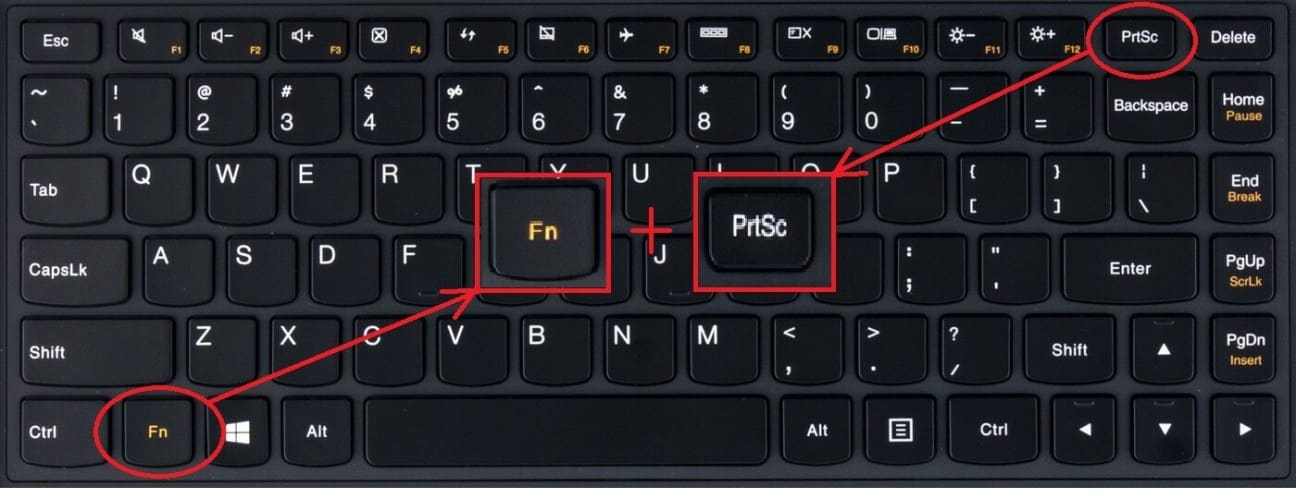
Внимание! При перезагрузке скрин удалится из памяти компьютера. Поэтому сохранить его необходимо до того, как пользователь выключит ноут.

На Windows 10 и 8,1 разработчики придумали ряд особенностей для создания скриншотов. Например, в ОС Виндовс 10 одновременно зажатые кнопки на клаве Win + G открывают доступ к игровой панели. В ней располагается иконка фотоаппарата. Используя ее, владелец ноута может сделать скрин.
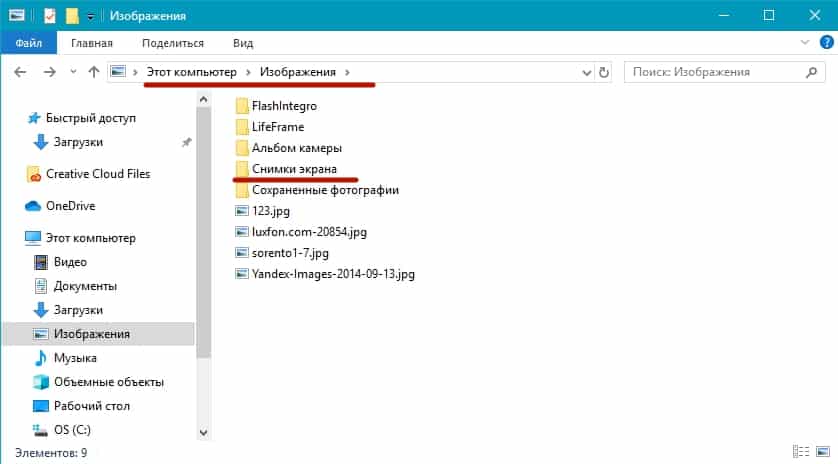
Еще одна хитрость: если нажать одновременно Win + PrtScr , то на экране ничего не произойдет, но снимок будет снят с монитора и автоматически сохранится в папке «Снимки экрана». Пользователь ее найдет в каталоге «Изображения» на диске C.

Win – это кнопка на клаве с нарисованным логотипом от компании Майкрософт Виндовс.
Будет скопировано только активное окно, если при нажатии Fn + PrtScr удерживать Alt. А для Виндоус 10 одновременное нажатие S + Shift + Win отобразит на экране инструмент в виде крестика. С его помощью пользователь может выделить необходимую область и, кликнув Enter, сохранить его в буфер обмена.
Как сохранить скриншот в отдельный файл
Теперь юзеру нужно отобразить сделанный скриншот в виде графического элемента, чтобы просмотреть его или отослать другу. Для этого нужно:
- Открыть программу Paint.
- Одновременно зажать клавиши Ctrl + V.
- Скриншот будет выведен в окне приложения.
- Клацнуть «Файл» в левом верхнем углу утилиты.
- В открывшемся списке выбрать «Сохранить как…».
- Откроется окно, где выбрать место, куда он сохранится, дать ему название и определить расширение для будущего графического файла.
По умолчанию для скриншотов ставится формат PNG. Программа Paint помогает редактировать скрин, убрать лишнее, изменить размер, написать на нем что-нибудь.
Внимание! Горячие клавиши для быстрого сохранения из утилиты без захода в «Файл» — Ctrl + S.
Ножницы
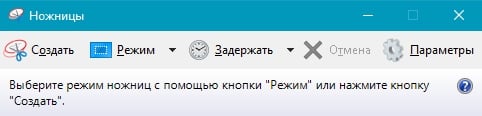
Для неопытных пользователей в операционной системе Windows существует специальная утилита «Ножницы». Для выполнения скриншота нужно:
- Открыть меню «Пуск».
- В поисковой строке ввести слова «Ножницы».
- Кликнуть по нему.
- В открывшемся окне нажать «Создать».
- Выбрать границы, которые необходимо оставить в рисунке.
- Кликнуть «Файл».
- В выпавшем списке выбрать «Сохранить как».
- Установить место сохранения и формат скрина.
Специальные программы
Для создания скриншотов экрана в интернете можно найти много приложений. К ним относятся такие, как LightShot, Faststone Capture, Joxi. Они помогают быстро и без проблем создавать скриншоты с монитора.
LightShot
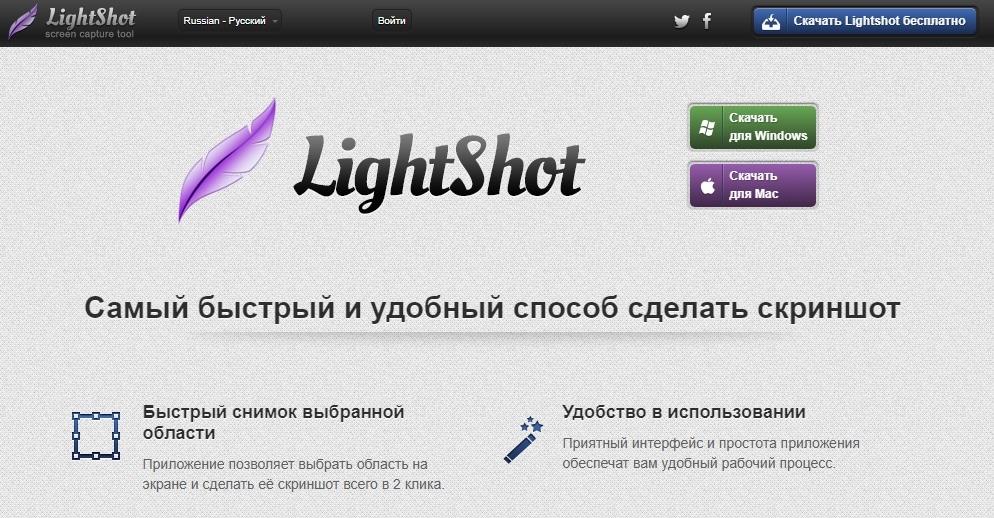
Это легкая в работе со скриншотами утилита. По функциям похожа на «Ножницы» из Виндоус. Программу отличают минимальные системные требования, простой интерфейс, а также бесплатное распространение в сети.
К положительным свойствам LightShot можно отнести:
- полностью русифицированную версию;
- захват определенных мест экрана;
- возможность отсылать рисунки прямо из утилиты в социальные сети Вконтакте, Фэйсбук или в облако.
FastStone Capture

Утилита FastStone Capture ранее часто использовалась юзерами операционной системы Виндоус 7. Затем на смену ей пришли более дешевые и простые аналоги. Но и сейчас она не уступает другим утилитам по качеству создания скриншотов.
Главным минусом является распространение демо-версии в интернете. Бесплатно приложение действует всего 30 дней.
К преимуществам утилиты можно отнести:
- поддерживает необходимые расширения для фотоизображений;
- доступный и понятный интерфейс;
- позволяет нанести собственный водяной знак;
- прямо из программы можно распечатать скриншот или отправить по почте;
- расширенные функции редактирования рисунка в отличие от аналогов.
Joxi

Joxi утилита имеет более расширенные функции, чем предыдущие приложения. Но чтобы пользоваться ими, необходимо платить 400 рублей в год. К платным функциям относятся:
- хранилище до 3 Гб в облаке;
- создание прямых ссылок;
- отсутствие рекламы;
- неограниченная продолжительность хранения в облаке.
К бесплатным функциям Joxi относятся:
- широкий функционал редактирования файла;
- выделение разных геометрических форм;
- подключение панорамы;
- выбор качества рисунка от низкого до высокого;
- выбор языка интерфейса.
Основные клавиши для работы с утилитой по созданию скриншотов:
- ctrl + PrtScr – снимок с монитора;
- ctrl + alt + T – отправка в Twitter;
- esc – отмена процедуры фотографирования экрана;
- ctrl + alt + v – создание и отправка скрина в соц.сеть Вконтакте.
Пользуясь вышеприведенной инструкцией по созданию скриншотов на ноутбуке, пользователь сможет работать со снимками экрана без приложения усилий на поиск нужных клавиш. Упомянутые программы помогут разнообразить редактирование фотоснимка и доработать его, а также сохранить в нужном формате.
Источник: protechniky.ru