Здравствуйте, сегодня в этой статье я покажу вам как сделать скриншот на самсунг галакси таб с5е.
В предыдущей статье я показал вам, как сделать снимок экрана в Poco F2 Pro. Если вы не читали эту статью, вы можете считывание.
Итак, если вы ищете как сделать скриншот в Samsung Galaxy Tab S5eвы находитесь в нужном месте.
6 простых способов сделать снимок экрана Samsung Galaxy Tab S5e
- Используйте комбинацию клавиш : В этом методе мы сделаем снимок экрана с помощью физической кнопки телефона.
- Использование функции смахивания ладонью : смахивание ладонью — это функция, связанная с жестами, доступная во всех телефонах Samsung серии M, которая очень полезна, особенно для создания снимков экрана.
- Использование меню мастера: вы также можете легко делать снимки экрана на своем устройстве Samsung с помощью меню «Ассистент».
- Использование меню специальных возможностей : это четвертый способ сделать снимок экрана в Samsung Galaxy Tab S5e с функциями меню специальных возможностей.
- Используйте свой голос : А ты знаешь, что можно делать скриншоты на телефоне голосом, как? С помощью Google Assistant вам нужно прочитать этот метод ниже.
- Использование приложения : Вы также можете использовать сторонние приложения для создания снимков экрана. В последнем методе я рассказал вам об отличном приложении для создания снимков экрана, чтобы вы могли легко делать снимки экрана.
Способ №1: сделать скриншот Samsung Galaxy Tab S5e с помощью комбинации клавиш
- Прежде всего, чтобы сделать снимок экрана на Samsung Galaxy Tab S5e, вы должны откройте экран, который вы хотите захватить.
- После этого вам нужно нажмите кнопку уменьшения громкости и кнопку питания в то же время
- Теперь, чтобы увидеть свой скриншот, перейдите в галерея и перейти к недавно добавленные изображения.
Способ № 2. Сделайте снимок экрана в Samsung Galaxy Tab S5e, используя функцию смахивания ладонью.
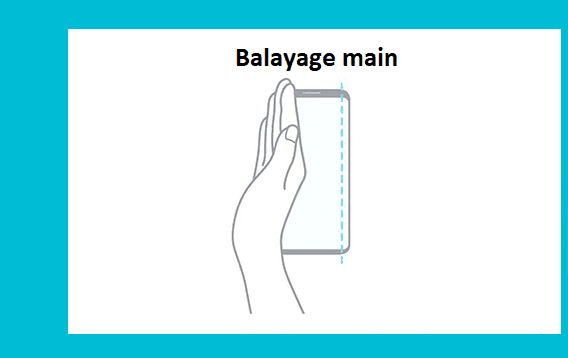
Как сделать скриншот на планшетах Samsung galaxy tab 3 и 4
Есть второй способ сделать скриншот. На некоторых телефонах можно сделать скриншот даже без нажатия кнопки, но это нужно настроить.
- Чтобы активировать эту функцию, вы должны перейти к Настройки→Дополнительные функции→Движения и жесты. Включите смахивание ладонью для захвата.
- Теперь вы можете сделать снимок экрана, проведя краем руки по экрану телефона.
- Теперь, чтобы увидеть ваш скриншот Samsung Галактика вы идете в галерея и перейти к недавно добавленным изображениям.
Способ № 3. Сделайте снимок экрана Samsung Galaxy Tab S5e с помощью меню «Ассистент».
- Сначала вы должны пойти в Параметры
- Тогда тебе нужно войти Доступность→ взаимодействие и ловкость.
- После этого вы должны активировать меню помощник.
Метод № 4: сделайте снимок экрана Samsung Galaxy Tab S5e с помощью меню специальных возможностей
Четвертый способ сделать снимок экрана на этом телефоне — это меню специальных возможностей. Чтобы включить его, выполните следующие действия.
- Прежде всего, вам нужно перейти в настройки
- Тогда вы должны пойти в Доступность>>Установленные службы
- После этого вы получите пункт меню «Доступность».
- Все, что тебе нужно сделать, это активировать это
После включения этой функции вам нужно провести двумя пальцами снизу вверх по главному экрану телефона, после чего вы получите возможность сделать снимок экрана.
Способ 5: сделайте снимок экрана Samsung Galaxy Tab S5e с помощью голоса
Сегодня все телефоны Android оснащены сервисом Google Assistant, вы можете сделать зеркалирование экрана Samsung с помощью простой голосовой команды. “Окей Гугл, сделай скриншот“, после чего будет сделан скриншот того, что у вас на экране.
Вы также можете добавить команды вместе и сказать «Окей, Google, сделай скриншот и выложи его на Facebook, Twitter».
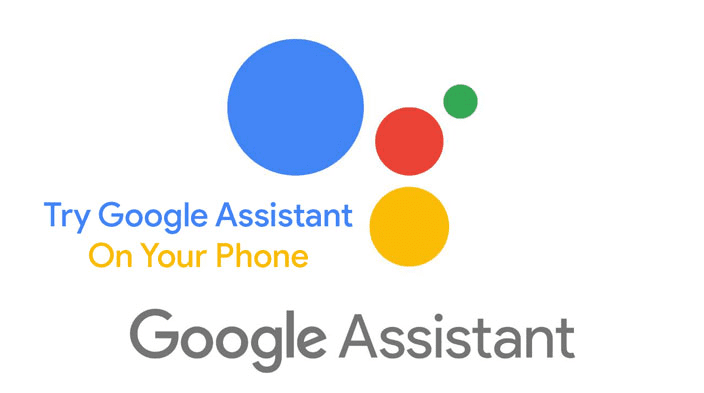
Способ № 6: сделайте снимок экрана Samsung Galaxy Tab S5e с помощью приложения
Если вы хотите сделать снимок экрана с помощью приложения, я нашел для вас лучшее приложение для создания снимков экрана. Имя этого приложения для скриншотов Скриншот Легкая, что позволяет очень легко делать скриншоты.
Подробная информация о Samsung Galaxy Tab S5e
Samsung выпустила новый телефон под названием Samsung Galaxy Tab S5e. Этот смартфон будет иметь лучший экран, лучшую батарею и лучшую камеру, а также стильный дизайн.
Итак, начнем с дизайна телефона. Таким образом, вы можете получить 6,4-дюймовый Full HD HD + Дизайн дисплея с каплевидным вырезом в этом телефоне и, говоря о производительности, он оснащен новейшим восьмиъядерным процессором Exynos 9611 от Exynos, который сделает ваш игровой процесс еще лучше.
Что касается камеры Samsung Galaxy Tab S5e, вы можете увидеть тройную камеру на задней панели, которая включает 48-мегапиксельный основной объектив с диафрагмой f/2.0, 8-мегапиксельный (сверхширокий) объектив и 5-мегапиксельный датчик глубины. Есть также одиночная 20-мегапиксельная фронтальная камера для создания отличных селфи.
Самая важная часть любого телефона — это аккумулятор, потому что телефон без аккумулятора — ничто, поэтому давайте поговорим об аккумуляторе Samsung Galaxy Tab S5e. Samsung Galaxy Tab S5e, вы можете рассчитывать на автономное питание в течение всего дня при умеренном использовании.
Статьи по Теме :
- Скачать USB-драйвер Sony Xperia
- Как сделать скриншот Samsung Galaxy M21
- Как сделать снимок экрана Samsung Galaxy A10
- Как сделать скриншот One Plus 9 Pro
- Как сделать скриншот One Plus 2
Последнее слово :
Эта статья была о том, как сделать снимок экрана Samsung Galaxy Tab S5e. Я надеюсь, что вы найдете эту статью полезной и хорошей! Вы можете увидеть другие подобные руководства на скриншоте здесь.
Какой метод вы хотите попробовать первым?
Если у вас есть какие-либо вопросы, связанные с этой статьей заставки Samsung, то вы можете задать их мне в разделе комментариев, я обязательно отвечу на ваш комментарий.
Не забудьте подписаться на нашу рассылку, чтобы получать новые обновления, связанные с позициями. Пожалуйста, прочитайте эту статью до конца.
Источник: www.astucesmobiles.com
Как сделать скриншот на смартфонах и планшетах Самсунг Галакси

Сделать скриншот на Samsung Galaxy нажатием кнопок можно на всех моделях. Отличается только комбинация клавиш, которые надо задействовать. Конструкцией аппарата предусмотрено два способа активации программы: нажатие или нажатие+удержание.
Первый способ — кнопкой Home
Работает на любом смартфоне, оснащенном механической кнопкой «Home» под дисплеем:
- надо одновременно нажать клавиши Home и отключения питания;
- подержать 1—2 секунды;
- отпустить.
Этот способ сохранения конфиденциальной информации, отображенной на экране не совсем удобен: приходится пользоваться обеими руками.
Способ второй — регулятором громкости и кнопкой включения
Вторая пошаговая инструкция подойдет гаджетам, выпущенным после 2017 года, начиная с модели телефона Samsung Galaxy S8:
- нужно одновременно нажать клавиши регуляции громкости и отключения аппарата;
- отпустить сразу или подержать 1—2 секунды.
Какое действие сработает — зависит от модели, можно попробовать сначала просто нажать, потом нажать и подержать.

Как узнать, что скрин сделан
После того как программа скриншота на Самсунге Галакси закончила работу (сделала снимок текущего изображения дисплея), появляется:
- всплывающее сообщение, которое предлагает сохранить/не сохранить картинку;
- значок фотографии в верхнем левом углу экрана.
Программное обеспечение постоянно обновляется, меняется, поэтому всплывающее окно в поздних версиях может не появляться. На некоторых моделях смартфонов Самсунг скриншот сохраняется автоматически, по окончании процесса — добавляется значок на мониторе.
Что делать, если нажатие клавиш не сработало
Если сделать снимок экрана стандартной комбинацией клавиш не получилось, проблема либо во времени удержание (слишком короткий или длинный промежуток), асинхронном нажатии. Надо воспользоваться стандартным способом 3—4 раза, возможно — сработает. Если ничего не получается, то:
- дело в прошивке: либо устаревший вариант, либо нелицензионный, решить проблему сможет только специалист фирменного сервиса;
- проблема в аппарате: либо это не «Самсунг» (смартфон выпущен другим производителем, последовательность действий отличается), либо под названием Samsung Galaxy прячется дешевая подделка.
Если телефон точно Самсунг, прошивка фирменная, но ничего с клавишами не выходит, можно делать скриншоты через иконку программы на дисплее. Нажатием значка программа активируется, выдает пошаговую инструкцию.
Где искать скриншоты
По умолчанию снимки экрана Android сохраняет в папки Pictures/Screenshots или Pictures/ScreenCapture, которые находятся в «Галерее» или «Моих файлах». При установке карты памяти, адрес хранилища может меняться, например на DCIM/ Pictures. Вариантов множество, поэтому проще всего:
- подключить смартфон с стационарному компьютеру или ноутбуку;
- разобраться с системой хранения через них.
Таким же способом можно поменять адрес, на который система отправляет готовые снимки.
Как сделать скриншоты на андроиде Samsung с помощью аппаратных клавиш
Практически все смартфоны самсунг поддерживают стандартный способ создания скриншотов, который характерен для всех телефонов на базе Android. Заключается он в одновременном зажатии кнопок «Уменьшение громкости» и «Выключение». Удерживая их пару секунд, можно сделать скриншот.
Для создания скриншота нужно всего пару кнопок и немного терпения
К сведению! Узнать об успешном появлении скриншота довольно просто — соответствующая иконка в панели уведомлений своевременно оповещает пользователя.
Старые телефоны Samsung используют иной способ. Отличается он всего одной кнопкой. Заключается он в:
- Зажатии кнопки «Уменьшение громкости».
- Зажатии кнопки «Домой».
После этого фотография будет сделана.
Зажав эти кнопки, можно сделать скриншот, это универсальный способ, поддерживаемый подавляющим количеством устройств
Важно! Нажимать на кнопки следует кратковременно, иначе они могут не сработать.
Как cделать скриншот ладонью на смартфоне Samsung Galaxy
Снимки экранов с помощью жестов доступны не на всех моделях смартфонов. Опция точно работает на аппаратах серий: S, Note, A.
Активация «свайпа»
Как сделать скриншот на Самсунг Галакси конкретной модели — написано в инструкции. Если руководство пользователя открывать лень или оно не сохранилось, то простейший способ активировать «свайп»:
- для «Андроид 6.х» и более ранних версий: папка «Настройки» → «Движения» → «Снимок экрана ладонью» (опция должа стать активной);
- у «Андроид 7.х» и младше: папка «Настройки» → «Расширенные опции» → активировать «свайп».
Иногда функция активна по умолчанию, можно делать снимки сразу, без дополнительных настроек.
Снимок ребром ладони
Создание скриншота жестом проще, чем кнопками:
- нужное изображение перемещают в центр экрана;
- проводят ребром ладони (немного прижимая его к дисплею) справа налево или слева направо.
Направление движения в некоторых моделях можно выбрать, в некоторых — задано по умолчанию слева направо.
Как узнать, что снимок сделан и сохранен
Когда программа успешно сохранила скриншот, в левом верхнем углу экрана появляется значок (напоминает изображение горных хребтов в рамочке). Иногда Android выдает всплывающее сообщение «Сохранить снимок экрана да/нет».
Где найти скриншоты
Стандартный путь сохранения — Pictures/Screenshots или Pictures/ScreenCapture в папках «Галерея» или «Мои файлы». Те, кто активно пользуется функцией Screen, могут поменять место хранения. Например, сбрасывать все снимки на карту памяти.
Как сделать снимок экрана на устройствах Android Samsung с панели Smart select
Еще один способ делать снимки экрана на устройствах Самсунг на Android — использовать панель Smart Select Edge. Вы можете использовать его для захвата любой части экрана, избавляя от необходимости редактировать изображения. Умный выбор — одна из ваших панелей Edge. Чтобы получить к нему доступ, сначала найдите ручку панели Edge.
Ручка выглядит как полоса прокрутки и расположена где-то по краю экрана (в нашем Samsung Galaxy она по умолчанию размещалась в правом верхнем углу). Нажмите на него и проведите пальцем внутрь, чтобы выдвинуть крайнюю панель.
Вы даже можете перемещаться влево или вправо, чтобы просматривать различные панели Edge, пока не найдете Smart Select. Две кнопки наверху позволяют выбрать форму захвата.
Используйте Smart select, чтобы делать снимки экрана
Измените размер сетки в соответствии с тем, что вы хотите снять, и завершите создание снимка экрана, нажав Готово.
Нажмите Готово, чтобы сделать снимок экрана.
Если у вас возникли проблемы с использованием этого метода для создания снимков экрана на устройстве Android Samsung, вы можете настроить некоторые параметры, открыв приложение «Настройки». Затем нажмите на Дисплей.
Доступ к настройкам дисплея
Прокрутите вниз и коснитесь параметра Edge screen. В верхней части следующего экрана вы можете увидеть анимацию о том, как получить доступ к панелям Edge. Нажмите на панели Edge.
Включите переключатель или коснитесь панелей Edge для получения дополнительных настроек.
Затем вы можете увидеть доступные панели Edge и переключить опцию с помощью переключателя вверху. Умный выбор должен быть включен по умолчанию, но не стесняйтесь добавлять любые другие панели, которые хотите использовать. Если вы выполнили все шаги до этого момента и не можете найти свои панели Edge, нажмите на параметр «Еще» в правом верхнем углу.
Нажмите Еще для дополнительных опций
Доступ к настройкам маркера, где вы можете настроить панель Edge, чтобы сделать ее видимой и простой в использовании.
Изменение внешнего вида ручки может упростить использование этой функции
Помощь от Bixby
С 2021 года компания Самсунг оснащает смартфоны встроенным голосовым помощником Биксби, который «заточен» под работу со всеми встроенными приложениями линейки Галакси. Активируя его, владелец гаджета может не беспокоиться о скачивании дополнительных программ.
Как сделать скриншот через Bixby
Плюс использования Биксби — можно обойтись без жестов, нажатий клавиш и тому подобного. Надо:
- перевести помощника в активное состояние (для этого есть специальная кнопка запуска приложения);
- выбрать нужную картинку;
- подать голосовую команду «Сделать скриншот».
Bixby сам активирует нужные программы, сохранит снимок в «Галерее» или «Моих файлах».
Интересное по теме: Как сохранить контакты на Самсунге Samsung Pay на смартфоне — как пользоваться Сброс данных на Samsung Galaxy до заводских настроек Прошивки для Samsung Galaxу
Создание скриншота экрана на планшете Samsung
Функция создания скриншота может стать довольно полезной в самый неожиданный момент. К примеру, создание скриншота может пригодиться в следующих ситуациях:
Важно!
Обязательно активируйте функцию облачного сохранения фотографий.
Она доступна в любом приложении облачного хранения. Это позволит создавать скриншоты и сохранять их в облаке, чтобы в дальнейшем можно было в любой момент их восстановить.
Способ 1: Создаем скриншот с помощью базовой функции
Снимок экрана можно сделать при помощи базовой функции для любого планшета Samsung (будь это Галакси Таб или любая иная модель). Выглядит процедура следующим образом:
Важно!
С первого раза данная процедура может не получиться, но не следует расстраиваться, стоит попробовать вновь и все получится.
Способ 2: Активируем специальную настройку
Второй способ подразумевает использование специальной функции, которая изначально заложена в планшете. Чтобы ей воспользоваться, достаточно выполнить следующее:
Важно!
Как сделать скриншот экрана на планшете Samsung – пошаговая инструкция
Как и на многих смартфонах, в планшетах реализована возможность делать скрин простым нажатием клавиш на корпусе устройства. Важно лишь знать, какие кнопки и в какой последовательности нужно задействовать.
- Зажимаем одновременно кнопки питания и уменьшения громкости. Буквально на 1-2 секунды.
- Дожидаемся, когда экран моргнет и сработает затвор фотокамеры (об этом сообщит специфический звук).
- Все скриншот сделан. Найти его можно в «Галерее». Но проще всего через верхнюю панель уведомлений.
Такой способ создания снимка экрана работает на многих моделях планшетных устройств от Samsung. В том числе на галакси таб 2, таб 3 и таб 4.
Версии ОС для Самсунга
Семейство гаджетов Самсунг функционирует на Android с доработанными интерфейсами. Топовые версии Андроида:
Большинство смартфонов выходи в свет с оболочкой Nougat. Узнать версию собственного аппарата достаточно просто:
- Открыть «Настройки».
- Предпоследний пункт – «Сведения об устройстве».
- В открывшемся меню кликнуть «Информация о ПО».
- Представленный раздел покажет версию ОС, актуальность прошивки, интерфейс.
Способ №2
Сделать скриншот экрана можно и через другое сочетание клавиш:
- Жмем одновременно кнопку «Домой» (расположена в нижней части дисплея посередине) и «Включение/блокировка».
- Долго удерживать клавиши не надо. Хватит 2 секунд.
- Удалось ли сделать скриншот? Об этом вы узнаете по дополнительной анимации и звуковому сопровождению.
- Система автоматически сохранит скрин в «Галерее». Оттуда его можно загрузить как и обычную фотографию. Если у вас не получается найти сохраненный скриншот, то поищите его в папках «ScreenCapture», «ScreenShots» или «Фотографии».
Таким образом можно создать снимок экрана и на старых моделях (тот же самсунг галакси таб 2), и на новых недавно вышедших в релиз планшетах (samsung galaxy tab a/s2/e и пр.).
Сочетание клавиш
Владельцы девайсов часто не знают, как сделать скриншот на Samsung Galaxy. Фотографирование текущего состояния экрана смартфона осуществляется множеством способов, первым и наиболее простым из которых является зажатие нескольких клавиш.
Кнопки Home + Power
Представленное сочетание используется для ранних моделей Гелакси, а также промежуточных представителей линейки – S7 Edge, S8, S6. Делается это следующим образом:
- Открыть требуемое приложение или режим настроек (картинку, которая должна быть запечатлена).
- Отключить виджеты, вспомогательные строки, рекламу (по желанию).
- Зажать две клавиши: «Домой» + «Питание экрана», держать пару секунд.
- Короткая вспышка экрана, звуковой сигнал, сообщение на строке состояния послужат индикаторами успешного сохранения скриншота.
Кнопки «Power» + «Уменьшение громкости»
Сделать скриншот на Самсунг Галакси Мини и других моделях линейки возможно и через другую комбинацию клавиш. Второй способ становится актуальным, если вариант, рассмотренный выше, не принес желаемого результата – телефон не отреагировал на команду.
- Сделать экран готовым к работе – отключить виджеты, убрать лишние ярлыки.
- Одновременно зажать «Питание» + «Понижение уровня громкости».
- Держать кнопки нужно не более трех секунд.
- Успешное формирование скриншота сопровождается визуальным и аудиальным оповещением.
Кнопки Home + Назад
Ряд моделей, выпущенных до 2022г, воспринимает иное сочетание клавиш. Чтобы сделать скрин, необходимо:
- Произвести подготовку экрана.
- Нажать «Домой» + «Назад», удерживая комбинацию 1-2 секунды.
Жест «Ребро ладони»
Корейский производитель активно внедряет новые функции, позволяющие пользователю сделать скриншот с экрана на Самсунге. Одновременно нажать требуемые кнопки не всегда удобно, поэтому появились новые возможности – скрин в одно касание, управление жестами. Актуальные модели предлагают сделать фото дисплея, выполнив простое движение – провести ребром по тачскрину слева направо. Пользователь волен выбрать другое направление движения – жестких ограничений нет.
Интерфейс, поддерживающий жесты, необходимо настроить перед непосредственной работой. Делается это так:
- Открыть меню телефона.
- Перейти в «Настройки».
- Требуемый раздел может называться по-разному. В наименовании обязательно фигурирует фраза «Управление жестами». Выбрать данный пункт.
- Активировать функцию «Сделать снимок ладонью», поставив галочку или передвинув ползунок.
Теперь система распознавания жестов работает полноценно – можно делать скрин экрана Самсунг. Достаточно провести ребром ладони по дисплею. Успешное создание скриншота сопровождается оповещением.
Владельцам бюджетных моделей (Grand Duos, Neo) представленная функция не доступна.
Способ №3
На многих планшетах Samsung, у которых стоит старая версия Android (2,3 и 4), сделать скриншот можно еще одним способом. Нужно опять же нажать и удерживать две кнопки. Это «Домой» и «Назад». Эти клавиши находятся в самом низу дисплея. Найти снимок экрана можно будет в «Галерее» либо в папке Pictures/ScreenCapture.
На каких-то устройствах скрины сохраняются в Pictures/Screenshots.
Для справки! Некоторые пользователи для удобства ввода информации подключают к планшету клавиатуру. В таком случае сделать снимок экрана еще проще. Достаточно найти и кликнуть на клавишу принтскрин. Обычно она обозначается вот так – PrtScr или Print Scrn.
На ноутбуке
Если говорить об общем случае выполнения скриншота на Cамсунге, то конечно же речь пойдет о Print Screen на клавиатуре. Поскольку именно эта функция выполняет данную функцию на ноутбуках и компьютерах. Снимок копируется в буфер обмена.
Затем может быть сразу вставлен в диалоговое окно переписки ии сохранен в форме картинки в любой программе (открыть программу, нажать «вставить»).
Для ноутбука удобно также использовать команду Fn + PrtScn или нажимать одновременно Fn + Alt + PrtScn для создания снимка только активного окна.
Скрин на ноутбуке Samsung на Windows 8
В данном случае для ноутбука Самсунг можно зажать комбинацию клавиш Win + PrtScn, картинка сохранится в изображениях ноутбука. Затем вставляем данную картинку в программе Paint и сохраняем ее в нужном нам формате. Скриншот готов.
Способ № 5
Последние топовые модели Samsung (и не только) поддерживают функцию «управление жестами». Помогает ли такая технология быстро и легко делать скриншоты? Конечно, да.
Все что требуется от пользователя для совершения снимка экрана – плавно и аккуратно касаясь дисплея провести по нему ребром своей ладони. Причем можно и слева направо, и справа налево. Однако запомните, что по умолчанию функция, позволяющая делать скриншот жестом, часто отключена. Активировать ее можно в настройках:
- Заходим в раздел «Настройки».
- Оттуда – в подраздел «Управление».
- Далее нас интересует пункт «Датчик движения». Кликаем по нему.
- Переходим в «Управление ладонью». Жмем «Снимок экрана» и включаем функцию.
Делаем скриншоты через приложение ShootMe
Есть и специальный софт, который позволяет «фотографировать» экран. Например, для планшетов Samsung рекомендуем приложение ShootMe, которое является одним из самых популярных скриншотеров для андроид.
Пользоваться им очень просто. При этом доступны разные режимы:
- Например, можно настроить прогу так, что скриншот будет делаться автоматически, когда пользователь закроет рукой световой сенсор на планшете.
- Еще один интересный режим – просто трясем устройство. Система за счет показателей акселерометра распознает это действие как команду к созданию скрина.
- Третий способ – крик. Достаточно громкого звука и планшет сделает снимок экрана. То есть вообще не нужно ничего нажимать, закрывать или трясти. Просто кричим.
Конечно же, для создания скринов с планшетов самсунг можно использовать и другой софт. Просто зайдите в магазин и вбейте в поисковую строку «Скриншот». Перед вами появится с десяток приложений. Выбирайте любое. Скачивайте и делайте скрины.
Как сделать снимок экрана в Windows 10?
Если удерживать кнопку Windows и нажать PrtScn, скриншот сохранится в «Этот компьютер/Изображения/Снимки экрана». Во время игры можно открыть панель Win+G и нажать Win+Alt+PrtScr.
Как открыть стиральную машину? Как открыть страницу с помощью командной строки? Как открыть свернутое окно клавиатурой? Как открыть свой браузер? Как открыть свой буфер обмена?
Как открыть свой Яндекс кошелек? Как открыть свой инстаграм? Как открыть свой малый бизнес в сша? Как открыть свой отдел в магазине? Как открыть свой QIWI Кошелек?
Как сделать скриншот на планшетах Samsung при помощи стилуса?
Некоторые устройства корейского бренда оснащаются специальным стилусом S Pen. С его помощью можно легко создавать снимки экрана. Какие модели комплектуются таким стилусом? Это Samsung Galaxy Note 10.1, Galaxy Tab Active и пр.
Чтобы сделать скриншот экрана, задействую при этом стилус S Pen, необходимо:
- Коснитесь его кончиком экрана.
- Удерживайте саму кнопку «S Pen».
- После чего система сделает скриншот. Возможно, появится и специальное меню. Тогда в нем просто кликаем стилусом на пункт «Screen Write».
- Планшет сделает снимок экрана. При этом вы сможете сразу же его отредактировать или написать на изображении какой-нибудь комментарий.
Для справки! Компания Samsung планирует в будущем оснащать все новые модели планшетов голосовым ассистентом Bixby. С его помощью можно будет также делать скриншоты. Как? Все просто – говорим «Hi Bixby» и вызываем электронного помощника, а затем произносим команду «Take a screenshot». К слову, такая возможность создавать снимки экрана уже реализована на смартфоне Samsung Galaxy Note 8.
Приложения-скриншотеры
Редактирование, хранение, отправка – далеко не полный набор функций специальных приложений для смартфонов Android.
Screenshot Easy
Бесплатная утилита, позволяющая сделать скриншот экрана на Samsung Galaxy j1 mini и более молодых гаджетах, используя минимум движений. Программа занимает всего 2 Мб в памяти смартфона. Основные возможности:
- Сделать скрин, используя произвольную комбинацию кнопок.
- Отдельная иконка на рабочем столе или панели оповещений.
- Сохранение снимка после «тряски» девайса.
- Адаптация к любым аппаратным кнопкам, в том числе клавиши затвора основной камеры.
- Наличие собственных плагинов.
Для нормальной работы программе требуется наличие ОС Андроид версии 4.0 и новее.
Некоторым гаджетам потребуется установка Root-прав.
Единственный минус – встроенная реклама, отключить которую могут только пользователи с премиум-доступом.
Screenshot Ultimate
Программа, наделенная многофункциональной панелью для редактирования скриншотов любого формата. Утилита поддерживает произвольное разрешение экрана, оптимально подходит для любых гаджетов под управлением Андроид 4.0 и выше. В зависимости от модели девайса приложение позволяет сделать скриншот на смартфоне Самсунг, используя максимум триггеров (не более 16):
- 1) кнопка быстрой записи;
- 2) пользовательские ярлыки;
- 3) голосовая команда;
- 4) любое сочетание аппаратных кнопок;
- 5) сделать скриншот по таймеру;
- 6) жестикуляция.
Следующая сильная сторона программы – расширенный арсенал графического редактора. После сохранения картинки пользователям предоставляется следующий инструментарий:
- обрезка;
- масштабирование;
- объекты и готовые фигуры;
- произвольное рисование;
- дополнительные эффекты;
- наложение отдельных картинок;
- добавление информации к скрину (дата, время и др.);
- поворот и отображение в произвольном направлении.
- Отправка скриншота через социальные сети, на удаленный сервер.
- Встроенный архиватор.
- Выбор произвольной папки, куда будут сохраняться скрины.
- Дополнительные оповещения.
- Медиа-сканер.
Screen Master
Еще один скриншотер, позиционируемый в качестве упрощенного аналога Photoshop. Программе не требуется установление рут-прав. Нормальная функциональность обеспечивается при наличии 5 Мб свободного места. Преимущества:
- Бесплатная утилита.
- Отсутствие потерь качества скриншотов.
- Возможность сделать дополнительные отметки на картинках.
- Создание длинного скриншота страницы.
- Сохранение снимков на внутренней памяти и карте MicroSD.
- Дополнительные функции QuickTitle Android, Shortcuts.
Еще одна особенность – мощный редактор, позволяющий работать со скриншотами и заранее заготовленными изображениями. Возможности редактора:
- 1) обрезка, масштабирование с помощью специальных инструментов;
- 2) рисование, добавление фигур;
- 3) эффекты – размытие, наклейки, смена цвета;
- 4) вставка надписей, водяных знаков;
- 5) оптимизация разрешения картинки без существенных потерь качества;
- 6) поддержка любых форматов.
Источник: www.character-creator.ru