Нажмите и удерживайте кнопки питания/блокировки и уменьшения громкости. Примечание: Чтобы получить доступ к скриншотам, на главном экране проведите вверх или вниз от центра экрана, чтобы открыть панель приложений, затем выберите приложение Галерея > вкладка Альбомы > Скриншоты.
Как сделать скриншот на Galaxy S5 без кнопки питания?
Поместите руку на крайний правый бок Galaxy S5, как будто вы делаете невидимое рукопожатие поверх S5. Убедитесь, что мизинец/нижняя часть руки касается телефона. Как только ваша рука окажется в нужном положении, проведите рукой по телефону в направлении влево.
Есть ли у Samsung S5 снимок экрана?
Одновременно нажмите кнопки питания и Home.
Кнопка питания находится на правом краю S5 (когда телефон обращен к вам), а кнопка Home – под дисплеем. Вы увидите, как вокруг запечатленного экрана быстро вспыхнет белая рамка. Это означает, что снимок экрана сделан и сохранен на вашем S5.
Почему снимок экрана не работает на моем Galaxy S5?
Если вы обнаружили, что не можете сделать скриншот на Samsung Galaxy S5, вы можете проверить, включена ли эта настройка в: Настройки – Движения и жесты – Провести ладонью для съемки. Перетащите переключатель вправо, чтобы включить его.
Как сделать скриншот на Samsung Galaxy S5
Где находится кнопка скриншота Samsung?
Когда вы хотите сделать снимок экрана, просто удерживайте одновременно клавишу уменьшения громкости и клавишу питания (боковую клавишу). Экран начнет мигать, указывая на то, что был сделан снимок экрана. На некоторых планшетах вместо этого может быть физическая клавиша Home. Чтобы сделать снимок экрана, можно одновременно нажать и удерживать клавиши Power и Home.
Как сделать скриншот на Samsung без кнопки питания?
Как сделать снимок экрана без кнопок на SAMSUNG Galaxy Z Flip3
Как активировать кнопку скриншота?
Одновременно нажмите кнопки питания и уменьшения громкости. Если это не сработало, нажмите и удерживайте кнопку питания в течение нескольких секунд. Затем нажмите кнопку Снимок экрана.
Как сделать снимок экрана без нажатия кнопки?
Сделайте снимок экрана с помощью Google
Вы можете только сделать скриншот и сразу же поделиться им. Поэтому, если все, что вы хотите сделать со скриншотом в тот момент, – это поделиться им, Google Ассистент – абсолютно для вас. Чтобы сделать скриншот без кнопки питания на Android, откройте Google Assistant и скажите “Сделать скриншот”.
Как сделать скриншот без нажатия двух кнопок?
Собственный трюк Pixel 6. Пока вы работаете под управлением Android 12, вы можете использовать уникальный жест смахивания, чтобы сделать скриншот на Pixel 6. Все, что вам нужно сделать, это провести пальцем вверх от нижней части экрана и задержать палец на экране на секунду. Это откроет ящик приложений, где отображаются все недавно открытые приложения.
Как сделать снимок экрана на телефоне Samsung 5g?
Нажмите боковую клавишу. Одновременно нажмите и удерживайте нижнюю часть клавиши регулировки громкости и удерживайте их обе нажатыми, чтобы сделать снимок экрана. Снимок сохраняется в галерее телефона.
Как включить снимок экрана на Samsung a5?
Существует два следующих способа сделать снимок экрана на вашем устройстве: 1 Это обычный способ создания снимка экрана, при котором для создания снимка экрана на устройстве необходимо одновременно нажать кнопку питания и физическую кнопку “Домой”.
Почему мой Samsung не делает снимок экрана?
Причина, по которой вы не можете сделать снимок экрана, может заключаться в том, что вы не предоставили необходимые разрешения приложению для снимка экрана. Проверьте настройки разрешений и убедитесь, что вы разрешили доступ к приложению Samsung capture.
Как принудительно сделать снимок экрана?
Чтобы сделать снимок экрана на Android, нажмите и удерживайте кнопку Power, затем выберите в меню пункт Screenshot. Если приложением не наложено ограничение на снимок экрана, изображение по умолчанию сохраняется в папке “Устройство > Изображения > Скриншоты”.
Как заставить телефон делать скриншоты?
Способ 1: Используйте Google Assistant
- Откройте приложение, которое вы хотите снять скриншот.
- Активируйте Google Ассистент. Это можно сделать, сказав “Эй, Google!” или удерживая клавишу “Домой”, в зависимости от настроек.
- Скажите или введите команду Сделать скриншот. Google Ассистент сделает снимок экрана.
Как сделать снимок экрана только активного окна?
Копирование только изображения активного окна
Одновременно активным может быть только одно окно. Щелкните окно, которое вы хотите скопировать. Нажмите ALT+PRINT SCREEN. Вставьте (CTRL+V) изображение в программу Office или другое приложение.
Как сделать скриншот на Samsung a23 без кнопки питания?
Нажмите и быстро отпустите боковые кнопки и кнопку уменьшения громкости.
Как сделать снимок экрана на активном планшете?
Чтобы сделать снимок экрана с помощью жестких клавиш на Galaxy Tab Active2, выполните следующие действия. 1 Нажмите одновременно клавишу питания и клавишу уменьшения громкости.
Как сделать снимок экрана на Galaxy s7 active?
СНИМАТЬ ЭКРАНА: Нажмите и удерживайте кнопки питания/блокировки и уменьшения громкости. Примечание: Чтобы получить доступ к скриншотам, на главном экране проведите пальцем вверх или вниз от центра экрана, чтобы открыть панель приложений, затем выберите приложение Галерея > ALBUMS > Скриншоты.
- Как сделать скриншот на Galaxy S7 Active
- Как сделать скриншот на Galaxy S6 Active
- Как сделать снимок экрана на Moto
- Как сделать скриншот на Lgv10
- Как сделать скриншот на Note 7
- Как сделать снимок экрана на Iphone 4
- Как сделать скриншот экрана Galaxy Note 3
- Как сделать скриншот на Galaxy Note Edge
- Как сделать скриншот экрана S7 Active
- Как сделать снимок экрана на телефоне с устройством Sky
- Как сделать скриншот экрана Htc One M9
- Как сделать скриншот в Chrome
Источник: cookpress.ru
Как сделать снимок экрана на Samsung Galaxy S5 New

Все новости на Samsung Galaxy S5 Новый в наших статьях. Эксперты в вашем распоряжении, чтобы помочь вам.
Все, чтобы сделать снимок экрана на Samsung Galaxy S5 New
Сделайте снимок экрана на Samsung Galaxy S5 New достаточно полезен, чтобы сохранить карту региона, или позволить вам передать самую последнюю информацию в формате изображения, или просто сделать несколько резервных копий. Это также простой способ делать снимки из Facebook, Instagram, Snapchat, WhatsApp и других социальных сетей.
Кроме того, будут рассмотрены встроенные функции системы Android и возможные решения, позволяющие сделать снимок экрана вашего Samsung Galaxy S5 New из программы производителя. Напоследок поговорим о случае специализированные приложения для захвата экрана. Также мы расскажем, как восстановить скриншоты из резервной копии вашего Samsung Galaxy S5 New. Однако, если вы не хотите тратить время зря, вы можете сразу загрузить специальное приложение из Скриншоты из Play Store.
Сделайте снимок экрана, используя встроенную процедуру Android на вашем Samsung Galaxy S5 New

Поскольку четвертая версия под названием Ice Cream Sandwich из Android, которая обычно устанавливается с вашим смартфоном Samsung Galaxy S5 New, довольно легко сделать снимок экрана с помощью Samsung Galaxy S5 New. Например, вам просто нужно сделать следующее: удерживайте кнопку громкости нажатой с одной стороны, а затем нажмите кнопку запуска на вашем Samsung Galaxy S5 New с другой стороны. Остальные методы заключаются в следующем.
- Дважды нажмите «Домой» на своем Samsung Galaxy S5 New.
- Нажмите и удерживайте «Вкл. / Выкл.» Плюс «Назад».
- Нажмите и удерживайте кнопки «Домой» и «Вкл. / Выкл.».
- Просмотрите свой снимок экрана с помощью приложения для чтения фотографий на Samsung Galaxy S5 New
Будьте осторожны, нажимайте эти две кнопки одновременно, чтобы не активировать только одну или другую. Поначалу это может быть немного сложно сделать на телефоне, однако, как только это будет сделано, вам будет легче.
После одновременного нажатия этих двух кнопок вы можете увидеть короткую сцену из системы Android, это подтверждение того, что ваш снимок экрана на вашем Samsung Galaxy S5 New прошел успешно!
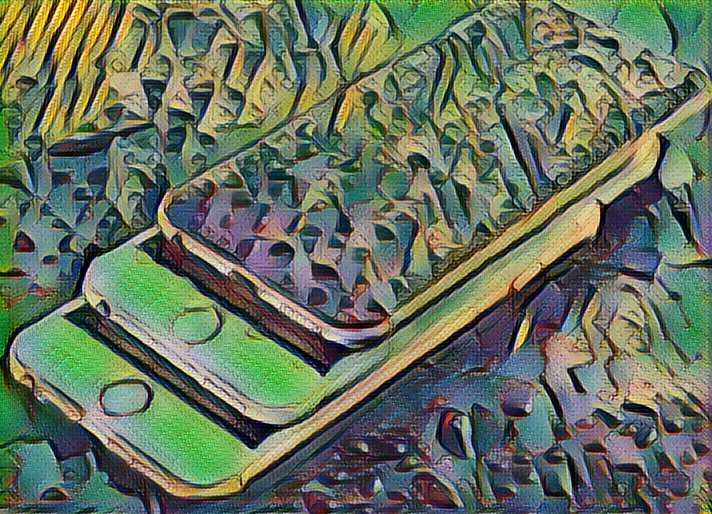
Захватите свой телефон через систему производителя вашего Samsung Galaxy S5 New
Будьте осторожны: такая формула может быть недоступна на вашем Samsung Galaxy S5 New, особенно в зависимости от версии вашей программы. На вашей модели вы можете одновременно удерживать нажатыми кнопки запуска смартфона и кнопку, чтобы вернуться на титульную страницу.
Эта вторая кнопка находится в нижней части вашего телефона.
Вы, несомненно, можете сделать снимок экрана своего Samsung Galaxy S5 New в меню «Option» на Samsung Galaxy S5 New. Эта опция доступна с главного экрана вашего Samsung Galaxy S5 New. В этом меню вы увидите возможность сделать снимок экрана вашего Samsung Galaxy S5 New. Однако эта функция может быть недоступна в зависимости от программного обеспечения, установленного на вашем Samsung Galaxy S5 New.
Наконец, если у вас есть другой телефон, вы можете время от времени делать снимки экрана. Тогда смартфон друга может быть очень полезным!
Сделайте снимок экрана на своем Samsung Galaxy S5 New, загрузив стороннее приложение
Многие приложения доступны на Скриншоты в магазине приложений Samsung Galaxy S5 New позволяют снимать изъятия с вашего телефона.
Вот почему, например, вы можете загружать такие программы, как «Screenshot Easy» или «Super Screenshot», и создавать снимки экрана с помощью Samsung Galaxy S5 New. Комментарии пользователей дадут вам представление о различных возможностях загрузки, внимательно прочтите их. Более того, если вам нужно, они смогут сохранить скриншоты Samsung Galaxy S5 New в памяти Samsung Galaxy S5 New или, возможно, на SD-картридже, как вы знаете. Однако в этой главе не будет подробно рассказываться об использовании каждого приложения.
Если бы нам пришлось сделать вывод: как разместить ваши скриншоты в памяти вашего устройства
Пока копия вашего телефона сделана на правильном устройстве Samsung Galaxy S5 New, может показаться, что ее трудно найти.
Не волнуйтесь, это очень просто, если вы знаете, как это сделать.
Обычно в меню «Галерея», которое доступно через главный экран вашего смартфона: там должна быть папка с вашими записями с вашего устройства. Найти его проще простого: последний снимок отображается перед файлом.
Таким образом, вы сможете время от времени удалять, публиковать или просматривать свои снимки экрана.
Способы создания снимка экрана на Samsung Galaxy A5
Продукция Самсунг многообразна и крайне разнородна: производитель предлагает и одни из лучших смартфонов до 10000 рублей, и аппараты премиум-класса — всё для удобства и хорошего настроения потребителя. Не возникает сложностей и с настройкой смартфона или планшета: большинство опций доступно в одно-два нажатия. Касается это и создания снимков экрана; о самых простых и быстрых способах сделать скриншот на Samsung мы и поговорим.
Функциональные клавиши
Как и раньше, сфотографировать происходящее на экране Самсунг Гэлакси, Гранд Прайм Дуос и других моделей от южнокорейской компании можно при помощи размещённых на корпусе клавиш.
Делать это так же просто, как узнать, где сохраняются скриншоты на Виндовс; достаточно одновременно зажать:
- на всех моделях Samsung — клавиши «Уменьшить громкость звука» и «Включить/Выключить экран»;

- на смартфонах или планшетах с физической кнопкой «Домой» — эту клавишу и «Включить/Выключить экран»;

- на некоторых старых моделях смартфонов Самсунг — кнопки «Домой» и «Назад».

В результате действий пользователя:
- На панели уведомлений появится значок, уведомляющий об успешном создании и сохранении фото.

- Скриншот будет сохранён в системной папке DCIM — в подпапке с соответствующим названием.

Важно: хотя на телефонах под управлением Андроида не предусмотрено отдельной клавиши «Принтскрин», можно сфоткать экран своего устройства и при помощи одного действия, не зажимая одновременно нескольких кнопок. Ниже будет рассказано об альтернативных путях создания скриншотов.
Помощь от Bixby
С 2022 года компания Самсунг оснащает смартфоны встроенным голосовым помощником Биксби, который «заточен» под работу со всеми встроенными приложениями линейки Галакси. Активируя его, владелец гаджета может не беспокоиться о скачивании дополнительных программ.

Как сделать скриншот через Bixby
Плюс использования Биксби — можно обойтись без жестов, нажатий клавиш и тому подобного. Надо:
- перевести помощника в активное состояние (для этого есть специальная кнопка запуска приложения);
- выбрать нужную картинку;
- подать голосовую команду «Сделать скриншот».
Bixby сам активирует нужные программы, сохранит снимок в «Галерее» или «Моих файлах».
Интересное по теме: Как сохранить контакты на Самсунге Samsung Pay на смартфоне — как пользоваться Сброс данных на Samsung Galaxy до заводских настроек Прошивки для Samsung Galaxу
«Снимок ладонью»
Сделать скрин на Самсунге, используя штатные возможности смартфона, можно и вовсе без клавиш; эта опция доступна на линейке Samsung Galaxy и некоторых других современных моделях, а освоиться с ней гораздо проще, чем выбрать самый прочный телефон.
Чтобы настроить создание скриншотов движением ладони, нужно:
- Открыть меню «Настройки». Немного пролистав главную страницу вниз, отыскать раздел «Дополнительные функции» или «Дополнительные возможности» и войти в него.
- Найти пункт «Снимок экрана ладонью».

- И передвинуть ползунок в положение «Включено».

- Теперь, как сообщает инструкция по использованию опции, чтобы сделать скриншот, достаточно провести по экрану ладонью в направлении справа налево.

Важно: снимок экрана в этом случае сохраняется уже в другом системном каталоге: в подпапке Screenshots папки Pictures.

Сфотографировать экран телефона Samsung, как и сделать скрин на Айфоне, можно с помощью сторонних приложений; обычно они удобнее и функциональнее штатных — ниже будет рассказано о трёх лучших программах.
Создаем скриншот на смартфоне Самсунг
Далее рассмотрим несколько способов создания снимка экрана на смартфонах фирмы Samsung.
Кнопкой Home
Работает на любом смартфоне, оснащенном механической кнопкой «Home» под дисплеем:
- надо одновременно нажать клавиши Home и отключения питания;
- подержать 1—2 секунды;
- отпустить.
Этот способ сохранения конфиденциальной информации, отображенной на экране не совсем удобен: приходится пользоваться обеими руками.
Регулятором громкости и кнопкой включения
Вторая пошаговая инструкция подойдет гаджетам, выпущенным после 2017 года, начиная с модели телефона Samsung Galaxy S8:
- нужно одновременно нажать клавиши регуляции громкости и отключения аппарата;
- отпустить сразу или подержать 1—2 секунды.
Какое действие сработает — зависит от модели, можно попробовать сначала просто нажать, потом нажать и подержать.
Использование Google Assistant
Это простой и легкий способ. Вам просто нужно сказать Окей, Google, а затем сказать Google «Сделать снимок экрана». Это заставит Google сделать снимок экрана за вас.
Но используйте этот метод только в том случае, если вы хотите мгновенно поделиться своим снимком экрана, когда вы его сделаете. Когда вы делаете снимок экрана с помощью этого метода, внизу автоматически появляется панель общего доступа. Но для этого вам нужно будет включить помощника Google.
Если помощник Google уже включен на вашем телефоне, появится всплывающее окно помощника Google, и вы сможете напрямую говорить.
Если на вашем телефоне отключен Google Ассистент, выполните следующие действия:
- Нажмите и удерживайте кнопку Home
- Если сейчас Google Ассистент выключен, вам будет предложено включить Google Ассистент.
- Просто нажмите «Включить», и теперь ваш помощник Google включен и готов помочь вам.
«Панель Edge»
Это фирменная функция Samsung, которая обеспечивает быстрый доступ к основным возможностям Galaxy A41, включая создание снимков экрана.
Когда «Панель Edge» включена, на дисплее с правой или с левой стороны будет заметен ее маркер. Пальцем вытягиваем его к центру экрана.

В противном случае в настройках дисплея жмем «Изогнутый экран»

и активируем опцию.

Пролистываем в любую сторону до панели «Выделить и сохранить».

Чтобы добавить эту панель, если она отсутствует, открываем «Настройки» и среди доступных вариантов выбираем нужный.

Нажимаем значок для создания скриншота, настраиваем рамку так, чтобы охватить нужную нам часть экрана, и тапаем «Готово».

Чтобы отредактировать или распространить снимок, жмем соответствующую иконку на панели управления снизу либо сразу сохраняем изображение.

Специальные возможности
С помощью «Вспомогательного меню» можно быстро получить доступ к основным возможностям телефона фирмы Самсунг. Эта функция может быть полезна пользователям с какими-нибудь физическими нарушениями, например, отсутствием согласованности в движениях. По умолчанию «Вспомогательное меню» отключено, поэтому переходим в раздел настроек «Специальные возможности»,

находим опцию и переводим «ползунок» рядом с ней в положение «ВКЛ.».
В нужный момент открываем меню, используя плавающую кнопку, и фиксируем экран.

AZ Screen Recorder
Удобнейшее приложение для смартфонов на Андроиде работает и с продукцией Самсунг: с его помощью пользователь может не только делать скриншоты, но и записывать видео с экрана, а также редактировать готовые снимки.
Чтобы сделать скрин при помощи AZ Screen Recorder, нужно:
- Скачать, установить и запустить приложение — с левой стороны появится пять круглых иконок.

- Перейдя в «Настройки» (пиктограмма-шестерёнка), задать отображение на снимках экрана нажатий пальцем, текстовых меток и логотипа.

- Выбрать, в каком виде должны быть представлены кнопки создания скриншотов и записи видео.

- Указать приложению, должны ли выводиться на экран всплывающие уведомления после каждого нового снимка.

- Определить место автоматического сохранения снимков.

- Во внутренней памяти (рекомендуется) или на внешней карте.

- Закрыть «Настройки» и нажать на зелёную кнопку с пиктограммой фотоаппарата.

- Чтобы на время скрыть панель создания скринов на Самсунге — тапнуть по косому крестику слева от кнопок.

- А чтобы снова включить — по наполовину спрятанной «видеокамере».

- Когда скриншот сделан, владелец Самсунга может закрыть программу, снова перейдя в «Настройки» и найдя в боковом меню пункт «Выход».

- Или тапнув по косому крестику в шторке уведомлений.

Самый существенный недостаток мобильного приложения — невозможность задать формат сохраняемого скрина (по умолчанию это PNG, обеспечивающий отличное качество и занимающий немного места в памяти) и его размеры: ширина и высота изображения будут в точности соответствовать количеству пикселей экрана.
Снимок при помощи сторонних программ
Помимо двух вышеприведенных способов, можно делать скриншоты через сторонние приложения. Преимущество этого варианта в том, что можно не просто скриншотить дисплей. В зависимости от программы пользователю доступны такие возможности, как снимок определенного места на экране, редактирование сделанных изображений, отправка скринов в другие приложения и многое другое.
Для наглядности использования ниже отображен порядок действий для популярного приложения по созданию скринов с дисплея — Screenshot touch . Оно полностью локализовано на русский язык.
Пошаговые действия для Screenshot touch:
- Установить приложение.
- Разрешить доступ к фото и мультимедиа файлам устройства.

- Дать разрешение на отображение поверх других приложений.

- Еще раз тапнуть на надпись «Запустить Screenshot».
- Теперь в правом верхнем углу будет видна иконка запущенной программы в виде объектива камеры. Чтобы сделать снимок дисплея, нужно нажать на это изображение.

Важно! Значок запущенной программы будет виден поверх любых окон, будь то другое приложение, игра, видео во время воспроизведения и все остальное.
Для удобства иконку можно перетаскивать. Чтобы остановить работу программы, нужно сдвинуть верхнюю шторку уведомлений вниз и нажать на «Остановить».
TouchShot
Чуть менее стабильное, зато более функциональное приложение, позволяющее создавать скриншоты на Samsung Galaxy и любых других устройствах на Андроиде. Пользоваться им значительно проще, чем найти потерянный телефон; владельцу достаточно:
- Запустить программу и выбрать раздел Settings.

- Передвигаясь по разделам «Настроек», установить прозрачность и размер виджета на экране.

- Способ снятия скриншота на Самсунге: нажатием на кнопку в панели уведомлений (по умолчанию), на виджете или встряхиванием устройства (не слишком хорошо работает).

- Способ уведомления об успешном снимке экрана — в виде всплывающего уведомления, текста в строке состояния или вибрации.

- Область захвата: весь экран, без панели уведомлений, без панели кнопок или без того и другого.

- Качество и формат сохраняемого изображения: рекомендуется оставить по умолчанию, PNG.

- И место сохранения скриншота.

- Теперь, снова оказавшись в главном окне программы, пользователь может смело нажимать на кнопку Screen Capture.

- И на пиктограмму фотоаппарата, размещённую на виджете.
Совет: чтобы закрыть приложение, достаточно тапнуть по расположенному там же косому крестику.
Скриншот с помощью клавиш
Samsung Galaxy A5 1. Открыть на экране приложение, страницу в браузере, сообщение, которое хотелось бы сохранить в виде картинки 2. Зажать одновременно клавишу «Домой»/Home (внизу экрана) и «Выключения»/Power (на правом ребре телефона) 3. Скриншот сохранен в галерее в папке «Screenshots» 4. Можете отредактировать скриншот в приложении для редактирования фото.

Samsung Galaxy A8 и A10 не имеют кнопки «домой», как быть? 1. Первый шаг остаётся прежним. Открыть то, что необходимо «сфотографировать» на экране 2. Зажать одновременно кнопку уменьшения громкости и выключения 3. Дождаться звукового оповещения (щелчок затвора камеры) или анимации на экране 4. Скриншот будет сохранен в альбоме «Screenshots»
Multi-action Home Button
Основное назначение программы — вывод внизу экрана кнопки, дублирующей функцию «Домой», что особенно полезно для устройств с физической клавишей. С её помощью можно также снимать скриншоты:
- Пользователь запускает приложение и выбирает раздел Actions, Action on double click или Action on long click.

- В открывшемся меню нужно тапнуть по строчке Screenshot.

- Теперь, дважды нажав или нажав и некоторое время удерживая подсвеченную клавишу внизу экрана, пользователь сможет делать скрины — быстро и просто.

Важно: снимки, сделанные таким образом, сохраняются в подкаталоге Screenshots каталога Pictures во внутренней памяти.
Место хранения
Зная, как на Самсунге А5 сделать скрин, вы в любой момент можете сохранить изображение, а после использовать его для корректировки или пересылки. Информация сохраняется в галерее во встроенной памяти устройства. После получения первого скрина в галерее появляется отдельная папка, где хранятся нужные сриншоты. Как правило, данные необходимо искать по пути Pictures, а далее ScreenShots.

Способ 1: Механические кнопки
Для создания скриншотов на телефоне Samsung A5 предусмотрена комбинация механических кнопок. Чтобы захватить экран, одновременно зажмите «Home» и кнопку включения, которая располагается на правой боковой части корпуса.

Если кнопки не были зажаты одновременно, то выполняется только функция, заданная для той, которая была нажата первой.
При создании захвата можно услышать характерный щелчок, который похож на звук затвора фотокамеры. Это означает, что скриншот сделан и его можно посмотреть в «Галерее» смартфона.
Где найти скриншоты
Все сделанные снимки автоматически сохраняются в памяти телефона. По умолчанию их названия помечаются префиксом «Screenshot» — так же, как и называется папка со скринами. Чтобы их посмотреть, запустите приложение «Галерея», затем откройте папку «Скриншот». Также существует еще один способ, позволяющий найти скрины. Для этого потребуется файловый менеджер:
- Запустите предустановленный менеджер данных на Samsung A5 – «Мои файлы». В открывшемся окне тапните по строке «Память устройства».


Откроется список файлов с основной информацией: дата и время создания снимка экрана, формат, а также его размер. При отправке изображений как файлы в мессенджерах типа Telegram понадобится переходить точно по такому же пути.
Источник: helmut-weisswald.ru