Если вы владелец Samsung Galaxy J5 Prime и хотите сохранить изображение, который вы видите на экране вашего телефона, то для этого вам нужно сделать скриншот. Это очень просто, и мы покажем вам, как это сделать.
Шаг 1. Найдите кнопки для скриншота
Для того чтобы сделать скриншот на Samsung Galaxy J5 Prime, вам нужно одновременно нажать на кнопку «Громкость вниз» и кнопку «Включение/выключение», которая находится на правой стороне телефона.
Шаг 2. Сделайте скриншот
Если все сделано правильно, то экран вашего телефона мигнет, и вы увидите маленький анимированный эффект. Это означает, что скриншот был успешно сделан.
Шаг 3. Проверьте скриншот
Теперь вы можете найти скриншот, который вы только что сделали, в приложении «Галерея» или в папке «Скриншоты». Он сохраняется как обычное изображение.
Помните, что вы можете делать скриншоты не только на главном экране, но и в приложениях, играх, браузере и т. д. Это может быть полезно, если вы хотите сохранить интересный момент или ошибку, которую вы хотите показать своим друзьям или помощникам.
How to take screenshot in Samsung Galaxy J5 prime
Дополнительные советы:
— Если у вас не срабатывает кнопка «Громкость вниз» и кнопка «Включение/выключение», то попробуйте нажать их одновременно и держать секунду-две.
— Для большей удобности вы можете установить на свой телефон специальное приложение для скриншотов, которое позволяет делать их одним нажатием кнопки или жестом.
— Если у вас несколько учетных записей Google на телефоне, то все сделанные вами скриншоты автоматически сохраняются в Google Фото, а не в локальном хранилище.
Конечно, я готов продолжить этот текст и сгенерировать еще больше контента на русском языке. Самый простой способ сделать скриншот на Samsung Galaxy J5 Prime — это зажать и удерживать одновременно кнопки «Громкость вниз» и «Питание» на несколько секунд. Изображение экрана телефона будет сохранено в папку «Скриншоты», которую можно найти в приложении Галерея или Файлы с помощью проводника.
Также, для пользователей, которые предпочитают использовать жесты вместо кнопок, можно включить функцию «Жест скриншота». Для этого нужно перейти в раздел «Дополнительные возможности» в настройках телефона, выбрать «Жесты», а затем «Жест скриншота». После этого, чтобы сделать скриншот, нужно провести ладонью по экрану справа налево или слева направо (в зависимости от предпочтений).
Кроме того, существует возможность сделать скриншот с помощью дополнительного приложения, такого как «Скриншотер». Это приложение позволяет создавать скриншоты с различными настройками, такими как задержка перед съемкой или использование различных триггеров для срабатывания скриншота.
В любом случае, выбор способа создания скриншота зависит от предпочтений и потребностей каждого пользователя, так что рекомендуется попробовать все три варианта и выбрать тот, который подходит лучше всего.
Источник: znaikablog.ru
Как сделать скриншот экрана на самсунге, телефоне и планшете на андроиде
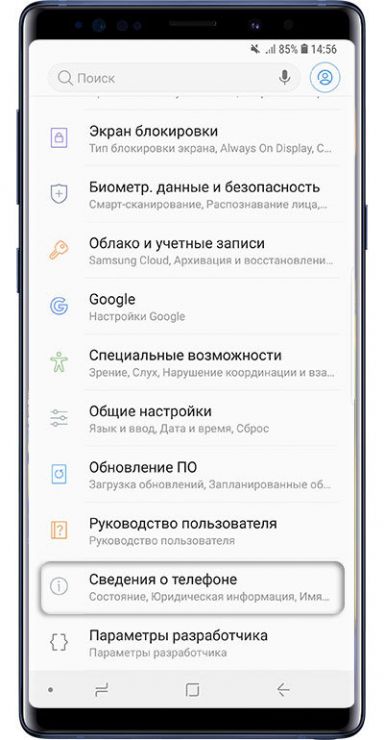
Смартфоны с логотипами компании «Samsung» пользуются неплохим спросом по всему рынку. Новые модели получают обновленное программное обеспечение, продвинутый дизайн, доработанную версию операционной системы.
Версии ОС для Самсунга
Семейство гаджетов Самсунг функционирует на Android с доработанными интерфейсами. Топовые версии Андроида:
Большинство смартфонов выходи в свет с оболочкой Nougat. Узнать версию собственного аппарата достаточно просто:
- Открыть «Настройки».
- Предпоследний пункт – «Сведения об устройстве».
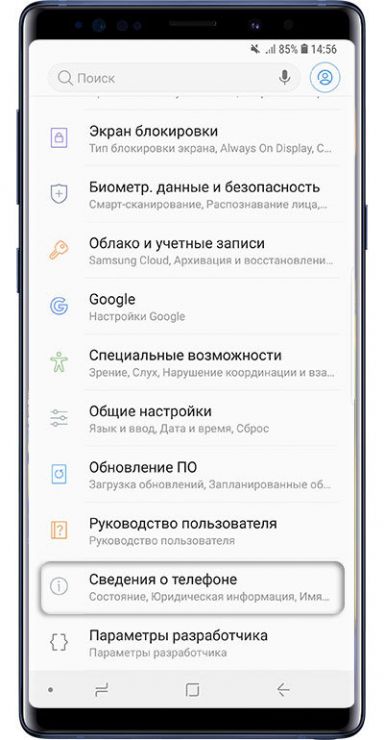
- В открывшемся меню кликнуть «Информация о ПО».

- Представленный раздел покажет версию ОС, актуальность прошивки, интерфейс.
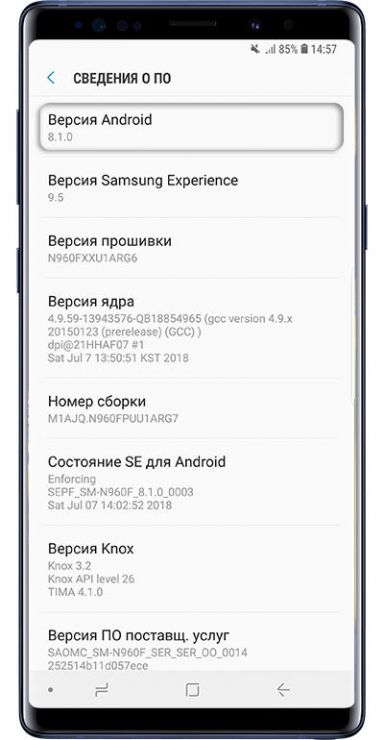
Сочетание клавиш
Владельцы девайсов часто не знают, как сделать скриншот на Samsung Galaxy. Фотографирование текущего состояния экрана смартфона осуществляется множеством способов, первым и наиболее простым из которых является зажатие нескольких клавиш.
Кнопки Home + Power
Представленное сочетание используется для ранних моделей Гелакси, а также промежуточных представителей линейки – S7 Edge, S8, S6. Делается это следующим образом:
- Открыть требуемое приложение или режим настроек (картинку, которая должна быть запечатлена).
- Отключить виджеты, вспомогательные строки, рекламу (по желанию).
- Зажать две клавиши: «Домой» + «Питание экрана», держать пару секунд.

- Короткая вспышка экрана, звуковой сигнал, сообщение на строке состояния послужат индикаторами успешного сохранения скриншота.
Кнопки «Power» + «Уменьшение громкости»
Сделать скриншот на Самсунг Галакси Мини и других моделях линейки возможно и через другую комбинацию клавиш. Второй способ становится актуальным, если вариант, рассмотренный выше, не принес желаемого результата – телефон не отреагировал на команду.
- Сделать экран готовым к работе – отключить виджеты, убрать лишние ярлыки.
- Одновременно зажать «Питание» + «Понижение уровня громкости».
- Держать кнопки нужно не более трех секунд.

- Успешное формирование скриншота сопровождается визуальным и аудиальным оповещением.
Кнопки Home + Назад
Ряд моделей, выпущенных до 2017г, воспринимает иное сочетание клавиш. Чтобы сделать скрин, необходимо:
- Произвести подготовку экрана.
- Нажать «Домой» + «Назад», удерживая комбинацию 1-2 секунды.

Жест «Ребро ладони»
Корейский производитель активно внедряет новые функции, позволяющие пользователю сделать скриншот с экрана на Самсунге. Одновременно нажать требуемые кнопки не всегда удобно, поэтому появились новые возможности – скрин в одно касание, управление жестами. Актуальные модели предлагают сделать фото дисплея, выполнив простое движение – провести ребром по тачскрину слева направо. Пользователь волен выбрать другое направление движения – жестких ограничений нет.
Интерфейс, поддерживающий жесты, необходимо настроить перед непосредственной работой. Делается это так:
- Открыть меню телефона.
- Перейти в «Настройки».
- Требуемый раздел может называться по-разному. В наименовании обязательно фигурирует фраза «Управление жестами». Выбрать данный пункт.
- Активировать функцию «Сделать снимок ладонью», поставив галочку или передвинув ползунок.
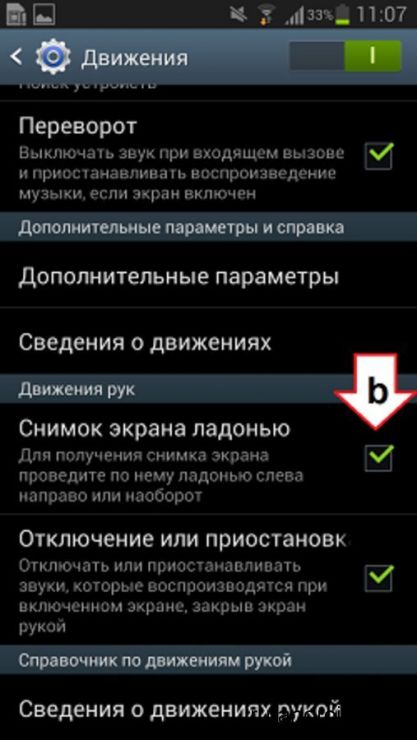
Теперь система распознавания жестов работает полноценно – можно делать скрин экрана Самсунг. Достаточно провести ребром ладони по дисплею. Успешное создание скриншота сопровождается оповещением.
Владельцам бюджетных моделей (Grand Duos, Neo) представленная функция не доступна.
Особенности моделей
Отдельные модификации семейства Гелакси наделены уникальным функционалом, из-за чего скриншоты создаются по-разному. Большинство моделей – Дуос, Прайм, G5 – работают по одинаковой схеме.
Samsung Galaxy j1, j3, j5, j7
Представленные модели не различаются между собой по функционалу. Пользователи могут сделать снимок, используя привычные методы.
- Комбинация «Питание» + «Домой».
- Функция управления жестами.
- Использование сторонних приложений с расширенным функционалом.
J2 Prime
Представленная модель сохраняет снимок экрана по нажатию «качельки» понижения громкости и центральной кнопки «Домой». В зависимости от прошивки и модификации смартфона возможны другие комбинации клавиш, приведенные в данной статье.
J6
Одна из промежуточных моделей семейства Galaxy. Аппарат может сделать фото после длительного зажатия кнопок «Power» и «Home».
Альтернативный способ – функция управления жестами. По умолчанию данный параметр находится в отключенном состоянии.
Гранд прайм
Морально устаревший гаджет, который имел неплохую популярность после своего анонса. Традиционная команда для создания скриншота – аппаратные кнопки «Меню» и «Питание экрана». Требуется удерживать данные клавиши в течение пары секунд, пока смартфон не выведет оповещение «Скриншот успешно сохранен».
Планшет
Планшетные ПК Таб, выпущенные фирмой Samsung, работают по схожим со смартфонами технологиям. Процесс создания снимка достаточно прост. Основные способы:
- Базовые сочетания клавиш, упомянутые в рамках данной статьи.
- Кнопки «Домой» + «Назад» предпочтительны для морально устаревших моделей, работающих на Андроид 3 и старше.
- «Жестикуляция» доступна только на последних моделях линейки Tab.
- Для планшетов с большими экранами создано множество специализированных программ с расширенным функционалом.
Приложения-скриншотеры
Редактирование, хранение, отправка – далеко не полный набор функций специальных приложений для смартфонов Android.
Screenshot Easy
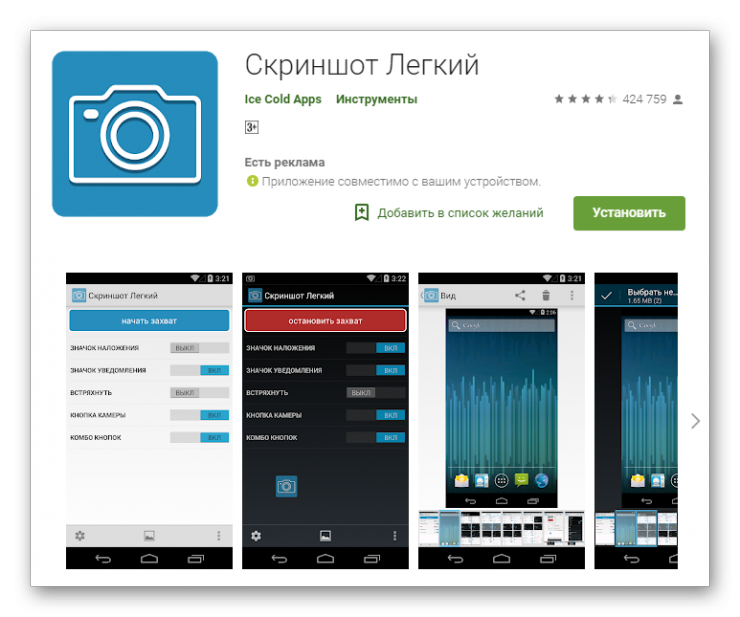
Бесплатная утилита, позволяющая сделать скриншот экрана на Samsung Galaxy j1 mini и более молодых гаджетах, используя минимум движений. Программа занимает всего 2 Мб в памяти смартфона. Основные возможности:
- Сделать скрин, используя произвольную комбинацию кнопок.
- Отдельная иконка на рабочем столе или панели оповещений.
- Сохранение снимка после «тряски» девайса.
- Адаптация к любым аппаратным кнопкам, в том числе клавиши затвора основной камеры.
- Наличие собственных плагинов.
Для нормальной работы программе требуется наличие ОС Андроид версии 4.0 и новее.
Некоторым гаджетам потребуется установка Root-прав.
Единственный минус – встроенная реклама, отключить которую могут только пользователи с премиум-доступом.
Screenshot Ultimate
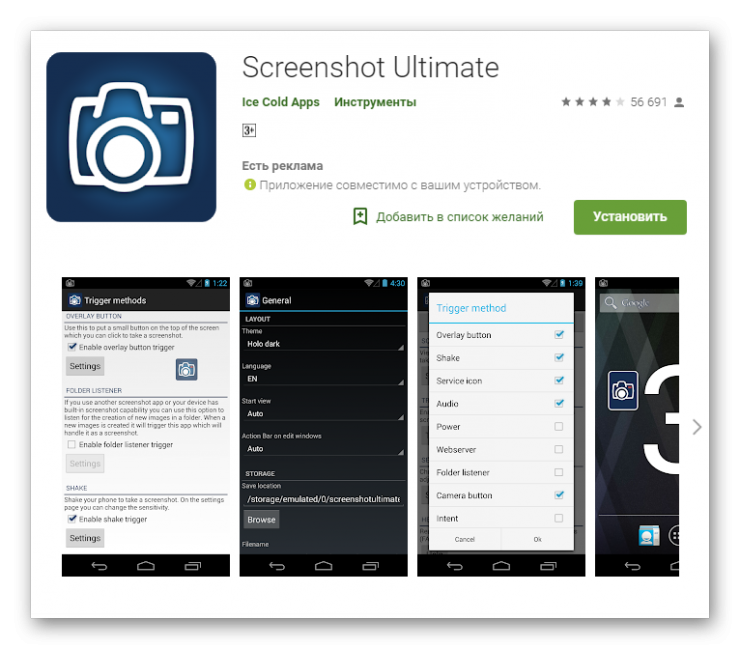
Программа, наделенная многофункциональной панелью для редактирования скриншотов любого формата. Утилита поддерживает произвольное разрешение экрана, оптимально подходит для любых гаджетов под управлением Андроид 4.0 и выше. В зависимости от модели девайса приложение позволяет сделать скриншот на смартфоне Самсунг, используя максимум триггеров (не более 16):
- 1) кнопка быстрой записи;
- 2) пользовательские ярлыки;
- 3) голосовая команда;
- 4) любое сочетание аппаратных кнопок;
- 5) сделать скриншот по таймеру;
- 6) жестикуляция.
Следующая сильная сторона программы – расширенный арсенал графического редактора. После сохранения картинки пользователям предоставляется следующий инструментарий:
- обрезка;
- масштабирование;
- объекты и готовые фигуры;
- произвольное рисование;
- дополнительные эффекты;
- наложение отдельных картинок;
- добавление информации к скрину (дата, время и др.);
- поворот и отображение в произвольном направлении.
- Отправка скриншота через социальные сети, на удаленный сервер.
- Встроенный архиватор.
- Выбор произвольной папки, куда будут сохраняться скрины.
- Дополнительные оповещения.
- Медиа-сканер.
Screen Master
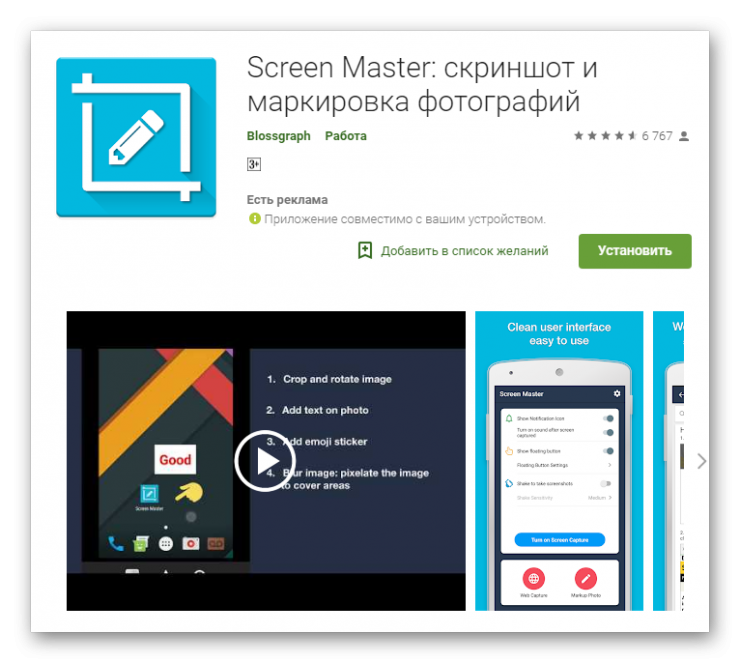
Еще один скриншотер, позиционируемый в качестве упрощенного аналога Photoshop. Программе не требуется установление рут-прав. Нормальная функциональность обеспечивается при наличии 5 Мб свободного места. Преимущества:
- Бесплатная утилита.
- Отсутствие потерь качества скриншотов.
- Возможность сделать дополнительные отметки на картинках.
- Создание длинного скриншота страницы.
- Сохранение снимков на внутренней памяти и карте MicroSD.
- Дополнительные функции QuickTitle Android, Shortcuts.
Еще одна особенность – мощный редактор, позволяющий работать со скриншотами и заранее заготовленными изображениями. Возможности редактора:
- 1) обрезка, масштабирование с помощью специальных инструментов;
- 2) рисование, добавление фигур;
- 3) эффекты – размытие, наклейки, смена цвета;
- 4) вставка надписей, водяных знаков;
- 5) оптимизация разрешения картинки без существенных потерь качества;
- 6) поддержка любых форматов.
Как узнать, что скриншот сделан?
В зависимости от модели и версии используемой ОС смартфон выводит разнообразные оповещения об успешном сохранении снимка. Возможные сигналы:
- Сообщение на панели уведомлений.
- Вспышка дисплея.
- Звуковой сигнал – затвор камеры.
- Всплывающее сообщение в нижней области дисплея.
Где найти скриншоты?
Снимки дисплея хранятся во внутренней или внешней памяти гаджета (директория «Screenshots»). Все сохраненные скриншоты доступны в «Галерее», где находится папка с соответствующим названием.
Создание снимка экрана на телефоне Самсунг – несложная задача. Гаджеты данного производителя наделены множеством функций, которые позволяют сделать скрин. Если требуется редактирование скриншотов, целесообразно воспользоваться одной из сторонних программ.
Источник: www.zap-chas-ti.ru
Как сделать скриншот на самсунге j5
Как сделать скриншот на телефонах Самсунг Галакси j3 и j5?

Зная, как на Самсунге J3 сделать скриншот, можно быстро сохранить изображение экрана, а в дальнейшем использовать его для решения любых задач. Всего существует три базовых метода, как сохранить фото экрана для J3 или J5 — с помощью горячих кнопок, жестов или специальных приложений для Андроид. Рассмотрим каждый из способов отдельно и более подробно.
С помощью горячей комбинации кнопок
Самый простой способ сделать скриншот на телефоне Самсунг Галакси J3 — воспользоваться горячей комбинацией кнопок. Для решения задачи выполните такие шаги:
- Выведите на дисплей изображение, которое необходимо зафиксировать на будущее.
- Сработайте одновременно кнопку Питания и Домой. Первая расположена на торце смартфона и предназначена для управления питанием устройства (включение или отключение). Вторая кнопка находится внизу экрана по центру.
- Удерживайте указанные клавиши в сработанном состоянии, пока не появится щелчок затвора камеры и анимация создания изображения. Если на Самсунге J3 или J5, отключен звук (к примеру, телефон находится в беззвучном режиме), важно ориентироваться только на анимацию. Последняя показывает мгновенную вспышку, а вокруг экрана появляется белая рамка.
Этих действий достаточно, чтобы сделать скрин на Самсунге J3 и J5. В дальнейшем полученный снимок можно использовать по назначению — хранить, передавать, переносить и т. д.

С помощью жестов
Еще один способ сфотографировать экран — воспользоваться возможностью управления телефоном с помощью жестов. Такая опция предусмотрена на Самсунг J3, J5 и ряде других моделей. Алгоритм действий имеет следующий вид:
- Проверьте, что на вашем Самсунге включена функция Захват экрана по жесту, которая находится в разделе настроек Жесты.
- Откройте изображение, которое необходимо зафиксировать, после чего проведите ребром ладони справа налево или наоборот (последовательность действий не имеет значения).
- Дождитесь появления такого же сигнала об успешном создании скриншота, как отмечалось выше. Таким способом смартфон оповещает, что ему удалось сделать скрин, а сам файл сохранен на телефоне.
Указанный метод удобен, ведь с его помощью легко сделать скрин на Самсунг J5 или J3 без зажатия дополнительных клавиш и быстрее. При этом результат получается идентичным.
Через приложения
В Плей Маркет можно найти много приложений, позволяющих сделать скриншот на Самсунге или другом телефоне с ОС Андроид. Выбор программ достаточно широк, чтобы подобрать подходящий по функционалу и особенностям применения вариант. Выделим несколько приложений, которые пользуются наибольшим спросом:
- Скриншот Легкий — софт, позволяющий сделать скриншот на Самсунге или другом Андроид-устройстве. Полученным изображением можно сразу делиться с друзьями. Создание картинки возможно путем обычного встряхивания устройства или зажатия кнопки питания/камеры. В приложении имеется еще ряд дополнительных функций — возможность хранения скриншотов Самсунг по папкам, изменение формата изображения, задержка и т. д.
- Screen Master — бесплатная программа, с помощью которой можно получить скриншот на Самсунге J3, J5 или другом смартфоне с Андроид в любой момент. Чтобы сделать скрин, не требуется рут. Картинки имеют высокое качество, имеется возможность быстро сохранить всю интернет-страницу (если это необходимо). Создание изображение возможно с помощью встряски, а в дальнейшем картинки можно размывать, обрезать, наносить текст и смайлики, а также выполнять иные действия.
- Скриншот Pro. С помощью софта удается быстро сделать скрин на Самсунге или другом смартфоне с Андроид, после чего поделиться информацией с друзьями. На изображение легко добавлять текст и мозаику. Доступен просмотр и редактирование, имеется возможность установки пути для хранения и т. д.
Вопрос, как сделать скриншот на Самсунге Galaxy J5 или J3 отпадает, если под рукой имеется любая из указанных выше программ. При этом владелец телефона вправе выбрать и другое приложение из перечня на Плей Маркет. Главное — ориентироваться на отзывы и функционал.
Итоги
Скриншот — удобная функция на смартфоне Самсунг J3 и J5, позволяющая сохранить снимок дисплея в виде обычной картинке. На изображении отображается та информация, которая имела место в момент подачи команды. При создании скрина, по сути, происходит фотографирование экрана. В дальнейшем фото можно выставлять в соцсетях, отправлять по электронной почте или принимать по отношению к нему другие решения.
Сразу отметим, что для первых двух способов скриншоты хранятся в Галерее на телефоне в папке Screenshots. Что касается программ, в них путь для хранения можно задавать самостоятельно. Если исходить с позиции удобства, проще всего сделать скрин с помощью жестов, но если нужен больший функционал, стоит использовать приложение.
Как сделать скриншот экрана на смартфоне или планшете Samsung Galaxy
В конце статьи доступно пошаговое видео с сурдопереводом.
1. Способ для устройств без механической кнопки «Домой»
Этот способ подойдет для смартфонов и планшетов Samsung без механической кнопки Домой (в нижней части по центру).
Чтобы сделать скриншот, одновременно нажмите кнопки Громкость вниз и Питание . На некоторых моделях эти кнопки нужно не только одновременно нажать, но и подержать одну-две секунды.

2. Способ для устройств с механической кнопкой «Домой»
Этот способ подойдет для смартфонов и планшетов Samsung с механической кнопкой Домой (в нижней части по центру).
Чтобы сделать скриншот, одновременно нажмите и подержите одну-две секунды кнопки Домой и Питание .

3. Способ «Скриншот ладонью»
Помимо первых двух способов можно сделать скриншот ладонью, но такая функция есть не на всех устройствах. Подробную информацию смотрите в статье по ссылке ниже.
4. Как узнать, что снимок экрана сделан
Когда скриншот будет сделан, появится специальный значок в левом верхнем углу экрана.

5. Где найти снимок экрана
Посмотреть сделанные скриншоты можно в приложении Галерея или Мои файлы . Они находятся в папке Pictures/Screenshots или Pictures/ScreenCapture .
6. Если ни один способ не подходит
Если не получилось сделать скриншот, попробуйте еще раз. Не забывайте: кнопки надо нажимать одновременно. Если делаете скриншот впервые, может получиться только с третьего или четвертого раза.
Как сделать скриншот на samsung galaxy j5
На сегодняшний день компания Samsung выпустила более тысячи моделей телефонов. Одной из них является Samsung j5.

Данная модель перевыпускается с 2015 года. При этом ежегодно производитель изменяет функционал, комплектацию, технические характеристики, аппаратную часть, емкость аккумулятора, внешний вид смартфона.
Рано или поздно у каждого обладателя смартфона возникает необходимость сделать скриншот экрана.
Что же такое Screenshot?
Простыми словами, это фотография экрана. На скриншоте можно запечатлеть все, что отображается на экране компьютера, смартфона или планшета. Далее рассмотрим, как это сделать, если у вас Samsung j5.
Есть два основных способа сделать скриншот на Самсунг J5: c помощью кнопок и с помощью жестов.
Как сделать скриншот, используя всего две клавиши?
Для того чтоб сделать быстрый скриншот используя кнопки, необходимо:

- Открыть на экране приложение, картинку, текст, которые нужно сохранить на скриншоте;
- Зажать одновременно клавиши «домой»(Home) и «питание»(Power);
- Подержать их несколько секунд, до характерного звука (схож со щелчком затвора фотоаппарата) или анимации на экране (уменьшение картинки и ее исчезание вверх экрана);
- Скриншот готов.
Куда делся скриншот?
Чтоб убедиться, что скриншот сохранен:

- нажимаем кнопку «Home» («Домой»);
- Кликаем на иконку «Галерея»;
- В правом верхнем углу нажимаем на стрелочку вниз, которая открывает список;
- Выбираем «альбомы»;
- Среди прочих выбираем альбом «Screenshots”;
- Видим скриншот, значит, все сделали правильно.
Второй способ сделать скриншот экрана – жестом.
Убедитесь, что управление Жестами включено в настройках. Проведите ребром ладони по экрану слева направо или справа налево. Увидите анимацию и соответствующий звук. Скриншот готов.
Альтернативные способы сделать фото экрана
Создатели приложений для PlayMarket тоже не остались в стороне, а разработали специальные приложения, которые помогают сделать как снимок экрана, так и записать видео с экрана.
Самые популярные приложения в плей маркете для создания скриншотов:
- Screenshot touch
- Screen Master
- Скриншот легкий
- Скриншот Pro
- Скриншот и рекодер экрана
- Скриншот
- Screenshot Capture
- Screenshot assistant
- Touchshot

 Данные приложения работают примерно по одной схеме. Рассмотрим, как работает первое приложение из списка Screenshot touch.
Данные приложения работают примерно по одной схеме. Рассмотрим, как работает первое приложение из списка Screenshot touch.
Заходим вGoogle Play Market, скачиваем приложение, устанавливаем его на свой смартфон. Для того чтоб приложение работало корректно, необходимо предоставить разрешение для отображения плавающей кнопки на экране, разрешение на хранение, чтоб можно было сохранить снятые изображения.
- На главном экране приложения кликаем «запустить Screenshot»
- Выбираем, как вы хотите сделать скриншот: скриншот кликом по иконке или встряхиванием телефона. В соответствующем окне ставим галочку.
- Выбираете формат файла изображения (PNG, JPEG, WEBP)
- Качество файла (от 5% до 100%)
- Исключить или оставить на скриншоте строку состояния (чаще всего на ней отображается название оператора, состояние батареи, время)
- Выбираете действие после съемки (бездействие, предпросмотр, открыть для просмотра в приложении, открыть просмотр по умолчанию).
- После всех настроек, можно с легкостью делать скриншоты. А при необходимости, менять настройки. Если нужно отключить приложение зажмите иконку, появится красный крестик, перетащите иконку на крестик.
Для чего люди используют скриншоты?
- Фото экрана помогает наглядно объяснить, как настроить, где поставить галочку, что включить/выключить.
- Скриншот экономит время. Да, именно время. Гораздо быстрее сделать скриншот, чем переписать или даже скопировать текст.
- Есть возможность не пересказывать, а точно донести информацию в кратчайшие сроки.
- Сохранить важные Сообщения, которые может удалить отправитель.
- Сохранить на фото только необходимую часть статьи, переписки, для быстрого доступа.
- Сделать фото экрана во время входящего/исходящего звонка.
- Сделать фото банковских реквизитов в интернет-банкинге и прочее.
Случается и так, что фото не достаточно, а нужно снять видео.Как?
Это прямой путь в плеймаркет, потому что в стандартном функционале гаджета данная возможность отсутствует. Выбираем приложение для записи видео с экрана среди большого разнообразия, устанавливаем на смартфон и пользуемся.
С появлением смартфонов в жизни человека появилось множество новых ресурсов. А с появлением возможности запечатлеть информацию с экрана смартфона без дополнительных устройств, можно упростить выполнение многих задач, сэкономив немало времени.
Похожие публикации:
- Как сделать картинку с текстом
- Как сделать колонку громче
- Как сделать красивый шрифт
- Как сделать маленькие значки на рабочем столе
Источник: smm-alliance.ru