Удаленные банковские услуги призваны экономить время клиентов и сократить очереди в банковских отделениях. Если прежде нам приходилось с каждой платежкой идти в сберкассу, то теперь все платежи можно проводить дистанционно, не выходя из дома. Что для этого нужно? Зарегистрироваться в мобильном банке Сбербанка и освоить основные разделы сервиса.
Сбербанк Онлайн – это наименование интернет банка, который предоставляет удаленный доступ ко всем вашим счетам. В своём личном кабинете вы сможете контролировать состояние вкладов, кредитов, карт, открывать новые счета, совершать любые платежи и переводы.
Как зарегистрироваться в системе мобильных банковских услуг?
Регистрация в системе мобильных банковских услуг Сбербанка предполагает получение доступа к личному кабинету с помощью логина и пароля. Получить эти данные можно так:
- В первую очередь для самостоятельной регистрации нам понадобится банковская карточка Сбербанка. Если у вас её пока нет, оформите карту моментальной выдачи или бесплатную «Социальную».
- Для получения доступа к удаленному каналу обслуживания нужно подключить услугу « » — это процедура привязки вашего номера к счету, чтобы вы смогли безопасно заходить в систему, получать сообщения о пополнении и списании, управлять услугами с мобильного телефона.
Инструкция по регистрации:
Имея на руках карточку, зайдите на сайт Сбербанка и кликните по ссылке «Сбербанк Онлайн» — Регистрация:
Как сделать скриншот на Самсунге? Простая инструкция
Теперь нужно пройти 3 шага регистрации на официальном сайте:
- Шаг 1: Вводим данные карты:

- Шаг 2: Указываем свой мобильный номер и подтверждаем его по смс;
- Шаг 3: Получаем на указанный номер телефона логин и временный пароль для первого входа в систему.
При первом посещении сервиса, вам будет предложена краткая экскурсия от банка по разделам. Этого 5-минутного обучения достаточно, чтобы разобраться в принципах работы личного кабинета. Интерфейс сервиса удобен и легко понятен всем возрастным категориям.
Услуга «Сбербанк Онлайн» платная или нет?
Нам часто задают подобный вопрос в специальном разделе « ». Развеем ваши сомнения – Интернет банк является бесплатным для физических лиц в любом кредитном учреждении.
Плата может взиматься только за версию мобильного банка, которых предусмотрено две:
Полная версия включает смс-информирование, за которое взимается 30-60 рублей в месяц. Эту версию можно отключить, если вы не хотите получать смс. Данную комиссию многие путают с оплатой «Сбербанк Онлайн».
Эконом пакета мобильного банка, который предоставляется бесплатно, вполне достаточно для работы с удаленным сервисом. Если вы хотите иметь доступ к счетам в любое время и в любом месте – просто установите на телефон мобильное приложение и контролируйте баланс с экрана смартфона.
Вы ещё не знаете, каким образом произвести снимок экрана вашего мобильного телефона? Может, вы даже ищите кнопку Print Screen на нём? Вас огорчает тот факт, что вы не можете сделать скриншот из приложений для операционной системы Android? Вы – владелец смартфона или планшета Samsung? Если вы ответили да на все вопросы, или хотя бы на некоторые из них, – этот материал подготовлен специально для вас.
Зачем нужны скриншоты известно многим. Сделать снимок экрана на персональном компьютере или ноутбуке может абсолютное большинство пользователей. Владельцы же мобильных устройств в основной массе даже не знают, зачем они нужны. Для этого существуют даже специализированные программы, которые легко найти в Play Market.
Практически каждый владелец смартфона Samsung Galaxy S III , либо более новой модели гаджета когда-нибудь захочет сделать собственно снимок экрана, или как его называют «скриншот». Он – очень полезен для пользователей, когда возникает необходимость в передаче какой-либо информации другим людям по сети. Впрочем, может быть, нужно всего-навсего запечатлеть интересный момент, например, в играх. И, как ни странно, многие пользователи мобильных гаджетов все ещё не знают как сделать скриншот на своей модели Samsung Galaxy.
Способы получить скриншот на Samsung Galaxy
Для запечатления снимка экрана юзерами обычно используется два основных способа.
К первому относят методику, что в некоторой мере заимствована с iPad, и мние уже наслышаны об этой удобной возможности. Для создания обычного скриншота на Андроиде необходимо одновременно зажать кнопку включения питания и нажать на «домашнюю» клавишу. После этих действий увидеть сделанные скриншоты возможны в пункте меню «Галерея».
Вторая методика в новых моделях является более оригинальной. Хотя для некоторых она окажется достаточно сложно, просто по тому, что они еще не слышали об этой потрясающей возможности. Прежде всего, вам нужно будет зайти в пункт «Настройки» и сделать выбор на команду относительно управлении жестами, после чего нужно к тому же войти в раздел «Действия при движении рук» и выбрать «Palm swipe to Capture». И только потом проводить рукой с одной стороны в другую для захвата экрана.
Стоит отметить, и сделать скриншот согласно методике, описанной в первом способе, возможно на практически любой модели смартфона Galaxy.
Функция ScreenShot с помощью названных кнопок должна выполняться на Galaxy S3 и более новых моделях – таких как Galaxy S4 Zoom, Galaxy S4 Active, Galaxy Note 2, Galaxy S5 и S4, Galaxy Mega 6,3, Galaxy Note 3, 4, Galaxy Tab 3 Pro, и Galaxy S4 Mini. Оба метода будут превосходно работать на Galaxy Note и последних моделях серии S.
Скриншот на планшете Samsung и сторонние приложения
В планшете Samsung Galaxy Note 3 существует ещё один способ создать скриншот – при помощи стилуса S Pen, который является, пожалуй, самым лёгким. Он заключается в том, что нужно удержать кнопку на нём и два раза коснуться экрана устройства. Его рекомендуют все специалисты и эксперты, как самый простой и не требующий установки дополнительных приложений. Если без должного опыта попробовать получить Root права на Android , то можно нанести огромный ущерб программного обеспечения смартфона или планшета.
Кроме того, вниманию пользователей предлагаются различные программы от сторонних производителей, благодаря которым можно получать и обрабатывать скриншоты. Хорошим примером является одноимённая программа «Скриншот». «Вес» приложения всего-навсего чуть меньше полтора мегабайт, а пользователями программе сформирована оценка 4.4, что весьма неплохо. Требования к операционной системе – минимальная версия Адроида 2.3.3. и, разумеется, более свежие версии.
Таким образом, снимки, которые необходимы геймерам для того, чтобы похвастаться новыми спортивными достижениями, или разработчикам для описания создаваемых ими продуктов, являются неотъемлемой частью жизни огромного числа юзеров.
Сделать скриншот экрана на мобильных устройствах марки Самсунг — довольно-таки просто, существует много вариантов быстрой съемки. Рассмотрим основные способы.
Используем приложение Screenshot
Приложение Screenshot существенно упрощает задачу и экономит ваше время – во всяком случае, так утверждают разработчики.
Алгоритм фиксации снимка экрана:
- Скачайте и установите приложение на телефон.
- Определите путь для сохранения изображения («Путь фото»).
- Снимите скриншот (нажатие кнопки питания и громкости).
- Откройте изображение, чтобы проверить результат.
Теперь, когда вы знаете, как сделать скриншот на телефоне Samsung, используя приложение для Андроида, остается лишь разобраться с дополнительными функциями Screenshot и найти на телефоне сохраненную картинку.
В дополнение с сохранению скриншотов, это приложение позволяет:
- Добавлять мозаики;
- Вносить правки в скриншот;
- Вставлять текст;
- Редактировать изображения.
Где сохраняются скриншоты, как их просматривать
На устройстве, оборудованном ОС Android 4.4 и выше, действовать придется через приложение «Галерея».
- Попав в «Галерею», выбирайте папку «Альбомы», внутри которой лежат «Скриншоты».
- У многих в приложении стоит значок «Отправить» — жмите его, чтобы сохранить скриншот в облако Dropbox / Google Drive или передать на другой сервис.
В некоторых старых версиях ОС Android просматривать сделанные скриншоты нужно по другому адресу.
- Есть приложение под названием «Фото» — открываем его.
- Далее кликаем по иконке меню и выбираем опцию «На устройстве».
- Следующий шаг — раздел «Скриншоты».
Стандартный способ снятия скриншота на Samsung (аппаратными клавишами)
1. Для начала зажмите кнопочки «Питание» + «Домой» одновременно. В результате, на экране должен появиться значок скриншота. Это, на самом деле, простейший способ сделать снимок экрана.
Кнопка питания работает даже если вы зажимаете ее в паре с уменьшением громкости. Чтобы сделать скрин на Самсунге в этом случае, вам придется удерживать клавиши некоторое время. Достаточно нескольких секунд – после этого снимок автоматически сохраняется в памяти вашего гаджета.
2. Аппаратные клавиши позволяют также сделать скриншот на телефоне и третьим способом. Для этого нужно нажать клавиши «Назад» + «Домой», не забывая удерживать их в таком положении пару секунд. Как вы уже догадались, в верхней части экрана появится все тот же значок скриншота. Всё, наслаждайтесь плодами своих трудов.
3. Если же у вас кастомная прошивка, ничто не мешает зажать клавишу «ВКЛ/ВЫКЛ», которая активирует дополнительное меню. В выпадающем окне появится кнопка “Скриншот”.
4. Что же касается новых моделей Самсунга, то там предусмотрена активация Скриншота с помощью ребра ладони. Настраивается функция следующим образом:
- Настройки (с этого всегда начинается настройка управления жестами).
- Управление (выбираем ладонь);
- Опция «Снимок экрана».
Свежие записи
- Рейтинг приложений для записи телефонных разговоров на iOS
- Установка Xmodgames на Android
- Библия на андроид Библия для андроид на русском
- Рамки для фотографий – своими руками!
- Как ускорить андроид с помощью настроек разработчика
- Не работает звук в Banished
- Banished выдает ошибку об отсутствии DLL-файла
- Paint the Town Red v0.9.13 r3981 — игра на стадии разработки. решение проблем Файлы, драйверы и библиотеки
Источник: thetarif.ru
Как сделать скриншот на Андроид?

В этой статье рассмотрим несколько вариантов, как сделать скриншот (снимок экрана) на своем смартфоне. Советы даются применительно к смартфонам Самсунг, но могут и работать на телефонах другой марки.
Способ 1: клавиша Домой и питание
Одновременно зажимаем клавишу “Питания” и “Домой” на несколько секунд. Увидите небольшую анимацию картинки (звуковой сигнал) – скриншот готов. Ищите его в папке “Галерея”.

Способ 2: клавиша питания и громкости
Если на телефоне нет механической кнопки “Домой” – этот способ для вас. Зажмите одновременно клавиши “Громкость вниз” и “Питание”. Увидите анимацию картинки и звук, как от затвора камеры. Скриншот готов и сохранен в Галерее.

Способ 3: клавиша Домой и назад
Одновременно зажмите две клавиши: “Домой” (механическая клавиша, не сенсорная) + “Назад”. Появится анимация и звук – скриншот готов.

Способ 4: снимок экрана ладонью
Идем в Настройки – Доп. функции – Снимок экрана ладонью. Активируем переключатель в положение Вкл.
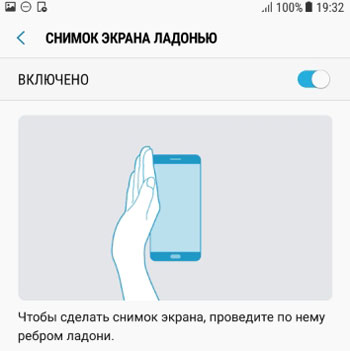
Далее просто проведите ребром ладони по экрану слева направо или справа налево. Ладонь должна касаться экрана.
Способ не очень удобный, т.к. не всегда срабатывает, и вы просто перелистываете страницу на телефоне.
Где найти скриншот?
Все скриншоты сохраняются в Галерее в папке “Скриншот”.
Если вы хотите скачать файл на компьютер, подсоедините телефон через кабель. Скриншот доступен по следующему пути: Phone > DCIM > Screenshots.
- Кнопки и жесты, управление жестами
- Как разблокировать телефон, если забыл пароль?
- Как сделать Hard Reset на Android
- 15 лайфхаков для Андроид OS
- Как сделать калибровку экрана на Android
Источник: v-androide.com
Как сделать скриншот на Samsung Galaxy S6 – пошаговая инструкция
Как и в предыдущих телефонах Samsung, сделать снимок экрана на Galaxy S6 или Galaxy S6 edge достаточно просто. Но, если вы впервые купили устройство Samsung или только, что перешли на OC Android, то без дополнительной информации будет сложно разобраться. В сегодняшней статье я расскажу вам, о двух способах сделать скриншот на смартфоне Samsung Galaxy S6
Как сделать скриншот на Samsung Galaxy S6 – при помощи кнопок 
Это, самый простой способ сделать скриншот на Galaxy S6 или S6 edge. Одновременное удержание кнопки питания и дома — немедленно снимет то, что находится на дисплее вашего телефона. Это способ так же подойдет для любых других устройств на базе Android и IOS. Только кнопки для удержания могут использоваться другие.
- Подготовьте изображение на экране вашего смартфона
- Нажмите и удерживайте кнопку питания и кнопку домой одновременно. Вы услышите, как гаснет звук срабатывания затвора камеры, вместе с короткой мигающей анимацией.
- Теперь вы сможете увидеть скриншот в приложении «Галерея» или во встроенном файловом браузере Samsung «Мои файлы».
- Если вам нужно найти скриншоты из командной строки или с помощью инструмента передачи файлов Android, они будут в / pictures / screenshots.
Как сделать скриншот на Samsung Galaxy при помощи жестов 

Еще один способ сделать скриншот на смартфоне Samsung Galaxy S6 использование специального жеста. Рассмотрим, как это сделать:

- Зайдите в меню настроек.
- Прокрутите вниз до «Движение» и выберите «Движения и жесты».
- Нажмите «Проведите пальцем, чтобы захватить».
- Нажмите кнопку переключения с вкл на выкл.
Сделав снимок экрана, вы увидите уведомление. Так же вы можете поделиться или отредактировать свой снимок, используя кнопки в этом уведомлении, или проведите пальцем, чтобы отклонить его. (Не волнуйтесь, ваш скриншот никуда не денется, если вы не удалите его вручную.)
Совет автора статьи: Поскольку Samsung Galaxy S6 и S6 edge могут похвастаться огромными дисплеями 2560×1440, ваши скриншоты могут занимать до 4 МБ за штуку. Держите вкладки на них в альбоме «Снимки экрана» в приложении «Галерея» и экономьте место, удаляя ненужные снимки.
Видео: Samsung Galaxy S6 как сделать скриншот (снимок экрана)
Источник: o-phone.ru