Скриншот – это снимок экрана, то есть изображение (фотография) того, что видит человек на мониторе компьютера. Сделать его можно несколькими способами, например, воспользоваться кнопкой Print Screen (также она может называться «Prt Scr») на клавиатуре.
Стоит учесть, в случае с ноутбуками на некоторых клавиатурах, клавиша “Print Screen” имеют совмещенную функцию, допустим с кнопкой “Insert”, в таком случае Print Screen выделен синим и срабатывает только в комбинации с кнопкой “Fn”.
После нажатия на нее ничего не происходит – ни щелчков, ни вспышек, однако сфотографированный экран будет сохранен в буфере обмена. Для того, чтобы сохранить изображение, следует открыть какую-нибудь программу для работы с изображениями (например Paint, Abobe Photoshop или другую похожую), и вставить изображение на чистый лист. Для этого нажмите на кнопку “Вставить” или на пункт “Правка” и выберите “Вставить”.
Не забудьте сохранить полученный результат, для этого воспользуйтесь пунктом меню “Сохранить как…” и выберите место для сохранения вашего снимка экрана.
Как в Windows 7 сделать скриншот экрана
Если вам нужно сделать снимок только одного окна, (например того, которое открыто в данный момент) нажмите комбинацию клавиш “Alt” и “Print Screen”
Затем вставьте полученный снимок окна в программу для работы с изображениями и сохраните. Этот способ создания снимков экрана универсален и подходит для любой версии Windows.
Если на Вашем компьютере установлены Windows Vista, Windows 7 или 8, есть более удобный способ создания скриншотов. Это небольшая программа под названием “Ножницы” (“Snipping Tool” в английской версии Windows).
Разыскать её можно в разделе “Пуск” > “Программы” > “Стандартные” > “Ножницы”
После нажатия на кнопку “Создать” курсор приобретет форму плюса, а экран подернется дымкой. Курсором необходимо выделить нужную часть экрана или экран целиком, то есть нажать левую кнопку мышки и, не отпуская ее, провести по этой части. Как только вы отпустите левую кнопку мышки, выделенная часть “вырежется” и добавится в окошко “Ножниц”. В ней можно будет сделать правки и сохранить получившийся скриншот на компьютер (“Файл” > “Сохранить как…”).
Существуют также альтернативные программы для создания скриншотов, такие как Screenshot Maker, если встроенная программа “Ножницы” не пришлась вам по вкусу.
Если вы используете ноутбук MacBook под управлением Mac OS, создать скриншот экрана еще проще, используйте следующие комбинации клавиш:
- Command + Shift + 3: сохранить весь экран в файл на рабочем столе
- Command + Shift + 4: сохранить выделенную область в файл
- Command + Shift + 4 + пробел: сохранить окно программы в файл
Источник: www.icover.ru
Как сделать скриншот на компьютере или ноутбуке с Windows 7
Скриншоты могут выручить вас при создании видеоурока, подготовке презентаций и просто при желании поделиться тем, что происходит у вас на экране. Однако в зависимости от версии ОС Windows способы создания скринов разнятся. Из этой статьи вы узнаете, как сделать скриншот конкретно на компьютер или ноутбук с системой Виндовс 7.
Как сделать скриншот экрана на ноутбуке (Windows 7, 8, 10)
Оглавление
- Как сделать скриншот на компьютере или ноуте с Виндовс 7
- Способ 1: С помощью специальной программы
- Способ 2: С помощью клавиши Print Screen
- Способ 3: С помощью функции «Ножницы»
- Как сохранить скриншот и где его искать
- Какой способ удобнее?
Как сделать скриншот на компьютере
или ноуте с Windows 7
Заскринить экран монитора можно несколькими способами: установив специализированный софт или благодаря встроенному функционалу системы. Рассмотрим их подробнее:
Способ 1: С помощью специальной программы
При установке софта пользователи старых Windows должны удостовериться, что программа поддерживает их версию системы. ФотоСКРИН — одно из немногих приложений, которое стабильно и быстро работает на всех сборках Виндовс 7, как Домашней версии, так и Максимальной. Софт позволяет создавать фотографии отдельной части экрана, добавлять текст, списки и фигуры, размывать или выделять области.
Как сделать скриншот определенной области или окна
Работа с ФотоСКРИНОМ удобна благодаря «юзер-френдли» интерфейсу. Все инструменты расположены на виду и нативно понятны, поэтому сделать скриншот на компьютере с Windows 7 можно в несколько простых действий:
- Скачайте инсталлятор и запустите распаковку, дважды нажав на установочный файл.
- Вызовите программу, кликнув по иконке в области уведомлений компьютера. Далее нужно выделить курсором область монитора, которую вы хотите сохранить как фото.
- В нижней панели инструментов находятся функции редактирования. Вы можете добавить надписи, рисовать на экране, вставить списки, стрелки и линии, подчеркнуть текст. Для этого кликайте по соответствующим кнопкам.
- Чтобы сохранить картинку на жесткий диск, воспользуйтесь иконкой в виде дискеты в правой колонке. Задайте изображению названию и выберите формат JPG, PNG или BMP.
- Также вы можете отправить копию скрина на сервер или сохранить его в буфер обмена. Для первого варианта нажмите голубую иконку с изображением облака, для копирования воспользуйтесь кнопкой в среднем ряду.
Как видите, пользоваться программой предельно просто и быстро — вы сделаете изображение высокого качества с любого участка рабочего стола ПК за пару секунд. Софт очень легкий и быстрый, не производит большой нагрузки на систему, благодаря чему вы, например, сможете делать скриншоты на ноутбуках типа Asus, даже на самых слабых моделях. Но если у вас нет времени на установку специального софта, вы можете использовать стандартные средства системы.
Скачайте ФотоСКРИН прямо сейчас!
В один клик создавайте скриншоты, редактируйте их и сохраняйте. Это бесплатно!
Установите программу и попробуйте уже сегодня:
Для Windows 11, 10, 8, 7 и XP
Способ 2: С помощью клавиши Print Screen
Клавиша Print Screen позволяет создать снимок экрана буквально в одно нажатие. Проблема в том, что принт скрин сохраняет картинку в буфер обмена, и не каждый знает, как её оттуда достать. Рассказываем, как сделать скриншот на Windows 7 на ноутбуке с помощью этой функции и где потом искать получившееся изображение.
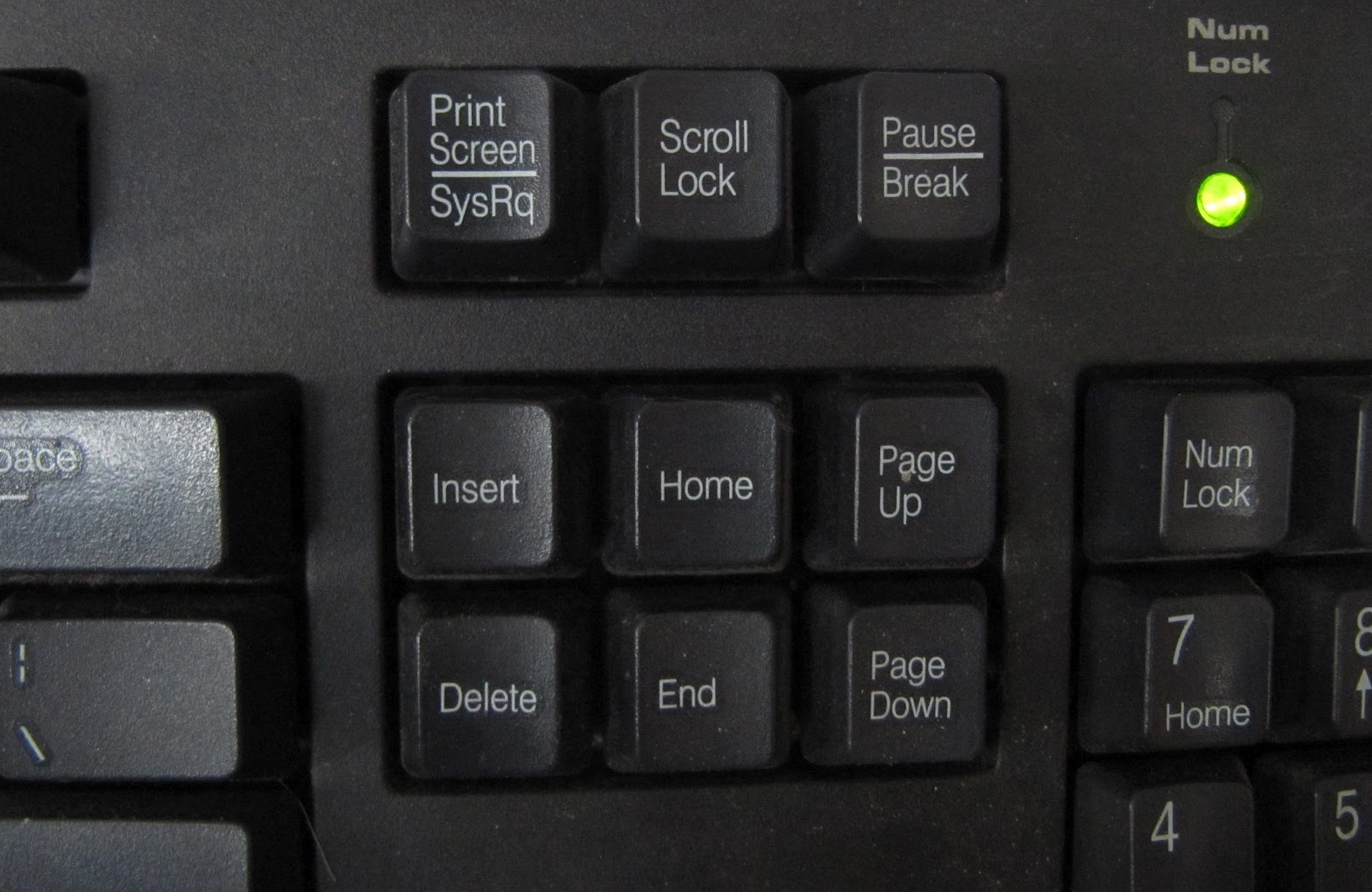
Местонахождение клавиши Print Screen на клавиатуре
- Чтобы захватить всю рабочую область, нажмите на клавиатуре клавишу Print Screen. На некоторых моделях она помечается как Prt Sc, на других – PrntScr или Print Scr. Иногда к ней добавляется строчка SysRq. На некоторых ноутбуках это комбинация Fn+Prt Sc.
- Если вы хотите создать снимок определенного приложения, например, страницы Word или веб-браузера, одновременно с Prints Screen потребуется зажать Alt (на ноутбуке дополнительно присоединяется Fn). Таким образом вы сделаете скриншот именно активного окна.
Теперь вы можете вставить созданную картинку в любой текстовой редактор, поддерживающий рисунки, или в программу для обработки фото. Для этого достаточно нажать комбинацию Ctrl + V.
Способ 3: С помощью функции «Ножницы»
Инструмент «Ножницы» позволяет вручную «вырезать» и сохранить как изображение любой участок рабочего стола ПК или ноутбука. Это простое средство с понятным принципом работы, и с его помощью сделать снимок экрана на Windows 7 не составит труда даже неопытным пользователям.
- Кликните по кнопке «Пуск» на вашем устройстве. Найдите среди списка установленных приложений папку «Стандартные» и отыщите «Ножницы».
- Чтобы сфотографировать происходящее на мониторе, нажмите «Создать». Затем потребуется обрисовать нужную область, зажав правую кнопку мыши.
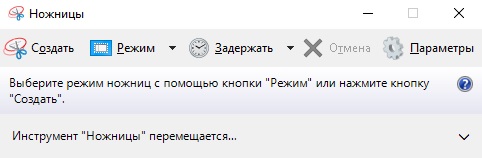
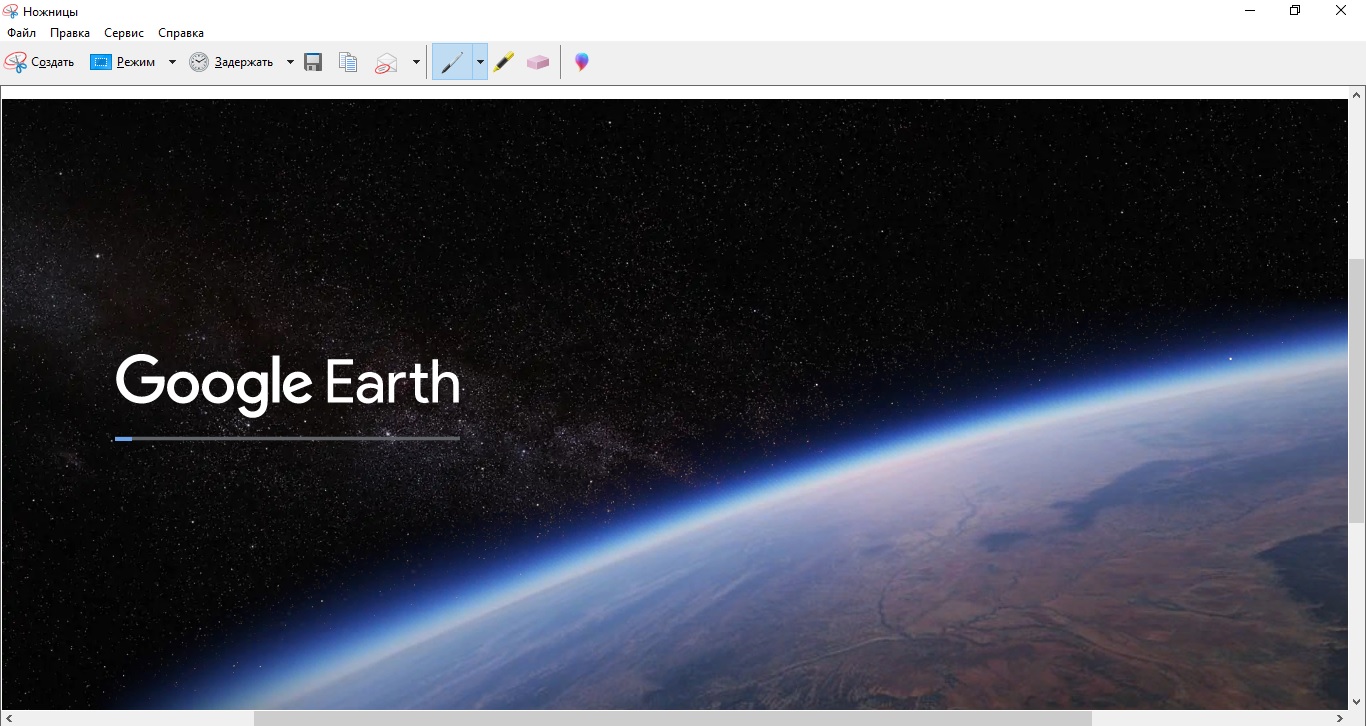
«Ножницы» можно использовать, чтобы захватить весь рабочий экран или создать снимок через заданный промежуток времени. Также этот инструмент позволяет создавать картинки в произвольной форме. Для этого:
- Чтобы сфотографировать активное окно, в панели инструментов выберите пункт «Режим» и установите нужный пункт. При выборе варианта «Весь экран» кадр будет сделан в автоматическом режиме. Сохраните его, как в предыдущей инструкции.
- Если вы хотите сделать скрин экрана через какой-то промежуток времени, кликните «Задержать». Выберите подходящий параметр и кликните «Создать». Если вы выбрали «Окно», то вам понадобится указать активное приложение для захвата.
Как и Print Screen, этот софт параллельно копирует снимок в буфер обмена. Отключить эту функцию можно при помощи кнопки «Параметры».
Как сохранить скриншот и где его искать
Не всегда бывает очевидно, где искать сохраненный скрин. Вот несколько основных путей:
- Программа ФотоСКРИН позволяет самостоятельно выбрать, куда вы хотите сохранить медиафайл. Для этого на этапе экспорта достаточно указать нужную директорию в левой колонке проводника. Если вы не успели заметить, куда отправился файл, скорее всего, он сохранился в папку «Документы» — «Screenshot».
- Принт Скрин отправляет созданное изображение в буфер обмена. Чтобы достать картинку, откройте приложение Paint и встройте в него файл горячими клавишами Ctrl + V. Чтобы экспортировать скрин, кликните «Файл» — «Сохранить» и отправьте рисунок в выбранную папку.
- «Ножницы» разрешают вручную указать папку экспорта. Если вы кликните «Сохранить» без выбора директории, по умолчанию файлы отправляются в папку «Изображения».
Какой способ удобнее?
Итак, мы рассмотрели три варианта создания скриншота экрана на Windows 7. Какой из этих вариантов подходит для вашей задачи? Если вам нужно быстро сфоткать рабочую область и нет желания скачивать сторонний софт, «Ножницы» станут хорошим вариантом. Но в этом случае вы никак не сможете изменить картинку, нельзя будет даже обрезать кадр. Print Screen не разрешает делать скрины выделенной области и требует дополнительных действий с фоторедакторами.
ФотоСКРИН не только позволяет захватывать определенную часть рабочего стола и самостоятельно регулировать размер, но также дает возможность откорректировать снимок и добавить на него дополнительную информацию. Это станет полезным преимуществом, если вы делаете слайд для презентации или обучающего видео, а также если хотите отправить скрин рабочего окна другу или в техподдержку с указанием проблемы.
Cохраните себе статью, чтобы не потерять:
Источник: photo-screen.ru
Как сделать скриншот на ноутбуке
Скриншот (от английского screenshot) — это мгновенный снимок экрана, картинка, на которой изображено все в точности как на вашем экране. Скриншоты используются для того чтобы продемонстрировать другим людям то, что происходит на вашем компьютере. Например, на данном сайте скриншоты используются в качестве иллюстраций к статьям.
Этот материал будет посвящен тому, как сделать скриншот на ноутбуке. Несложно догадаться, что в этом плане ноутбук ничем не отличается от обычного компьютера. Как и на настольном компьютере, на ноутбуке можно создавать скриншоты двумя способами: с помощью стандартной функции Windows и с помощью сторонних программ. Сейчас мы рассмотрим оба этих способа.
Простой способ сделать скриншот на ноутбуке
Самый простой способ сделать скриншот на ноутбуке или настольном компьютере, это воспользоваться встроенной в Windows функцией. Для этого достаточно просто нажать на кнопку Print Screen (или Prt Sc). Данная кнопка находится в левой верхней части клавиатуры и ее несложно найти.
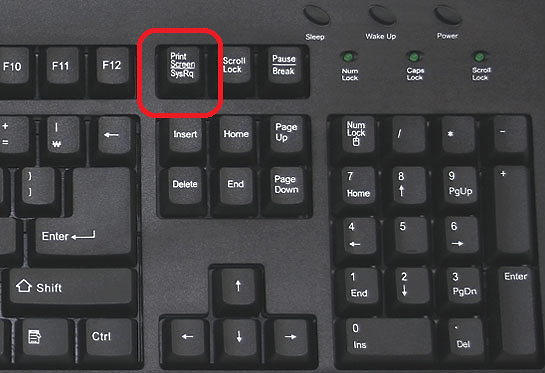
После нажатия эту кнопку операционная система Windows создаст скриншот экрана и поместит его в буфер обмена. Для того чтобы сохранить данный скриншот в виде файла вы должны открыть любой графический редактор (например, вы можете использовать Photoshop или стандартную программу Paint), вставить картинку из буфера обмена и сохранить ее как файл. Для вставки полученного снимка в графический редактор можно использовать комбинацию клавиш Ctrl-V либо воспользоваться соответствующей кнопкой в интерфейсе программы.
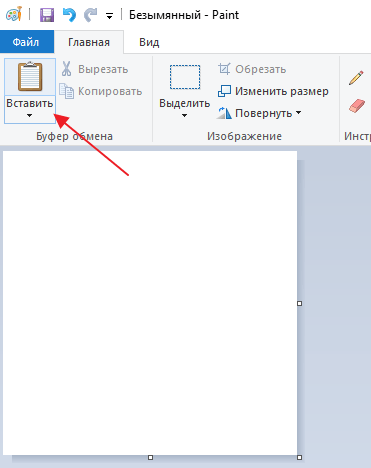
При создании скриншотов с помощью Windows есть одна хитрость. Если нажимать на кнопку Print Screen вместе с кнопкой Alt, то вы получите скрин не всего экрана, а только того окна, с которым вы работаете на данный момент. Это позволяет сэкономить время при последующей обработке скриншота.
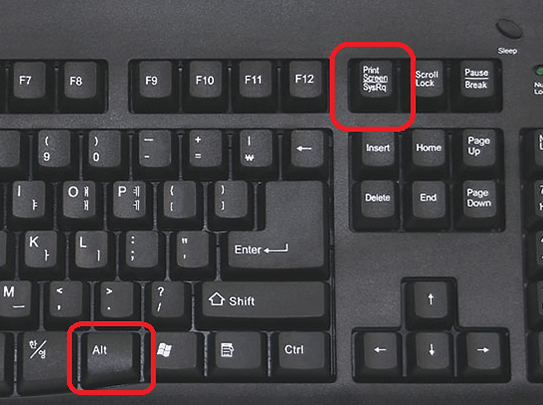
Нужно отметить, что на некоторых ноутбуках кнопка Print Screen (Prt Sc) может не срабатывать. В этом случае ее нужно нажимать вместе с кнопкой FN. Например, вместо Alt-PrintScreen нужно использовать Fn-Alt-PrintScreen.
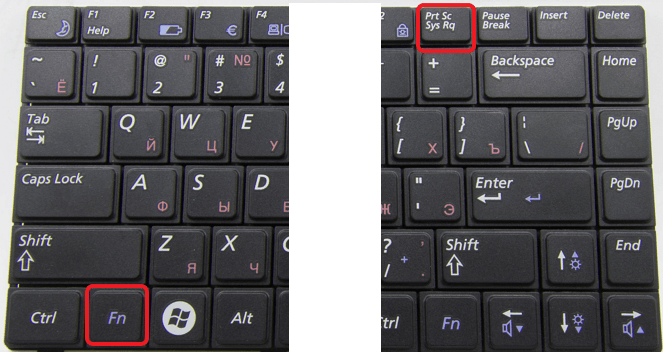
Как сделать скриншот при помощи «Ножниц»
Если на вашем ноутбуке установлена операционная система Windows 7, Windows 8 или Windows 10, то вы можете создавать скриншоты при помощи стандартной программы «Ножницы». Данная программа отлично работает как на обычных компьютерах, так и на ноутбуках. Она позволяет делать скриншот выбранной области, добавлять к скриншоту рукописные заметки, а также сохранять сделанные на ноутбуке скриншоты в виде файлов.
Для того чтобы запустить данную программу найдите ее в меню Пуск или воспользуйтесь поиском.
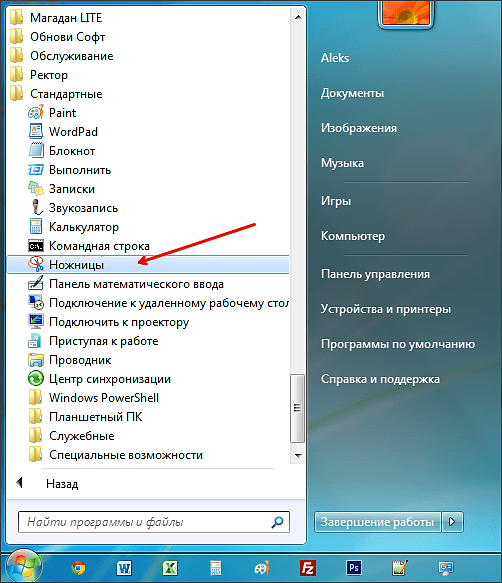
После запуска программы Ножницы перед вами появится небольшое окно. В нем нужно нажать на кнопку «Создать» и выделить мышкой область экрана, скриншот которой вы хотите получить.

После создания скриншота выделенной области появится небольшое окно, в котором можно выполнить базовое редактирование скриншота.

После завершения редактирования вы можете сохранить полученный скриншот. Для этого нужно открыть меню «Файл – Сохранить».
Сторонние программы для создания скриншотов
Также вы можете сделать скриншот на ноутбуке, воспользовавшись сторонним софтом. Сейчас существует множество программ для создания скриншотов. Дальше мы рассмотрим несколько наиболее популярных программ такого плана.
DuckCapture — бесплатная программа для создания снимков экрана. С ее помощью можно создавать скриншоты как всего экрана, так и отдельных окон и областей. Также есть возможность создавать снимки окон с прокруткой содержимого, а также управлять программой при помощи горячих клавиш, которые можно настроить по своему усмотрению. Полученные с помощью DuckCapture изображения можно скопировать в буфер обмена для дальнейшей вставки и редактирования в графическом редакторе, или сохранить в формате BMP, PNG, JPG. В настройках можно определить шаблон имен, которые будут даваться скриншотам, и выбрать папку для автоматического сохранения.
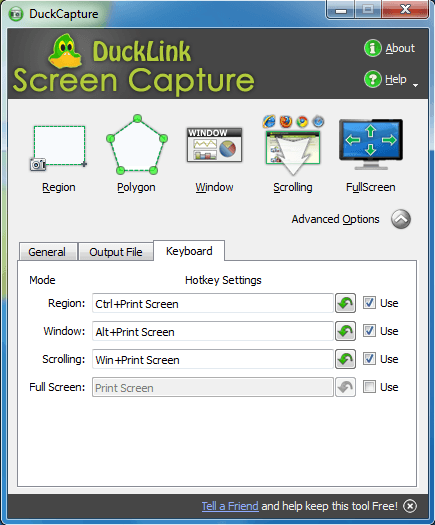
Также DuckCapture позволяет редактировать полученные изображения. После создания скриншота пользователь может добавить к нему надписи, стрелки и другие иллюстрации. Скачать DuckCapture можно на сайте softonic.com.
PicPick — бесплатная программа для захвата и обработки изображений с экрана. С помощью PicPick можно получить скрин всего экрана, отдельного окна или области. Также имеется функция создания скриншотов с прокруткой окна. Полученный снимок можно отредактировать прямо в программе. По своим возможностям редактор PicPick похож на редактор Paint.
Здесь можно вырезать часть изображения, добавить стрелки, текст и т.д.
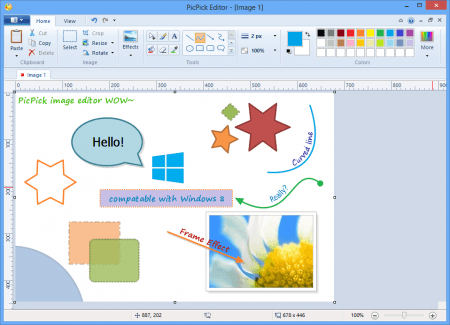
Одной из особенностей PicPick является возможность передачи изображений в другие программы (например, в Word, Excel или Skype) и социальные сети (Facebook, Twitter). Функция сохранения поддерживает такие форматы изображений как BMP, JPG, GIF, PNG и PDF. При этом программа PicPick является полностью бесплатной для личного использования и доступна для скачивания на сайте picpick.app.
FastStone Capture — платная программа для создания сриншотов и их редактирования. Для управления FastStone Capture можно использовать специальную плавающую панель инструментов, иконку на панели задач или с комбинации клавиш. В FastStone Capture включает в себя простой графический редактор, с помощью которого можно поворачивать, обрезать и производить другие базовые операции с полученными изображениями.

Для сохранения скриншотов можно использовать практически любой формат графики (BMP, JPEG, GIF, JPEG 2000, WMF, PNG, TIFF, PCX, ICO и TGA). Ранее FastStone Capture распространялась бесплатно, но последние версии этой программы стали платными (около 20 долларов). Получить программу можно на сайте faststone.org.
Clip2Net — условно-бесплатная утилита для снятия скриншотов и записи видео с экрана. Основным преимуществом данной Clip2Net является возможность быстро загрузить полученные снимки или видео на сайт Clip2Net и получить код для дальнейшей публикации этих материалов на других сайтах. При этом сайт Clip2Net предоставляет возможность просматривать статистику, публиковать комментарии, создавать закрытые папки и многое другое.
Clip2Net распространяется как бесплатно, так так и по подписке на год. Владельцы платной подписки получают возможность загружать больше данных на сервер Clip2Net и хранить эти данные без ограничения по времени. Скачать программу можно на сайте clip2net.com.
SSmaker — небольшая небольшая бесплатная программа для создания скриншотов. SSmaker можно скачать как в виде полноценной программы, которая требует установки на компьютер, так и в виде портативной утилиты.

SSmaker позволяет быстро получить снимок экрана, отредактировать его во встроенном редкторе, загрузить на сервер SSmaker и получить ссылку для публикации в Интернете. Скачать SSmaker можно на сайте ssmaker.ru.
- Как узнать модель ноутбука
- Как заскринить экран компьютера
- Как сделать ярче экран на ноутбуке
- Как подключить колонки к ноутбуку
- Как улучшить производительность ноутбука
Источник: comp-security.net