Скриншот, или скрин – это снимок экрана. Мобильные девайсы позволяют получить такое изображение, не пользуясь другим смартфоном или цифровой камерой. Но как именно можно сделать снимок экрана на телефонах Samsung Galaxy ? Ведь, в отличие от компьютера, у мобильного девайса нет кнопки Print Screen.
Зачем нужны скриншоты
Есть немало ситуаций, в которых вам может понадобиться сделать скрин.
- Вы общаетесь с техподдержкой и хотите показать, что именно, по вашему мнению, работает не так, как должно работать.
- Вы обсуждаете со знакомыми приложения, которыми пользуетесь, или игры, в которые играете, и хотите продемонстрировать свой список.
- Вы обсуждаете настройки какой-либо программы и планируете показать другу характеристики, которые считаете оптимальными.
- Вы договорились с кем-либо о встрече, но не уверены, сможет ли знакомый найти назначенное место – можно открыть карту на смартфоне «Самсунг», поставить метку, сделать скрин и отправить его.
- Вы заметили смешную опечатку на интернет-ресурсе и готовы повеселить ею друзей в социальных сетях.
- Вам нужно объяснить другому человеку, как, например, создать аккаунт на сайте или воспользоваться системой бесконтактных платежей – в этом случае скриншоты пригодятся, чтобы наглядно проиллюстрировать пошаговую инструкцию. И это лишь некоторые примеры.
Как сделать скриншот на Samsung
Есть несколько способов получить статическое изображение экрана. Не все они сработают на любой модели, так как есть разница между современными смартфонами и устройствами, выпущенными несколько лет назад.
Как сделать скриншот самсунг а50 после обновления
Кнопка «Домой» + кнопка «Назад»
Как на смартфоне Самсунг A50 сделать снимок экрана

Базовые возможности телефона Samsung Galaxy A50 подразумевают четыре метода создания снимков экрана.
Вариант 1: Физические кнопки
- Делаем скрин кратковременным нажатием вместе клавиш выключения и уменьшения громкости.

- Снимок автоматически сохранится в памяти, а панель управления, которая на некоторое время высветится на дисплее, можно использовать для его обработки
 или распространения.
или распространения.

Если указанная выше панель не высвечивается, значит, она отключена. В таком случае в «Настройках» переходим в раздел с «Дополнительными функциями»,
КАК СДЕЛАТЬ СКРИНШОТ НА ЛЮБОМ САМСУНГ ТЕЛЕФОНЕ/КАК НА SAMSUNG СДЕЛАТЬ СКРИНШОТ СНИМОК ЭКРАНА ЗАПИСЬ
 затем «Снимки экрана», и переводим ползунок рядом с опцией «Панель действий» в положение «ВКЛ.».
затем «Снимки экрана», и переводим ползунок рядом с опцией «Панель действий» в положение «ВКЛ.». 
Последний сделанный снимок можно найти в области уведомлений. Нажимаем на него, чтобы открыть  или на стрелочку вниз, чтобы развернуть панель с дополнительными опциями.
или на стрелочку вниз, чтобы развернуть панель с дополнительными опциями. 
Вариант 2: Движение рукой
- Жест ладонью – еще один быстрый метод создания скриншота на Самсунге Галакси A50. Иногда к этой функции нужно приспособиться, к тому же по умолчанию она может быть отключена. Снова открываем «Дополнительные функции»
 и в разделе движений и жестов активируем «Скриншот ладонью».
и в разделе движений и жестов активируем «Скриншот ладонью». 
- Переходим на экран, который хотим зафиксировать, и проводим по дисплею смартфона ребром ладони.

Вариант 3: Специальные функции
- Для пользователей, которым сложно реализовать первые два способа, например, из-за каких-нибудь физических нарушений, предусмотрена функция «Вспомогательное меню». Она относится к специальным возможностям, а значит, как и многие опции из этой категории, нам придется включать ее самостоятельно. В «Настройках» находим раздел «Нарушение координации и взаимодействие»
 и включаем функцию. На дисплее появится плавающая кнопка, которая всегда будет прикреплена поверх других окон.
и включаем функцию. На дисплее появится плавающая кнопка, которая всегда будет прикреплена поверх других окон. 
- Теперь на любом экране одним нажатием открываем меню, а другим – делаем скриншот.

Вариант 4: «Длинный снимок»
- Эта опция добавляется автоматически в нужный момент и позволяет сначала захватить сразу несколько экранов, а затем объединить их в один скриншот. Фиксируем экран одним их вышеописанных способов, а затем жмем значок в виде стрелочек вниз на панели управления. Продолжаем нажимать значок, пока не захватим нужную область.

- Длинный скрин будет выглядеть примерно так.

Поиск снимков
Найти место хранения скриншотов в памяти Galaxy A50 можно двумя способами:
- С помощью любого файлового менеджера, например, фирменного приложения «Мои файлы».

- В альбомах «Галереи» смартфона.

Способ 2: Специальное ПО
Помимо стандартных возможностей, для захвата экрана Галакси A50 можно использовать стороннее ПО. Рассмотрим, как это сделать с помощью приложения Lightshot.
- После первого запуска даем Лайтшот доступ к мультимедийным данным.

- По умолчанию здесь установлен способ создания скриншотов с помощью комбинации кнопок («Питание» + «Громкость вниз»), но на Самсунге Галакси А50 они и так запрограммированы на это действие. В этом случае базовая опция получит приоритет. Чтобы сменить способ, нажимаем иконку в виде шестеренки, в блоке «Настройки скриншотов» жмем «Кнопка поверх окон»
 и даем приложению требуемое разрешение.
и даем приложению требуемое разрешение.  Теперь снова включаем опцию и разрешаем Лайтшот доступ к содержимому экрана.
Теперь снова включаем опцию и разрешаем Лайтшот доступ к содержимому экрана. 
- Используем плавающую кнопку, чтобы сделать скриншот.
 Созданное изображение откроется в редакторе, где на него можно добавить надпись, фигуру и другие графические элементы.
Созданное изображение откроется в редакторе, где на него можно добавить надпись, фигуру и другие графические элементы.  Чтобы обрезать картинку, нажимаем соответствующую кнопку, настраиваем размер рамки и сохраняем изменения.
Чтобы обрезать картинку, нажимаем соответствующую кнопку, настраиваем размер рамки и сохраняем изменения.  При желании изменяем цвет графики.
При желании изменяем цвет графики. 
- Созданные скрины можно сохранить на сервере Lightshot, нажав иконку в виде облака в верхней части экрана.
 Управлять такими изображениями можно будет только после авторизации в приложении одним из возможных способов.
Управлять такими изображениями можно будет только после авторизации в приложении одним из возможных способов.  Для сохранения картинки в памяти устройства или распространения ее тапаем иконку «Меню» и выбираем нужный пункт.
Для сохранения картинки в памяти устройства или распространения ее тапаем иконку «Меню» и выбираем нужный пункт. 
- Чтобы найти скрины, созданные локально, жмем иконку вверху экрана.
 На устройстве Galaxy A50 папку «Лайтшот» можно найти в «Галерее»
На устройстве Galaxy A50 папку «Лайтшот» можно найти в «Галерее» или в каталоге «Pictures».
или в каталоге «Pictures». 
Источник: lumpics.ru
Три способа сделать снимок экрана на Samsung Galaxy A50
В этой статье вы узнаете, как сделать снимок экрана на Samsung Galaxy A50. Galaxy A50 — очень популярный телефон с отличными характеристиками. Он оснащен 6,4-дюймовым дисплеем Super AMOLED с разрешением 1080 на 2340 пикселей, Exynos 9610 SoC с графическим процессором Mali-G72 MP3, тройным расположением задней камеры (25 МП, 8 МП, 5 МП), селфи-камерой 25 МП, встроенным дисплеем. сканер отпечатков пальцев и огромный аккумулятор на 4000 мАч. Ниже вы найдете различные способы сделать снимок экрана на этом телефоне.
Зачем делать скриншоты?
Возможность делать снимки экрана уже много лет доступна на устройствах Android. Это важная функция, которая позволяет пользователям захватывать все, что отображается на экране, и сохранять это как файл изображения, которым можно поделиться с друзьями.
Каждый производитель реализует свои методы создания снимков экрана. Некоторые компании, такие как Samsung, реализуют несколько методов создания снимков экрана, что упрощает выбор для клиентов. Ниже вы найдете некоторые из доступных способов сделать снимок экрана на Samsung Galaxy A50.
Программы для Windows, мобильные приложения, игры — ВСЁ БЕСПЛАТНО, в нашем закрытом телеграмм канале — Подписывайтесь:)
Как сделать снимок экрана на Samsung Galaxy A50
Есть много способов сделать снимок экрана на популярном устройстве Samsung Galaxy A50. Вы можете использовать традиционный метод, который включает в себя нажатие определенных аппаратных клавиш, или можете использовать программные уловки. Вы можете выбрать то, что вам удобнее.
1. Снимок экрана Galaxy A50: использование аппаратных клавиш

Первый способ сделать снимок экрана на Galaxy A50 — использовать аппаратные кнопки. Когда в телефонах Samsung все еще были физические кнопки, традиционным способом сделать снимок экрана было одновременное нажатие и удерживание кнопок питания и дома. Однако это больше невозможно, поскольку у Galaxy A50 нет физических ключей.
Чтобы сделать снимок экрана с помощью физических клавиш, нажмите и удерживайте уменьшение громкости + питание ключи одновременно. На экране будет мигать белый экран, что означает, что был сделан снимок экрана. Вы также можете выбрать прокрутку захвата, если хотите. Вы можете получить доступ к снимку экрана из приложения галереи в разделе «Скриншоты».
2. Снимок экрана Galaxy A50: проведите пальцем по ладони, чтобы сделать снимок.
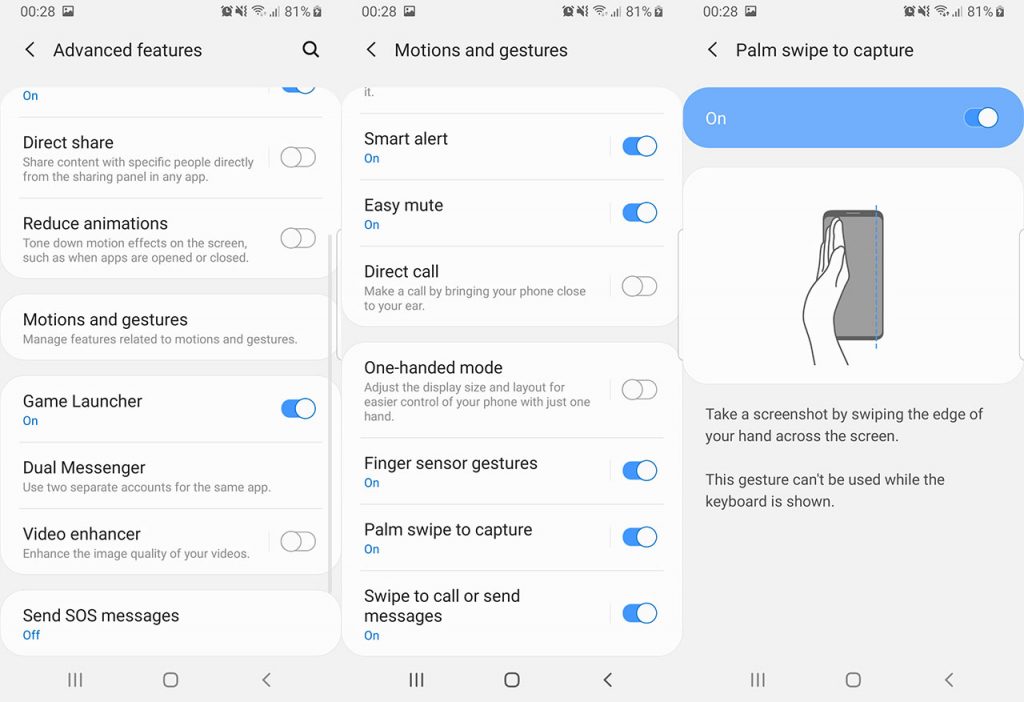
Второй способ — использовать для захвата смахивание ладонью — параметр, который Samsung включил в меню настроек. Это очень полезная функция, которая позволяет очень легко делать снимки экрана вашего Galaxy A50. Все, что вам нужно сделать, это провести ладонью по экрану, и будет сделан снимок экрана.
Чтобы включить эту опцию, перейдите в Настройки> Расширенные функции. Прокрутите вниз и нажмите Движения и жесты. Прокрутите вниз, пока не найдете параметр под названием Проведите пальцем по ладони, чтобы захватить. Нажмите, чтобы включить.
3. Снимок экрана Galaxy A50: меню Ассистента.
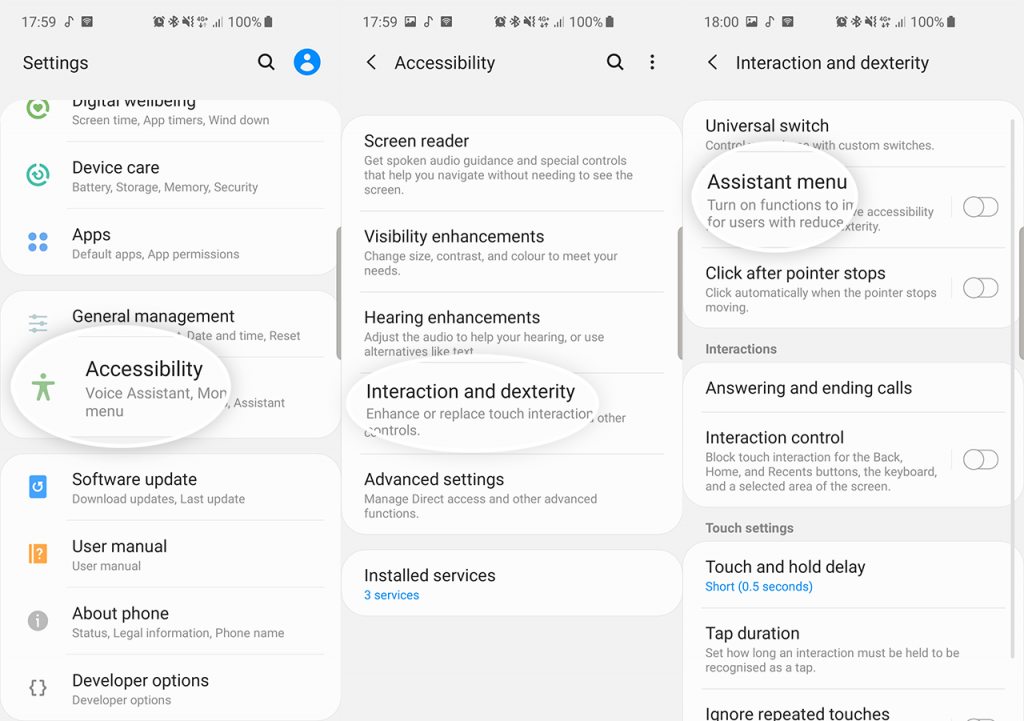
Третий способ сделать снимок экрана — использовать меню Ассистента. Это полезная функция, особенно если физические клавиши вашего Galaxy A50 сломаны, и вы не можете использовать традиционный метод создания снимков экрана.
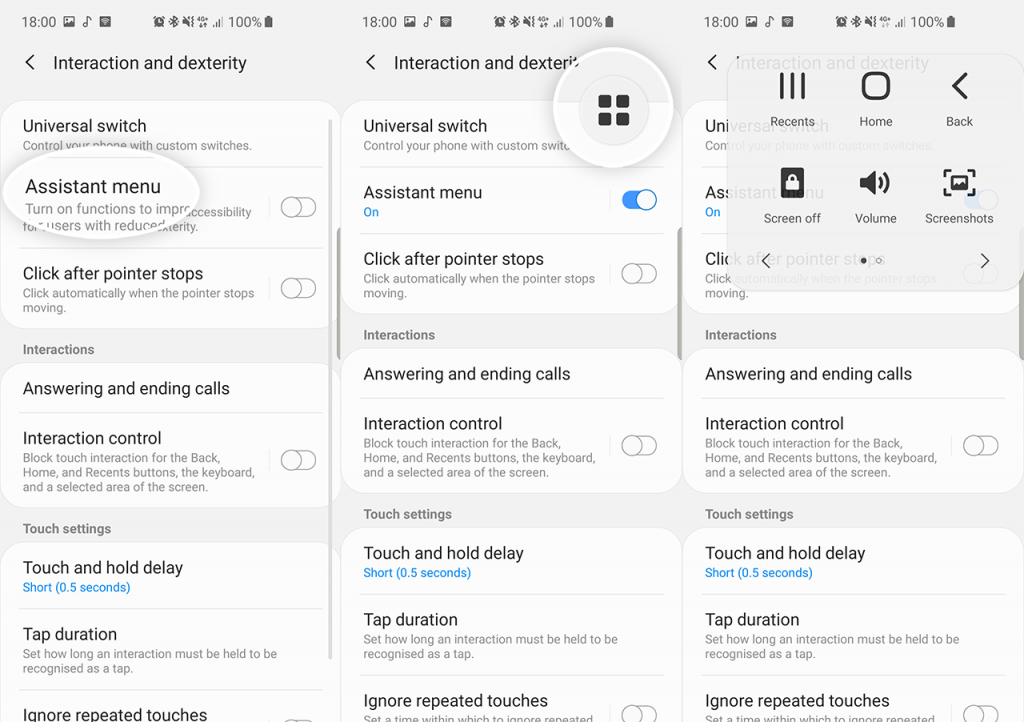
Идти к Настройки> Доступность> Взаимодействие и ловкость и нажмите на Ассистент меню. Появится плавающий круг. Нажмите на кружок, и появятся несколько вариантов. Нажать на Скриншоты. Экран снова станет белым, что означает, что был сделан снимок экрана.
Сделать снимок экрана на Samsung Galaxy A50 можно тремя способами. Какой метод вы предпочитаете, а какой — самый простой?
Программы для Windows, мобильные приложения, игры — ВСЁ БЕСПЛАТНО, в нашем закрытом телеграмм канале — Подписывайтесь:)
Источник: androidelf.com