Сделать скриншот на любом андроиде, самсунг галакси, например, а3, а5, a7, S3, Note 3, S4 или Galaxy Trend теоретически, задача проста, но на практике, особенно пожилым людям, это может оказаться трудным.
В случае смартфонов, работающих на Android, например, 5.1 вы должны принять во внимание не только версию системы, но и специфику марки и рекомендации производителя.
Впрочем, на всех телефонах samsung galaxy скриншот делается одинокого, хотя в новых или тех что появятся в будущем некоторые нюансы все же есть и возможно будут еще.
В вашем телефоне самсунг галакси также есть замечательная возможность делать скриншоты голосом. Рекомендую — просто, быстро, эфективно. Можно знакомых удивить — вот инструкция.
Это касается жестов – вещь конечно удобная, но зависит от модели, поэтому здесь на этом особенно останавливаться не буду.
Снимок экрана в телефонах самсунг
Для большинства телефонов Samsung действуют рекомендации для Android. Исключение составляют смартфоны семьи галакси, которые требуют комбинацию клавиш дом + вкл / выкл.
Как сделать скриншот на Samsung Galaxy S5
Нажмите их одновременно и удерживайте в течение 2-3 секунд — через некоторое время, услышите знакомый звук — как при фото.

В самсунгах с более новой версией Android вы можете активировать движения и жесты.
Тогда сможете захватить изображение, перетаскивая его рукой по экрану справа налево.
В самсунг галакси a7 с андроид 6.0 – эта функция работает отлично. Чтобы никого не водить в лишние эксперименты это проверено не один раз мною на моем смартфоне.
Не знаю, как обстоят дела на самсунг галакси а5, но на a3, с андроид 5.1 эта функция не работает – также проверено мною. Успехов.
Источник: vsesam.org
Как сделать скриншот на самсунге s5

Как сделать скриншот на Самсунге? Универсальным для каждого гаджета, остается способ с задействованием механических кнопок. Хотя, любой смартфон компании Samsung имеет в своем арсенале несколько вариантов создания снимков .
Создание скриншотов на смартфонах Samsung
На руках у многих пользователей есть модели смартфонов с физической кнопкой «Домой». Поэтому, «механический способ» создания скрина будет разниться с теми телефонами, которые лишены этой кнопки.
Способ 1. Комбинация кнопок «Питание» + «Домой»
На устройствах Samsung с механической кнопкой «Домой», расположенной внизу экрана, скрин на телефоне делается так:
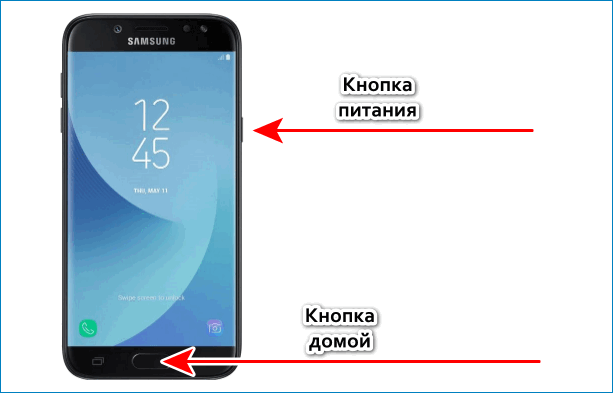
- Откройте область, которую нужно заскринить.
- Нажмите одновременно кнопки «Питание» + «Домой».
- В левом верхнем углу экрана появится значок, сигнализирующий, что скриншот сделан.
Способ 2: Комбинация кнопок «Питание» + «Уменьшение громкости»
Для моделей смартфонов Samsung без физической кнопки «Домой», фото экрана делается так:
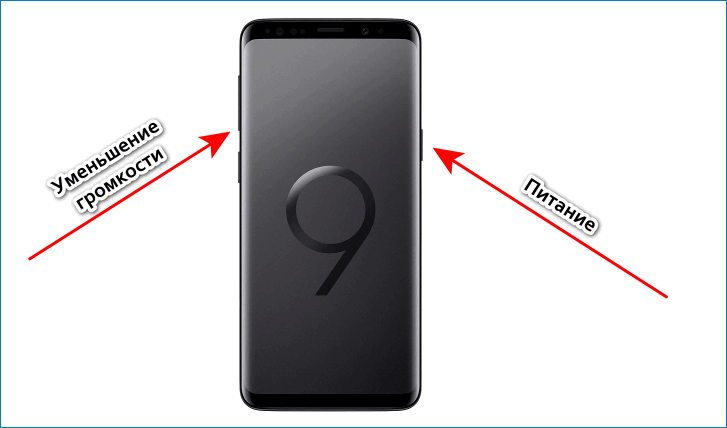
- Активируйте экран или приложение, которое нужно заснять.
- Одновременно зажмите кнопки «Питание» + «Качелька громкости вниз».
- Если громкость включена, то фактом создания снимка станет характерный звук срабатывания затвора камеры.
Способ 3: Снимок свайпом ладони
Функцию снимка экрана на Самсунг с помощью ладони впервые получили смартфоны линейки Galaxy. А теперь ее поддерживает подавляющее большинство моделей компании. Для создания скрина:
- Активируйте функцию, перейдя в «Настройки» — «Дополнительные функции» — «Снимок экрана ладонью».
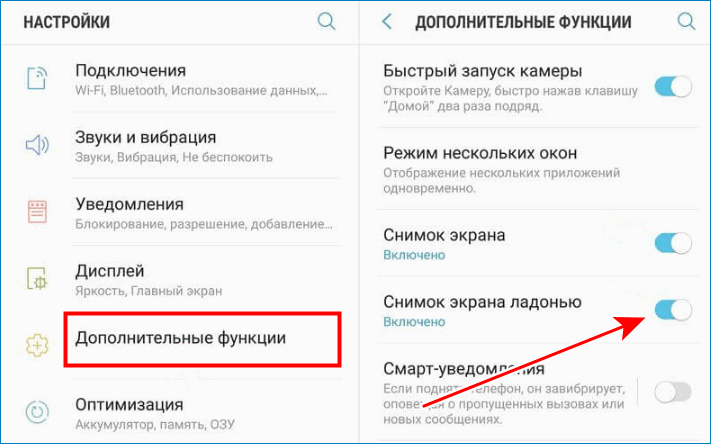
- Перейдите в ту область экрана, которую нужно скринить.
- Поставьте руку ребром на край дисплея, и прикасаясь, проведите от одной границы экрана до другой.
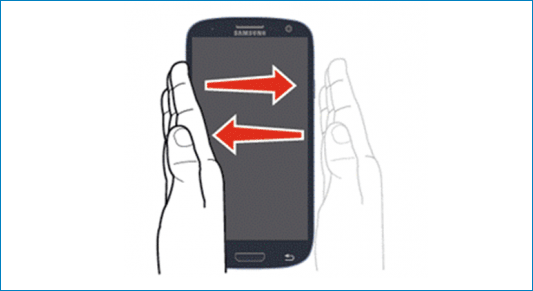
- Характерное мигание по бокам дисплея сообщит о создании снимка.
Способ 4: Помощь Bixby
Голосовой ассистент знает команду создания скриншота, а значит его можно попросить об этом. Если ваш смартфон работает на пару с умным помощником:
- Активируйте его, сказав четко «Эй, Биксби».
- Затем дайте команду «Сделай скриншот».
- Дополнительно, можно совместить две команды, например сказав «Сделай скриншотиотправьвТвиттер».
Способ 5: Длинный скриншот
Длинный или расширенный скриншот – это своеобразная склейка снимков одной полосы прокрутки, информация с которой не уместилась на одном снимке. Как делать:
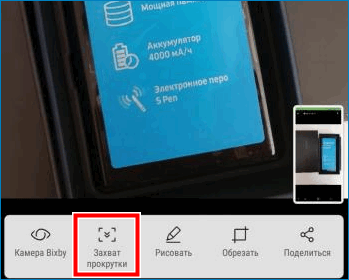
- Любым из вышеперечисленных способов создать снимок экрана.
- Нажать кнопку «Захват прокрутки».
- Продолжать нажимать до тех пор, пока скриншот не захватит всю нужную вам информацию с полосы прокрутки, или же пока не дойдете до конца.
- Нажать «Сохранить» для окончательного склеивания и сохранения длинного скриншота.
Расположение скриншотов
В зависимости от модели смартфона, снимки могут располагаться в директории:
- Память устройства/Pictures/Screenshots;
- Память устройства/Pictures/ScreenCapture.
Получить к ним доступ просто, с помощью встроенного менеджера «Мои файлы». А просмотреть сделанные снимки можно:
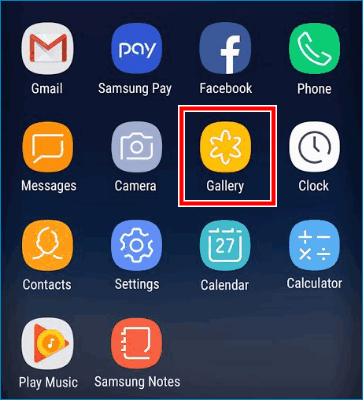
- Через приложение «Галерея», во вкладке «Альбомы» — «Screenshots».
- С помощью «Google фото», в разделе «Фото на устройстве» — «Screenshots».
Файлы сохраняются в памяти устройства, в формате PNG
Послесловие
В некоторые модели смартфонов, компания внедряла дополнительные функции, которые прямо или косвенно касались создания, или редактирования скринов (например функция «Smart Select» в линейке Galaxy Note или в Samsung Galaxy S9).
Хотя, как показывает практика, указанных способов вполне достаточно для создания скриншотов на андроиде Samsung. Но, если вы хотите узнать больше о своем смартфоне, или удовлетворить информационный голод в сфере высоких технологий, то добавляйте сайт в закладки и заходите к нам почаще.
Как сделать скриншот на телефоне Samsung Galaxy S5 SM-G900F 32Gb
Современный смартфон обладает рядом полезных функций. Например, владелец мобильного устройства в любой момент может сделать скриншот экрана. Выполнение подобной операции поможет, когда пользователь найдет интересную информацию и захочет ее запечатлеть. В такой ситуации не придется фотографировать экран на другой девайс, поскольку достаточно будет сделать скриншот на телефоне Samsung Galaxy S5 SM-G900F 32Gb.
Когда можно сделать скриншот на Samsung Galaxy S5 SM-G900F 32Gb
Производитель телефона не ограничивает владельца вариантами создания скрина. Сделать скриншот можно в абсолютно любой момент: во время просмотра фильма, игрового процесса или переписки в мессенджере. Главное условие для получения снимка – смартфон должен быть включен и разблокирован.
Создание скриншота на Samsung Galaxy S5 SM-G900F 32Gb при помощи клавиш
Самый простой способ создать скрин экрана – воспользоваться определенной комбинацией клавиш:
- Открыть раздел меню, который нужно запечатлеть.
- Одновременно зажать кнопку питания и нижнюю качельку регулировки громкости.
Способ создания скриншота через панель уведомлений
Этот способ будет лучшим выходом из ситуации, когда кнопки смартфона по какой-либо причине не работают, и скрин не создается. В качестве альтернативного варианта предлагается выполнить следующие действия:
- Разблокировать смартфон.
- Перейти в раздел меню, где требуется сделать скриншот.
- Опустить шторку уведомлений свайпом сверху вниз.
- Нажать на иконку «Screenshot» или «Снимок экрана».
Как и в случае со снимком через горячие клавиши, уведомление о создании скрина сразу же появится на экране смартфона Андроид. Получившийся скрин можно открыть или сделать другой кадр из этого или другого меню.
Где хранятся скриншоты
Чтобы ознакомиться с получившимся снимком экрана, достаточно открыть приложение «Галерея» и перейти в альбом «Screenshots» или «Скриншоты».
Еще один способ быстро найти скрин выглядит следующим образом:
- Запустить «Проводник» или «Диспетчер файлов».
- Открыть папку «Pictures».
- Перейти в «Screenshots».
В открывшемся разделе меню появятся скрины, которые были сделаны за все время использования смартфона.
Как удалить или передать снимок экрана
В момент, когда пользователь открывает кадр через «Галерею» или «Диспетчер файлов», перед ним появляется полный функционал взаимодействия с изображением. К примеру, владелец телефона может удалить один или сразу же несколько снимков экрана в пару кликов:
- Открыть папку, где лежит скрин.
- Удержать палец на его иконке.
- Нажать кнопку «Удалить».
Еще один способ – открыть само изображение через «Галерею» и выбрать ид доступных опций параметр «Удалить». После подтверждения операции скриншот будет удален из памяти телефона.
В случае, когда требуется передать скрин через мессенджер или другим способом, можно воспользоваться той же инструкцией. Единственное отличие заключается в том, что вместо нажатия кнопки «Удалить» нужно кликнуть на «Передать», выбрать способ отправки и координаты получателя. Таким образом, отправка скрина не отличается от передачи любого другого изображения с телефона.
Как сделать скриншот на Samsung Galaxy S5
Необходимость в создании скриншотов экрана мобильного телефона иной раз приходит сама собой, но как его сделать? В случае с Samsung Galaxy S5 есть целых 2 простых способа!
Для тех, кто просто обновляется с более старой модели Samsung эти фишки не станут чем-то новым, а вот для тех, кто решил перейти с iPhone или другого Android-смартфона это будет очень интересно!
Создание скриншота на Samsung Galaxy S5 — Способ 1
Наверное, самым простым способом снять скриншот экрана является одновременное нажатие кнопок выключения и Home.
- Откройте на смартфоне нужный экран/приложение
- Одновременно нажмите кнопку питания и Home. Это может быть несколько затруднительно первое время на таких больших моделях, но вы привыкните!
- Вы увидите сделанный скриншот в «Галерее» или во встроенном браузере «Мои файлы».
- Если вам нужно будет скопировать скриншоты на другое устройство, то они находятся в каталоге /pictures/screenshots.
Создание скриншота на Samsung Galaxy S5 — Способ 2
Ещё один клёвый способ — провести ребром ладони по всему экрану от одной стороны к другой. И вот скриншот готов! Круто, правда?
Если всё таки нет, то эту опцию можно отключить в настройках в меню «Движения и жесты».
Вот и всё, надеюсь теперь у Вас не возникнет проблем со скриншотами на Вашем новом Galaxy S5!
Похожие публикации:
- Как заряжать часы хонор
- Как отключить быструю маску в фотошопе
- Как полностью удалить itunes
- Как создать группу в контакте 2022
Источник: skasoft.ru
galaxy s5 скриншот
Ответ от Tampliere[гуру]
Способ номер 1
Наверняка данный метод будет знаком владельцам iPad, так как он полностью идентичен и на мой взгляд является абсолютно идеальным. Для снятия скриншота вам нужно зажать кнопку включения питания смартфона и нажать клавишу «домой» , делать это одновременно нужно. При этом вы увидите характерные действия и картинка будет сохранена в галерее смартфона.
Способ номер 2
Данный метод еще более оригинален. Вам нужно пройти в настройки телефона и выбрать там пункт управления жестами и в разделе «действий при движении рук» нужно выбрать соответствующий пункт «Palm swipe to Capture». Теперь достаточно провести рукой слева направо по экрану для захвата картинки. Собственно ниже можно наблюдать эту «магию» на видео.
Ответ от Ольга Приходько[активный]
Кнопка увеличения громкости и кнопка включения питания нажимаются одновременно
Ответ от Владимир ярцев[новичек]
На Samsung Galaxy S3 Neo GT-I9301I Нажмите одновременно кнопки «Power » и «Home », чтобы зафиксировать изображение на экране. Вы услышите щелчок камеры, свидетельствующий о том, что скриншот успешно сделан и сохранен в числе прочих фотографий.
Ответ от 22 ответа[гуру]
Привет! Вот подборка тем с похожими вопросами и ответами на Ваш вопрос: Как сделать скриншот (снимок экрана) на Samsung galaxy s3 mini? Или на других смартфонах от самсунг. Заранее спасибо!
Источник: 22oa.ru