
Настройка смартфона
Скриншот — простой, удобный способ быстро передать информацию, отображенную на дисплее смартфона или планшета. Вариантов как сделать скриншот на Самсунг Галакси несколько: воспользоваться иконкой для запуска программы, кнопками или ладонью. Последовательность и возможность операций зависит от года выпуска, модели гаджета.
Запуск программы нажатием кнопок
Сделать скриншот на Samsung Galaxy нажатием кнопок можно на всех моделях. Отличается только комбинация клавиш, которые надо задействовать. Конструкцией аппарата предусмотрено два способа активации программы: нажатие или нажатие+удержание.
Первый способ — кнопкой Home
Работает на любом смартфоне, оснащенном механической кнопкой «Home» под дисплеем:
- надо одновременно нажать клавиши Home и отключения питания;
- подержать 1—2 секунды;
- отпустить.
Этот способ сохранения конфиденциальной информации, отображенной на экране не совсем удобен: приходится пользоваться обеими руками.
Способ второй — регулятором громкости и кнопкой включения
Вторая пошаговая инструкция подойдет гаджетам, выпущенным после 2017 года, начиная с модели телефона Samsung Galaxy S8:
Как сделать скриншот на Самсунге? Простая инструкция
- нужно одновременно нажать клавиши регуляции громкости и отключения аппарата;
- отпустить сразу или подержать 1—2 секунды.
Какое действие сработает — зависит от модели, можно попробовать сначала просто нажать, потом нажать и подержать.
Как узнать, что скрин сделан
После того как программа скриншота на Самсунге Галакси закончила работу (сделала снимок текущего изображения дисплея), появляется:
- всплывающее сообщение, которое предлагает сохранить/не сохранить картинку;
- значок фотографии в верхнем левом углу экрана.
Программное обеспечение постоянно обновляется, меняется, поэтому всплывающее окно в поздних версиях может не появляться. На некоторых моделях смартфонов Самсунг скриншот сохраняется автоматически, по окончании процесса — добавляется значок на мониторе.
Что делать, если нажатие клавиш не сработало
Если сделать снимок экрана стандартной комбинацией клавиш не получилось, проблема либо во времени удержание (слишком короткий или длинный промежуток), асинхронном нажатии. Надо воспользоваться стандартным способом 3—4 раза, возможно — сработает. Если ничего не получается, то:
- дело в прошивке: либо устаревший вариант, либо нелицензионный, решить проблему сможет только специалист фирменного сервиса;
- проблема в аппарате: либо это не «Самсунг» (смартфон выпущен другим производителем, последовательность действий отличается), либо под названием Samsung Galaxy прячется дешевая подделка.
Если телефон точно Самсунг, прошивка фирменная, но ничего с клавишами не выходит, можно делать скриншоты через иконку программы на дисплее. Нажатием значка программа активируется, выдает пошаговую инструкцию.
Где искать скриншоты
По умолчанию снимки экрана Android сохраняет в папки Pictures/Screenshots или Pictures/ScreenCapture, которые находятся в «Галерее» или «Моих файлах». При установке карты памяти, адрес хранилища может меняться, например на DCIM/ Pictures. Вариантов множество, поэтому проще всего:
Как сделать скриншот на Samsung Galaxy
- подключить смартфон с стационарному компьютеру или ноутбуку;
- разобраться с системой хранения через них.
Таким же способом можно поменять адрес, на который система отправляет готовые снимки.

Как cделать скриншот ладонью на смартфоне Samsung Galaxy
Снимки экранов с помощью жестов доступны не на всех моделях смартфонов. Опция точно работает на аппаратах серий: S, Note, A.
Активация «свайпа»
Как сделать скриншот на Самсунг Галакси конкретной модели — написано в инструкции. Если руководство пользователя открывать лень или оно не сохранилось, то простейший способ активировать «свайп»:
- для «Андроид 6.х» и более ранних версий: папка «Настройки» → «Движения» → «Снимок экрана ладонью» (опция должа стать активной);
- у «Андроид 7.х» и младше: папка «Настройки» → «Расширенные опции» → активировать «свайп».
Иногда функция активна по умолчанию, можно делать снимки сразу, без дополнительных настроек.

Снимок ребром ладони
Создание скриншота жестом проще, чем кнопками:
- нужное изображение перемещают в центр экрана;
- проводят ребром ладони (немного прижимая его к дисплею) справа налево или слева направо.
Направление движения в некоторых моделях можно выбрать, в некоторых — задано по умолчанию слева направо.
Как узнать, что снимок сделан и сохранен
Когда программа успешно сохранила скриншот, в левом верхнем углу экрана появляется значок (напоминает изображение горных хребтов в рамочке). Иногда Android выдает всплывающее сообщение «Сохранить снимок экрана да/нет».
Где найти скриншоты
Стандартный путь сохранения — Pictures/Screenshots или Pictures/ScreenCapture в папках «Галерея» или «Мои файлы». Те, кто активно пользуется функцией Screen, могут поменять место хранения. Например, сбрасывать все снимки на карту памяти.
Помощь от Bixby

С 2017 года компания Самсунг оснащает смартфоны встроенным голосовым помощником Биксби, который «заточен» под работу со всеми встроенными приложениями линейки Галакси. Активируя его, владелец гаджета может не беспокоиться о скачивании дополнительных программ.
Как сделать скриншот через Bixby
Плюс использования Биксби — можно обойтись без жестов, нажатий клавиш и тому подобного. Надо:
- перевести помощника в активное состояние (для этого есть специальная кнопка запуска приложения);
- выбрать нужную картинку;
- подать голосовую команду «Сделать скриншот».
Bixby сам активирует нужные программы, сохранит снимок в «Галерее» или «Моих файлах».
Снимки экрана через приложения
Для андроидов выпущено несколько приложений, которые дают возможность делать снимки экрана, отличаются количеством опций, оформлением, логикой работы. Скачать их можно на Play Market.
AZ Screen Recorder
Приложение, созданное для Anroid 5 и выше. Позволяет не только делать скрины, но и записывать, редактировать видео (в том числе отрывки игр, работу торговых платформ и прочего). Последовательность подготовки приложения к работе, выполнению скришотов:
- скачать и установить AZ SR;
- из 5 новых иконок, появившихся на дисплее, выбрать значок настройки (шестеренка), открыть раздел, определить параметры формы, размера кнопок, появления всплывающих окон, место хранения снимков экрана;
- вернуться в головное меню программы, выбрать нужное изображение, нажать иконку «фотоаппарат».
Настройки AZ Screen Recorder дают возможность делать снимок экрана, встряхнув корпус смартфона.

Screenshot Touch
Еще одно бесплатное андроид-приложение от Google Play Store, с помощью которого можно не только делать видео, снимки экрана, но и редактировать их: накладывать визуальные эффекты, добавлять подписи и прочее.
Логика работы приложения похожа на AZ SR:
- сначала скачивается и устанавливается программа;
- затем настраивают, выбирая из предусмотренных параметров;
- после этого — делают снимки экрана двойным нажатием кнопки.
Screenshot touch работает с «Андроидом 5» и выше, есть русскоязычная версия.

Multi-action Home Button PRO
В отличие от 2 предыдущих приложений, это — вариант доступа к интерфейсу Samsung Galaxy, который разработчики предлагают использовать вместо кнопки Home. С помощью Multi-action можно:
- выходить из любых программ и приложений;
- листать вперед/назад;
- открывать панель управления;
- активировать нужную программу;
- делать снимки экрана;
- вызывать меню запуска;
- блокировать дисплей.
Приложение позволяет работать со смартфоном одной рукой, не задействуя вторую.

Торговая марка Galaxy существует с 2009 года, объединяет несколько поколений смартфонов и планшетов.
Скриншоты на планшетах Галакси
Компания Samsung организует интерфейс гаджетов, придерживаясь одинаковых логических цепочек. Поэтому, чтобы сделать скриншот на планшетах Samsung Galaxy, можно использовать те же способы, что и на смартфоне:
- нажать одновременно клавиши Home и Power (отключение, блокировка);
- нажать уменьшение громкости одновременно с отключением питания;
- нажать Home и назад;
- сделать скрин ребром ладони (предварительно включив опцию).
После нажатия раздается щелчок (звук сработавшей камеры), снимок готов. Хранится там же, где у смартфонов (папки «Галерея» или «Мои файлы»).
Если простое нажатие клавиш не сработало, надо подержать их в нижнем положении 2—4 секунды. Лучше повторить операцию 2—3 раза.
Способы, которые работают только на планшете:
- нажать и удерживать кнопку питания, из выпадающего меню выбрать функцию Screenshot;
- на подключенной клавиатуре воспользоваться клавишей prt sc;
- стилусом коснуться экрана, появится кнопка S Pen, поставить на нее кончик стилуса, снимок будет сделан автоматически.
Кроме приложений, которые подробно описаны в части, посвященной смартфонам, можно установить прогу ShootMe. Она тоже делает скриншоты, дает возможность их редактировать. Настройки программы интересны тем, что запускать работу «ШутМи» можно:
- голосом;
- встряхивая корпус;
- прикрывая рукой световой сенсор на панели планшета.
Компания Samsung предусмотрела несколько штатных вариантов работы с программой Screen на смартфона и планшетах: от жестов, до клавишам, плюс — возможность установки платных и бесплатных андроид-приложений, редактирующих скрины и видео. Как сделать скриншот на Самсунг Галакси конкретной модели зависит от предпочтений пользователя, доступных настроек аппарата.
Источник: gadget-bit.ru
Как сделать скриншот на Самсунге: различные способы
Смартфоны Samsung — одни из самых популярных в мире сенсорных устройств, при этом даже их владельцы зачастую не знают, как сделать на своем смартфоне скриншот экрана или, как его еще называют, принтскрин. Фактически сам процесс создания скриншота крайне простой. Впрочем, он может различаться в зависимости от модели устройства.
Использование клавиш
Для создания скриншота на всех современных моделях Samsung, включая S8, S9, S10, S20, A10, A20, A30, A40, A50, A21, A31, A41, A51, A71 и т.д. нужно нажать на клавиши уменьшения звука и включения и удерживать их до создания скрина. ОДНАКО! Если у вас не получается, значит, не стоит удерживать эти две клавиши, надо просто на них нажать одновременно и сразу отпустить — проверено, работает.

Как при этом понять, что снимок создан? Это просто. Во-первых, вы услышите соответствующий звуковой сигнал. Если звук выключен, о создании скриншота вам поведает поведает соответствующая иконка в статус-баре.

Если и этого мало, вызовите шторку и увидите сообщение системы о созданном принтскрине.

Посмотреть скриншоты можно в одноименном разделе в «Галерее».


Ок, со смартфонами Samsung без механической клавиши «Домой» мы разобрались, а как быть с теми устройствам, у которых эта клавиша есть? Да точно также! Такие модели, как A3, A5, A7, J2, J3, J5, J7, S6 и т.д. поддерживают тот же алгоритм — нажимаете на кнопки уменьшения звука и включения, ждете создания скрина.

При этом у пользователя есть выбор — он может нажать и на другие клавиши. Так, в случае с механической клавишей «Домой» можно также нажать на кнопки включения и «Домой» одновременно.

Какой из этих способов удобнее? А вот это уже решать вам. На наш взгляд, оба варианта по своему удобны.
Скриншот ладонью
Фирменная фишка смартфонов от Samsung, с помощью которой можно сделать скриншот, проведя ладонью по экрану.
Заходите в «Настройки».

Открываете раздел «Дополнительные функции».

Далее — «Движения и жесты».

Включаете «Снимок экрана ладонью».

Делаете скриншот, проведя по экрану ладонью слева направо или справа налево.

Довольно интересный способ, не так ли? Жаль, присутствует не на всех смартфонах Samsung.
Использование сторонних приложений
Конечно же, можно использовать сторонние приложения, если в этом появилась необходимость.

Откройте Play Market.

В поиске укажите «скриншот» (без кавычек).

Выбираете приложение для установки.

Сфотографируй это: как сделать скриншот на любом смартфоне
Стоп, снято! Не моргайте, вы в кадре! Так и живем, не выпуская камеру рук: ни дня без Инстаграма, ни часа без нового снимка. Вот и смартфоны переняли наши привычки – научились фотографировать сами себя. Точнее, делать скриншоты – «селфи» экрана.
Причем разными способами – как очевидными, так и хитрыми, о которых вряд ли догадается неискушенный юзер-новичок.

Разберемся, как делать скриншоты на любых смартфонах и планшетах под Android, а также на iPhone и iPad.
5 универсальных решений для Андроид
Возможность делать снимки экрана заложена в большинство смартфонов и планшетов, кроме самых архаичных – на базе Android 1 и 2. Одни способы переходят из поколения в поколение, другие доступны только на новых или, наоборот, лишь на устаревших устройствах. Но их всего 5, и запоминаются они довольно просто:
- Чтобы «отскринить» экран на Андроиде версии 3.2 и новее, достаточно несколько секунд удерживать палец на кнопке «Недавние приложения» в панели навигации.
![]()
- На Андроиде 4.0 и более поздних используют комбинацию аппаратных клавиш уменьшения громкости и питания (включения/выключения). Нажимать их следует одновременно. Во время «фотографирования» обычно раздается звук, напоминающий щелчок затвора камеры.

- На Андроиде 6.0 и позднее просто нажмите и удерживайте кнопку «Домой». Это активирует функцию Google Now on Tap, которая делает скриншоты, уже подготовленные, чтобы поделиться ими с другими людьми или опубликовать в сети, – без верхней и нижней панелей рабочего стола. Кроме того, при вызове Google Now on Tap открывается меню со значками мессенджеров, социальных сетей и приложений для быстрой пересылки снимка.
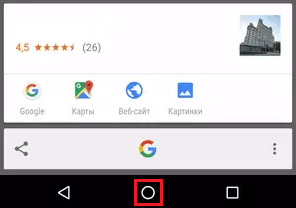
- Большинство Андроид-девайсов версии 5.1 и новее имеют кнопку «Скриншот» в панели быстрого доступа – шторке, которая открывается свайпом сверху вниз.
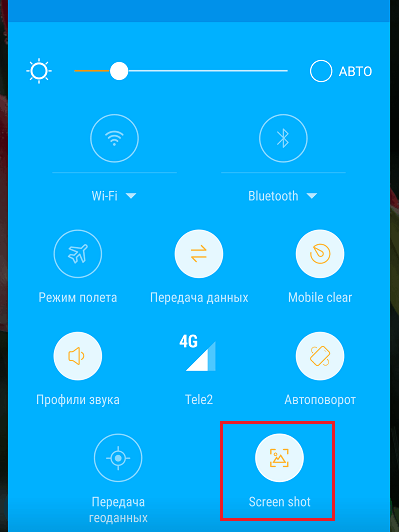
- В фирменных и некоторых кастомных (неоригинальных) прошивках Android значок «Сделать скриншот» добавлен в меню кнопки Power (питание). Чтобы попасть в это меню, нажмите и удерживайте кнопку в течение 1-3 секунд.
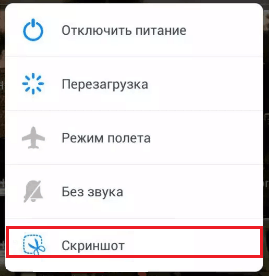
Каким бы ни был ваш мобильный девайс, на нем точно работает хотя бы один из перечисленных способов. А чаще даже несколько.
Снимки экрана, полученные собственными средствами системы Андроид, сохраняются в папке Память телефона (планшета) PicturesScreenshots (ScreenCapture).
Далее рассмотрим фирменные методики получения скринов на устройствах наиболее популярных марок.
Samsung
Смартфоны и планшеты Самсунг поддерживают 3 способа создания скриншотов:
- Одновременным нажатием «Громкости —» и «Power» (универсальный).
- Одновременным нажатием «Power» и физической кнопки «Home». На устройствах с сенсорными кнопками этот вариант не работает.
- Проведением ребра ладони по экрану слева направо и наоборот. К сожалению, эта возможность доступна только на флагманах Samsung Galaxy Note и Samsung Galaxy S, а также на отдельных моделях среднеценовой группы. По умолчанию она отключена. Чтобы ее активировать, войдите в меню телефона, перейдите в настройки и откройте раздел «Дополнительные функции» (на некоторых девайсах он называется «Движения» или «Управление жестами» ). Переведите ползунок «Снимок экрана ладонью» в положение «Включено».
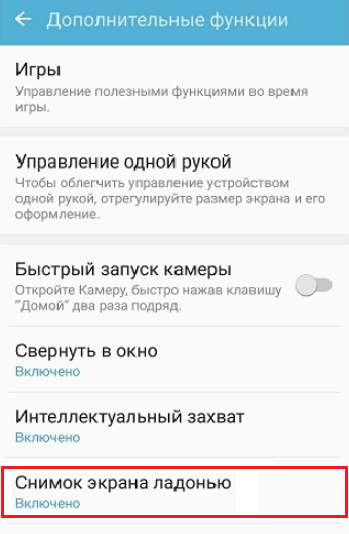
Huawei
Помимо универсальных способов, которые работают на всех Android-смартфонах и планшетах, некоторые смарты Huawei на базе EMUI 4.1 и выше поддерживают управление жестами.
- Чтобы сделать скрин всего экрана, легонько стукните по нему суставом согнутого пальца 2 раза.
- Чтобы заснять область экрана, обведите его суставом согнутого пальца и выберите форму фрагмента на панели сверху.
- Для «фотографирования» экрана с прокруткой нарисуйте на нем всё тем же суставом пальца латинскую букву «S». Изображение начнет медленно прокручиваться. Чтобы его остановить и сохранить скриншот, просто прикоснитесь к дисплею.
Последний способ, как и на Samsung, по умолчанию отключен. Чтобы его включить, откройте в настройках раздел «Управления жестами» и активируйте функцию «Умный скриншот».

Xiaomi
Владельцам устройств Xiaomi тоже доступно несколько фирменных методик:
- В MIUI 8 и новее: через интерактивный помощник Quick Ball (полупрозрачная плавающая кнопка, которая всегда находится на экране). При нажатии на Quick Ball появляется несколько иконок, одна из которых делает скриншоты. Чтобы активировать эту функцию, откройте в утилите настроек раздел «Система и Устройство», затем – «Дополнительно» и «Сенсорный помощник».
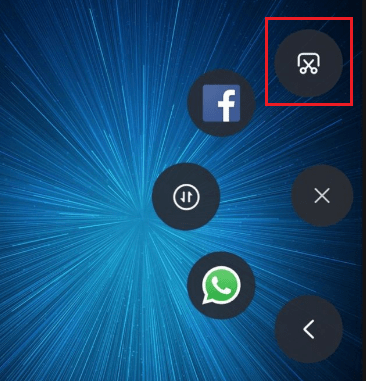
- Проведением тремя пальцами вниз по экрану. Эта возможность тоже включается в настройках – в разделе «Управление жестами».
iPhone и iPad
«Портреты» экрана яблочных девайсов получают следующими способами:
- На iPhone X и iPad Pro 11- 12,9”: одновременным удержанием кнопок увеличения громкости и питания в течение секунды.
- На iPhone 8 и iPad остальных версий: удержанием кнопок питания и «Домой».
- Через AssistiveTouch – помощника, подобного Quick Ball на Xiaomi, плавающую иконку, при касании которой открывается несколько ярлыков быстрого вызова разных функций. Для активации AssistiveTouch зайдите в раздел настроек «Основные» – «Универсальный доступ».
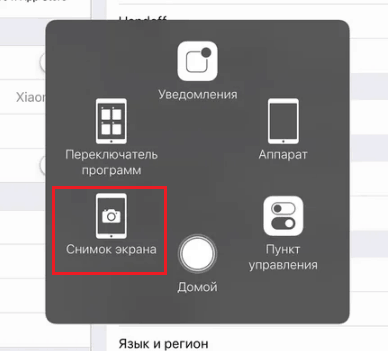
НТС
Помимо стандартных способов создания скринов, на смартфонах НТС доступны следующие:
- Нажатие кнопок включения и «Домой». Используется в основном на старых аппаратах.
- Свайп тремя пальцами вниз. Как вы уже поняли, эта функция активируется через «Управление жестами».
Meizu
Чтобы получить скрин экрана с прокруткой на некоторых устройствах Meizu, нажмите и удерживайте в течение двух секунд клавиши «Громкость+» и питание. Для обычных скриншотов здесь используют универсальные методы.
Asus
Фирменный метод запечатления картинки дисплея на отдельных моделях Asus ZenFone – нажатие и удержание кнопки «Последние приложения». Включается в меню «Индивидуальные настройки Asus» – «Последние приложения» – «Коснуться и удерживать для снимка экрана».
LG
Пользователям смартфонов LG, начиная с серии L, очень помогает встроенное приложение QuickMemo. Оно, как и Google Now on Tap, дает возможность моментально отправить скрин друзьям через мессенджеры или электронную почту и точно так же оставляет «за кадром» верхнюю и нижнюю панели рабочего стола.
Помимо стандартных и фирменных методик, скриншоты на Андроид-девайсах можно делать с помощью сторонних приложений, коих предостаточно в маркете Google Play. Но о них мы поговорим в другой раз, ведь многим, очень многим пользователям, к которым я отношу и себя, вполне хватает того, что есть в телефоне.
Понравилась статья? Оцените её:
Источник: f1comp.ru