Очень часто при пользовании компьютеров, ноутбуков или моноблоков, а также разнообразных высокотехнологичных моделей мобильных телефонов современных марок у пользователей возникает необходимость в том, чтобы поделиться с кем-то изображением с экрана эксплуатируемого устройства. Подобные операции требуются как для развлекательных целей, так и для безопасности различных сделок и т.д. Тем не менее, далеко не все пользователи гаджетов, ПК и прочей подобной техники настолько хорошо в ней разбираются, чтобы самостоятельно и без проблем сделать подобный снимок.
Итак, давайте же разберемся, как сделать скриншот на компьютере и на телефоне. Мы рассмотрим несколько компьютерных и мобильных ОС, которые используются значительно чаще других.
Как сделать скриншот на Windows7?
Эта операционная система, как правило, используется на современных компьютерах и ноутбуках. Из популярных ОС также можно выделить и Macintosh, но этой базой функционирования компьютерной техники пользуются в основном на американском континенте, в то время как у нас она не слишком распространена, потому останавливаться на ней смысла нет.
Как сделать скриншот в Windows 10? Все способы снимка экрана
Что же касается «семерки» – здесь все просто. Сделать скриншот экрана на Windows 7 так же легко, как и провернуть ту же операцию на ноутбуке с аналогичной ОС. Процесс, проще говоря, не будет отличаться абсолютно ничем.
Разные источники советуют скачивание специальных программ и прочего вспомогательного оборудования, тем не менее, практически для всех операционных систем Windows от компании Microsoft Corporation есть универсальный и очень простой способ фотографирования экрана, не требующий установки дополнительных программ.
На любой, даже самой старой клавиатуре компьютерного устройства располагается специальная кнопка «Print screen».

Все это выражение иногда на одной клавише не помещается, потому надпись на клавише предстает в сокращенном до «PrtSc» виде. Найдите такую кнопку и просто нажмите ее. Одного лишь разового использования кнопки будет достаточно лишь при наличии специальной программы, автоматически сохраняющей изображение в указанную пользователем папку. Но, как мы уже упоминали, можно обойтись и без вспомогательного ПО. Таким образом, после нажатия PrtScr необходимо:

- открыть стандартный графический редактор Paint, та или иная версия которого имеется на любой из существующих версий Windows;
- клацнуть правой клавишей мыши на пустом листе Paint и выбрать из появившихся в списке пунктов команду вставить (ту же операцию можно выполнить, используя сочетание нажатия кнопок на клавиатуре «Ctrl+V»);
- отредактировать вставленное изображение экрана в соответствии с собственными потребностями – обрезать, переместить, что-либо выделить и т.д. Но, разумеется, можно обойтись и без этого;
- сохранить изображение.
На мобильных телефонах все немного сложнее, да и вариантов съемки происходящего на экране в фото-режиме на различных операционных системах мобильных устройств значительно больше. Из практических соображений мы остановимся только на рассмотрении действенных и быстрых.
Как сделать скриншот на андроиде?

Ели на операционной мобильной системе iOS фотографии экрана выполняются посредством нажатия всего пары клавиш, то на андроидах, порой, все не настолько просто. Лишь в версии 4.0 соответствующая операция уже была упрощена до возможного минимума, а с предыдущими версиями иногда приходится немного повозиться. В большинстве случаях на телефонах с установленной в них версией Android хуже, чем вышеупомянутая, располагающая упрощенной схемой создания скриншотов, снимки выполняются при помощи программного обеспечения SDK. Есть и другие варианты, но все они, как правило, требуют наличия root-прав, которыми располагают не все владельцы мобильных устройств, ведь и получение обычно осуществляется посредством перепрошивки гаджетов.
Итак, некоторые оригинальные смартфоны имеют встроенную функцию, соответствующую нашим потребностям, но разные операционные системы позволяют использовать ее неодинаковыми способами. Таким образом, перед тем, как сделать скриншот на андроиде, следует узнать, какая версия на нем установлена, ведь если это:
- Android 3.2 или более новая ОС, то фото экрана выполняется путем длительного зажима клавиши «Недавние программы»;
- Android 4.0, то для получения скрина следует зажать две кнопки – первую, отвечающую за снижение громкости, вторую – «Включение/выключение».
Сделать скриншот на Самсунг Galaxy тоже можно подобным образом:
- кнопка «Домой» + клавиша «Назад»;
- «Блокировка» + «Домой» (если это Galaxy S II).
Функция реализована и на таких телефонах, как HTC Desire S и Sony Ericsson Xperia модели Arc S. Для второго из устройств схема фотографирования экрана с автоматическим сохранением изображения аналогична рассмотренной на примере Android 4.0, для первого – это сочетание клавиш «Включение» и «Домой».
Как сделать скриншот на айфоне?
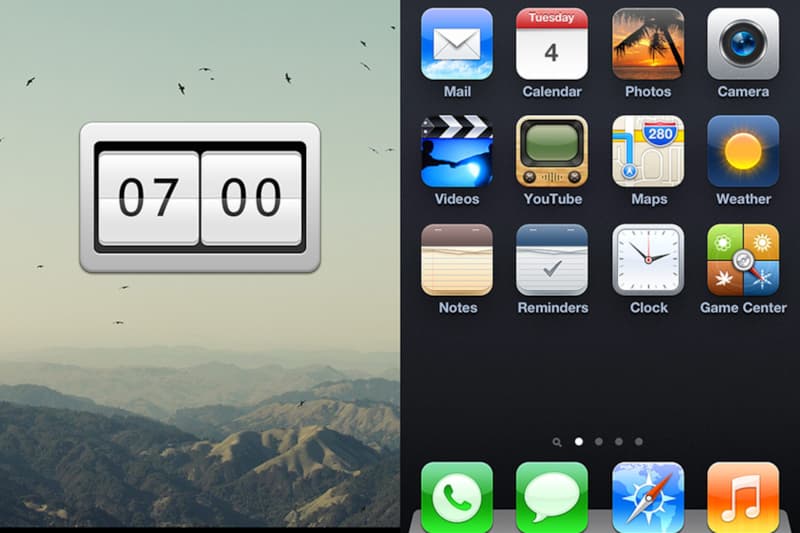
По существующей аналогии с устройствами Microsoft Windows Phone восьмой версии необходимо одновременно нажать «Пуск» и кнопку, отвечающую за запуск питания телефона. Изображения сохраняются в стандартной папке с фотографиями и картинками.
Скриншот на айфоне – достаточно простая операция, не требующая особых усилий.
Источник: 24smi.org
Как сделать скриншот экрана на компьютере, ноутбуке или телефоне
Приветствую, друзья. В процессе ведения моего блога BiznesSystem.ru мне очень часто приходится использовать изображения, показывающие фрагменты или целые страницы сайтов и программ — это называется скриншоты. Как правило, скриншоты необходимы для создания инструкций и пособий, помогающих новичкам разобрать в тех или иных тонкостях работы, сегодня я расскажу как их делать.

Содержание:
- Стандартная кнопка Windows для создания скриншотов;
- Как сделать скриншот части экрана или окна стандартными программами Windows;
- Программы и сервисы для автоматического размещения скриншотов в интернете (облачные сервисы);
- Как сделать скриншот на телефоне.
Я покажу, как сделать скриншот на компьютере под управлением Windows, а также на разных мобильных телефонах. Мы будем использовать как стандартные средства, которые есть на каждой машине и, поэтому, мгновенно доступны для работы любому пользователи, так и специальные программы, которые дают определенные фишки, отсутствующие у программ, встроенных в операционную систему компьютера.
Скриншот (скрин, screen) — это изображение, на котором показано состояние рабочего стола на экране компьютера или другого устройства в конкретный момент времени. Скрины широко применяются при создании различных инструкций по эксплуатации, для отправки в службу поддержки различных программ и сервисов при решения проблем, для подтверждения каких-либо данных.
По идее, без программ можно обойтись, но они позволяют расширить возможности, например, сразу выкладывают снимки в интернете — вы получаете готовую сылку, которую можно переслать куда угодно. Так что, я решил дать полный комплект знаний на все случаи жизни.
Цели создания снимков с монитора могут быть самыми разными. Я уже упомянул, что для меня это способ снабдить свои статьи качественными инструкциями и сделать их более понятными.
Для кого-то, умение делать снимки экрана является возможностью корректно задать вопрос. Например, вы не можете разобраться с технической проблемой на вашем ноутбуке, объяснить компетентному человеку, который бы вам помог, на словах вы тоже не в состоянии. В этом случае, снимок экрана решит все проблемы – запечатлели проблему, отправили файл специалисту, получили компетентную помощь.
Нередко, возможность сделать скриншот требуется игроманам. Сохранить на память интересный момент игры, которым потом можно поделиться с друзьями.
Одним словом, область применения картинок огромна. Давайте уже переходить к делу.
Фотография рабочего стола одной кнопкой
Думаю, что половину читателей этой статьи закроют ее после следующего предложения, так как получат исчерпывающий ответ на свой вопрос, настолько простое решение предлагает нам Windows для создания скриншотов, все остальные способы лишь расширяют возможности и добавляют новые возможности по обработке полученных изображений.
Стандартная клавиатура любого ноутбука и стационарного компьютера имеет клавишу PrtScr – это сокращение от Print Screen – печать экрана. Находится она в правой верхней части клавиатуры (примерно над стрелками).
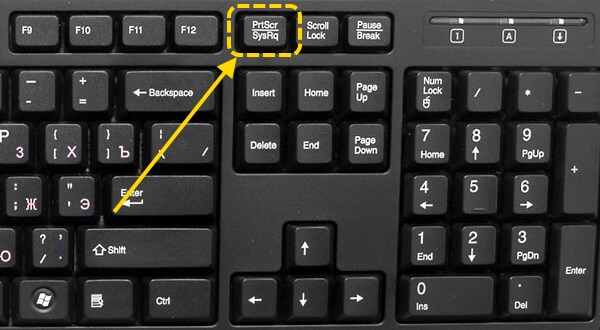
Нажатие этой кнопки автоматически помещает в буфер компьютера изображение рабочего стола со всеми открытыми в данную секунду вкладками и окнами.
Следующий шаг – достать изображение из буфера и поместить в нужный файл. Для этого открываем любой редактор изображений, например, Paint (он есть в стандартном пакете приложений Windows). Находится его ярлык в меню Пуск -> Все программы -> Стандартные.
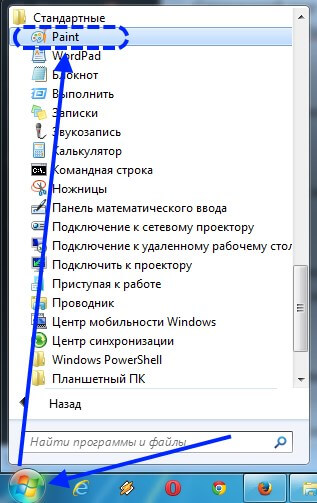
Версия программы в Windows 7 имеет кнопку вставить, нажимаем на нее и изображение будет добавлено в окно программы.
В более ранних версиях отдельной кнопки нет, поэтому нужно в верхнем меню открыть закладку «Правка» и уже в ней выбрать ссылку «Вставить».
Можно что-то подредактировать в скриншоте, после чего остается сохранить нашу картинку в нужном формате. Paint позволяет сохранять форматы bmp, jpg, png и gif. Чаще всего используют jpg или png. Для сохранения открываем верхнее меню программы (Файл), дальше выбираем «Сохранить как» и выбираем нужное расширение файла.
Указываем названием и в окошке определяем место, куда этот файл будет помещен.
Таким образом, вы получаете готовую фотографию с рабочего стола компьютера.

Аналогичным образом можно вставить картинку не только в редакторы изображений, но и в другие приложения, например, Word позволяет напрямую добавить скриншот из буфера (только редактировать не даст).
Как сделать скриншот части экрана
Чаще всего, необходимо получить скрин не всего экрана, а какой-то его области или отдельного окна. Для получения такого изображения можно сделать как в предыдущем пункте, затем, в графическом редакторе вырезать нужную область, но есть способ попроще.
В Windows 7 есть встроенная программа «ножницы». Насколько я помню, в Windows XP ее не было, поэтому, для стареньких операционок пункт не годится — для них я покажу как сделать скриншот на компьютере в следующем блоке статьи (про программы).
Видео инструкция по использованию:
Находится приложение в меню Пуск -> Все программы -> Стандартные.Программка выполнена в виде небольшого окна. При открытии она затемняет туманом весь рабочий стол и ждет от вас выбора области для создания скриншота. В выпадающем списке можно настроить форму выделяемой области – Весь экран, Прямоугольник, Окно и Произвольная область.
После выбора режима мышью выделяете область на экране, которую надо сфотографировать. После выделения в окне программы появятся две кнопки для редактирования полученного изображения – это желтый маркер и перо с несколькими цветами. Как видите, возможности для редактирования очень скудные, но от стандартных программ большего ждать не приходится.
Сделали снимок, сделали выделение и подписи, после чего жмем кнопку «Сохранить фрагмент», доступны форматы jpg, gif и png.
Облачные сервисы для создания скриншотов
Преимущества облачных сервисов перед описанными выше заключаются в том, что созданные скриншоты сразу выкладываются в интернет, и вы получаете готовую ссылку на них. Эту гиперссылку можно отправить по электронной почте, по скайпу или поделиться ей в социальных сетях – быстро и удобно.
Естественно, есть и недостаток, отправить изображение в сеть не получится без подключения к интернету.
Clip2Net
Довольно старый сервис для фотографирования экрана. Я им пользуюсь уже несколько лет. Прост, удобен и надежен, есть русский интерфейс.
Привлекает то, что программа клиент этого сервиса использует стандартные сочетания клавиш для создания скриншотов. То есть, та же кнопка PrtSc фотографирует экран, только помещает рисунок не в буфер обмена, а сразу выкладывает в интернет и выдает вам короткую ссылку.
Можно настроить так, чтобы одновременно с короткой ссылкой копия изображения помещалась в какую-либо папку на компьютере. Например, указываем в настройках папку рабочего стола и все скриншоты сразу будут появляться на нем, не потребуется открывать редакторы, что-то вставлять и сохранять – в настройках покажу как это делается.
Официальный сайт программы — Clip2Net.com
После установки и запуска на рабочем столе появится вот такой значок, он показывает, что программа запущена и готова к работе.Первый старт будет сопровождаться окном с подсказками, в котором описаны основные сочетания клавиш, которые могут вам пригодиться для съемки экрана с нужными параметрами.
Для изменения настроек по умолчания, нажимаем на голубой значок с облаком и в открывшемся окне в правом верхнем углу щелкаем пиктограмму «Настройки». В настройках есть несколько вкладок, первая связана с профилем (можно объединить аккаунт с вашим профилем в социальных сетях), она не обязательна. Интерес представляет следующая вкладка – «Основные». Пунктов там несколько, они все понятны без описаний, поэтому остановлюсь только на одном (остальные я оставил как есть):
«Сохранять копию на диск» — здесь ставим галочку и указываем папку, куда будет помещаться скрин изображения. Если галочку не ставить, то скриншоты будут доступны только на сервере в интернете и их придется скачивать оттуда на компьютер (лишние действия), а так у вас и ссылка на онлайн версию будет создаваться сразу и готовый файл сохранится на компьютере.
Полезная закладка в настройках – «Клавиши». Там приведены все сочетания, используемые программой с описанием функций. Их можно не только использовать, но и менять по своему усмотрению.
Если вы хотите сразу редактировать картинку, то используйте кнопки Win + A, в этом случае, после выбора области скриншота у вас откроется редактор. Возможности редактора показаны на картинке:
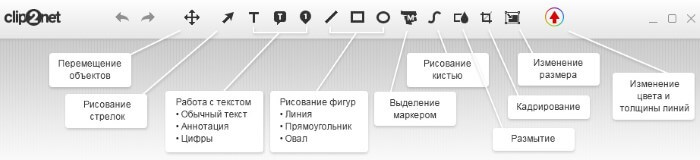
В плане облачности у Clip2Net есть один недостаток – бесплатно файлы хранятся в сети максимум 30 дней, хотите дольше – платите. Именно по этой причине я сейчас перешел на использование Яндекс.Диска.
Скриншоты в Яндекс.Диске
Функция создания фотографий экрана монитора от Яндекс.Диска появилась совсем недавно, но меня она сразу привлекла тем, что лишена недостатков сервиса, описанного выше.
Для хранения файлов используется Яндекс Диск и там нет ограничений ни по времени ни по объему файлов, то есть, созданная вами картинка остается доступной постоянно и не пропадает через 30 дней.
Для использования Яндекс Диска достаточно завести почту в поисковике, но для возможности пользоваться функцией «Скриншоты от Яндекс.Диска» вам понадобиться установить приложение на компьютер. У меня оно стояло и раньше, так как приложение облегчает работу со своими папками в облачном хранилище.
disk.yandex.ru – здесь скачиваете программу.
После запуска программы в трее появится специальный значок, кликнув по нему, мы будем видеть всплывающее окно со ссылкой «Сделать скриншот». 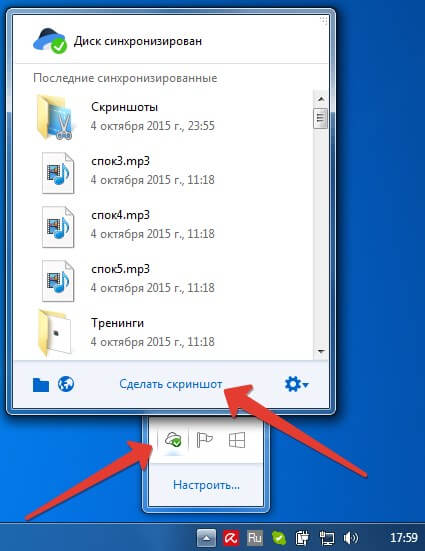
Нажатие на ссылку включает режим выбора области рабочего стола для фотографирования. Выделяете нужный участок экрана, после чего сразу откроется редактор для первичной обработки изображения. В нем можно нарисовать стрелки, добавить текст, что-то выделить маркером, размыть секретные участки, которые вы не хотите никому показывать, ну и обрезать лишнее.
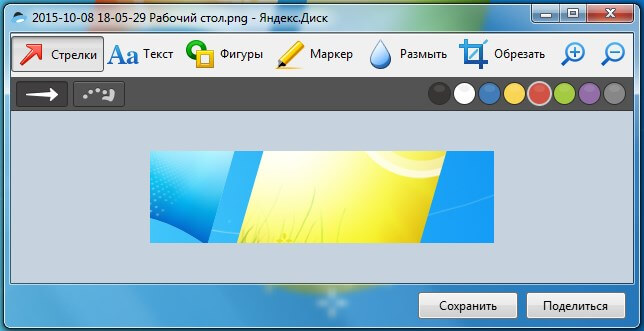
Снизу две кнопочки – «Сохранить» и «Поделиться». Первая отправит полученное изображение в папку скриншотов на Яндекс Диске, вторая, кроме сохранения, сразу подготовит публичную ссылку, которой вы можете поделиться с другими пользователями интернета.
Все скрины экрана будут храниться на Яндекс Диске в папке «Скриншоты», созданной автоматически.
Как сделать скриншот на телефоне (Android, IOS, WinMobile)
Мобильными телефонами на базе разных умных операционных систем, ни в чем не уступающих персональным компьютерам, сейчас очень много и пользователей нередко волнует вопрос о том, как сделать скриншот экнана на телефоне Самсунг или Леново, мучает подобный вопрос нередко и владельцев Айфонов. Поэтому, я решил обобщить материал и в данном посте затронуть решение и этих проблем. В целом, снимки экрана на мобильных устройствах делаются разными кнопками в зависимости от операционной системы (от производителя зависит редко, хотя бывают исключения).
Я первый раз столкнулся с необходимостью запечатлеть рабочий стол своего телефона, когда писал статью про сервис Яндекс Деньги, надо было добавить в нее картинки, показывающие работу приложения. Кнопочки, аналогичной компьютерной Print Screen там нет. Пришлось разбираться.
Скриншот на Андроиде
Большинство смартфонов на Андроиде делают снимок экрана одновременным нажатием и удержанием кнопок включения питания и уменьшения уровня громкости. Для Samsung скрин экрана это делается с помощью кнопок Домой + Питание (HTC воспринимают это же самое сочетание) или Назад + Домой. Все скриншоты складываются в галерею, где вы можете взять их пользуясь стандартным проводником вашего телефона или одним из установленных приложений.
Скриншот на Айфоне
iOS дает возможность снимать экран в версиях 2 и выше, до этого такой функции не было. Стандартными средствами фотография экрана на Айфоне получается при нажатии клавиш Сон/Пробуждение (2+ секунды) и одновременном нажатии на Домой. Найти результаты можно в приложении Фото.
Для Windows Phone
Здесь скриншот экрана делается очень похоже с большинством андроидов, только вместо уменьшения громкости используется кнопка увеличения, вот так — Питание + Увеличение громкости.
Как видите, ничего сложного нет, на все про все уходит пара секунд и требуется нажать на 2 клавиши.
На этом сегодняшний урок окончен, и вас не будет волновать вопрос о том, как сделать скриншот экрана на компьютере, вы можете без проблем фотографировать рабочий стол своего ноутбука или телефона в любое время.
Статьи из этой же рубрики:
- Самый быстрый браузер — результаты тестирования. Как ускорить работу браузера
- Как открыть файл ISO, запустить образ или извлечь запакованные файлы
- Как посмотреть сохраненные пароли в Яндекс Браузере
- Как создать канал в Telegram с телефона и ПК (инструкция)
- ТОП-20 бесплатных программ для Видео-Монтажа качественных роликов
- Онлайн калькулятор — перевод Гб в Мб, кб, биты, байты и т.д.
- Как сделать невидимую папку в Windows
Источник: biznessystem.ru
Lepzon.ru
Иногда необходимо сделать скриншот лишь небольшой части экрана на ПК и смартфоне. Вместо этого приходится фотографировать весь экран и обрезать его. Давайте узнаем, есть ли функции для создания снимка области экрана на вашем устройстве. Если нет, применяйте приложениями, о которых мы расскажем.
Как сделать частичный скриншот в телефоне
Такую функция в прошивке получили мобильные устройства Xiaomi. В MIUI 12 и 13 версий пользователь сможет найти кнопку для её активации в настройках. Она уже должна работать, попробуйте сделать скриншот: прикоснитесь к экрану телефона тремя пальцами и подождите 2 секунды.
Вверху экрана появятся три кнопки:
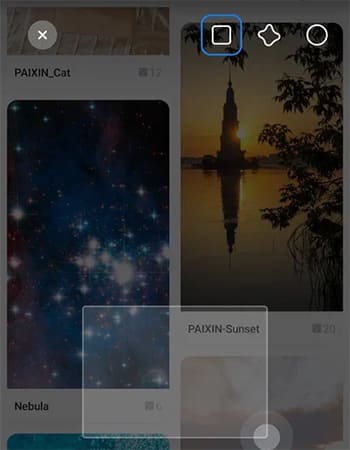
- Квадрат – выбрав этот режим, можно будет выделить прямоугольную часть экрана;
- Средняя кнопка – снимок произвольной области;
- Круг – выделение части экрана округлой формы.
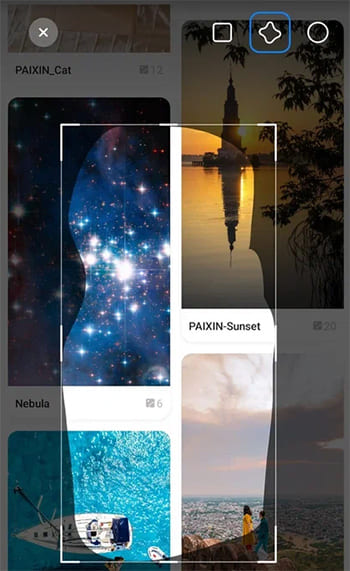
Прикоснитесь к экрану в нужном режиме и выделите его часть для создания скриншота. Внизу будут кнопки управления: отправить, изменить, вернуться, сохранить. Изображение можно тут же отправить по Телеграм или через Email. Файл автоматически сохранится в формате JPEG.
Если во время прикосновения ничего не произошло:
- Откройте настройки телефона.
- Найдите Расширенные настройки.
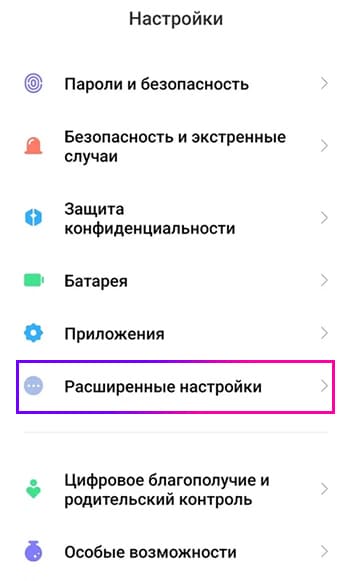
- Прикоснитесь к Функции жестов на следующей странице.
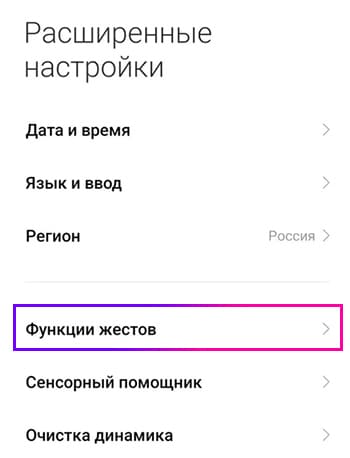
- Нажмите Частичный снимок экрана и включите функцию.
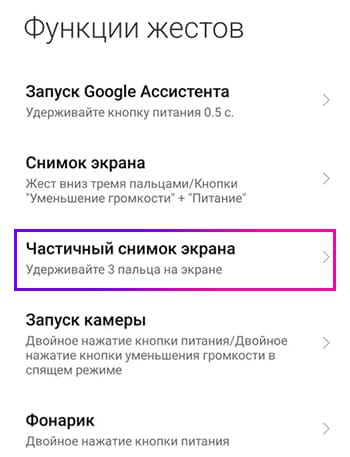 Как сделать обычный скриншот в Android.
Как сделать обычный скриншот в Android.
Приложения для частичного скриншота
Ваш смартфон может не иметь функции создания снимка отдельной области экрана, в таком случае установите приложение из Google Play.
- ScreenShot Touch – выделяет области любой формы, сохраняет изображения в галерее, а также на Гугл диск или другие облачные хранилища;
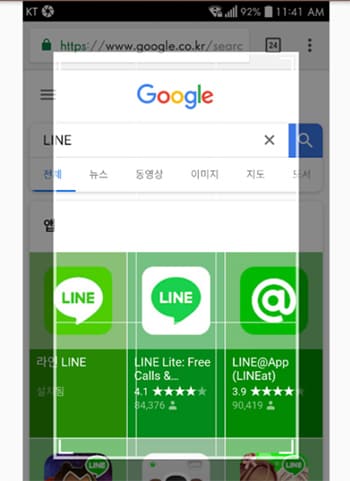
- Лёгкий скриншот – простая программа на русском языке, делает скриншоты для смартфона и ПК. Дополнительная панель управления даёт возможность рисовать на поверхности скриншотов, обрезать их, изменять стиль и формат;
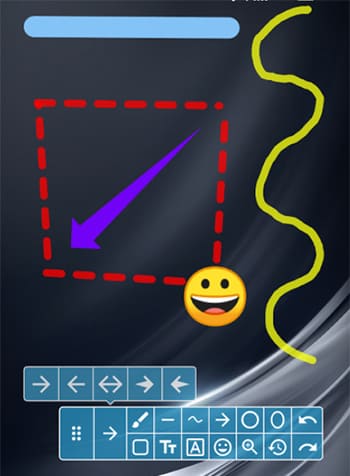
- Быстрый снимок – компактное приложение для создания скриншотов. На экране можно вывести кнопку, по которой будут созданы снимки, встроен редактор для обрезания и дополнения изображений;

- ScreenMaster – много режимов создания скриншота, высокое качество сохранённой картинки (настраивается), функция обрезания. В приложении снимок создаётся также другими командами, например, встряхиванием телефона.
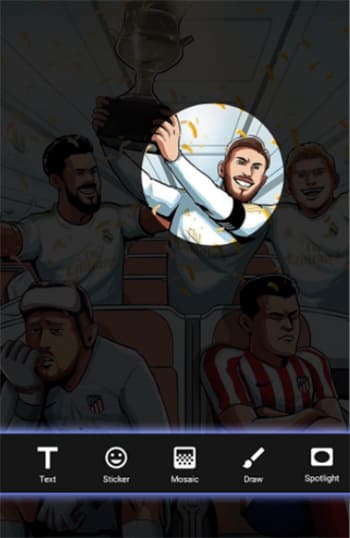
Все приложения бесплатны и подходят для телефонов Андроид с версией 5.0 и выше.
Скриншот области экрана в Windows 10
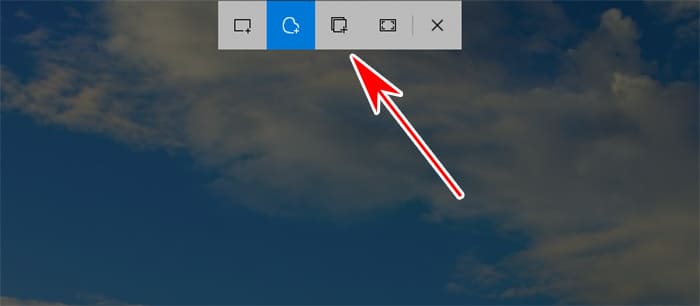
Многим знакомая клавиша PrtScr делает обычные изображения всего окна – такой вариант нам не подходит. Не думайте, что понадобится устанавливать какие-либо программы. В десятой версии системы есть такой прекрасный инструмент, как Ножницы. Небольшая утилита позволит нам сделать скриншот отдельной области экрана и сохранить картинку с нужными параметрами.
Есть много способов открыть Ножницы:
- На клавиатуре нажмите Win +Shift +S;
- Выберите курсором мыши иконку поиска в нижней части экрана. Напишите в поле «ножницы». Выберите инструмент в поиске;
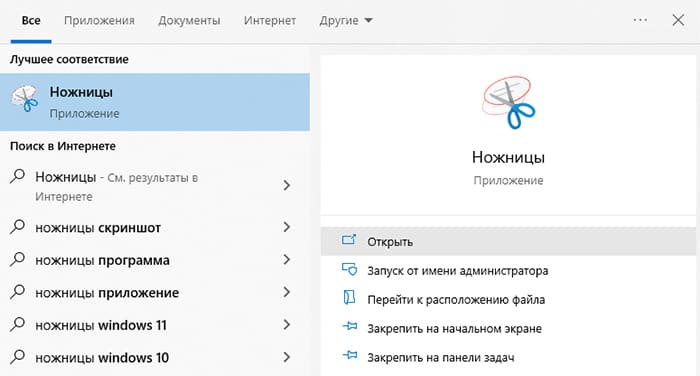
- Зайдите в меню Пуск. Пролистайте список приложений вниз до папки Стандартные. В ней найдите Ножницы.
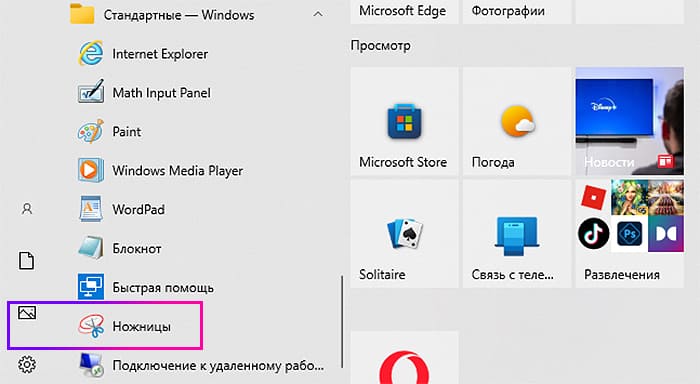
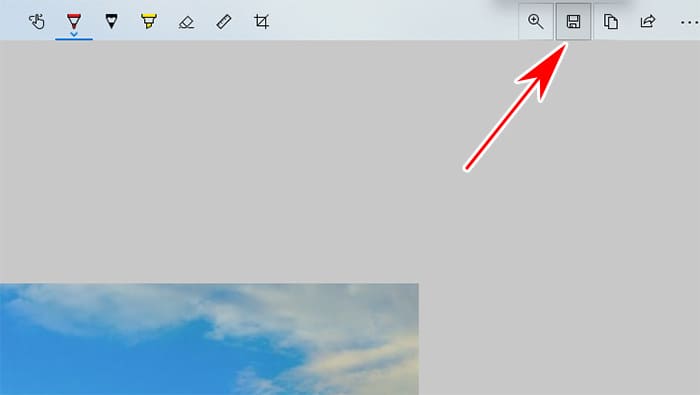
Выберите инструмент, с помощью которого будет выделен экран для скриншота. Обведите нужный участок и отпустите ЛКМ, чтобы изображение сохранилось в буфер обмена. Далее нужно работать как с обычным скриншотом – открыть любой редактор и вставить картинку для сохранения и обработки.
Файл из буфера обмена можно сохранить без других программ. Нажмите на уведомление о созданном скриншоте. В окне управления утилитой Ножницы выберите кнопку с дискетой и дайте файлу название.
Источник: lepzon.ru