Современные смартфоны Samsung Galaxy обладают массой полезных функций, включая возможность создавать скриншоты, то есть сохранять любое изображение на экране мобильного устройства. Такая опция очень полезна, так как иногда нужно сохранить полезную информацию, часть снимка или кадр видео. Существует множество способов того, как в телефоне Самсунг А 12 сделать скриншот. Причем создать такой снимок экрана можно совершенно в любой момент, например, во время просмотра фильма, переписки в мессенджере, игры.

Способ 1. Сделать скриншот на Samsung A12 при помощи кнопок
Проще и быстрее всего воспользоваться встроенными опциями самого смартфона Самсунг А 12. Для этого:
- Открываем источник, фото которого нам нужно.
- Одновременно нажимаем кнопку питания телефона и нижнюю качельку громкости.
- Дожидаемся соответствующего щелчка или сообщения о том, что скриншот на А12 создан и сохранен.
Если нажать на иконку изображения сразу после создания снимка экрана, то можно сразу его открыть.
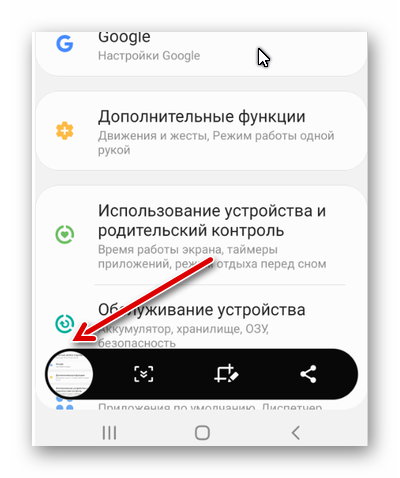
Но она довольно быстро исчезает. После этого сделанный скрин можно найти в галерее смартфона.
Способ 2. Как создать снимок экрана на Самсунг Галакси движением руки
Эта опция может показаться кому-то слишком вымученной и сложной, но на деле все просто. Управление телефоном жестами помогает делать лучшие селфи и может также использоваться для создания скриншотов. Но опцию в Самсунг А12 нужно сначала активировать. Для этого:
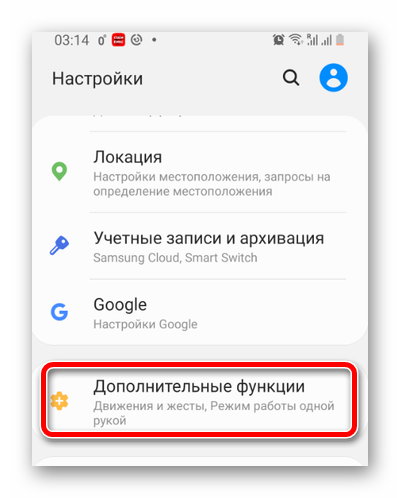
- Переходим в настройки телефона.
- Выбираем раздел «Дополнительные функции» .
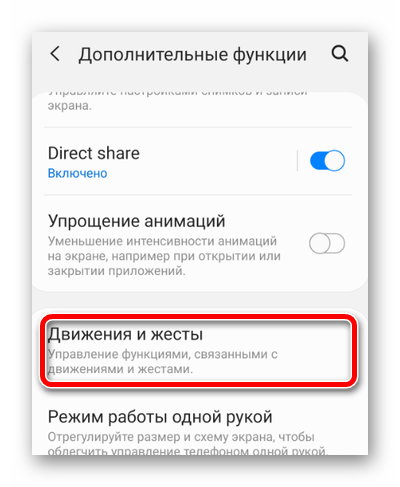
Переходим меню «Движения и жесты» .
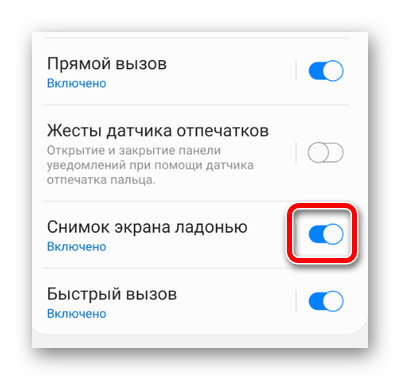
Для того, чтобы сделать скрин, необходимо провести ребром ладони по экрану, как показано в инструкции.
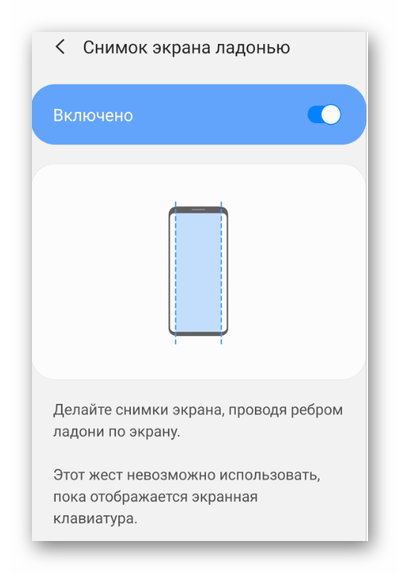
Единственный минус этого способа в том, что он не сработает в случае, если активирована экранная клавиатура . Также потребуется время, чтобы научиться прижимать руку правильно.
Способ 3. Как сделать скриншот на Самсунге A 12 через панель уведомлений
Если кнопки смартфона не срабатывают и жестом тоже не выходит сделать снимок экрана A12, то в качестве неплохой альтернативы можно сделать следующее:
- Разблокировать Самсунг.
- Открыть нужную страницу, снимок которой вам нужен.
- Сдвинуть вниз штоку для уведомлений и быстрых настроек.
- Нажать на иконку «Снимок экрана» .
В этом случае вы также увидите извещение об успешно выполненном скриншоте.
Способ 4. Используем сторонние приложения для Screenshot на Samsung A12
В Google Play есть масса полезных приложений для создания скриншотов. Одними из самых популярных являются:
- Screen Master. Данное приложение получило высокие оценки пользователей. Для его использования не придется предоставлять допуск разработчика или что-нибудь вроде этого. Скрины получаются очень качественными, без потерь писклей.
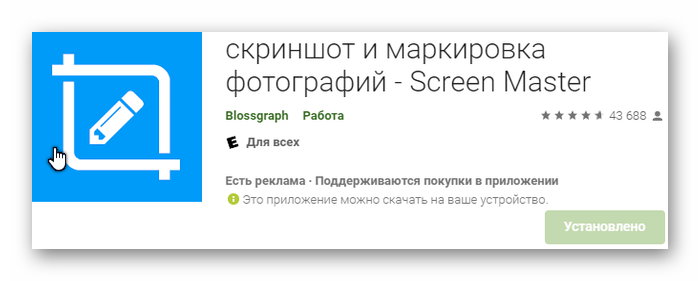
- TouchShot. При помощи этой простой утилиты можно создавать захват экрана, а потом настраивать качество сделанного скриншота. Изображение не теряет в качестве. В приложении понятный интерфейс и инструкция.
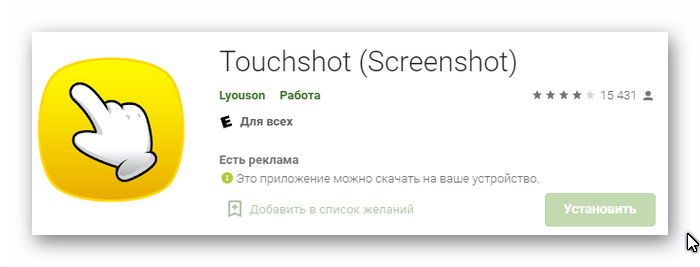
- Multi-action Home Button. Приложение предназначено не только для захвата экрана телефона Самсунг А12. Через него также можно настроить дубли физических кнопок, которые помещаются на экран смартфона. Это удобно, когда клавиши залипают или не отвечают.
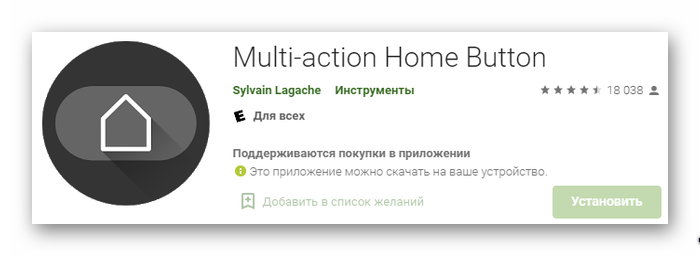
Работают такие приложения примерно по одному принципу. Сначала нужно запустить утилиту и сделать настройки (качество, размер изображения и прочее). После этого можно открыть нужную область крана и нажать соответствующую кнопку. В некоторых приложениях можно назначать клавиши для создания таких снимков.
Способ 5. Делаем скриншоты на Самсунге через Google Assistant
Google Assistant позволят управлять функциями телефона при помощи голоса. Это удобнее, чем использовать жесты. Так как на всех Самсунгах установлена система Андроид, то и голосовой ассистент является программой по умолчанию.
Чтобы сделать Screenshot без нажатия клавиш, необходимо:
- Перейти в настройки телефона.
- Открыть «Приложения и уведомления» и выбрать «Дополнительно» .
- Перейти в «Приложения по умолчанию» и открыть помощника голосового ввода.
- Подключить опцию «Использовать скриншот» .
После этого нужно удостовериться, что в качестве ассистента выбран именно сервис Гугл. Иначе функция не будет работать. Дальше дело за малым. Достаточно запустить помощника (обычно нужно сказать «Окей, Гугл») и попросить его «Сделай скриншот» .
- Если ни один из описанных способов не сработал, то возможно ваше устройство Самсунг А12 является подделкой и поэтому не делает скриншоты привычными способами. На поддельных моделях часто не работает львиная часть функций, что и объясняет их невысокую стоимость.
- Также есть вероятность, что на вашем телефоне была изменена прошивка (на неоригинальную). Это тоже нарушает функциональность устройства. В таком случае стоит попробовать приложения. Если они не скачиваются, то проверьте, достаточно ли памяти на телефоне.
Источник: it-doc.info
5 способов сделать фото экрана на Самсунг A32 в 2023 году
Скриншоты были, есть и остаются самым простым способом сохранить информацию. Особенно это актуально на телефонах. Фотографируя экран можно подтвердить перевод денег, переслать данные, сохранить важное сообщение или не скачивающуюся картинку и так далее. И далее мы подробно поговорим о том, как можно сделать экранный снимок телефона при помощи кнопок на примере популярного смартфона Самсунг A32.

Как на Самсунг Галакси A32 сделать скриншот с помощью кнопок и не только
Для того чтобы сделать скриншот на Самсунг Галакси A32, предусмотрено сразу несколько способов. И они доступны прямо в прошивке смартфона. Поговорим об этом подробнее.
Одной кнопкой
Самый простой способ сделать скриншот — с помощью кнопок устройства. Для этого необходимо:
- Выбирать то, что хотим снять.
- Одновременно нажимать кнопку питания и клавишу уменьшения громкости, расположенную на боковой грани смартфона.

Функция экранной фото и видеосъемки есть практически на каждом смартфоне, ведь это так удобно. Модель Samsung A32 — не исключение
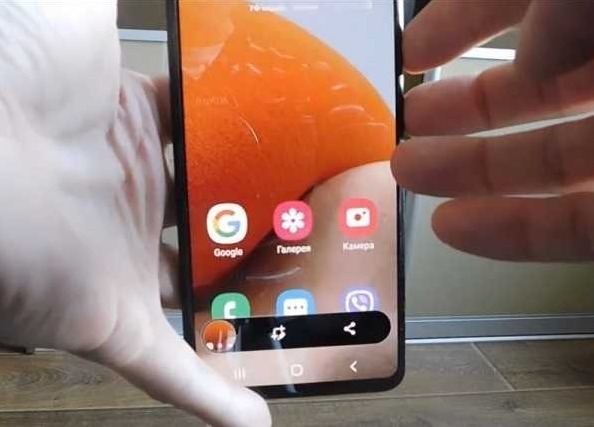
Также существуют и другие способы, которые мы рассмотрим ниже.
Ладонью
Это ещё один штатный метод создания скриншотов на смартфоне. Однако для его использования нужно включить одну функцию.
- Заходим в «Настройки» —> «Дополнительные функции» —> «Движения и жесты».
- Прокручиваем в самый низ и включаем ползунок в пункте «Снимок экрана ладонью».
- Выбираем нужный нам экран.
- Проводит краем ладони слева направо, чтобы она касалась экрана.
- Скриншот создан и находится в «Галерее».
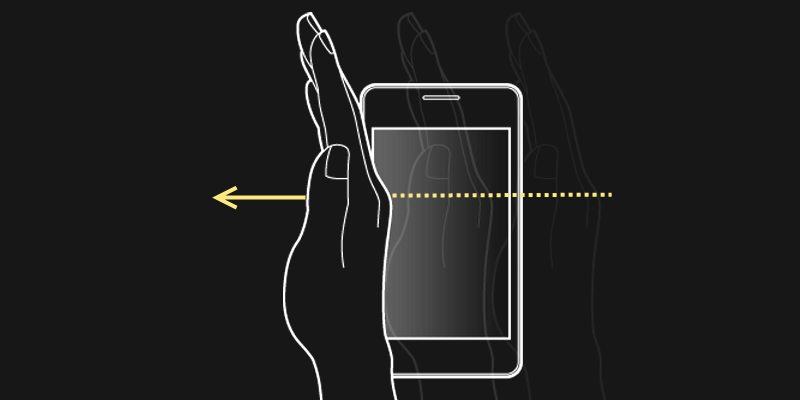
Помимо привычной комбинации клавиш питания и громкости сделать скриншот на Samsung A32 можно ребром ладони, просто ведя ей по экрану по направлению слева направо
Голосом
Довольно необычный способ создания скриншота. Вызывает вау-эффект, хотя работает только при наличии интернета.
Для его создания:
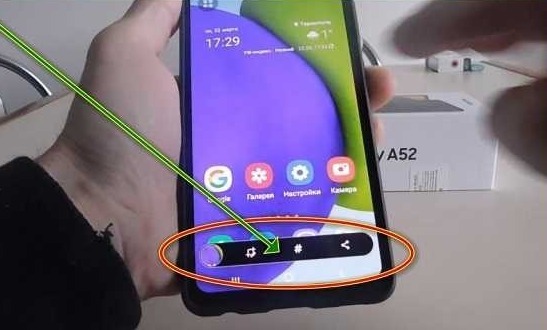
- Назначаем на кнопку питания запуск Bixby — голосового ассистента Samsung.
- Для этого идём в «Настройки» —> «Дополнительные функции» —> «Боковая клавиша» и там выбираем ассистента. Если у вас последняя версия ОС, там может уже не быть Bixby, поскольку в 2020 году компания отказалась от помощника. Но если вы не обновляли прошивку, продолжим.
- Выбираем учётную запись Samsung (или создаём её).
- Пропускаем настройку и принимаем условия.
- Теперь при нажатии кнопки питания на экран будет выводиться изображение микрофона.
- Достаточно сказать «Скриншот», чтобы система создана снимок экрана.
- После этого на экране появится полоска меню для подтверждения выполнения операции.
Отметим, что этот метод довольно интересен, но на деле он менее удобен, причем по ряду причин. Уж проще нажать кнопки или провести ребром ладони по экрану, чем тратить время по таким пустякам – все равно результат будет один и тот же.
Захватом прокрутки
Этот метод является своего рода производной самого первого способа снятия скриншотов. Он предназначен для фотографирования длинных веб-страниц, статей и так далее.
И хотя есть программы и расширения, позволяющие сделать то же самое, это можно выполнить и прямо на телефоне, без помощи сторонних приложений.
Нужно только придерживаться следующей инструкции:
- Выбираем нужный нам экран, например, веб-страницу в браузере.
- Нажимаем кнопки выключения и уменьшения громкости.
- После появления меню нажимаем несколько раз значок Scroll Capture.
- После того, как вы отсняли всё нужно, перестаем нажимать значок.
- Изображение будет находиться в «Галерее».

Кроме того, пользователям предоставляется возможность выполнять так называемую экранную прокрутку
Как сфотографировать экран на Самсунг А32 с 5G, и есть ли отличия
Сегодня на рынке представлено две конфигурации смартфона Самсунг А32 – обычная с 4G и с поддержкой сетей нового поколения 5G. При этом у них есть и другие аппаратные отличия.
Однако в плане функциональных возможностей они идентичны, поскольку используется одна и та же версия Android.
Так что на обычной и 5G-версии будут работать все вышеприведённые способы — и с кнопкой, и с ладонью, и уж тем более с прокручиванием страницы.

Фото-скрин на других устройствах Samsung Galaxy
На других устройствах линейки Samsung Galaxy используются те же кнопки, что и на А32. Примечательно, что в своё время можно было нажимать кнопу «Домой» и уменьшение громкости для создания скриншота. Это работает, например, на Galaxy S2.
Однако после того, как Samsung вслед за Apple отказалась от аппаратных кнопок, это вариант стал неактуальным. Сейчас он интересен только в качестве исторической справки. Ну или в том случае, если у вас всё ещё старая модель, которую вы не хотите менять

Секретные кнопки управления могут отличаться в зависимости от используемой модели Samsung, но обычно доводится применять одни и те же схемы
Выше мы обсудили все основные варианты создания скриншотов на Самсунг Галакси A32 в вариантах с модемами 4G и 5G. Несмотря на аппаратные различия, это делается одинаково на обеих версиях, так что теперь вы точно знаете, как можно сделать скриншот, сохранив нужную информацию на своем устройстве или отправив ее кому-то другому.
Источник: xchip.ru
Как создать скриншот на Samsung Галакси A41

Рассмотрим методы создания снимков экрана на Самсунге Galaxy A41 с помощью встроенной функциональности.
Метод 1: Сочетание клавиш
- Создаем снимок, нажав вместе кнопки «Громкость вниз» и «Power».

- С помощью панели управления, которая на короткое время отобразится в нижней части экрана, можно открыть изображение в редакторе
 или распространить его.
или распространить его.

Если панель действий отсутствует, скорее всего она отключена. Поэтому в разделе настроек «Дополнительные функции»,
 тапаем «Снимки экрана» и активируем «Панель управления для снимков».
тапаем «Снимки экрана» и активируем «Панель управления для снимков». 
Созданное изображение ищем в области уведомлений. Нажимаем на него, чтобы открыть  или тапаем на стрелочку справа, чтобы выполнить другие действия.
или тапаем на стрелочку справа, чтобы выполнить другие действия. 
Метод 2: Управление жестами
- Не менее быстро создать скриншот на Галакси A41 можно движением ладони, но эта опция иногда бывает отключена. Чтобы ее активировать, переходим в раздел с дополнительными функциями,
 выбираем в нем «Движения и жесты» и включаем «Снимок ладонью».
выбираем в нем «Движения и жесты» и включаем «Снимок ладонью». 
- Как только потребуется скриншот, ребром ладони проводим по дисплею от одного края к другому.

Метод 3: «Панель Edge»
Это фирменная функция Samsung, которая обеспечивает быстрый доступ к основным возможностям Galaxy A41, включая создание снимков экрана.
- Когда «Панель Edge» включена, на дисплее с правой или с левой стороны будет заметен ее маркер. Пальцем вытягиваем его к центру экрана.
 В противном случае в настройках дисплея жмем «Изогнутый экран»
В противном случае в настройках дисплея жмем «Изогнутый экран» и активируем опцию.
и активируем опцию. 
- Пролистываем в любую сторону до панели «Выделить и сохранить».
 Чтобы добавить эту панель, если она отсутствует, открываем «Настройки» и среди доступных вариантов выбираем нужный.
Чтобы добавить эту панель, если она отсутствует, открываем «Настройки» и среди доступных вариантов выбираем нужный. 
- Нажимаем значок для создания скриншота, настраиваем рамку так, чтобы охватить нужную нам часть экрана, и тапаем «Готово».

- Чтобы отредактировать или распространить снимок, жмем соответствующую иконку на панели управления снизу либо сразу сохраняем изображение.

Метод 4: Специальные функции
- «Вспомогательное меню» обеспечивает быстрый доступ к наиболее важным опциям устройства фирмы Samsung, а также позволяет управлять смартфоном без использования аппаратных и сенсорных кнопок. Оно будет отключено, поэтому в разделе со специальными возможностями
 включаем опцию «Вспомогательное меню».
включаем опцию «Вспомогательное меню». 
- В нужный момент нажимаем плавающую кнопку, чтобы открыть меню, и тапаем иконку «Скриншот».

Метод 5: Снимок с прокруткой
- На Галакси A41 есть функция «Длинный скриншот», благодаря которой можно объединить в один файл несколько экранов с прокруткой вниз. Опцию включать не нужно, в подходящий момент она добавится автоматически. Делаем снимок, используя любой из вышеописанных методов, при появлении панели управления жмем иконку в виде стрелочек, а когда экран прокрутится, нажимаем ее еще раз. Таким образом захватываем нужную нам область.

- Примерно так выглядит скриншот с прокруткой.

Где искать изображения
Полученные снимки ищем в альбоме «Скриншоты» в «Галерее»,

либо в памяти устройства в каталоге «DCIM».

Способ 2: Специальное ПО
Если не интересуют системные функции, обратите внимание на сторонние приложения. Возможно, среди них вы найдете более интересные для себя решения. Рассмотрим этот способ на примере Screenshot Stamper.
- Запускаем прикладную программу и предоставляем ей сразу несколько прав. Сначала обеспечиваем доступ к мультимедийным файлам на устройстве,
 затем разрешаем отображаться поверх другого ПО
затем разрешаем отображаться поверх другого ПО  и собирать статистику об использовании приложений.
и собирать статистику об использовании приложений. 
- Во вкладке «Home» выбираем способ создания скриншотов – путем встряхивания аппарата или нажатия плавающей кнопки.
 Во вкладке «Settings» есть возможность изменить качество снимка, а также формат и префикс файла.
Во вкладке «Settings» есть возможность изменить качество снимка, а также формат и префикс файла. 
- Чтобы активировать приложение, тапаем «Turn on Screen Capture».
 Теперь нажимаем на кнопку и даем Screenshot Stamper доступ к содержимому экрана. Скриншот сделан.
Теперь нажимаем на кнопку и даем Screenshot Stamper доступ к содержимому экрана. Скриншот сделан. 
- Можно сразу сохранить готовый снимок или поделиться им.
 Есть возможность обрезать изображение, изменить соотношение сторон, форму или повернуть его в любую сторону.
Есть возможность обрезать изображение, изменить соотношение сторон, форму или повернуть его в любую сторону.  Есть редактор для обработки снимков.
Есть редактор для обработки снимков. 
- Чтобы сделать длинный скрин, тапаем «Stitch», переходим на следующий экран и жмем «ADD». Повторяем эти действия, пока не зафиксируем необходимые экраны.
 Когда все изображения будут собраны, жмем иконку «OK», чтобы открыть их в редакторе.
Когда все изображения будут собраны, жмем иконку «OK», чтобы открыть их в редакторе.  Для смены положения скриншотов (вертикальное или горизонтальное), тапаем «Direction».
Для смены положения скриншотов (вертикальное или горизонтальное), тапаем «Direction».  Для изменения их порядка нажимаем «Sort», затем зажимаем снимок, перетаскиваем его в нужную позицию и подтверждаем действие.
Для изменения их порядка нажимаем «Sort», затем зажимаем снимок, перетаскиваем его в нужную позицию и подтверждаем действие.  Чтобы добавить другое изображение из памяти Галакси А41, жмем «Add» и выбираем нужную картинку.
Чтобы добавить другое изображение из памяти Галакси А41, жмем «Add» и выбираем нужную картинку.  Чтобы удалить часть длинного скриншота, тапаем «Cut» и обрезаем лишнее.
Чтобы удалить часть длинного скриншота, тапаем «Cut» и обрезаем лишнее.  Для сохранения изменений нажимаем соответствующую кнопку.
Для сохранения изменений нажимаем соответствующую кнопку. 
- Чтобы открыть изображения в приложении, переходим во вкладку «Capture».
 На Galaxy A41 их можно найти среди альбомов «Галереи».
На Galaxy A41 их можно найти среди альбомов «Галереи».  Либо в каталоге «ScreenshotStamper» в памяти телефона.
Либо в каталоге «ScreenshotStamper» в памяти телефона. 
Источник: lumpics.ru