Откройте приложение или экран, который вам необходимо запечатлеть на кадре; Нажмите одновременно кнопки Power (Питание) и Home (основная кнопка под экраном) и подержите какое-то время; Как только вы увидите анимацию или услышите звук затвора фотокамеры — можете быть уверенным, что скриншот сделан.
Как сделать скриншот рабочего стола на самсунге?
- Одновременно нажмите кнопки питания и уменьшения громкости.
- Если сделать скриншот таким образом не получается, нажмите кнопку питания и удерживайте в течение нескольких секунд, а затем выберите Скриншот.
Как сделать скриншот на самсунг а 41?
- Открыть раздел меню, который нужно запечатлеть.
- Одновременно зажать кнопку питания и нижнюю качельку регулировки громкости.
- Дождаться появления информации о том, что картинка готова.
Как сделать запись экрана на самсунг J7 2017?
- В самом начале сдвиньте верхнюю панель .
- Во-вторых, найдите и нажмите на иконку Screen Recorder .
- Всего через 3 секунды начнется запись экрана.
- Чтобы написать или нарисовать что-то на экране, нажмите на значок пера , выберите цвет и сделайте это!
Как сделать снимок с помощью ладони?
- Откройте приложение «Настройки» на своем смартфоне.
- Перейдите в раздел настроек «Дополнительные функции» (в старых версиях раздел может назваться «Движение»).
- Затем выберете пункт «Снимок экрана ладонью» и активируйте данную функцию.
Как сделать скриншот на Samsung а32?
Возьмите телефон и одновременно нажмите кнопку питания и кнопку уменьшения громкости. Не отпускайте клавиши, пока экран не замигает белым. Это означает, что был сделан снимок экрана.
Как на Samsung Galaxy J7 заскринить / Как сделать скриншот на Samsung Galaxy J7
Как сделать скриншот на самсунг м 21?
- Выберите экран, который вы хотите сохранить.
- Теперь нажмите и удерживайте несколько секунд клавишу уменьшения громкости + питание .
- Большой!
Как записать телефонный разговор на диктофон самсунг?
Для смартфонов Samsung Galaxy актуальна такая схема: во время разговора нужно нажать и удерживать кнопку «Меню», что находится под экраном. Появится меню, в котором нужно нажать на кнопку «Диктофон» или «Дикт.».
Как сделать запись экрана на самсунге а8?
Как записать экран в SAMSUNG Galaxy A8+ (2018)?
В самом начале сдвиньте верхнюю панель . Во-вторых, найдите и нажмите на иконку Screen Recorder . Всего через 3 секунды начнется запись экрана.
Источник: topobzor10.ru
Как делать скриншот на самсунг j7
Как сделать скриншот экрана на телефоне Samsung Galaxy J7
Как сделать скриншот на Самсунг J7? В этом поможет два доступных способа: стандартный и при помощи специальной функции. А как ими воспользоваться, вы узнаете из нашего материала, где собраны все необходимые рекомендации и советы.
Создание скриншота на телефоне Samsung Galaxy J7
Для этого достаточно воспользоваться нашими инструкциями, в которых рассматривается два основных способа, позволяющие получить желаемую картинку. Они не такие сложные в исполнении и потребуют не более одной минуты для получения результата.
Правда, следует поначалу разобраться, а зачем вообще нужна такая возможность
Назначение функции скриншотов
Для начала рассмотрим ситуации, когда нужно создать изображение:
- требуется быстро сохранить важную информацию;
- порой необходимо запомнить код, поэтому функция скриншота может помочь;
- не следует забывать о шутках;
- иногда скриншоты могут стать прямым доказательством и т.д.
Причин, которые могут стать основой для создания снимков может быть много. И чтобы не упускать возможности эффективно сохранить скрин, достаточно воспользоваться нашими инструкциями, которые представлены дальше.
Стандартный способ создания снимка
Первым делом следует рассмотреть наиболее простой и распространенный способ создания скриншота. Для его реализации вам потребуется выполнить следующее:

- Активируете мобильное устройство.
- Выводите на экране необходимую информацию.
- Теперь нужно зажать одновременно кнопки «Home» и «Питание».
- Держать до тех пор, пока не появится соответствующее сообщение или характерный звук.
- После него можете пользоваться полученным скриншотом.
Важно! По умолчанию все скриншоты хранятся на мобильном устройстве в папке «Галерея». Изменить место хранения картинок можно только через настройки телефона
Специальная функция
Теперь вы знаете, как сделать скриншот экрана Samsung Galaxy J7 с помощью стандартного способа. А далее следует обратить внимание на специальную функцию устройства, воспользоваться которой можно следующим образом:
- Заходите в пункт «Настройки» в мобильном устройстве.
- Ищите пункт под названием «Захват экрана по жесту».

- Необходимо активировать данную функцию.
- Вводите нужную информацию на экран.
- Проводите ладонью (или ребром, в зависимости от установленного способа) по экрану.

- Скриншот будет сделан.
Важно! Если ваш мобильный телефон поддерживает подключение клавиатуры, достаточно будет ее подключить и воспользоваться специальной кнопкой под названием PrintScreen. Это не самый удобный способ, но может в некоторых случаях хорошо выручить
Теперь вы знаете обо всех доступных способах создания снимка. Остается только закрепить полученные знания на практике и выбрать наиболее удобный вариант для вас. Создание снимков в любом случае вам пригодится в дальнейшем, поэтому знать столь полезную информацию рекомендуется. Приятного пользования и хорошей результативности.
КАК: делать скриншоты на Samsung Galaxy J7
Samsung всегда находит новые способы предоставления более качественных услуг своим клиентам. Серия Samsung Galaxy J также является новым экспериментом, разработанным корейским гигантом для предоставления премиальных функций Samsung по низкой цене. Эти функции включают новейшую ОС Android с оболочкой TouchWiz, экран AMOLED и многое другое. Samsung J2 содержит почти все жесты, которые есть в любом другом смартфоне Samsung Galaxy, но мы будем специально искать способы и жесты для создания простого снимка экрана.Людям, которые экспериментировали с телефонами Samsung, довольно удобно, что снимки экрана на J2 можно делать, как на любом другом флагмане. Вот краткое и простое руководство о том, как делать снимки экрана на Samsung Galaxy J2!
Как упоминалось в предыдущих сообщениях, Samsung хочет, чтобы его пользователи были похожи, поэтому, если вы являетесь постоянным клиентом Samsung, делать снимки экрана будет очень легко. Однако некоторые новейшие функции на телефонах, таких как Galaxy J2, необходимо активировать перед их использованием.Когда вы это сделаете, вы больше никогда не вернетесь к нажатию кнопок для снимка экрана. Мы рассмотрим оба аспекта подробно ниже!

Есть два метода, которыми вы можете воспользоваться, чтобы сделать снимок экрана на Samsung Galaxy J2. Вы можете делать скриншоты по:
- Аппаратные кнопки
- Жест смахивания ладонью
Оба эти метода должны упростить весь процесс. Выберите тот, который, по вашему мнению, самый простой и доставляющий меньше хлопот.
1. Как сделать снимок экрана с помощью аппаратных кнопок:
Это один из самых быстрых и удобных способов сделать снимок экрана на Samsung Galaxy J2. Просто выполните следующие быстрые шаги, чтобы сделать это прямо сейчас:
Шаг 1 — Откройте приложение / экран, снимок экрана которого вы хотите сделать.
Шаг 2 — Теперь нажмите и удерживайте кнопки питания и «Домой» вместе.
Шаг 3 — Вы увидите быструю анимацию и услышите звук обратной связи, который покажет, что только что был сделан снимок экрана.
Легко, а? Затем у нас есть крутой жест смахивания ладонью, который еще быстрее позволяет быстро сделать снимок экрана на вашем телефоне.
2. Как делать скриншоты с помощью жеста пальца:
Эта функция была включена почти во все последние телефоны Samsung TouchWiz (то есть в телефоны Android от Samsung, которым не более 2 лет). Чтобы включить эту функцию и использовать ее, мы собрали подробные шаги ниже:
Шаг 1 — Вам необходимо активировать сам жест, прежде чем вы сможете его использовать.Для этого зайдите в приложение Settings и выберите меню Motion .
Шаг 2 — В меню Motion найдите Hand Motions , а затем установите флажок Palm Swipe to capture .
Шаг 3 — Закройте приложение настроек, перейдите к экрану, который вы хотите сделать снимок.
Шаг 4 — А вот самое интересное — теперь сформируйте руку как нож (большой палец вверх) и проведите по экрану горизонтально с любой стороны, от края к краю.Если вы сделаете это правильно, сработает анимация смахивания, и скриншот будет сохранен.
— Как найти сохраненные скриншоты?
Если их очень легко найти. Вы можете перейти в приложение «Галерея» и найти папку / альбом «Снимки экрана». Или вручную, вы можете перейти в папку «Изображения»> «Снимки экрана» в памяти телефона и проверить все сделанные снимки экрана.
Как сделать снимок экрана на Samsung Galaxy J7
Samsung предлагает огромное количество разных типов смартфонов на любой вкус. Вы можете получить от Samsung самый подходящий Android-смартфон под свой бюджет. Samsung Galaxy J7 — один из самых крутых и доступных смартфонов от Samsung. Телефон работает под управлением операционной системы Android 5.1 Lollipop. Он имеет 13-мегапиксельную камеру с функцией двойной SIM-карты.
Дисплей с диагональю 5,5 дюймов позволит вам развлечься в дороге.Узнайте, как сделать снимок экрана на смартфоне Samsung Galaxy J7 здесь.

Как сделать снимок экрана на Samsung Galaxy J7
Шаг 1:
Прежде всего вам нужно открыть приложение, игру или что-нибудь еще, чтобы сделать снимок экрана на смартфоне Samsung Galaxy J7.
Шаг 2:
Теперь вам нужно использовать комбинацию клавиш. Одновременно нажмите и удерживайте кнопку питания и кнопку возврата домой .
Шаг 3:
Будет сделан снимок экрана, и вы услышите звук выключения камеры.
Готово! Ваш скриншот был успешно снят! Чтобы просмотреть снимок экрана, просто потяните вниз свою панель уведомлений и выберите оттуда снимок экрана.
Вам также может понравиться его: Как сделать снимок экрана на Samsung Galaxy Grand Max
Або
КАК: делать скриншоты на Galaxy J7 Prime
Эта статья будет посвящена исключительно тому, чтобы предоставить вам руководство по всем методам создания снимков экрана на Samsung Galaxy J7 Prime. Этот смартфон — ответ Samsung на создание бюджетного телефона с большим экраном. Сам телефон работает под управлением последней версии Android 6.0 Marshmallow, поверх которой есть интерфейс TouchWiz.
TouchWiz — это фирменный скин Samsung, который применяется ко всем телефонам Galaxy Android. Затем этот скин предоставляет более одного способа делать снимки экрана.Мы перечислили каждый из способов прямо ниже, чтобы вы могли выбрать самый простой. В статье ниже показано, как делать снимки экрана на Samsung Galaxy J7 Prime.
Большинство из вас, пользователи Samsung, обновляющиеся до этого устройства Android, возможно, уже знают эту процедуру, но для тех, кто только что перешел со стандартного Android или любого другого телефона, процедура будет немного иной. И просто добавим, что серия Galaxy Note добавляет эксклюзивные способы доступа к функции захвата экрана, когда вам даже не нужно использовать какие-либо кнопки — мы рассмотрим этот трюк ниже в этой публикации.

Как мы уже упоминали ранее, есть несколько способов сделать снимок экрана на телефонах Samsung. Вы можете делать скриншоты по:
- Аппаратные кнопки
- Жест смахивания ладонью
Все эти методы упрощают весь процесс. Выберите тот, который, по вашему мнению, самый простой и доставляющий меньше хлопот.
1. Как сделать снимок экрана с помощью аппаратных кнопок:
Это один из самых быстрых и удобных способов сделать снимок экрана на Samsung Galaxy J7 Prime.Просто выполните следующие быстрые шаги, чтобы сделать это прямо сейчас:
Шаг 1 — Откройте приложение / экран, снимок экрана которого вы хотите сделать.
Шаг 2 — Теперь нажмите и удерживайте кнопки питания и «Домой» вместе.
Шаг 3 — Вы увидите быструю анимацию и услышите звук обратной связи, который покажет, что только что был сделан снимок экрана.
Легко, а? Затем у нас есть крутой жест смахивания ладонью, который еще быстрее позволяет быстро сделать снимок экрана на вашем телефоне.
2. Как делать скриншоты с помощью жеста пальца:
Эта функция была включена почти во все последние телефоны Samsung TouchWiz (то есть в телефоны Android от Samsung, которым не более 2 лет). Чтобы включить эту функцию и использовать ее, мы собрали подробные шаги ниже:
Шаг 1 — Вам необходимо активировать сам жест, прежде чем вы сможете его использовать. Для этого зайдите в приложение Settings и выберите меню Motion .
Шаг 2 — В меню Motion найдите Hand Motions , а затем установите флажок Palm Swipe to capture .
Шаг 3 — Закройте приложение настроек, перейдите к экрану, который вы хотите сделать снимок.
Шаг 4. Вот самое интересное — теперь сформируйте руку как нож (большой палец вверх) и проведите по экрану горизонтально с любой стороны, от края к краю. Если вы сделаете это правильно, сработает анимация смахивания, и скриншот будет сохранен.
— Как найти сохраненные скриншоты?
Если их очень легко найти. Вы можете перейти в приложение «Галерея» и найти папку / альбом «Снимки экрана». Или вручную, вы можете перейти в папку «Изображения»> «Снимки экрана» в памяти телефона и проверить все сделанные снимки экрана.
Основное руководство по созданию снимков экрана на Samsung Galaxy J2 / J3 / J5 / J7 — Dr.Fone
Часть 3: Как найти скриншот на Galaxy J5 / J7 / J2 / J3?
Сделав снимок экрана на смартфоне Galaxy J, вы можете просматривать его в любое время. Можно также отредактировать снимок экрана в соответствии с их потребностями, используя встроенное приложение-редактор устройства. Если вам сложно найти снимок экрана, который вы недавно сделали, не волнуйтесь. Мы вас прикрыли.Вот 3 способа найти снимок на устройствах Galaxy J5 / J7 / J2 / J3.
1. Сразу после того, как мы сделаем снимок экрана на устройстве Android, оно уведомит нас. После того, как вы сделаете снимок экрана, вы получите уведомление на экране с надписью «Снимок экрана сделан». Все, что вам нужно сделать, это нажать на нее. Это откроет экран для просмотра или редактирования.
2. Кроме того, при необходимости вы также можете получить доступ к ранее сделанным снимкам экрана. По умолчанию все скриншоты сохраняются в галерее вашего телефона.Поэтому, чтобы найти снимок экрана на Galaxy J5, J7, J3 или J2, просто нажмите на его приложение «Галерея».
3. В большинстве случаев снимки экрана перечислены в отдельной папке «Снимки экрана». Просто нажмите на папку, чтобы получить доступ ко всем снимкам экрана, которые вы сделали. Если вы не видите отличительной папки, то вы найдете свои скриншоты со всеми остальными изображениями на вашем устройстве (галерея).
Источник: timezin.ru
Как сделать скриншот Samsung Galaxy J7
Здравствуйте, сегодня в этой статье я покажу вам как сделать скриншот на самсунг галакси j7.
В предыдущей статье я показал вам, как сделать снимок экрана в Poco F2 Pro. Если вы не читали эту статью, вы можете считывание.
Итак, если вы ищете как сделать скриншот в Samsung Galaxy J7вы находитесь в нужном месте.
6 простых способов сделать снимок экрана Samsung Galaxy J7
- Используйте комбинацию клавиш : В этом методе мы сделаем снимок экрана с помощью физической кнопки телефона.
- Использование функции смахивания ладонью : смахивание ладонью — это функция, связанная с жестами, доступная во всех телефонах Samsung серии M, которая очень полезна, особенно для создания снимков экрана.
- Использование меню мастера: вы также можете легко делать снимки экрана на своем устройстве Samsung с помощью меню «Ассистент».
- Использование меню специальных возможностей : это четвертый способ сделать снимок экрана в Samsung Galaxy J7 с функциями меню специальных возможностей.
- Используйте свой голос : А ты знаешь, что можно делать скриншоты на телефоне голосом, как? С помощью Google Assistant вам нужно прочитать этот метод ниже.
- Использование приложения : Вы также можете использовать сторонние приложения для создания снимков экрана. В последнем методе я рассказал вам об отличном приложении для создания снимков экрана, чтобы вы могли легко делать снимки экрана.
Способ №1: сделать скриншот Samsung Galaxy J7 с помощью комбинации клавиш
- Прежде всего, чтобы сделать снимок экрана на вашем Samsung Galaxy J7, вы должны откройте экран, который вы хотите захватить.
- После этого вам нужно нажмите кнопку уменьшения громкости и кнопку питания в то же время
- Теперь, чтобы увидеть свой скриншот, перейдите в галерея и перейти к недавно добавленные изображения.
Способ № 2. Сделайте снимок экрана в Samsung Galaxy J7, используя функцию смахивания ладонью.
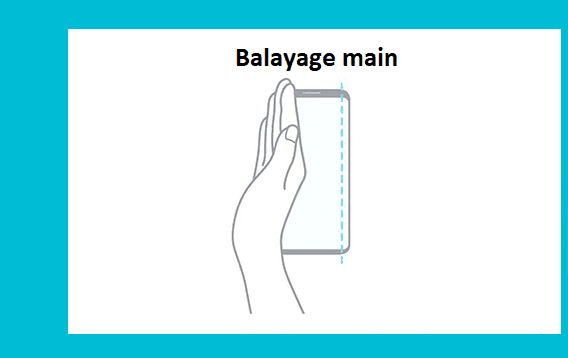
Есть второй способ сделать скриншот. На некоторых телефонах можно сделать скриншот даже без нажатия кнопки, но это нужно настроить.
- Чтобы активировать эту функцию, вы должны перейти к Настройки→Дополнительные функции→Движения и жесты. Включите смахивание ладонью для захвата.
- Теперь вы можете сделать снимок экрана, проведя краем руки по экрану телефона.
- Теперь, чтобы увидеть ваш скриншот Samsung Галактика вы идете в галерея и перейти к недавно добавленным изображениям.
Способ № 3. Сделайте снимок экрана Samsung Galaxy J7 с помощью меню «Ассистент».
- Сначала вы должны пойти в Параметры
- Тогда тебе нужно войти Доступность→ взаимодействие и ловкость.
- После этого вы должны активировать меню помощник.
Способ № 4. Сделайте снимок экрана Samsung Galaxy J7 с помощью меню специальных возможностей.
Четвертый способ сделать снимок экрана на этом телефоне — это меню специальных возможностей. Чтобы включить его, выполните следующие действия.
- Прежде всего, вам нужно перейти в настройки
- Тогда вы должны пойти в Доступность>>Установленные службы
- После этого вы получите пункт меню «Доступность».
- Все, что тебе нужно сделать, это активировать это
После включения этой функции вам нужно провести двумя пальцами снизу вверх по главному экрану телефона, после чего вы получите возможность сделать снимок экрана.
Способ 5: сделайте снимок экрана Samsung Galaxy J7 с помощью голоса
Сегодня все телефоны Android оснащены сервисом Google Assistant, вы можете сделать зеркалирование экрана Samsung с помощью простой голосовой команды. “Окей Гугл, сделай скриншот“, после чего будет сделан скриншот того, что у вас на экране.
Вы также можете добавить команды вместе и сказать «Окей, Google, сделай скриншот и выложи его на Facebook, Twitter».
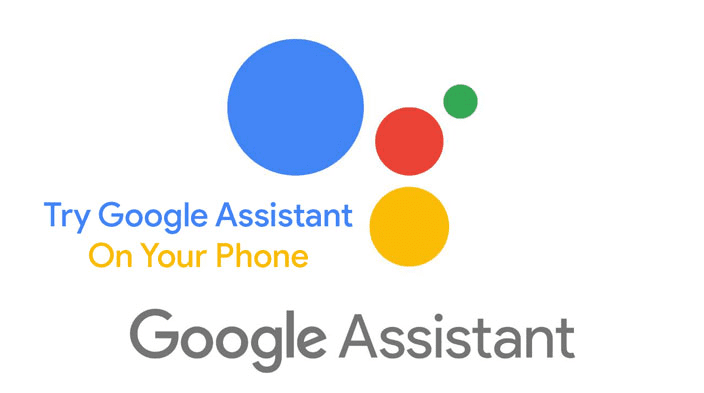
Способ 6. Сделайте снимок экрана Samsung Galaxy J7 с помощью приложения.
Если вы хотите сделать снимок экрана с помощью приложения, я нашел для вас лучшее приложение для создания снимков экрана. Имя этого приложения для скриншотов Скриншот Легкая, что позволяет очень легко делать скриншоты.
Подробная информация о Samsung Galaxy J7
Samsung выпустила новый телефон под названием Samsung Galaxy J7. Этот смартфон будет иметь лучший экран, лучшую батарею и лучшую камеру, а также стильный дизайн.
Итак, начнем с дизайна телефона. Таким образом, вы можете получить в этом телефоне 6,4-дюймовый дисплей Full HD+ с водяным вырезом, а если говорить о производительности, то он оснащен новейшим восьмиядерным процессором Exynos 9611 от Exynos, который сделает ваш игровой процесс еще лучше.
Что касается камеры Samsung Galaxy J7, вы можете увидеть тройную камеру на задней панели, которая включает 48-мегапиксельный основной объектив с диафрагмой f/2.0, 8-мегапиксельный (сверхширокий) объектив и 5-мегапиксельный датчик глубины. Есть также одиночная 20-мегапиксельная фронтальная камера для создания отличных селфи.
Самой важной частью любого телефона является его батарея, потому что телефон без батареи ничто, поэтому давайте поговорим об аккумуляторе Samsung Galaxy J7, вы можете увидеть большую батарею емкостью 6000 мАч в Samsung Galaxy J7, вы можете рассчитывать на автономное питание в течение всего дня при умеренном использовании.
Статьи по Теме :
- Скачать USB-драйвер Sony Xperia
- Как сделать скриншот Samsung Galaxy M21
- Как сделать снимок экрана Samsung Galaxy A10
- Как сделать скриншот One Plus 9 Pro
- Как сделать скриншот One Plus 2
Последнее слово :
Эта статья была о том, как сделать снимок экрана Samsung Galaxy J7. Я надеюсь, что вы найдете эту статью полезной и хорошей! Вы можете увидеть другие подобные руководства на скриншоте здесь.
Какой метод вы хотите попробовать первым?
Если у вас есть какие-либо вопросы, связанные с этой статьей заставки Samsung, то вы можете задать их мне в разделе комментариев, я обязательно отвечу на ваш комментарий.
Не забудьте подписаться на нашу рассылку, чтобы получать новые обновления, связанные с позициями. Пожалуйста, прочитайте эту статью до конца.
Источник: www.astucesmobiles.com