Первый способ, чтоб сделать скриншот на Самсунг нажмите кнопку «Домой» которая находится внизу экрана по центру и кнопку «Питание» (блокировка) одновременно на пару секунд. Если все прошло успешно, то вы увидите на экране уведомление о сохранении снимка экрана.
Как настроить скриншот на самсунге?
- Одновременно нажмите кнопки питания и уменьшения громкости.
- Если сделать скриншот таким образом не получается, нажмите кнопку питания и удерживайте в течение нескольких секунд, а затем выберите Скриншот.
Как сделать скриншот на самсунг J?
Откройте приложение или экран, с которого вам нужно сделать снимок. Теперь нажмите и удерживайте кнопку включения и кнопку Домой одновременно. Вы увидите коротенькую анимацию и услышите звук, извещающие вас о том, что скриншот был сделан.
Как сделать скриншот на самсунге а 21 S?
В Samsung Galaxy A21s можно сделать снимок экрана одновременным нажатием клавиш “Уменьшение громкости” + “Выключение”. Чтобы настроить дополнительные функции, перейдите в “Настройки” -> “Дополнительные функции” -> “Снимок экрана” и переведите пункт в положение «Включено».
Samsung Galaxy Grand Prime screenshot setting
Источник: fcessentuki.ru
Как сделать скрин галакси гранд прайм
Скриншот, или скрин – это снимок экрана. Мобильные девайсы позволяют получить такое изображение, не пользуясь другим смартфоном или цифровой камерой. Но как именно можно сделать снимок экрана на телефонах Samsung Galaxy ? Ведь, в отличие от компьютера, у мобильного девайса нет кнопки Print Screen.
Зачем нужны скриншоты
Есть немало ситуаций, в которых вам может понадобиться сделать скрин.
Как сделать скриншот на Samsung
Есть несколько способов получить статическое изображение экрана. Не все они сработают на любой модели, так как есть разница между современными смартфонами и устройствами, выпущенными несколько лет назад.
Кнопка питания + клавиша регулировки громкости
Этот вариант работает на большинстве смартфонов, выпущенных, начиная с 2017 года. Первой моделью, в которой он был реализован, стал девайс Samsung Galaxy S8.
- Нажмите одновременно кнопку питания и клавишу, отвечающую за регулировку громкости.
- Отпустите кнопки сразу после нажатия или подержите их нажатыми в течение 1-2 секунд – на разных моделях эта функция действует по-разному, поэтому, возможно, придется сначала поэкспериментировать с вашим смартфоном, чтобы понять, как именно на нем делаются скрины.
С помощью Google Assistant
Смартфоны Samsung работают под управлением операционной системы Android, а это значит, что их владельцам доступны все сервисы Google, в том числе виртуальный помощник Google Assistant, который поможет сделать скриншот.
Возможно, Google Assistant у вас отключен. В этом случае сначала надо его включить.
Скриншот экрана в смартфоне Samsung
С помощью виртуального помощника Bixby
У компании Samsung есть собственный голосовой ассистент Bixby, который интегрирован во многие смартфоны, выпущенные сравнительно недавно. Он тоже умеет делать скриншоты.
С помощью панели Edge
Специальные возможности – набор дополнительных функций для пользователей с какими-нибудь физическими нарушениями, например, испытывающих проблемы с согласованностью движений. Но даже если у вас все в порядке со здоровьем, там найдется функция, которая вам пригодится.
Обычно это вспомогательное меню не активировано, и его надо включить:
С помощью жестов
Эта функция работает только в последних флагманских моделях Samsung.
После этого достаточно провести ребром ладони по экрану справа налево или в обратном направлении, чтобы сделать скриншот.
А ведь функция востребована именно потому, что делается она одним движением, и воспользоваться ею очень просто, т.к. он (снимок экрана) остаётся в памяти вашего смартфона навсегда, или, по крайней мере, до первого сброса до заводских настроек.
А как сделать скриншот с экрана смартфона Самсунг?
У нас есть редакционный экземпляр смартфона SAMSUNG Galaxy A50 с операционной системой Android 9, у которого на корпусе есть только три кнопки:
— Кнопка питания;
— Кнопка увеличения громкости;
— Кнопка уменьшения громкости.
Теперь, как правило, все последние варианты смартфонов основных производителей приходят к более лаконичному виду, где на корпусе телефона имеется только три кнопки, остальные же кнопки – это виртуальные кнопки на экране телефона.
1 способ: скриншот двумя кнопками.
Инструкция по съёмке экрана (скриншот) с помощью двух кнопок на смартфоне SAMSUNG.
2 способ: скриншот ладонью.
1. На рабочем экране запускаем приложение Настройки телефона.

Скрин №3 – нажать на значок приложения Настройки телефона.
2. В Настройках телефона выбираем раздел Дополнительные функции.

Скрин №4 – выбрать раздел Дополнительные функции.
3. В разделе Дополнительные функции выбираем подраздел Движения и жесты.

Скрин №5 – выбрать подраздел Движения и жесты.
1. Для скриншота экрана смартфона нужно провести ребром ладони по экрану либо слева направо, либо справа налево. Нужно провести ладонью так, чтобы ребро ладони обязательно касалось поверхности экрана.
2. После этого в строке состояния телефона (это самая верхняя строчка экрана) появится значок уведомления, информирующий о новом скриншоте.
Чтобы прочитать сам текст уведомления нужно свайпом от верхнего края экрана провести вниз, чтобы открыть Панель уведомлений.

Скрин №9 – открыть Панель уведомлений свайпом от верхнего края экрана вниз.

Образец менюшки
14 декабря 2015 г.
Как сделать скриншот экрана

Не советую использовать сторонние програмки для данной цели, присутствуют стандартные возможности, хотя если чем-то лучше или больше возможностей и какая-то необходимость, то вперед, убивайте память =)).
Итак выбираем изображение экрана и зажимаем клавиши Home И Power.

Должно появится оповещение, что сделан снимок экрана (сверху слева), если хотим посмотреть, то кликаем по нему.

Компания Samsung выпускает устройства на любой бюджет и при этом укомплектовывает их всем необходимым для комфортной работы. Поэтому их продукция пользуется широкой популярностью. Однако из-за множества различных моделей некоторые функции в смартфонах Самсунг не слишком очевидны – например, создание снимков экрана. В этой статье мы расскажем, как сделать скриншот на Самсунге, используя встроенные средства, и где найти созданный скрин.
Самые быстрые способы сделать
скриншот на Самсунге
Большинство пользователей знают, как делать скрин на ПК: для этого используется принтскрин. С мобильными девайсами все немного сложнее. Наиболее простой метод создания скринов на устройствах Samsung – воспользоваться встроенными возможностями телефона.
Способ 1. Кнопками громкости
Основной метод создания скринов на смартфоне или планшете Самсунг – использование кнопок громкости. Этот метод работает почти на всех моделях и позволяет создать скриншот даже в сложных случаях, например, при просмотре слайд-шоу или видео.

Нужные кнопки могут иметь разное расположение и вид в зависимости от модели
Чтобы создать сделать скриншот на Samsung клавишами, одновременно нажмите кнопки отключения и снижения звука. Иногда для результата нужно удерживать их несколько секунд. Если способ сработал, раздастся звук щелчка, а в панели уведомлений появится квадратная иконка.
Функция работает только при наличии механической кнопки
Способ 3. Заскринить экран ладонью
Помимо стандартных вариантов, Samsung предлагает уникальный метод захвата фото – движение ладони. Этот метод поддерживается только в линейке флагманов, в старых и бюджетных моделях опция не действует. Поэтому стоит проверить, включена ли она на вашем устройстве.

Функция движений включается в настройках устройства
Так вы можете делать скрины, проведя ребром ладони по экрану справа налево или наоборот.
Способ 4. Через Google Assistant
Так как девайсы Самсунг базируются на Андроиде, в них интегрированы сервисы Google. В том числе на телефонах и планшетах включен голосовой помощник Assistant, который можно использовать, если вы не знаете, как сделать скриншот на телефоне Самсунг. Но вначале потребуется активировать данную функцию.

Включение опции различается на разных моделях телефона и версиях Андроид
Особенности скриншотинга для разных
моделей Samsung
Чуть выше мы рассказали, как делать скрин при помощи голосового помощника, и вы могли заметить, что на некоторых моделях включение функции различается. Это распространенная проблема с девайсами данной фирмы: настройки отличаются в зависимости от модели.
Как сделать скриншот и сразу же дополнить его
Что делать, если вы хотите сфотографировать веб-страницу или видео и сразу добавить надписи и другие элементы? Если встроенных функций телефона вам недостаточно, обработать скрин можно при помощи компьютера.
ФотоСКРИН позволяет создать фотографию и сразу наложить на нее текст, скрыть или подчеркнуть определенные участки кадра, добавить списки и геометрические фигуры. Просто запустите программу и укажите, какую область вы хотите сохранить как фото.

При помощи ФотоСКРИН можно заскринить любое приложение или браузер
Выбирайте инструменты на панели управления и дополняйте кадр, исходя из вашей задачи. Что касается экспорта, то софт поддерживает все популярные форматы, а также разрешает загружать копию снимка на сервер и делиться ссылкой.
ФотоСКРИН — это универсальное средство-скриншотер для всех версий Windows, а также любой модели ноутбуков (Asus, Acer, Lenovo, HP и тд).
Скачайте ФотоСКРИН прямо сейчас!
В один клик создавайте скриншоты, редактируйте их и сохраняйте. Это бесплатно!
Установите программу и попробуйте уже сегодня:
Для Windows 10, 8, 7, XP
Приложения для создания скриншотов на Андроид
Если по каким-то причинам рассмотренные способы не подошли, существует еще один вариант – использование мобильных скриншотеров. Они разрабатываются под особенности Android и действуют на любых версиях платформы. Поэтому их можно использовать, если вы не знаете, как сделать скриншот на Самсунг А51 или других моделях.
TouchShot
TouchShot фотографирует экран одним нажатием, записывает видео и позволяет изменять снимки. Софт не поддерживает русский язык, но достаточно понятен в управлении.

Софт показывает подсказки для новичков, но они доступны только на английском
- Запустите TouchShot и разрешите доступ к галерее.
- Чтобы заскринить рабочую область, выберите Screen Capture.
- Разрешите утилите перекрывать другие приложения.
- Появится панель с инструментами. Нажмите иконку фотоаппарата для создания снимка.
Доступ к созданным картинкам можно получить через интерфейс TouchShot, выбрав раздел Gallery.
Super Screenshot
Очень простое приложение, которое скриншотит любое открытое окно, будь то программа или браузер, и сохраняет картинки в формате JPG. Супер Скриншот переведен на русский язык, а управление у него настолько простое, что понятно буквально с первого запуска.

Софт разрешает изменять созданный скрин
Super Screenshot также включает в себя небольшой фоторедактор: фотографию можно обрезать, рисовать на ней, добавить текст и поделиться в мессенджерах или в интернете.
Screen Master
Screen Master фиксирует на фото действия на телефоне и позволяет объединить фотографии в одно изображение, обрезать картинку и захватить веб-страницу. В платной версии также доступна запись видео. Скриншотер переведен на русский язык, а управление сводится к нескольким нажатиям.

Скриншотер позволяет включать несколько режимов захвата
- Запустите Screen Master и нажмите круглую зеленую кнопку в верхней части.
- Разрешите утилите перекрывать другие приложения.
- Сбоку слева появится круглая иконка. Нажмите на нее, чтобы получить скрин.
Если вас раздражает плавающая сбоку иконка, ее можно отключить в настройках. В этом случае доступ к скриншотеру можно получить из панели уведомлений телефона.
Где найти готовые снимки экрана у Samsung
Если вы создали скрин через мобильную программу, доступ к снимкам можно получить через интерфейс используемого средства.
Что делать, если не получается сделать
скрин на Самсунге?
Вне зависимости от того, какую модель вы используете, хотя бы один из рассмотренных вариантов должен сработать. Возможные причины, из-за которых не получается получить фото экрана:
- Вы недостаточно долго удерживали кнопки. Чтобы нажатия сработали не как стандартные функции – понижение громкости и отключение устройства – их нужно держать хотя бы секунду.
- На устройство установлена неоригинальная прошивка. Для исправления этой неполадки обратитесь в сервисный центр Самсунг.
- Вам попалась подделка. На многих репликах, выпущенных сторонними производителями, стандартные функции работают некорректно. Тогда придется пользоваться приложениями.
- В случае со скриншотингом ладонью важно, чтобы рука проходила полностью от одного края устройства до другого, иначе функция не сработает.
Выводы
Теперь вы знаете, как сделать скрин на Самсунге, и можете делиться с друзьями или подписчиками своими фотографиями либо сохранять скриншоты из видео, игр и социальных сетей. А если вам требуется заскриншотить рабочий стол компьютера, например, сделать скрин в Майнкрафте, воспользуйтесь программой ФотоСКРИН. Это универсальное средство, использовать которое могут даже совершенно неопытные пользователи.
- Как сделать тнт пушку
- Как сделать радиус в базис мебельщик 8
- Как сделать усилитель звука на транзисторе кт940а
- Как сделать из пластиковых бутылок страуса
- Как сделать размытый рисунок на ногтях гель лаком
Источник: 1svoimi-rukami.ru
Как сделать скриншот на телефоне Samsung Galaxy: с помощью кнопок, приложений и компьютера
В общей инструкции по созданию скриншотов на Android-устройствах, опубликованной на сайте в прошлом году, были поверхностно рассмотрены способы создания снимков экрана на смартфонах и планшетах Samsung Galaxy. А уже во время работы над этим руководством удалось максимально углубиться в тему и подробно описать процесс снятия скриншотов на примере телефонов Самсунг разных поколений.

Возможность создавать снимки экрана средствами ОС впервые появилась у пользователей смартфонов под управлением Android 4.0 Ice Cream Sandwich. В ранних версиях Android функция Screen Capture не поддерживалось на уровне системы, поэтому производителям мобильных устройств приходилось заниматься созданием собственных решений.
Не оставались в стороне и независимые разработчики, которые выпустили не один десяток приложений и компьютерных утилит. Как правило, чтобы использовать первые, нужно было получить права root. Для работы вторых требовалось наличие ПК или ноутбука (захват изображения с телефона производился через USB посредством специальной программы, установленной на компьютере).
С выходом Android 4.0 Ice Cream Sandwich ситуация улучшилась – в этой версии Android появилась поддержка снятия скриншотов средствами операционной системы. Для использования функции была придумана единая комбинация клавиш, которая по сей день работает на подавляющем большинстве смартфонов и планшетов под управлением разных версий Android (включая Android 10 и 11). Только некоторые производители мобильных устройств, в число которых входит и Самсунг, заменили рекомендованное инженерами Google сочетание клавиш на свое.
По прошествии времени, в течение которого технологии непрерывно развивались, новые модели, выпускаемые компанией Samsung, лишились привычных аппаратных и сенсорных кнопок («Назад», «Домой», «Меню»), вследствие чего комбинация клавиш, с помощью которой снимаются скриншоты, была неоднократно изменена. Кроме того, с выходом графической оболочки Samsung Experience, на смену которой пришла One UI, а в дальнейшем – One UI 2.0, фирменная прошивка Samsung обзавелась рядом функций для создания снимков экрана (в том числе длинных), а также их последующей обработки.
Помимо возможностей операционной системы, создавать скриншоты можно еще как минимум двумя способами: благодаря десяткам, а то и сотням универсальных приложений от сторонних разработчиков (не стоит путать с программами, требующими права Суперпользователя, о которых шла речь несколькими абзацами выше) и при помощи утилиты ADB, подключив Android-девайс к компьютеру через USB. Оба метода также будут рассмотрены в рамках этой инструкции.
Навигация по статье:
- Создание скриншотов кнопками на смартфонах Самсунг
- На Galaxy S первого поколения и других древних смартфонах
- На Galaxy S2, S3, S4, S5, S6, S7, большинстве устройств Galaxy Note и других старых телефонах
- На Galaxy S8 и S9, Note 8 и 9, A6 2018, A7 2018, A8 2018, A9 2018 и других «безрамочных» моделях
- На Galaxy A11, A21, A21s, A31, A41, A51, A71, M11, M21, M31, M31s, M51, S10, S20, Note 10, Note 20 и других современных смартфонах
Создание скриншота кнопками на Samsung Galaxy
На мобильных устройствах Samsung Galaxy скриншоты создаются одной из трех комбинаций клавиш. Какая из них используется – зависит от года выпуска модели. В остальном процедура захвата изображения не отличается: во время создания снимка экрана прозвучит щелчок, напоминающий звук срабатывания затвора камеры, а дисплей на доли секунды побелеет. В области уведомлений появится оповещение о сохранении скриншота, а также отобразится его миниатюра.
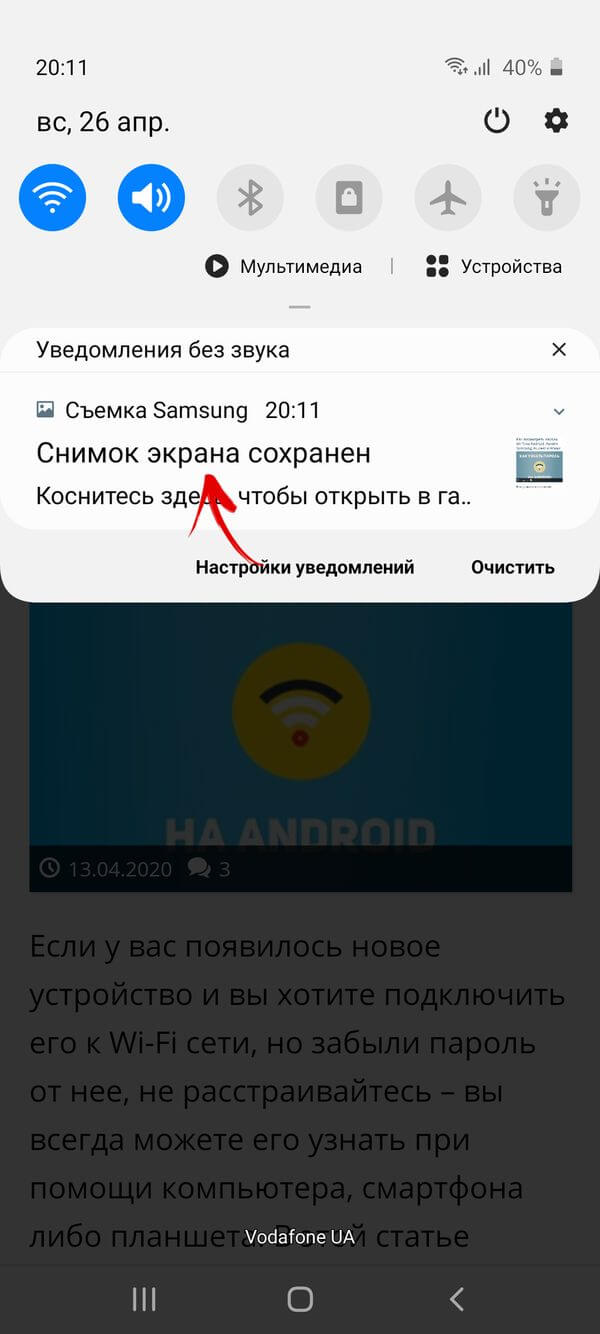
На одних из первых смартфонов Samsung (Galaxy S и других)
Для старых аппаратов, таких как Samsung Galaxy S первого поколения, для создания снимков экрана было придумано следующее сочетание клавиш: «Домой» + «Назад».

На старых телефонах Самсунг (Galaxy S2, S3, S4, S5, S6, S7 и большинстве устройств Galaxy Note)
С выходом модели Samsung Galaxy S2 комбинация клавиш была заменена на другую. Та стала основной и использовалась на всех телефонах и планшетах Самсунг, выпускаемых южнокорейской компанией на протяжении многих лет – вплоть до 2018 года. Поэтому для подавляющего большинства устройств Самсунг порядок действий выглядит следующим образом: чтобы сделать скриншот, нужно одновременно нажать и удерживать клавишу блокировки и кнопку «Домой».
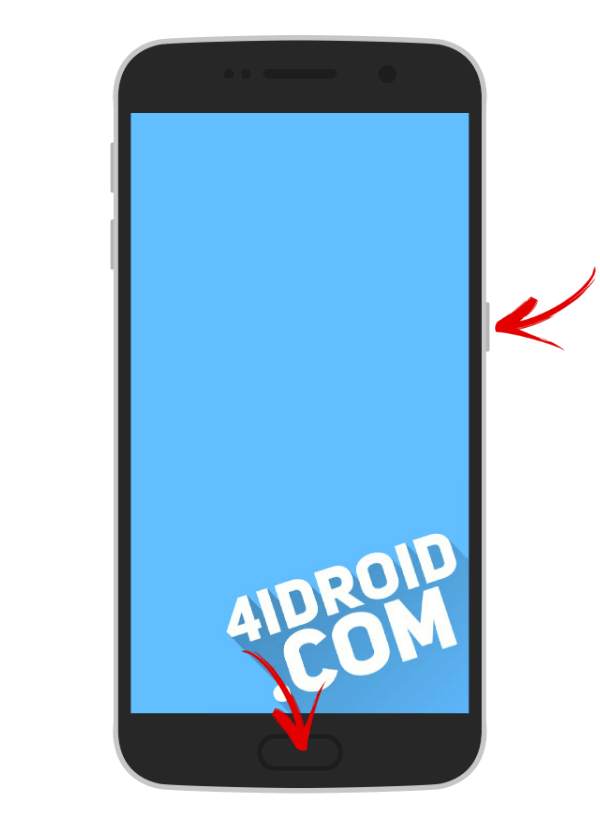
На «безрамочных» смартфонах Самсунг (Galaxy S8 и S9, Note 8 и 9, A6, A7, A8 и A9 2018 года выпуска, а также многих других)
Смартфоны Samsung, выпущенные после 2018 года, как правило, лишены аппаратной клавиши «Home», из-за чего инженерам компании пришлось повторно прибегнуть к смене сочетания клавиш, предназначенного для захвата изображения с экрана. Но зачем изобретать велосипед, когда можно использовать привычную большинству пользователей комбинацию кнопок? Ее утвердили, а это значит, что для создания скриншота на любом «безрамочном» смартфоне Samsung Galaxy достаточно нажать и удерживать в течение нескольких секунд кнопку питания и клавишу уменьшения громкости.
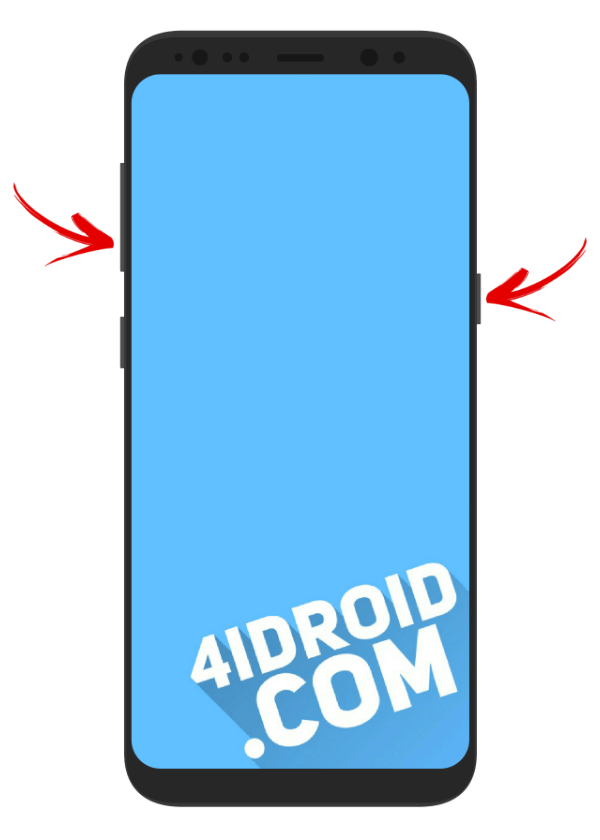
На новых телефонах Samsung (Galaxy A11, A21, A21s, A31, A41, A51, A71, M11, M21, M31, M31s, M51, S10, S20, Note 10, Note 20 и других)
Тремя разными сочетаниями клавиш разработчики Самсунг не ограничились. Дело в том, что на смартфонах 2020 года выпуска за вызов голосового ассистента Bixby отвечает кнопка блокировки, а не отдельная физическая клавиша, которой оборудовались Galaxy S8, S9, Note 8, 9 и другие модели. К примеру, на смартфонах Samsung Galaxy S10, S20, Note 10, Note 20, A31, A41, A51, A71, M21, M31, M51 и многих других кнопка Bixby отсутствует, а ее функции переназначены на клавишу питания.
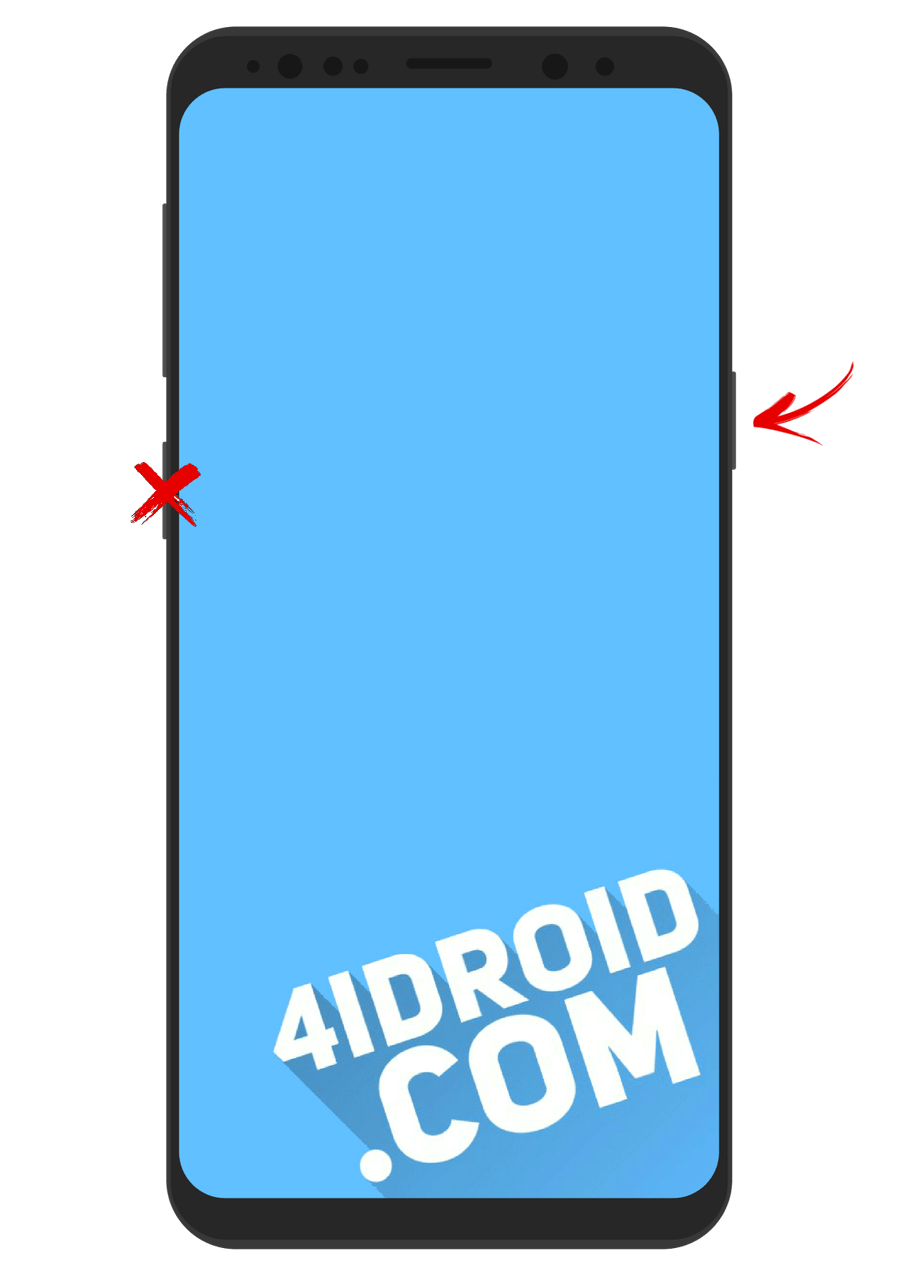
Соответственно, на вышеперечисленных моделях долгое нажатие кнопки питания больше не вызывает привычное меню с опциями, в котором присутствуют такие пункты, как выключение, перезагрузка и активация экстренного режима. Как уже можно было догадаться, за выполнение этого действия теперь отвечает сочетание клавиш, ранее предназначавшееся для создания снимков экрана.
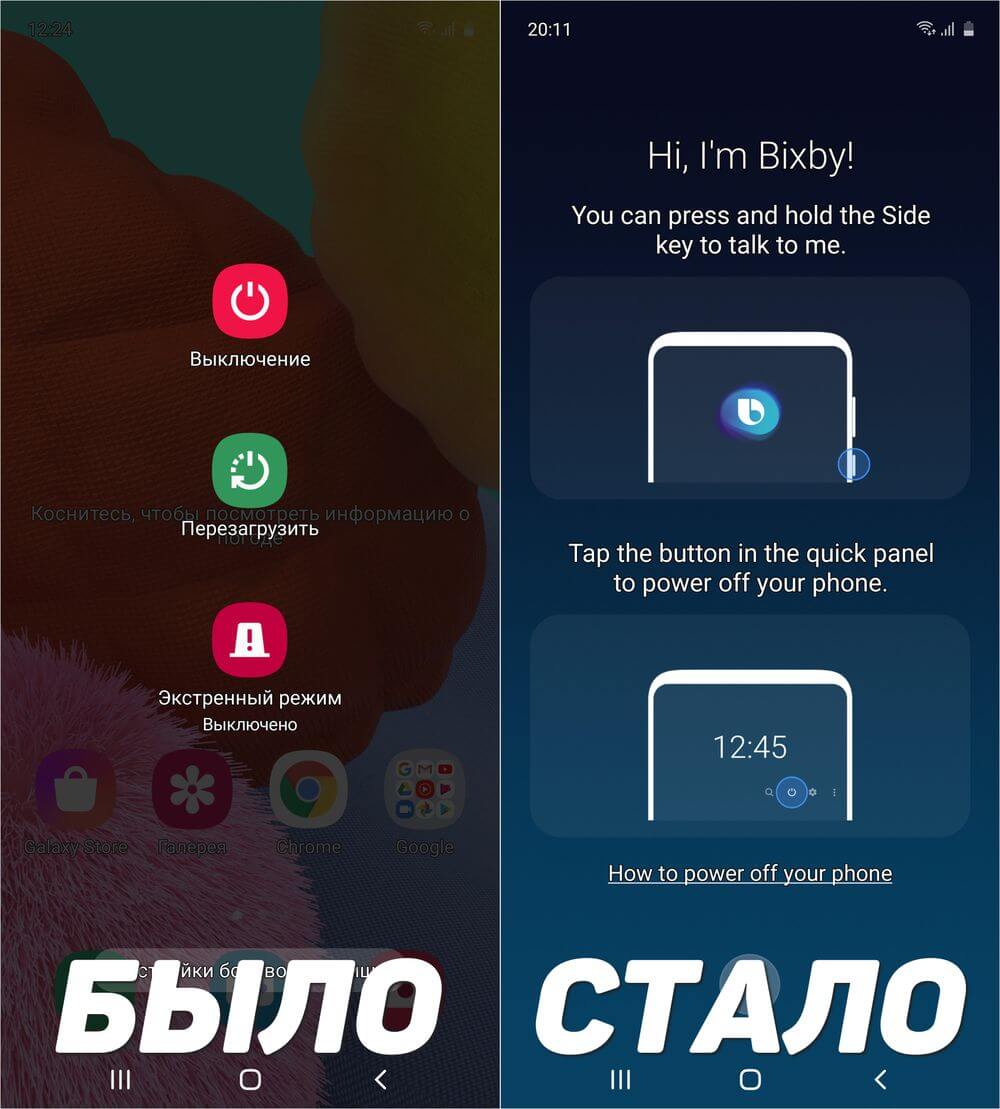
Возникает резонный вопрос: а как тогда снимать скриншоты на современных смартфонах Самсунг? Как оказалось, все теми же кнопками: чтобы сделать снимок экрана, нужно быстро нажать обе клавиши и сразу же их отпустить, а чтобы вызвать контекстное меню – удерживать кнопки на протяжении нескольких секунд.
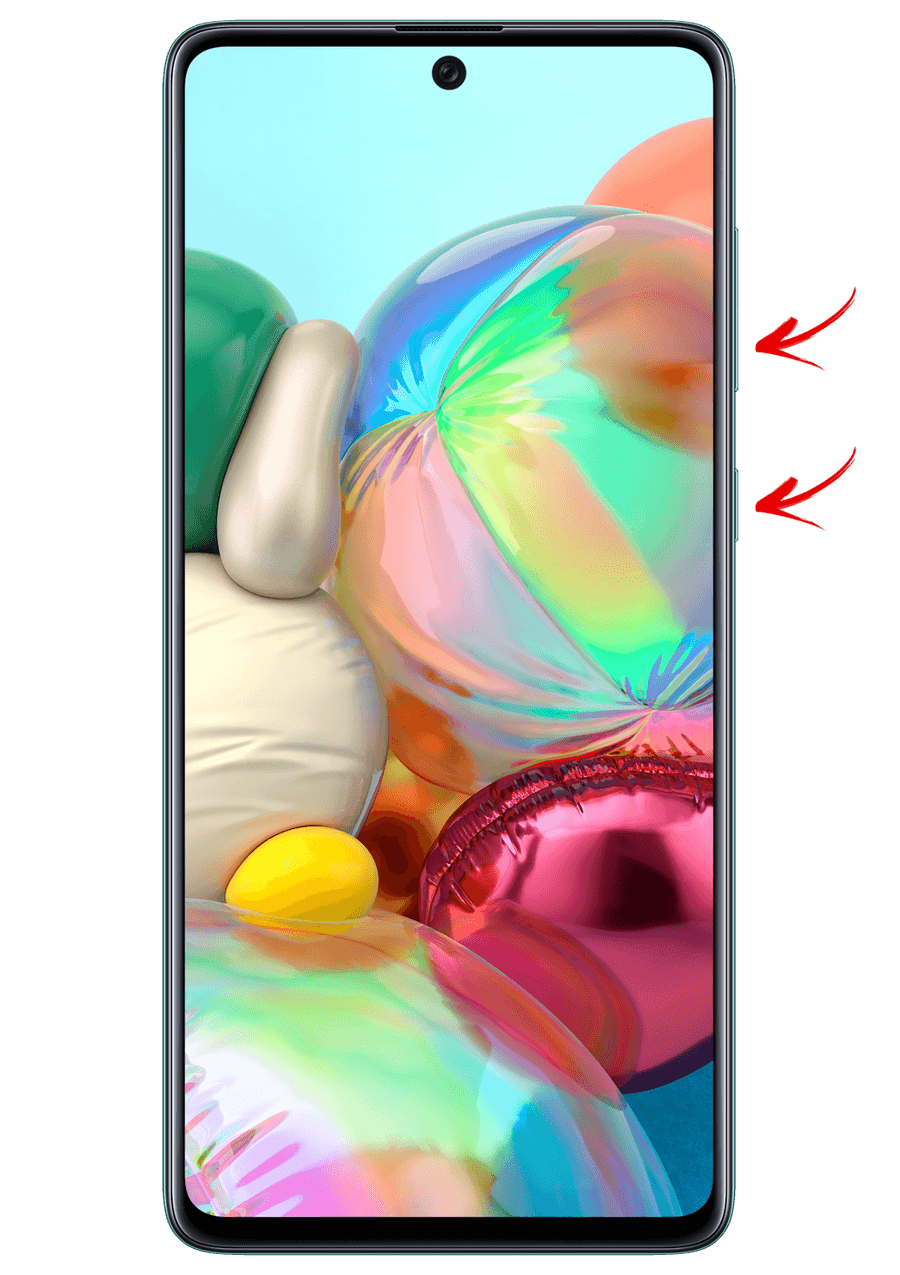
Как сделать скриншот ладонью на телефоне или планшете Самсунг
На мобильных устройствах Samsung Galaxy, работающих под управлением Android 5.0 и более поздних версий, доступна функция «Снимок экрана ладонью». На большинстве девайсов она включена по умолчанию, так что для создания скриншота достаточно провести ребром ладони по экрану справа налево либо слева направо.
Если функция отключена, следует открыть «Настройки», перейти в раздел «Дополнительные функции» (в зависимости от модели и версии Samsung Experience или One UI, название нужного раздела настроек может быть следующим: «Управление жестами», «Управление ладонью» либо «Движение») и активировать тумблеры напротив пунктов «Снимок экрана» и «Снимок экрана ладонью».
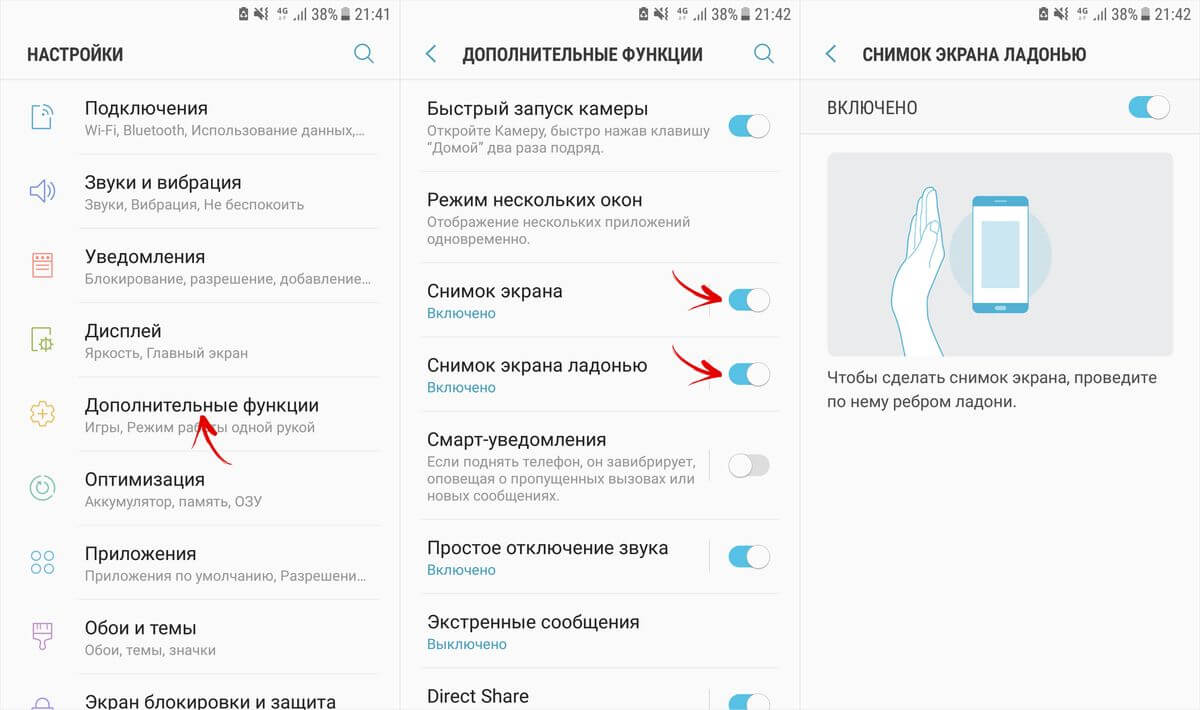
На телефонах с One UI 2.0 требуемый пункт расположен в подразделе «Движения и жесты» по пути «Настройки» → «Дополнительные функции».
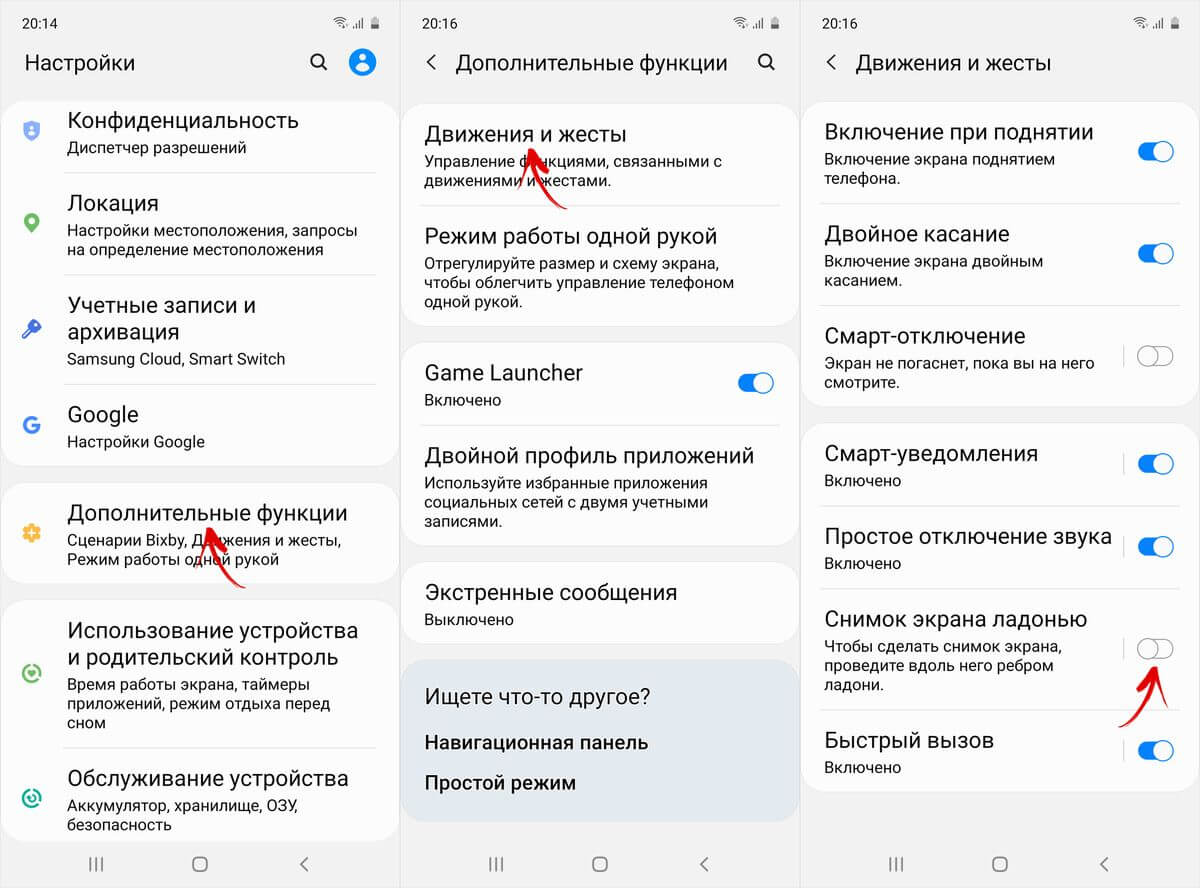
Создание длинных снимков экрана
Смартфоны Samsung, работающие на базе One UI, поддерживают создание длинных скриншотов средствами системы. Для этого необходимо запустить приложение, поддерживающее вертикальную прокрутку страницы: браузер, мобильный клиент социальной сети, файловый менеджер и т.п. (выполнить захват длинного изображения в игре, меню либо находясь на главном экране не удастся, поскольку интерфейс в таком случае ограничивается одним окном). Если нужно сделать скриншот, начинающийся с середины страницы, необходимо предварительно пролистать ее до нужного места.
Затем следует создать обычный снимок экрана любым удобным способом (данный скрин будет «верхушкой» длинного изображения), после чего внизу дисплея появится панель с тремя опциями. Чтобы запустить процесс создания длинного скриншота, необходимо кликнуть по первой кнопке. Этой же кнопкой осуществляется прокрутка страницы – при помощи одиночных и длительных нажатий.
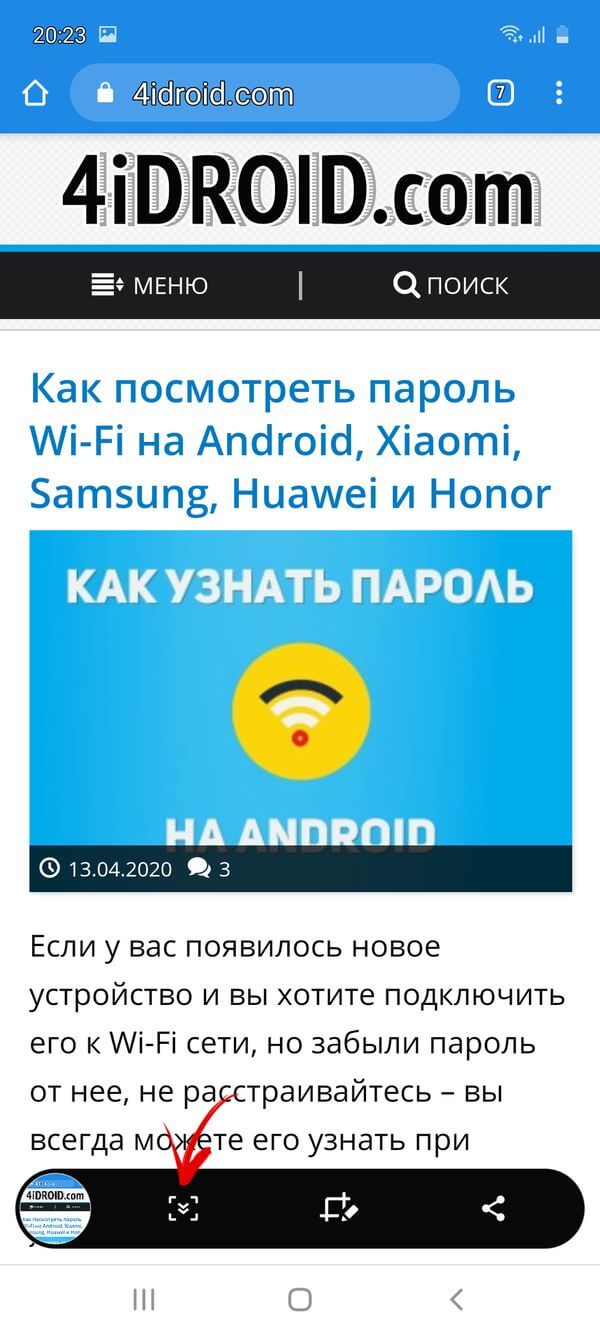
Слева внизу будет отображаться текущий результат. Чтобы его сохранить, достаточно тапнуть пальцем в любую точку на экране, а чтобы сразу перейти к просмотру готового изображения – кликнуть по его миниатюре.
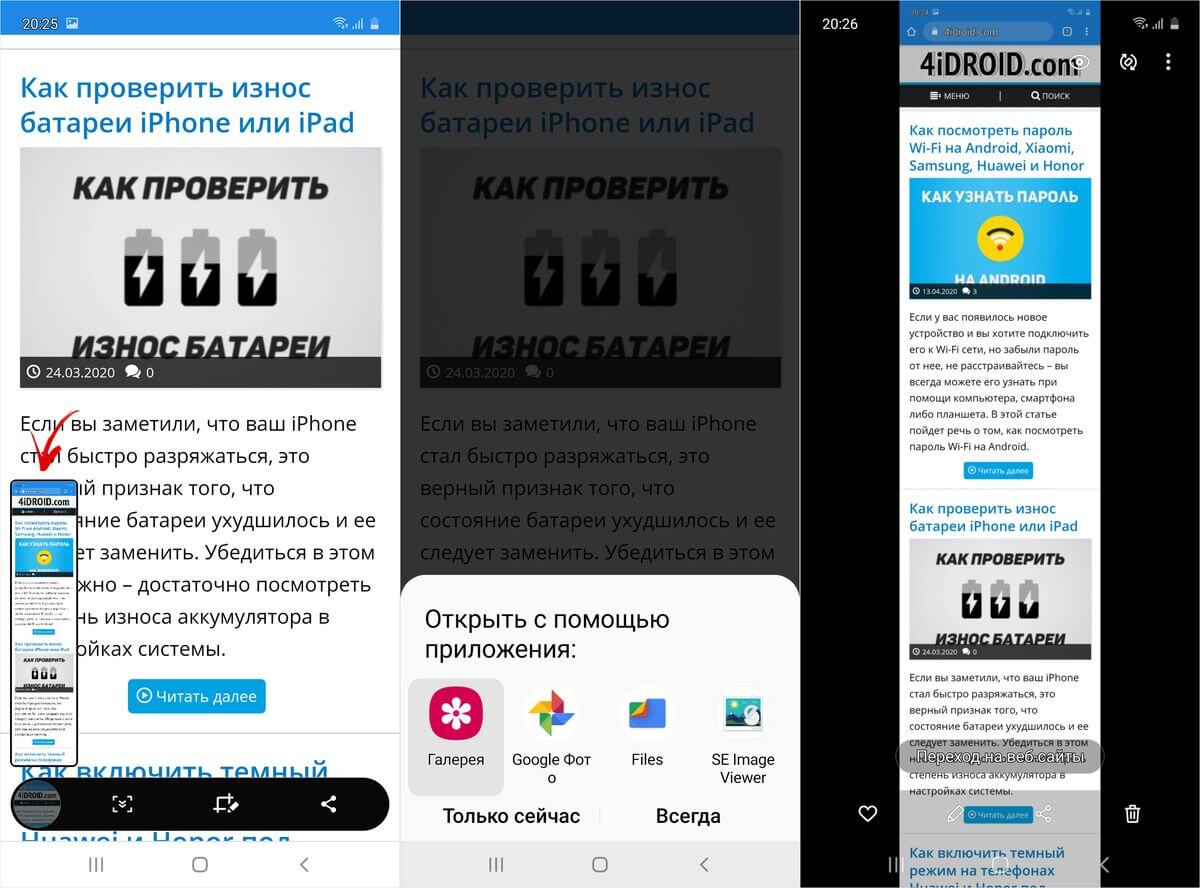
Обработка скриншотов во встроенном графическом редакторе
Только что созданный снимок экрана, независимо от того, стандартный он или удлиненный, можно моментально отредактировать. Для этого следует нажать вторую кнопку на всплывающей панели с тремя доступными опциями. Функциональность графического редактора небогатая – при помощи него удастся выполнить всего лишь пару действий: обрезать изображение и добавить рисунок.
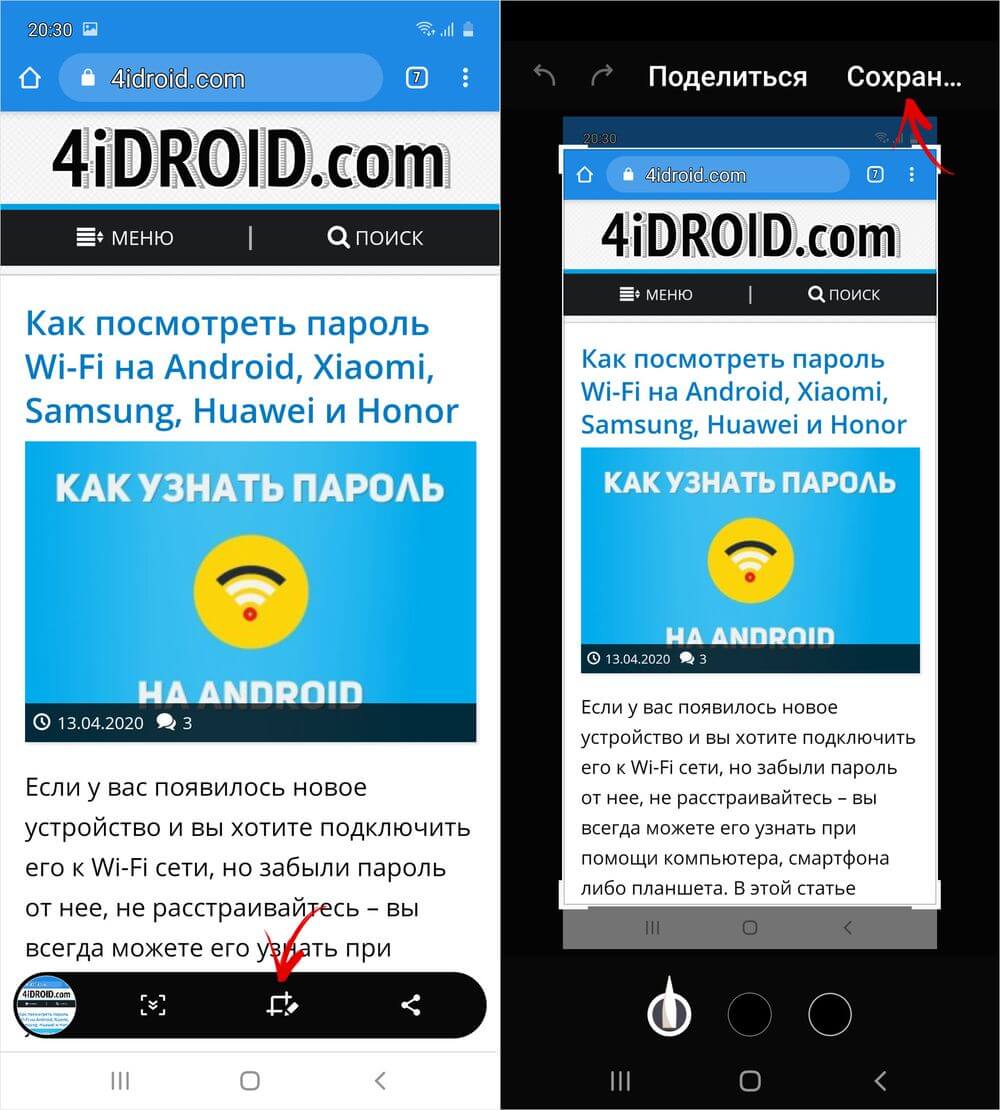
А вот расширенный фоторедактор, с помощью которого можно обрабатывать, как скриншоты, так и любые другие картинки, может похвастаться куда более широким набором функций. Чтобы им воспользоваться, следует зайти в Галерею, открыть требуемое изображение и щелкнуть по иконке карандаша. При помощи редактора можно добавлять текстовые и графические заметки, обрезать, зеркалировать и переворачивать картинки, регулировать яркость, насыщенность и контрастность исходных снимков. И это только малая часть из доступных опций.
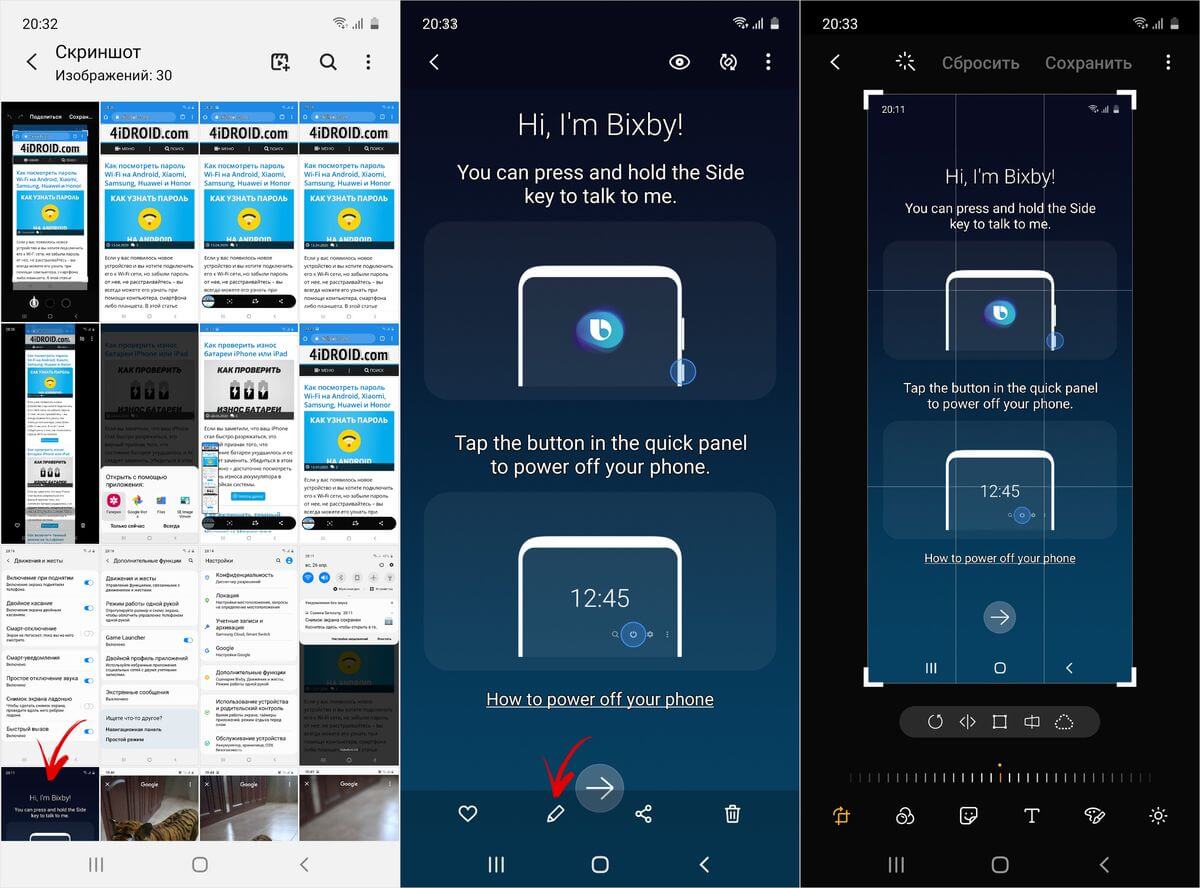
Где хранятся скриншоты
Все снимки экрана можно просмотреть в Галерее и Google Photo – они собраны в каталоге «Скриншоты» или «Screenshots» (в Google Фото снимки экрана могут находиться в разделе «Камера») на вкладке «Альбомы».
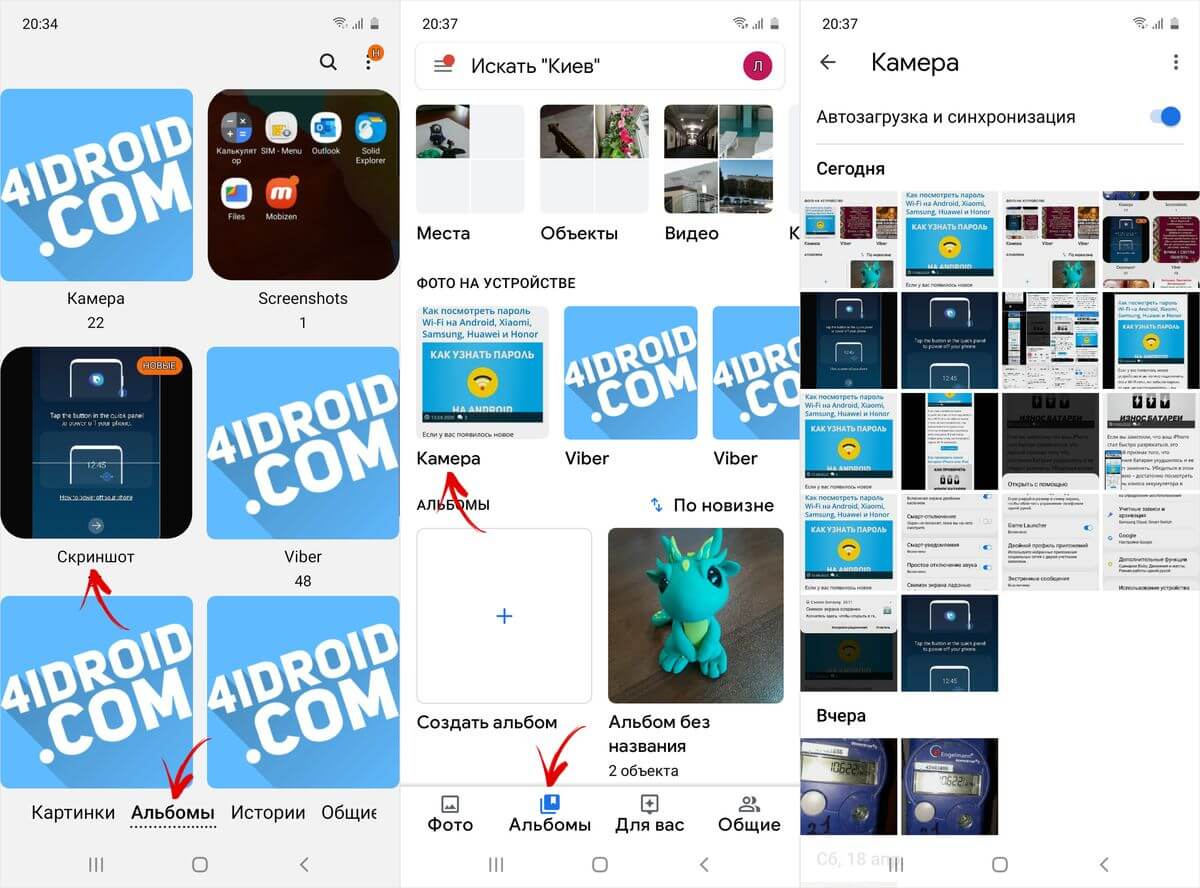
Также ими можно управлять через любой файловый менеджер или Проводник Windows, подключив телефон к ПК по USB и предоставив компьютеру доступ к файлам. Найти их не составит труда – скриншоты, созданные средствами Android, хранятся в одной из этих папок во внутренней памяти устройства:
- DCIM/Screenshots;
- Pictures/Screenshots;
- Pictures/ScreenCapture.
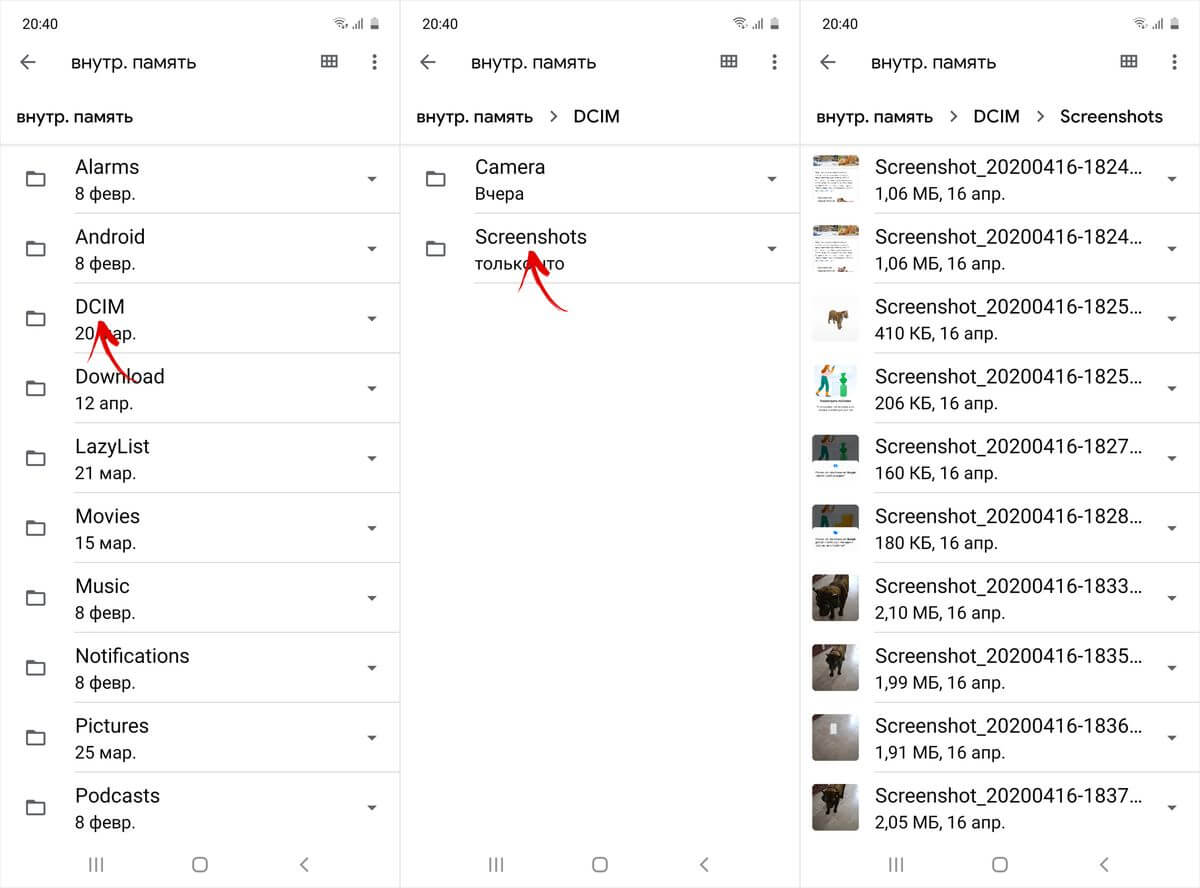
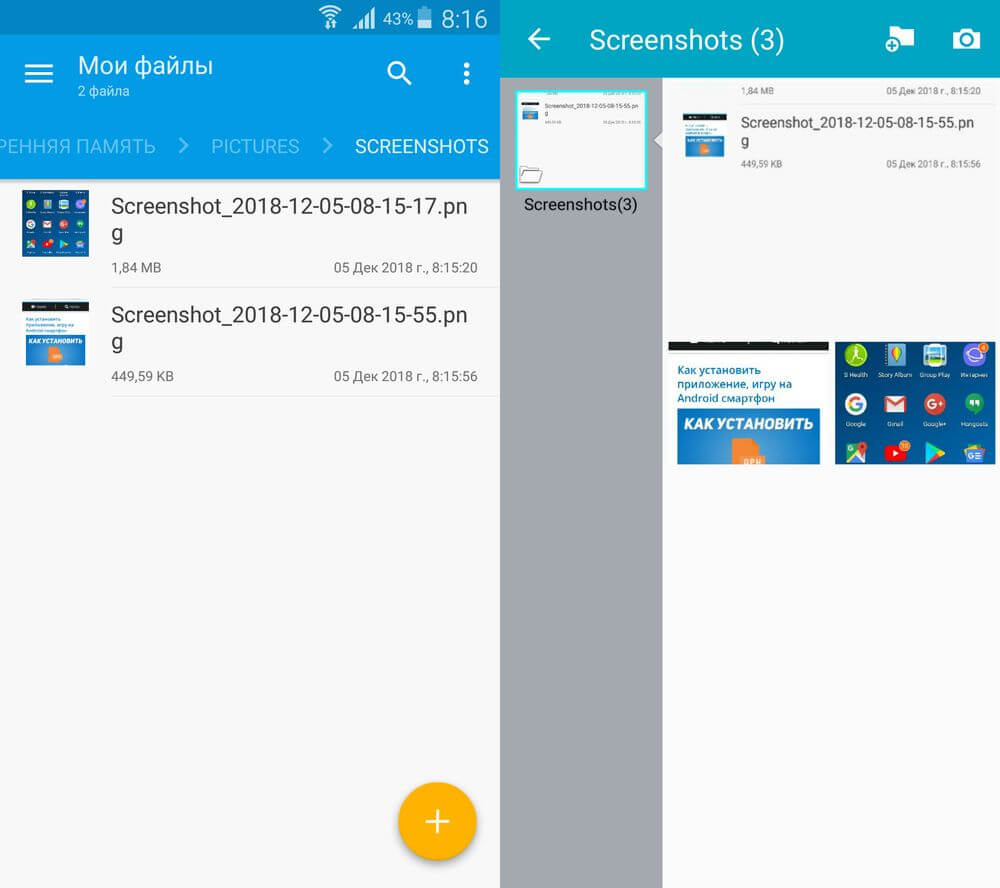
Приложения для создания и обработки снимков экрана
Если какая-то из аппаратных клавиш сломалась, при этом этом устройство не поддерживает снятие скриншотов ладонью, на помощь приходят специальные приложения. С поставленной задачей лучше всего справляются программы для записи скринкастов: AZ Screen Recorder, Mobizen и DU Recorder. Каждая из этих утилит не просто умеет записывать видео с экрана, но и позволяет создавать скриншоты как во время записи, так и не приступая к съемке.
Все три программы работают по одному и тому же принципу: клик по иконке приложения выводит на экран «плавающую» кнопку, нажатие которой раскрывает интерактивное меню, состоящее из трех-пяти пунктов. Один из них отвечает за создание снимков экрана.
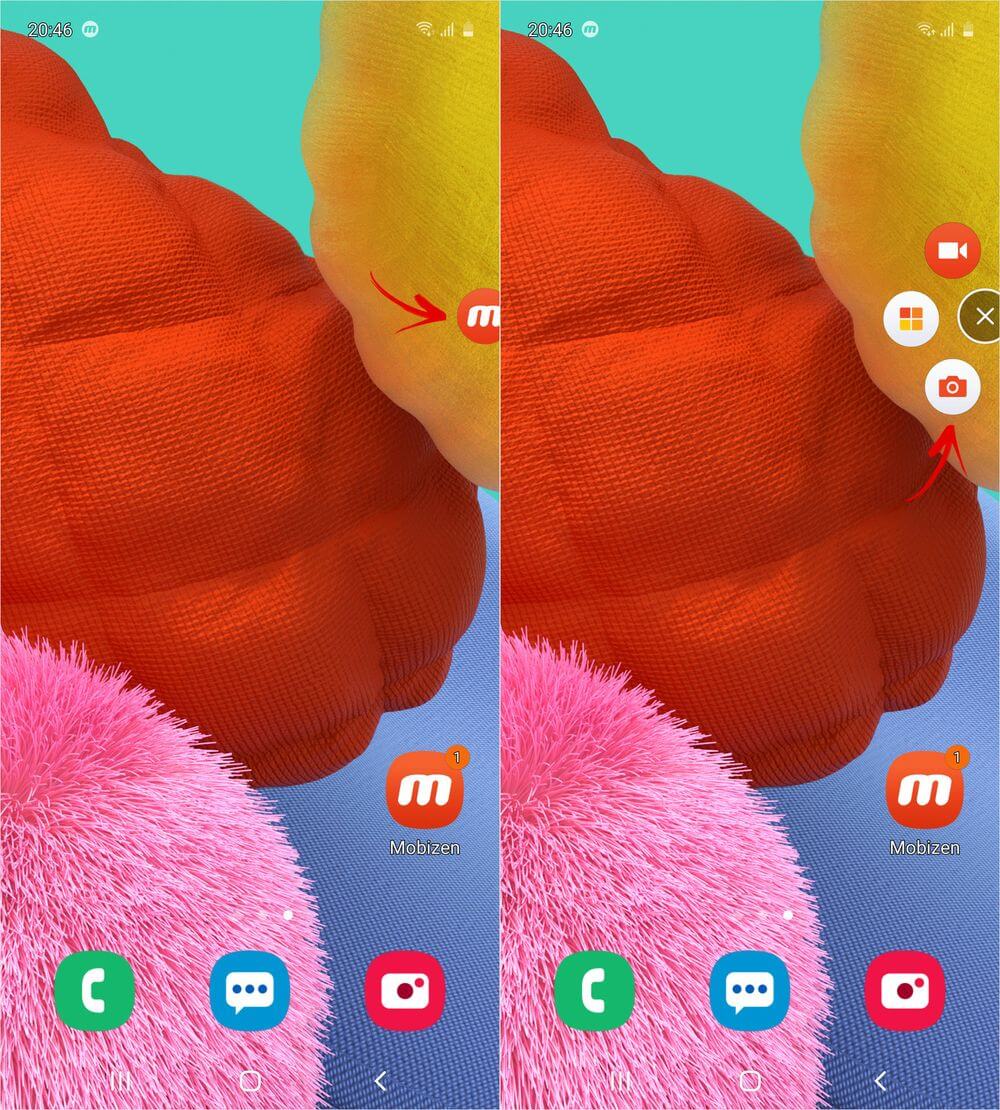
Чтобы делать скрины, достаточно при первом запуске программы предоставить ей доступ к фото, мультимедиа и файлам на устройстве, а также, если понадобится, разрешить приложению показывать элементы интерфейса поверх других окон. Кроме того, может поступить запрос на предоставление доступа к конфиденциальной информации, которая отображается на дисплее либо воспроизводится на устройстве, например к аудиозаписям, паролям, фотографиям, сообщениям и платежным данным. Не стоит переживать – это всего лишь обязательное предупреждение системы безопасности Android. Только необдуманные действия со стороны пользователей могут привести к передаче персональных данных третьим лицам.
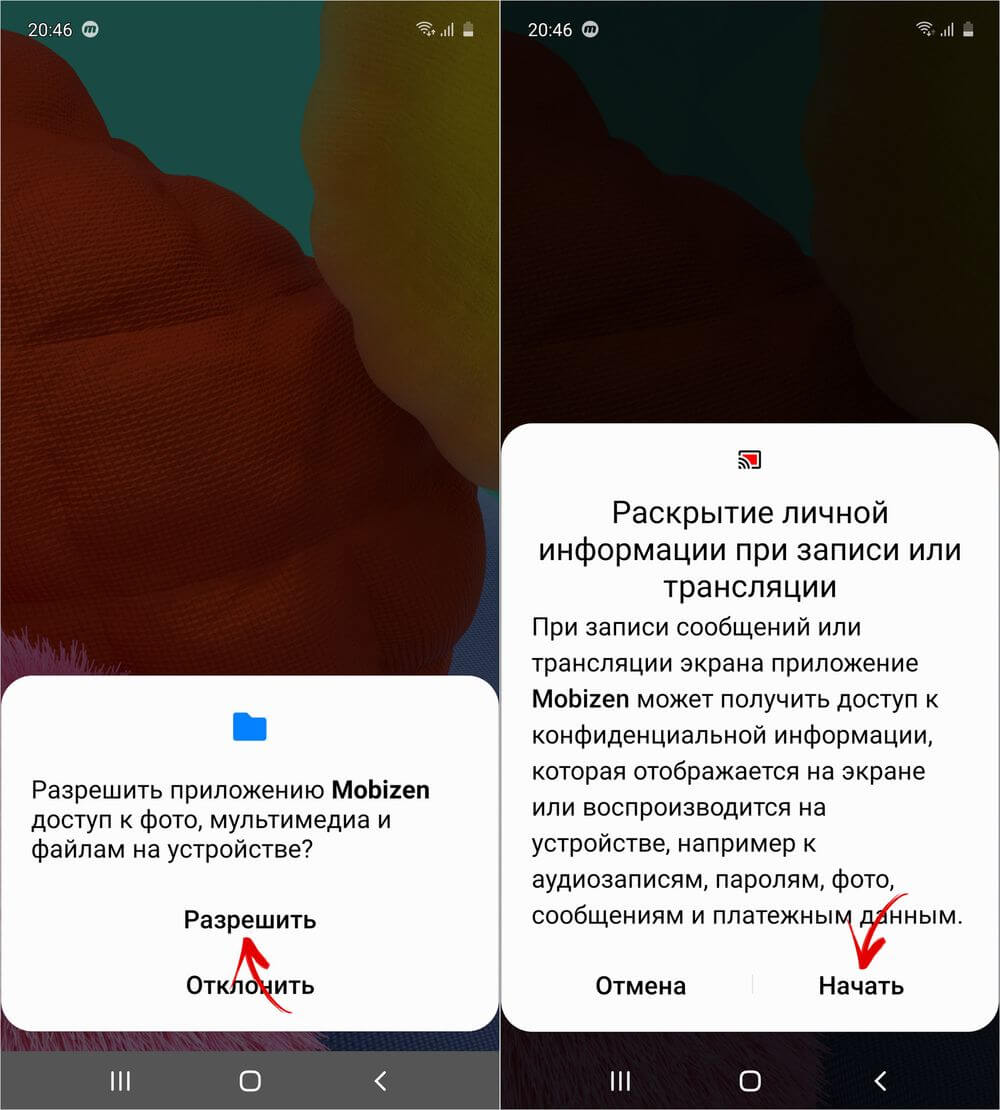
Помимо Mobizen, AZ Screen Recorder и DU Recorder существуют и другие программы. К примеру, приложения LongShot и Stitchcraft: Long screenshot умеют делать длинные снимки экрана, а утилита Screenshot Assistant служит для назначения функции Print Screen на долгое нажатие кнопки домой.
Как сделать скриншот на мобильном устройстве Samsung Galaxy с помощью компьютера
Разработчиками Google создан инструмент для отладки и работы с консолью ОС Android с компьютера, когда мобильное устройство подключено к ПК через USB или по Wi-Fi (во втором случае нужны root-права). Этот инструмент называется ADB (Android Debug Bridge) и он реализован в виде консольный утилиты для компьютеров под управлением Windows, Mac OS и Linux. С его помощью можно записывать скринкасты, удалять и устанавливать приложения, создавать резервные копии данных, делать скриншоты и многое другое.
Помимо утилиты ADB, на компьютер нужно установить USB-драйверы и Java Development Kit. Процесс установки всего необходимого ПО подробно описан в отдельном мануале. Кроме того, на Android-устройстве требуется включить отладку по USB в скрытом разделе настроек «Для разработчиков».
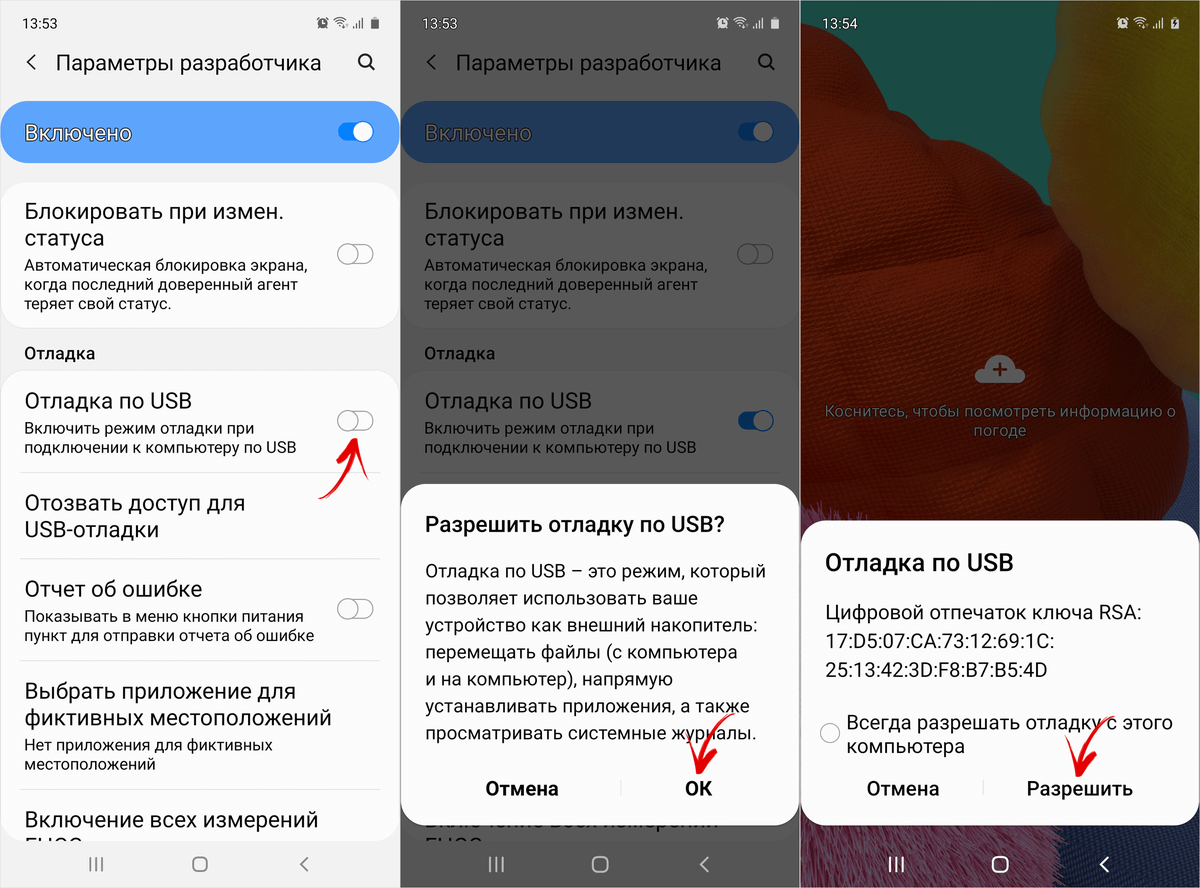
После выполнения вышеописанных действий следует подключить телефон к компьютеру через порт USB. Затем можно приступать к работе с ADB. Поскольку ADB – это консольная утилита, управление ею осуществляется из командной строки. Консоль запускается несколькими способами, но чтобы вручную не прописывать путь до папки с ADB, рекомендуем перейти к ней с помощью Проводника Windows (если установка была выполнена корректно, исполняемый файл ADB будет расположен в каталоге «platform-tools» на диске «C:») и, уже находясь в папке, зажать клавишу «Shift» и кликнуть правой кнопкой мыши по пустой области. Раскроется список доступных опций, среди которых нужно выбрать пункт «Открыть окно команд» (на компьютерах с Windows 10 – «Открыть окно PowerShell здесь»).
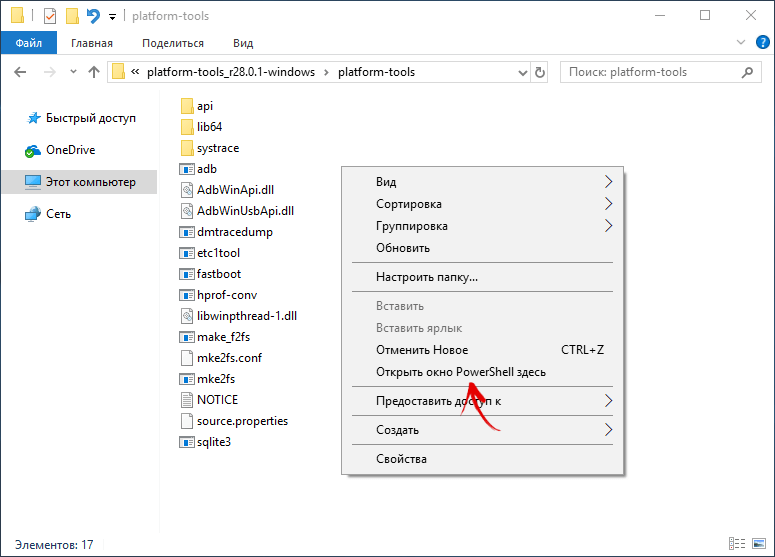
В зависимости от выбранной консоли, запустится командная строка либо Windows PowerShell. Чтобы сделать снимок экрана, останется ввести указанную ниже ADB-команду (в PowerShell сначала нужно добавить . или ./ ) и нажать кнопку «Enter». Команда должна выглядеть следующим образом:
adb shell screencap /sdcard/screen.png , где «screen» – имя файла, «png» – его расширение (в конкретном случае – графический формат изображения), а «sdcard» – путь до директории, в которую он сохранится (в приведенном примере в качестве хранилища указан корневой каталог внутренней памяти).
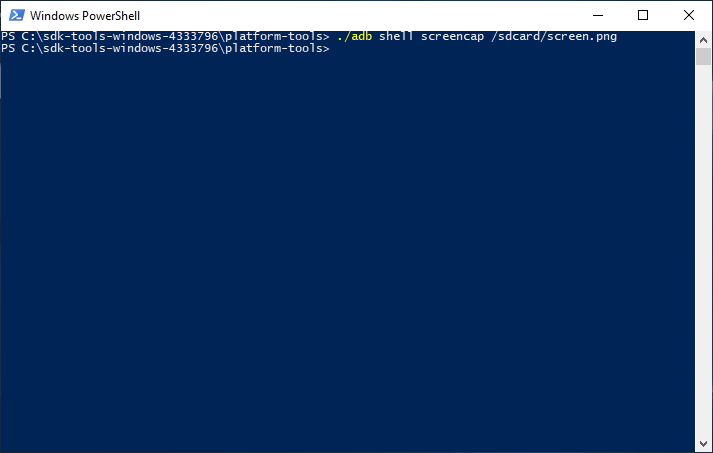
Эти параметры можно изменить, чтобы команда преобразовалась, например, в adb shell screencap /sdcard/DCIM/Screenshots/screen2.png или adb shell screencap /sdcard/Download/screen3.png . При создании каждого последующего скриншота необходимо менять название изображения, иначе предыдущая версия файла будет перезаписана.
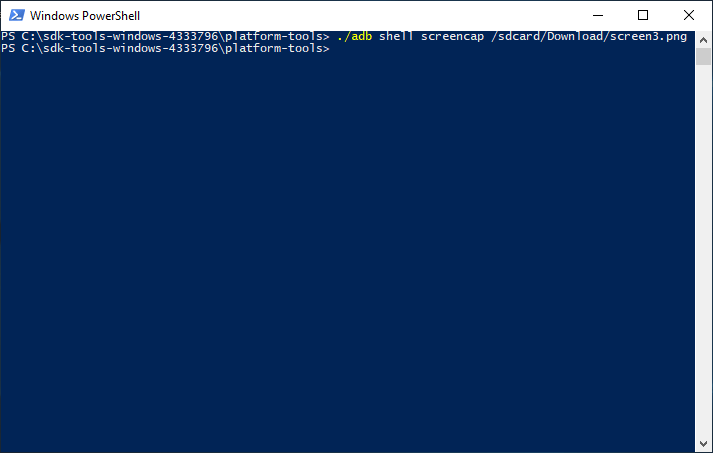
Также с помощью ADB можно копировать файлы и даже целые директории – для этого предусмотрена отдельная команда adb pull. Выглядит так:
adb pull /sdcard/DCIM/Screenshots/screen1.png d:/screens
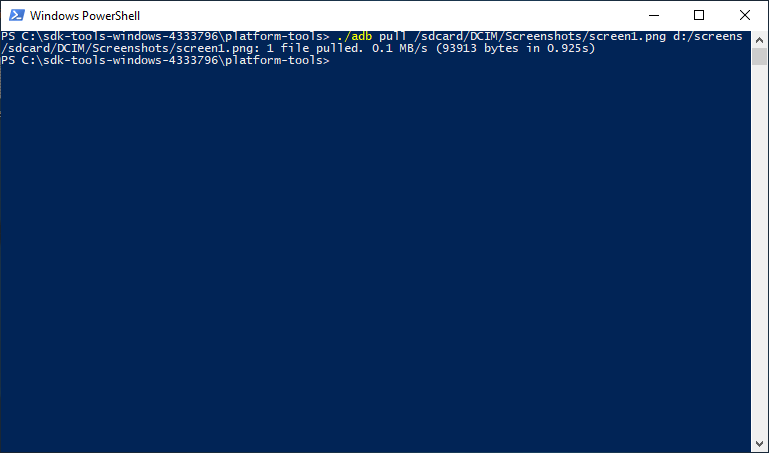
Если выполнить соответствующую команду, изображение с названием «screen1» и расширением PNG будет скопировано из папки «Screenshots», которая расположена на смартфоне в каталоге «DCIM», и загружено на компьютер в папку «screens» на диске «D:». Директории копируются аналогичным образом.
Автор статьи:
Егор Плотницкий
Основатель проекта 4iDroid.com, автор сотен статей и мануалов по настройке и кастомизации мобильных устройств. Более 7 лет оказывает помощь в решении проблем, связанных с работой смартфонов и планшетов под управлением Android и iOS. За время существования сайта сменил больше 15 устройств (от таких производителей, как Xiaomi, Huawei, Meizu, Samsung, HTC, LG, Google, Nokia, Wileyfox, Bluboo и Blackview), каждое из которых становилось «подопытным» для тестирования приложений и прошивок, кастомизации системы, получения root прав, разблокировки загрузчика и других манипуляций. Сейчас на постоянной основе пользуется двумя смартфонами: iPhone 12 Pro под управлением iOS 14.7 и Nokia 4.2 на стоковом Android 11. Также использует в работе Xiaomi Redmi 4X, Huawei P Smart 2019 (обновленный до EMUI 10), Samsung Galaxy A51 с графической оболочкой One UI 2.1, Bluboo D1 и Xiaomi Mi A1. Узнать больше об авторе →
Главная / Инструкции / Как сделать скриншот на Самсунг: все способы для смартфонов Samsung Galaxy
Источник: 4idroid.com