
Пока что две новинки корейской компании Samsung Galaxy S6 и S6 Edge занимают вершину рейтинга среди топовых моделей смартфонов на Android и разделяют её с Apple iPhone 6 на общем рынке мобильных устройств. Они получили самые топовые характеристики заключенные в металл и стекло, свежее программное обеспечение и ряд уникальных опций.
Став обладателем одной из этих моделей, вы наверняка захотите поделиться изображением главного экрана с установленной новой темой, интересным фрагментом сайта, либо достижением в какой-то супер-современной игре.
Поэтому мы расскажем вам, как сделать скриншот на Galaxy S6. На первый взгляд это может показаться сложной задачей, особенно если вы раньше не владели смартфонами данного производителя, но в реальности всё гораздо проще.
Чтобы сделать скриншот, необходимо одновременно зажить большую кнопку “Домой” под дисплеем и кнопку питания смартфона. Спустя доли секунд, вы услышите щелчок и увидите плавную анимацию, подтверждающую о сделанном снимке экрана. Сами скриншоты вы найдёте в приложении “Галерея”, где их можно отредактировать и поделиться.
How to Take Screenshot on Samsung Galaxy S6 Edge – Easy and Fast Screen Capture
Как сделать снимок экрана на Galaxy S20, S20 +, S20 Ultra и Z Flip?
На Galaxy S20, S20 +, S20 Ultra и Z Flip есть несколько способов делать снимки экрана. Один из них — это движение ладонью. Активируйте его, перейдя в «Настройки» и включив «Смахивание ладонью для захвата» в расширенных функциях. Проведите краем руки по горизонтали справа налево или слева направо и от края к краю. Убедитесь, что ваша рука находится в контакте с экраном.
Или сделайте снимок экрана более традиционным способом — одновременно нажав две кнопки, клавишу включения и клавишу уменьшения громкости.
После того, как снимок экрана будет сделан, вы получите предварительный просмотр и несколько вариантов выполнения дополнительных действий в нижней части экрана, таких как рисование на изображении, обрезка изображения или отправка из меню. Другой вариант, представленный в меню, — это захват прокрутки, функция, которая позволяет делать скриншоты с прокруткой длинных статей или изображений.
Чтобы использовать захват прокрутки, вам сначала нужно включить интеллектуальный захват в дополнительных настройках. Затем вы можете просто нажать «Захват прокрутки» из параметров, которые появляются в нижней части экрана после создания снимка экрана.Продолжайте нажимать кнопку захвата прокрутки, чтобы продолжить захват длинного контента. Galaxy Note9 и Galaxy Note8 предлагают другой способ доступа к захвату прокрутки. Выньте перо S Pen, чтобы активировать Air Command, выберите «Запись с экрана», затем «Скролл-захват». Захватывайте длинный текст или изображения, прокручивая их, а затем добавляйте аннотации с помощью пера S Pen.
Для выбора определенных фигур есть Smart select. На Galaxy Note10, Note10 +, S10e, S10, S10 +, S9, S9 +, Note9, S8 и S8 + включите эту функцию, выбрав «Настройки»> «Экран»> «Экран Edge»> «Панели Edge».Теперь вы можете выбрать прямоугольник или овал для скриншотов этих фигур. Анимация позволяет выбрать часть видео для создания анимированного GIF. На Galaxy Note8 выньте S Pen, чтобы активировать Air Command, и нажмите «Умный выбор» в меню. С помощью S Pen выберите любую нужную фигуру или выберите раздел видео, чтобы получить анимированные GIF-файлы.
Samsung Galaxy S6 как сделать скриншот (снимок экрана)
Узнайте больше о Galaxy.
Как делать снимки экрана [2 метода]
Впереди перечислены шаги, которые помогут вам делать снимки экрана на смартфонах Samsung Galaxy A6 и A6 Plus. Последняя версия бренда представлена в виде Galaxy A6 и A6 +. Эти телефоны обладают конкурентоспособными характеристиками по цене, которая значительно ниже, чем у флагмана бренда. Если вы заинтересованы в покупке этого смартфона или уже купили его, воспользуйтесь этим руководством, чтобы узнать, как делать снимки экрана. Это может показаться довольно простым, но есть другие способы сделать это, а не нажимать обычную комбинацию кнопок.С новейшей оболочкой Samsung Experience — ранее TouchWiz — вы можете использовать очень умный жест пальцем, чтобы делать снимки экрана.
В отличие от чистого пользовательского интерфейса Android, Samsung предлагает на свои смартфоны собственную версию ОС. Хотя у него много недостатков, выгоды для бренда больше. Одно из таких преимуществ — настраиваемые жесты. Обычную задачу, такую как сохранение состояния экрана, легче выполнить с помощью метода жестов Samsung Palm Swipe. Эта добавленная функция не заменяет обычный метод, а, скорее, дополняет его.Чтобы узнать, как именно можно делать скриншоты на Galaxy A6 и A6 Plus, продолжайте читать.

Есть два метода, которыми вы можете воспользоваться, чтобы сделать снимок экрана на Samsung Galaxy A6 / A6 +. Вы можете делать скриншоты по:
- Аппаратные кнопки
- Жест смахивания ладонью
Оба эти метода должны упростить весь процесс. Выберите тот, который, по вашему мнению, самый простой и доставляющий меньше хлопот. Если будут обнаружены новые жесты или какой-либо более простой способ создания снимков экрана, мы добавим его в список выше.
В качестве бонуса теперь вы также можете попробовать приложение для редактирования скриншотов Android P на своем Samsung Galaxy A6.
1. Как делать снимки экрана с помощью аппаратных кнопок:
Это один из самых быстрых и удобных способов делать снимки экрана на Samsung Galaxy A6 / A6 +. Просто выполните следующие быстрые шаги, чтобы сделать это прямо сейчас:
Шаг 1 — Откройте приложение / экран, снимок экрана которого вы хотите сделать.
Шаг 2 — Теперь одновременно нажмите и удерживайте кнопки питания и уменьшения громкости.
Шаг 3 — Вы увидите быструю анимацию и услышите звук обратной связи, который показывает, что только что был сделан снимок экрана.
Легко, а? Затем у нас есть крутой жест смахивания ладонью, который еще быстрее позволяет быстро сделать снимок экрана на вашем телефоне.
2. Как сделать снимок экрана с помощью жеста смахивания ладонью:
Эта функция была включена почти во все последние телефоны Samsung TouchWiz (то есть в телефоны Android от Samsung, которым не более 2 лет).Эта функция обычно включена по умолчанию, но если она не работает — вот как включить эту функцию и использовать ее:
Шаг 1 — Вам необходимо активировать сам жест, прежде чем вы сможете его использовать. Для этого зайдите в приложение Settings и выберите меню Motion .
Шаг 2 — В меню Motion найдите Hand Motions , а затем установите флажок Palm Swipe to capture .
Шаг 3 — Закройте приложение настроек, перейдите к экрану, который вы хотите сделать снимок.
Шаг 4 — А вот самое интересное — теперь сформируйте руку как нож (большой палец вверх) и проведите по экрану горизонтально с любой стороны, от края к краю. Если вы сделаете это правильно, сработает анимация смахивания, и скриншот будет сохранен.
Как найти сохраненные скриншоты?
Если их очень легко найти. Вы можете перейти в приложение «Галерея» и найти папку / альбом «Снимки экрана».Или вручную, вы можете перейти в папку «Изображения»> «Снимки экрана» в памяти телефона и проверить все сделанные снимки экрана.
Чтобы переносить снимки экрана и другие мультимедийные файлы с Samsung Galaxy A6 / A6 + на компьютер, убедитесь, что у вас есть подходящие приложения для этого. У вас должны быть последние версии драйверов USB Samsung, чтобы ваш телефон легко распознавался компьютером.
Samsung Smart Switch позволит вам легко переносить контент с телефона на ПК с Windows. Точно так же Android File Transfer также может справиться с этой задачей, если вы пользователь Mac.
Как сделать снимок экрана Galaxy Watch
Знаете ли вы, что с помощью Galaxy Watch можно делать снимки экрана приложений и циферблатов? Это отличный способ делать высококачественные изображения, которые вы можете использовать для продвижения своего контента, и это займет всего несколько секунд вашего времени. Прочтите инструкции ниже, чтобы узнать подробности, или, если вы визуальный тип, посмотрите короткое видео.
Как сделать снимок экрана Galaxy Watch
- Проведите по экрану циферблата слева направо, удерживая нижнюю правую кнопку.Вы увидите, как уменьшенная версия скриншота полетит к верхней части экрана.
- Перейдите в приложение «Галерея» на часах и коснитесь трех точек в правой части экрана.
- Выберите значок телефона со стрелкой и нажмите [Отправить].
- Откройте на телефоне приложение «Галерея» и найдите свой снимок экрана.
Если вы не можете сделать снимок экрана, убедитесь, что для функции захвата экрана установлено значение на . Для этого на часах перейдите в [Настройки]> [Дополнительно]> [Снимок экрана] и измените настройку на на .
Как сделать снимок экрана на всех смартфонах Samsung Galaxy?
Я получаю много просьб написать надлежащий учебник «Как делать снимки экрана на смартфонах Samsung Galaxy» ?. «Больше не беспокойтесь, как всегда», — просите вы, и мы доставляем. Итак, вот и полное руководство, которое поможет вам делать скриншоты на вашем телефоне Galaxy.
Существует два метода создания снимков экрана с помощью смартфона Samung Galaxy, которые подробно описаны ниже.
Шаг-1 Как сделать снимок экрана на смартфоне Samsung Galaxy простым смахиванием / жестом
а.) Сначала вам нужно включить эту функцию из Настройки-> Движения и жесты . Включите » Palm Swipe to Capture «. (навигация будет немного отличаться на разных версиях прошивок android, здесь она дана для KitKat)
Пожалуйста, проверьте скриншоты ниже, чтобы иметь наглядное представление.
Теперь просто проведите ладонью по экрану смартфона Galaxy, как показано на изображении выше, и все, готово. Снимок экрана будет сохранен в галерее вашего телефона.
Step-2 Как сделать снимок экрана на смартфоне Samsung Galaxy с помощью комбинаций кнопок.
Чтобы сделать снимок экрана на смартфоне Samsung Galaxy с помощью комбинации кнопок, просто нажмите и удерживайте кнопки «Домой» + «Питание» одновременно в течение 2 секунд. Вот и все, скриншот готов . Он будет сохранен в галерее вашего телефона.
Пожалуйста, обратитесь к изображению ниже, чтобы получить лучшее представление.
Обычные запросы для этого руководства
Если «Как сделать снимок экрана на всех смартфонах Samsung Galaxy?» Учебник действительно помог вам, пожалуйста, поставьте лайк / поделитесь на веб-сайтах социальных сетей, используя указанные ниже кнопки.
Источник: timezin.ru
Сделайте снимок экрана на Samsung Galaxy S6 edge +
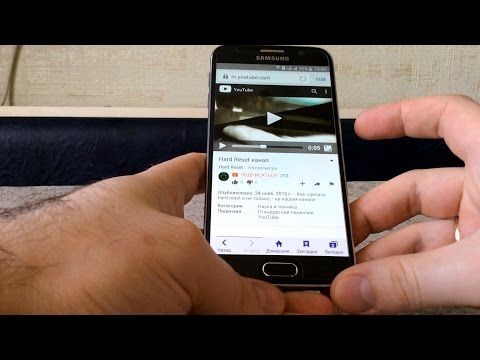
Снимок экрана или снимок экрана телефона может быть полезным во многих случаях. Сделать снимок экрана на телефоне Galaxy S6 edge + можно разными способами из-за разницы в операционной системе Android. В этом руководстве мы изучим каждый метод.

Ваш телефон Galaxy S6 edge + был выпущен в 2015 г., поддерживается августом Android 5.1.1, до 7.0, TouchWiz UI Операционная система. Давайте узнаем, как сделать снимок экрана в пользовательском интерфейсе TouchWiz Samsung Android 4 и Android 5.
Как сделать снимок экрана на Galaxy S6 edge +
Сделайте снимок экрана на Samsung Galaxy S6 edge
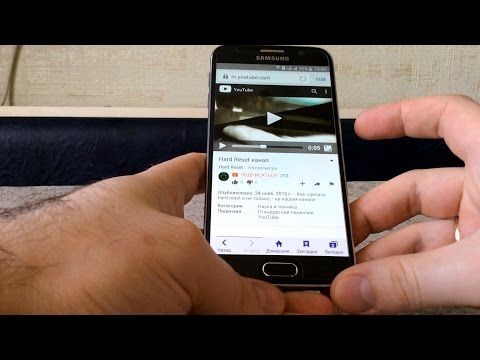
Снимок экрана или снимок экрана телефона может быть полезным во многих случаях. Сделать снимок экрана на телефоне Galaxy S6 edge можно разными способами из-за различий в операционной системе Android. В этом руководстве мы изучим каждый метод.

Ваш телефон Galaxy S6 edge был выпущен в 2015 году, поддержка в апреле Android 5.0.2, до 7.0, TouchWiz UI Операционная система. Давайте узнаем, как сделать снимок экрана в пользовательском интерфейсе TouchWiz Samsung Android 4 и Android 5.