Здравствуйте, сегодня в этой статье я покажу вам как сделать скриншот на самсунг галакси j1.
В предыдущей статье я показал вам, как сделать снимок экрана в Poco F2 Pro. Если вы не читали эту статью, вы можете считывание.
Итак, если вы ищете как сделать скриншот в Samsung Galaxy J1вы находитесь в нужном месте.
6 простых способов сделать снимок экрана Samsung Galaxy J1
- Используйте комбинацию клавиш : В этом методе мы сделаем снимок экрана с помощью физической кнопки телефона.
- Использование функции смахивания ладонью : смахивание ладонью — это функция, связанная с жестами, доступная во всех телефонах Samsung серии M, которая очень полезна, особенно для создания снимков экрана.
- Использование меню мастера: вы также можете легко делать снимки экрана на своем устройстве Samsung с помощью меню «Ассистент».
- Использование меню специальных возможностей : это четвертый способ сделать снимок экрана в Samsung Galaxy J1 с функциями меню специальных возможностей.
- Используйте свой голос : А ты знаешь, что можно делать скриншоты на телефоне голосом, как? С помощью Google Assistant вам нужно прочитать этот метод ниже.
- Использование приложения : Вы также можете использовать сторонние приложения для создания снимков экрана. В последнем методе я рассказал вам об отличном приложении для создания снимков экрана, чтобы вы могли легко делать снимки экрана.
Способ №1: сделать скриншот Samsung Galaxy J1 с помощью комбинации клавиш
- Прежде всего, чтобы сделать снимок экрана на вашем Samsung Galaxy J1, вы должны откройте экран, который вы хотите захватить.
- После этого вам нужно нажмите кнопку уменьшения громкости и кнопку питания в то же время
- Теперь, чтобы увидеть свой скриншот, перейдите в галерея и перейти к недавно добавленные изображения.
Способ № 2. Сделайте снимок экрана в Samsung Galaxy J1, используя функцию смахивания ладонью.
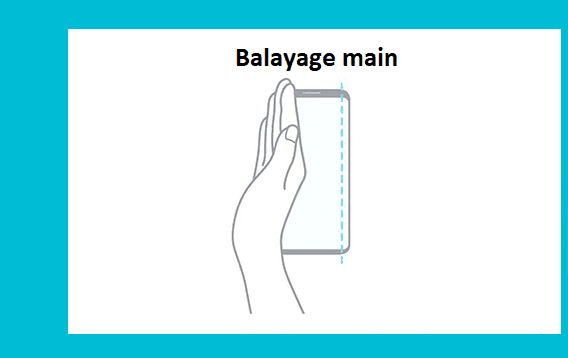
SAMSUNG GALAXY J1 J2 J3 КАК СДЕЛАТЬ СКРИНШОТ
Есть второй способ сделать скриншот. На некоторых телефонах можно сделать скриншот даже без нажатия кнопки, но это нужно настроить.
- Чтобы активировать эту функцию, вы должны перейти к Настройки→Дополнительные функции→Движения и жесты. Включите смахивание ладонью для захвата.
- Теперь вы можете сделать снимок экрана, проведя краем руки по экрану телефона.
- Теперь, чтобы увидеть ваш скриншот Samsung Галактика вы идете в галерея и перейти к недавно добавленным изображениям.
Способ № 3. Сделайте снимок экрана Samsung Galaxy J1 с помощью меню «Ассистент».
- Сначала вы должны пойти в Параметры
- Тогда тебе нужно войти Доступность→ взаимодействие и ловкость.
- После этого вы должны активировать меню помощник.
Способ № 4. Сделайте снимок экрана Samsung Galaxy J1 с помощью меню специальных возможностей.
Четвертый способ сделать снимок экрана на этом телефоне — это меню специальных возможностей. Чтобы включить его, выполните следующие действия.
- Прежде всего, вам нужно перейти в настройки
- Тогда вы должны пойти в Доступность>>Установленные службы
- После этого вы получите пункт меню «Доступность».
- Все, что тебе нужно сделать, это активировать это
После включения этой функции вам нужно провести двумя пальцами снизу вверх по главному экрану телефона, после чего вы получите возможность сделать снимок экрана.
Способ 5: сделайте снимок экрана Samsung Galaxy J1 с помощью голоса
Сегодня все телефоны Android оснащены сервисом Google Assistant, вы можете сделать зеркалирование экрана Samsung с помощью простой голосовой команды. “Окей Гугл, сделай скриншот“, после чего будет сделан скриншот того, что у вас на экране.
Вы также можете добавить команды вместе и сказать «Окей, Google, сделай скриншот и выложи его на Facebook, Twitter».
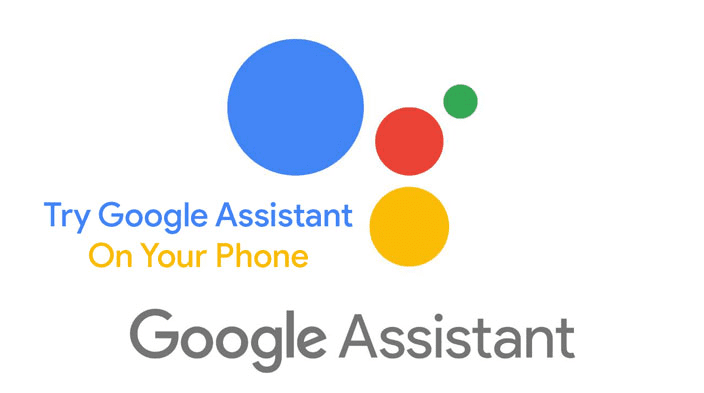
Способ 6. Сделайте снимок экрана Samsung Galaxy J1 с помощью приложения.
Если вы хотите сделать снимок экрана с помощью приложения, я нашел для вас лучшее приложение для создания снимков экрана. Имя этого приложения для скриншотов Скриншот Легкая, что позволяет очень легко делать скриншоты.
Подробная информация о Samsung Galaxy J1
Samsung выпустила новый телефон под названием Samsung Galaxy J1. Этот смартфон будет иметь лучший экран, лучшую батарею и лучшую камеру, а также стильный дизайн.
Итак, начнем с дизайна телефона. Таким образом, вы можете получить в этом телефоне 6,4-дюймовый дисплей Full HD+ с водяным вырезом, а если говорить о производительности, то он оснащен новейшим восьмиядерным процессором Exynos 9611 от Exynos, который сделает ваш игровой процесс еще лучше.
Что касается камеры Samsung Galaxy J1, вы можете увидеть тройную камеру на задней панели, которая включает 48-мегапиксельный основной объектив с диафрагмой f/2.0, 8-мегапиксельный (сверхширокий) объектив и 5-мегапиксельный датчик глубины. Есть также одиночная 20-мегапиксельная фронтальная камера для создания отличных селфи.
Самой важной частью любого телефона является его батарея, потому что телефон без батареи ничто, поэтому давайте поговорим об аккумуляторе Samsung Galaxy J1, вы можете увидеть большую батарею емкостью 6000 мАч в Samsung Galaxy J1, вы можете рассчитывать на автономное питание в течение всего дня при умеренном использовании.
Статьи по Теме :
- Разблокировать Samsung Galaxy J1
- Разблокировать Samsung Galaxy J1 мини
- Разблокировать Samsung Galaxy J1 Ace
- Разблокировать Samsung Galaxy J1 Duos LTE
- Разблокировать Samsung Galaxy J1 Ace Neo
Последнее слово :
Эта статья была о том, как сделать снимок экрана Samsung Galaxy J1. Я надеюсь, что вы найдете эту статью полезной и хорошей! Вы можете увидеть другие подобные руководства на скриншоте здесь.
Какой метод вы хотите попробовать первым?
Если у вас есть какие-либо вопросы, связанные с этой статьей заставки Samsung, то вы можете задать их мне в разделе комментариев, я обязательно отвечу на ваш комментарий.
Не забудьте подписаться на нашу рассылку, чтобы получать новые обновления, связанные с позициями. Пожалуйста, прочитайте эту статью до конца.
Источник: www.astucesmobiles.com
Как сделать скриншот на самсунге galaxy j1. Проблемы с созданием снимков экрана? Ищем скриншот в папке «Мои файлы»
Вы ещё не знаете, каким образом произвести снимок экрана вашего мобильного телефона? Может, вы даже ищите кнопку Print Screen на нём? Вас огорчает тот факт, что вы не можете сделать скриншот из приложений для операционной системы Android? Вы – владелец смартфона или планшета Samsung? Если вы ответили да на все вопросы, или хотя бы на некоторые из них, – этот материал подготовлен специально для вас.
Зачем нужны скриншоты известно многим. Сделать снимок экрана на персональном компьютере или ноутбуке может абсолютное большинство пользователей. Владельцы же мобильных устройств в основной массе даже не знают, зачем они нужны. Для этого существуют даже специализированные программы, которые легко найти в Play Market.
Практически каждый владелец смартфона Samsung Galaxy S III , либо более новой модели гаджета когда-нибудь захочет сделать собственно снимок экрана, или как его называют «скриншот». Он – очень полезен для пользователей, когда возникает необходимость в передаче какой-либо информации другим людям по сети. Впрочем, может быть, нужно всего-навсего запечатлеть интересный момент, например, в играх. И, как ни странно, многие пользователи мобильных гаджетов все ещё не знают как сделать скриншот на своей модели Samsung Galaxy.
Способы получить скриншот на Samsung Galaxy
Для запечатления снимка экрана юзерами обычно используется два основных способа.
К первому относят методику, что в некоторой мере заимствована с iPad, и мние уже наслышаны об этой удобной возможности. Для создания обычного скриншота на Андроиде необходимо одновременно зажать кнопку включения питания и нажать на «домашнюю» клавишу. После этих действий увидеть сделанные скриншоты возможны в пункте меню «Галерея».
Вторая методика в новых моделях является более оригинальной. Хотя для некоторых она окажется достаточно сложно, просто по тому, что они еще не слышали об этой потрясающей возможности. Прежде всего, вам нужно будет зайти в пункт «Настройки» и сделать выбор на команду относительно управлении жестами, после чего нужно к тому же войти в раздел «Действия при движении рук» и выбрать «Palm swipe to Capture». И только потом проводить рукой с одной стороны в другую для захвата экрана.
Стоит отметить, и сделать скриншот согласно методике, описанной в первом способе, возможно на практически любой модели смартфона Galaxy.
Функция ScreenShot с помощью названных кнопок должна выполняться на Galaxy S3 и более новых моделях – таких как Galaxy S4 Zoom, Galaxy S4 Active, Galaxy Note 2, Galaxy S5 и S4, Galaxy Mega 6,3, Galaxy Note 3, 4, Galaxy Tab 3 Pro, и Galaxy S4 Mini. Оба метода будут превосходно работать на Galaxy Note и последних моделях серии S.
Скриншот на планшете Samsung и сторонние приложения
В планшете Samsung Galaxy Note 3 существует ещё один способ создать скриншот – при помощи стилуса S Pen, который является, пожалуй, самым лёгким. Он заключается в том, что нужно удержать кнопку на нём и два раза коснуться экрана устройства. Его рекомендуют все специалисты и эксперты, как самый простой и не требующий установки дополнительных приложений. Если без должного опыта попробовать получить Root права на Android , то можно нанести огромный ущерб программного обеспечения смартфона или планшета.
Кроме того, вниманию пользователей предлагаются различные программы от сторонних производителей, благодаря которым можно получать и обрабатывать скриншоты. Хорошим примером является одноимённая программа «Скриншот». «Вес» приложения всего-навсего чуть меньше полтора мегабайт, а пользователями программе сформирована оценка 4.4, что весьма неплохо. Требования к операционной системе – минимальная версия Адроида 2.3.3. и, разумеется, более свежие версии.
Таким образом, снимки, которые необходимы геймерам для того, чтобы похвастаться новыми спортивными достижениями, или разработчикам для описания создаваемых ими продуктов, являются неотъемлемой частью жизни огромного числа юзеров.
Практически у любого пользователя время от времени возникает желание или необходимость сделать скриншот экрана. Иногда хочется увековечить триумфальную победу в игре или просто ее красивый момент. Чаще необходимость скриншота объясняется потребностью что-то показать, доказать, привести пример. Время на доскональное изучение инструкций есть далеко не у всех, а устанавливать дополнительный софт хлопотно, а порой и не безопасно. Поэтому предлагаем вам пару элементарных вариантов достижения цели.
Первый способ сделать скриншот на Samsung Galaxy:
Счастливым обладателям планшетов от Apple данный метод знаком давно. Для получения скриншота достаточно одновременного нажатия двух кнопок — «Питание » (да-да, кнопки включения, вы не ошиблись) и «Громкость вниз ». О том, что снимок уже благополучно помещен в галерею смартфона, аппарат оповестит вас звуковым сигналом.
Второй (оригинальный) способ сделать скриншот на Samsung Galaxy:
При всей простоте первого варианта получении скриншота всегда найдутся неугомонные владельцы Samsung Galaxy, которых потянет на эксперименты. Мы приветствуем творческий подход к решению задачи и предлагаем вариант с использованием жестов. Конечно, для этого необходимо, прежде всего, включить в меню соответствующий режим работы смартфона «Снимок экрана ладонью ». И после этого можно сделать скриншот на Samsung Galaxy, всего лишь проведя по экрану ребром ладони слева направо или справа налево.
На “Самсунге”? Этот вопрос часто задают владельцы соответствующих устройств. Работают аппараты южнокорейского производителя под управлением операционных систем семейства “Андроид”. Эта ОС славится тем, что предоставляет практически безграничные возможности для развлечений.
Оптимизация на среднем уровне, конечно, до iOS ей шагать не один и не два года, но все же хотелось бы отметить, что все разработано для использования на интуитивном уровне. Тем не менее, даже несмотря на такую простоту в обращении, некоторые пользователи до сих пор задают вопросы о том, на “Самсунге”. Сегодня мы попытаемся ответить на подобные вопросы и расскажем, как осуществить процесс создания скриншотов на разных моделях.
Комментарии от производителя
Прежде всего отметим, что, отвечая на вопрос о том, как сделать скрин на “Самсунге”, мы подразумеваем применение соответствующих методов не только в случае со смартфонами, но и в случаях, когда имеем дело с планшетными компьютерами южнокорейского производителя. Вообще, специалисты компании позаботились о создании инструкций для пользователей устройств. Они рассказали, что на сегодняшний день существует три способа, которые со стопроцентной вероятностью позволяют сделать снимок экрана именно на оригинальных аппаратах фирмы, внутри которых находится официальная прошивка. Итак, давайте поговорим о них подробнее.
Способ № 1

Чаще всего применяют такой метод. Как сделать скрин на “Самсунге Галакси”? Пользователю надо зажать сразу две клавиши. Это питанием и “На главный экран”. Последнюю клавишу называют еще “Домой”. Но большой разницы, в принципе, в этом нет.
Итак, после того как вы одновременно нажмете эти элементы управления, стоит подержать их в активном состоянии пару секунд. После этого снимок экрана будет сделан и отправлен в соответствующую папку.
Альтернатива

Скрин на телефоне “Самсунг” можно сделать и при помощи других методов. В силу некоторых особенностей используют его реже, но он не менее удобен, чем предыдущий. Итак, второй метод создания снимков экранов на планшетном компьютере или смартфоне южнокорейского производителя заключается в том, что нужно вновь одновременно зажать комбинацию, состоящую из двух клавиш.
Кнопка управления питанием в ней также присутствует, но вот клавиша “На главный экран” заменяется на “Уменьшить громкость”. В активном состоянии продержать кнопки стоит в течение двух-трех секунд. После этого снимок экрана будет сделан.
Наименее используемый метод

Благодаря особенностям программного обеспечения, клавиши, предназначенные для того, чтобы сделать скрин экрана на “Самсунге”, изменились. Сейчас такой метод используется на малом количестве устройств, но все же остается в определенной мере актуальным. Итак, если предыдущие два способа не помогли вам сделать снимок экрана на устройстве, попробуйте выжать одновременно комбинацию, состоящую из клавиш “На главный экран” и “Назад”. После того как вы продержите их в активном состоянии пару секунд, снимок дисплея будет сделан и отправлен в системную папку.
Дополнительные сведения
На некоторых устройствах южнокорейского производителя имеется функция, которая названа “Создание скриншота ладонью”. Работает она достаточно просто, и единственное, что можно тут сказать — регулировка осуществляется при помощи инженерного меню вашего устройства. Еще раз напоминаем, что есть данная функция не на всех аппаратах “Самсунг”, поэтому уточнять информацию по этому поводу следует в отдельном порядке.
Проблемы с созданием снимков экрана?
Очень важно понимать, что методы, которые были описаны ранее, являются в некотором роде общим руководством для пользователей, в чьем распоряжении имеются устройства компании “Самсунг”. Следует отметить, что расположение клавиш на разных аппаратах может не совпадать.
Тем не менее на каждом устройстве от южнокорейского производителя (именно оригинальном) сделать скриншот можно, не применяя сторонние утилиты. Это делается исключительно при помощи встроенного программного обеспечения. Не забывайте о том, что нажимать кнопки следует не по очереди, а одновременно. Если же у вас возникают проблемы с созданием скриншотов, то, возможно, аппарат не является оригинальным. Или же на нем установлена неофициальная прошивка.
Теперь пользователи Samsung Galaxy A7 могут научиться сохранять с экрана все то, что отображается на их устройствах. Изучите информацию, указанную ниже, и вы узнаете, как сделать снимок экрана телефона.
Метод создания скриншота для всех устройств Samsung оставался без изменений до выпуска моделей Samsung Galaxy S8 в 2017 году. Вы можете делать скриншоты с помощью как аппаратных кнопок, так и с помощью жестов рукой. Кроме того, в Play Маркет есть приложения, которые помогут вам сделать скриншот того, что отображается на устройстве Galaxy A7.
Попробуйте оба метода, описанные ниже, и вы сможете вручную сделать скриншот экрана своего телефона в любое удобное для вас время.
I. Как сделать снимок экрана на Samsung Galaxy A7:
Этот метод показывает, как вручную делать снимки экрана телефона с помощью аппаратных кнопок. Вот как это можно сделать:
1. Откройте страницу приложения / браузера / игру, снимок которой вы хотите сделать, и перейдите к следующему шагу.
2. Одновременно нажмите и удерживайте кнопки «Питание» и «Домой».
3. Отпустите кнопки, когда снимок сделан.
После того, как снимок экрана будет сделан, на несколько секунд появится всплывающий экран.
Вы найдете скриншот на панели уведомлений или можете просмотреть его, используя приложение Галерея.
II. Как сделать снимок экрана на Galaxy A7 с помощью метода Жест/свайп ладонью:
Это одна из лучших и предпочитаемых функций, когда-либо созданных Samsung, когда речь заходит о снимке экрана смартфона.
Перед тем, как попробовать этот метод, нужно сначала убедиться, что данная функция активирована. Читайте дальше и вы поймете, как узнать включена ли опция «Жест ладонью»:
- Android 6.x и более старый: перейдите в «Настройки»> «Движения», активируйте Снимок экрана ладонью.
- Android 7.x и новее: откройте «Настройки»> «Расширенные функции»> включить опцию свайпа ладонью.
Теперь давайте посмотрим, как сделать скриншот, используя эту функцию.
- Откройте приложение / браузер / веб-страницу, скриншот которой вы хотите сделать.
- Приложите ладонь ребром к одной стороне экрана.
- Теперь проведите ребром ладони от одной стороны до другой, и тогда появится снимок экрана.
Вот и все шаги, которые нужно проделать по порядку для создания снимка экрана на телефоне Samsung Galaxy A7.
А вот и видео, наглядно показывающее весь процесс создания скриншотов.
Все смартфоны «Самсунг» работают под управлением операционной системы Андроид. Разработчики ПО предусмотрели возможность снимать скриншоты с экрана устройства разными методами. Создатели сторонних оболочек стараются добавить свои фишки и более удобные способы. В устройствах марки «Самсунг» совмещаются оба варианта создания скриншотов. Давайте разберемся, и какие способы подходят лучше всего.
Первый способ
Первый вариант подходит для большинства моделей данной компании. У многих телефонов имеется механическая клавиша под дисплеем. Она является многофункциональной и одна из ее возможностей — создание скриншота.
Пользователь должен зажать одновременно клавишу «Домой» (под дисплеем) и кнопку питания сбоку одновременно на несколько секунд. Отпустите кнопки после того, как вы увидите иконку сохранения изображения в верхнем трее.
Второй способ. Без кнопки
Сделать скриншот на «Самсунге» без механической кнопки под экраном можно вторым методом. Для него нам потребуются две боковые клавиши — включение и уменьшение громкости. Зажмите их одновременно, чтобы сделать снимок экрана. В остальном процедура не отличается от предыдущей. Если данный вариант не подойдет, то переходите к следующему.
Для старых моделей
Этот метод будет актуален, в основном, для старых моделей фирмы. Комбинация была введена впервые в Андроиде 2.3, когда только появилась функция создания скриншотов в данной операционной системе.
Для создания снимка используется одновременное нажатие клавиш «Домой» и «Назад». После этого изображение должно сохраниться в отдельную папку Screenshots на внутренней памяти или на внешней карте смартфона, о чем свидетельствует соответствующая надпись в строке уведомлений. Сделать скриншот на «Самсунге» подобным методом можно только на устаревших девайсах, поэтому для большинства пользователей он будет неактуален.

Четвертый способ
Этот метод был создан специально для флагманских девайсов из линейки Galaxy. Для начала ее необходимо включить. Зайдите в «Настройки» — «Дополнительные функции» и найдите пункт «Снимок экрана ладонью». Установите параметр в положение «Включено» и закройте меню.
Чтобы сделать скриншот на «Самсунге Галакси» данным способом, необходимо провести ребром ладони вертикально от левого к правому краю экрана. Ладонь должна полностью касаться поверхности дисплея.

Последний метод
Если вас не устраивают стандартные методы, то вы всегда можете установить приложение из магазина Play Market и пользоваться их функционалом. Стоит отметить, что для использования сторонних программ для создания скриншотов, необходимо получить root-права на вашем устройстве. Без них программа будет отказывать вам в доступе.
К таким приложениям можно отнести бесплатные Screener, Screenshot UX, Screenshot It и многие другие. На их страницах в магазине вы сможете ознакомиться с руководством о том, как сделать скриншот на «Самсунге» и других девайсах — процесс создания изображения единый для всех моделей, фирм и устанавливается самой программой.
Если у вас не работает ни один из стандартных способов, то, возможно, на вашем устройстве установлена сторонняя прошивка с другими комбинациями клавиш, либо девайс слишком устарел и не поддерживает данную функцию.
Источник: www.tarifox.ru
Как сделать скриншот на телефоне или планшете Самсунг

Как сделать скрин на телефоне Самсунг с помощью клавиш
Самый простой вариант создания скриншота предполагает использование комбинации кнопок смартфона. Как правило, это две клавиши, которые необходимо зажать одновременно. На актуальных моделях Samsung операция выполняется путем одновременного нажатия нижней качельки регулировки громкости и кнопки питания.
В зависимости от модели комбинация клавиш может отличаться. Если на вашем устройстве одновременное нажатие кнопки громкости и питания не срабатывает, рекомендуем дочитать материал до конца. Далее разберем способы, актуальные для моделей разных годов выпуска.
Чтобы убедиться в том, что скрин получился, нужно обратить внимание на строку уведомлений. В ней должна появиться квадратная иконка. Если она есть – изображение готово.

На создание картинки с иллюстрацией экрана смартфона уходит не более секунды. Поэтому при необходимости можно сделать неограниченное количество скринов подряд.
На старых и ультрабюджетных устройствах операция создания скриншота периодически подтормаживает. В таком случае не стоит одновременно делать несколько картинок.









Как делать скриншот на телефоне Самсунг с помощью жеста ладонью
Способ, предполагающий использование комбинации клавиш, работает на смартфонах любых марок. Но для обладателей Samsung предусмотрен уникальный вариант создания скрина, который сложно встретить где-либо еще.
На устройствах Самсунг серии Galaxy S или Galaxy Note сделать скриншот можно при помощи жеста ладонью. Функция работает за счет того, что модели выделенных линеек обладают экраном со скругленными краями. Владельцу смартфона необходимо провести ребром ладони по боковой части дисплея, после чего картинка будет готова.
Перед этим необходимо активировать опцию:
- Откройте настройки телефона.
- Перейдите в раздел «Дополнительные функции».

- Активируйте пункт «Снимок экрана ладонью».

Теперь, когда функция будет активна, в подходящий момент можно сделать изображение экрана одним движением руки. Но помните, что на моделях Galaxy A и Galaxy J фишка не работает.



Как сделать принтскрин на телефоне Самсунг с помощью приложений
Также в создании скриншотов помогают специальные мобильные приложения. Их можно скачать через Google Play. Среди наиболее популярных можно выделить следующие:
- Screen Master;
- AZ Screen Recorder;
- TouchShot и другие.
А еще можно найти необходимое приложение, воспользовавшись поисковой строкой Google Play. Все программы работают по схожему принципу, поэтому разберем инструкцию на примере Screen Master:
- Запустите приложение.
- Выдайте разрешения.
- Откройте нужную область экрана.
- Нажмите кнопку для захвата изображения.
Screen Master делает смартфон путем встряхивания. Для активации функции ее необходимо активировать на главном экране программы.
Скриншот сразу же сохранится в памяти смартфона Samsung, и вы сможете в любой момент открыть его для выполнения необходимых операций. В то же время рекомендуется внимательно изучить настройки программы, чтобы создавать снимки экрана самым удобным из возможных способов.
TouchShot
Чуть менее стабильное, зато более функциональное приложение, позволяющее создавать скриншоты на Samsung Galaxy и любых других устройствах на Андроиде. Пользоваться им значительно проще, чем найти потерянный телефон; владельцу достаточно:
- Запустить программу и выбрать раздел Settings.

- Передвигаясь по разделам «Настроек», установить прозрачность и размер виджета на экране.

- Способ снятия скриншота на Самсунге: нажатием на кнопку в панели уведомлений (по умолчанию), на виджете или встряхиванием устройства (не слишком хорошо работает).

- Способ уведомления об успешном снимке экрана — в виде всплывающего уведомления, текста в строке состояния или вибрации.

- Область захвата: весь экран, без панели уведомлений, без панели кнопок или без того и другого.

- Качество и формат сохраняемого изображения: рекомендуется оставить по умолчанию, PNG.

- И место сохранения скриншота.

- Теперь, снова оказавшись в главном окне программы, пользователь может смело нажимать на кнопку Screen Capture.

- И на пиктограмму фотоаппарата, размещённую на виджете.

Совет: чтобы закрыть приложение, достаточно тапнуть по расположенному там же косому крестику.
Как делать скрин на телефоне Самсунг голосом через Google Assistant
Смартфоны Samsung базируются на операционной системе Android. В нее плотно интегрированы сервисы Google, включая голосового ассистента. Среди функций Google Assistant есть полезная фишка, позволяющая сделать скриншот не при помощи комбинации клавиш или лишних движений, а через голос.
Для начала нужно активировать опцию:

- Откройте настройки Samsung.
- Перейдите в раздел «Приложения и уведомления», а затем – «Дополнительно».
- Откройте «Приложения по умолчанию», после чего – «Помощник и голосовой ввод».
- Активируйте ползунок «Использовать скриншот».
Также убедитесь, что в качестве голосового ассистента выбран Google Assistant. В противном случае функция не сработает. А если все сделано правильно, для создания скриншота потребуется вызвать ассистента любым удобным способом (например, фразой «Окей, Гугл») и произнести фразу «Сделай скриншот». После этого Google Assistant создаст снимок экрана.
Если ни один способ не подходит
Если ни один вариант не подошел, попробуйте просто удерживать кнопки дольше. Чтобы получить снимок экрана, нужно зажимать клавиши одновременно, сделать это неопытному пользователю с первого раза будет сложно.
Если скрин не получается при соблюдении всех условий, то возможно:
- Телефон, на самом деле, изготовлен другим производителем. На рынке часто встречаются подделки известных брендов, не поддерживающие большинства функций оригинальных устройств.
- На смартфоне установлена кастомная прошивка. Нелицензионные операционные системы часто конфликтуют с фирменным железом. Исправить ситуацию можно откатом ОС до заводской. Если самостоятельно сделать это не получается, нужно обратиться в сервисный центр.
- https://4idroid.com/screenshot-samsung-galaxy/
- https://gadget-bit.ru/kak-sdelat-skrinshot-na-samsung-galaxy/
- https://PhoneNash.ru/sovety/kak-sdelat-skrinshot-na-smartfone-samsung-neskolko-sposobov-snimka-ekrana
- https://androidnik.ru/kak-sdelat-skrinshot-ekrana-na-telefone-samsung-galaxy/
- https://konekto.ru/kak-sdelat-skrinshot-na-samsunge.html
- https://zen.yandex.ru/media/thexframe/kak-sdelat-skrinshot-na-smartfonah-samsung-galaxy-5bfe73d397c68100a9921ae7
- https://samsung-wiki.com/kak-delat-skrinshot-na-samsunge.html
- https://www.samsung.com/ru/support/mobile-devices/how-can-i-make-a-screenshot-on-my-galaxy-smartphone-or-tablet/
Особенности для разных моделей телефонов
Компания Samsung предлагает покупателям смартфоны на любой вкус и кошелек. Кто-то обзавелся девайсом в 2021 году, кто-то совсем недавно, а кто-то пользуется очень старым устройством. Год выпуска модели влияет на то, каким образом создается скриншот.
Самым простым способом создания снимка экрана является комбинация клавиш. В зависимости от модели она будет отличаться. Так, если вы обладаете смартфоном без подэкранных кнопок, понадобится одновременно нажать нижнюю качельку громкости и кнопку питания.

Для обладателей смартфонов Samsung, выпущенных в промежутке с 2015 по 2021 год, предлагается другая комбинация. Поскольку эти модели оснащены подэкранными кнопками, для создания скриншота требуется одновременно нажать кнопку питания и кнопку «Home», расположенную посередине.

Если же в ваших руках оказался смартфон Самсунг, поступивший в продажу до 2015 года, будет использоваться еще одна комбинация. Она состоит из кнопки «Домой» и «Назад». Их одновременное нажатие и приведет к созданию скрина.

Комбинация клавиш – способ, работающий на всех моделях. Также вне зависимости от того, когда был выпущен телефон, сделать скриншот можно через специальное приложение, загрузив его в Google Play.
На смартфонах серии Galaxy S и Galaxy Note, обладающих закругленным экраном, доступна функция создания снимка экрана ладонью. Более подробно этот способ был рассмотрен ранее в материале.



Снимки экрана через приложения
Для android выпущено несколько приложений, предоставляющих возможность делать скриншоты, они отличаются количеством опций, дизайном, логикой работы. Их можно загрузить с сайта Play Market.
Делаем скриншоты через приложение ShootMe
Существуют также специальные программы, позволяющие «фотографировать» экран. Например, для планшетов Samsung мы рекомендуем ShootMe, который является одним из самых популярных скриншотеров для android.
Он очень прост в использовании. Доступны различные режимы:
- Например, можно настроить программу на автоматическое создание снимка экрана, когда пользователь закрывает рукой датчик освещенности на планшете.
- Еще один интересный режим — просто встряхнуть устройство. Благодаря показателям акселерометра система распознает это действие как команду сделать снимок экрана.
- Третий способ — это крик. Просто издайте громкий звук, и планшет сделает снимок экрана. Поэтому вам не нужно ничего нажимать, закрывать или встряхивать. Просто кричи.
Конечно, для создания скриншотов планшетов Samsung можно использовать и другие программы. Просто зайдите в магазин и наберите в поисковой строке «screenshot». Перед вами появится более десятка приложений. Выбирайте. Скачайте его и сделайте скриншоты.
AZ Screen Recorder
Приложение разработано для Anroid 5 и выше. Позволяет не только делать скриншоты, но и записывать, редактировать видео (включая снимки игр, работу торговых платформ и др.). Последовательность подготовки приложения к работе, снятие скриншотов:
- скачать и установить AZ SR;
- Из 5 новых иконок, появившихся на дисплее, выберите иконку настроек (шестеренка), откройте раздел, определите параметры формы, размера кнопок, появления всплывающих окон, места сохранения скриншотов;
- вернитесь в главное меню программы, выберите нужное изображение и нажмите на значок «камера».
Настройки AZ Screen Recorder позволяет сделать снимок экрана, встряхнув корпус смартфона.

Screenshot Touch
Еще одно бесплатное android-приложение из Google Play Store, с помощью которого можно не только снимать видео, скриншоты, но и редактировать их: применять визуальные эффекты, добавлять титры и так далее.
Логика применения аналогична AZ SR:
- Сначала программа загружается и устанавливается;
- а затем отрегулировать его, выбирая из заданных параметров;
- Затем сделайте скриншоты, дважды нажав на кнопку.
Screenshot touch работает с «Android 5» и выше, есть русская версия.

Дополнительный софт
Существуют приложения для захвата экрана для Windows Phone, но они предлагают минимальный набор функций, поэтому их использование не имеет особого смысла.
- Quick Capture, простой инструмент для создания скриншотов, доступен в Microsoft Store как для мобильных устройств, так и для планшетов или ПК.

- Screen Capture — еще один простой инструмент, который предлагает те же функции, что и его предшественник. Он подходит для Windows Phone 7.8.
Multi-action Home Button PRO
В отличие от предыдущих двух приложений, это опция доступа к интерфейсу Samsung Galaxy, который разработчики предлагают использовать вместо кнопки Home. С помощью Multi-action вы можете:
- Закройте все программы и приложения;
- Вперед/назад;
- чтобы открыть панель управления;
- активируйте нужную программу;
- чтобы делать скриншоты;
- чтобы вызвать меню «Пуск»;
- заблокировать дисплей.
Приложение позволяет управлять смартфоном одной рукой, не используя другую.

Бренд Galaxy существует с 2009 года и насчитывает несколько поколений смартфонов и планшетов.
Где найти скриншоты
Кроме создания снимка экрана любого пользователя интересует ответ на вопрос: куда сохраняются скриншоты? Все они автоматически попадают в папку, расположенную по пути «Pictures/Screenshots» или «Pictures/ScreenCapture» внутренней памяти устройства. Для открытия каталога необходимо использовать «Мои файлы».
Если скрин создавался через специальное приложение, папка будет отличаться. Как правило, такие снимки находятся в директории с самой программой.
Также скриншоты отображаются в «Галерее» наряду с другими фотографиями. Но здесь, возможно, вам придется открыть отдельную директорию со снимками экраном, поскольку по умолчанию в общем списке отображаются только фото и видео.

Наконец, открыть скрин можно сразу же после его создания. Для этого необходимо опустить шторку уведомлений и выбрать соответствующее изображение.
Источник: 5ivestargaming.ru