Сделать снимок экрана на Android смартфоне или планшете не составит труда. Почти все владельцы мобильных гаджетов проделывают такие действия ежедневно. В этом нет ничего необычного. А вот как сделать скриншот на Android приставке?
Многое зависит от марки и модели Android TV Box. Некоторые из них подходят для таких функций, в то время как другие настаивают на том, чтобы нам было немного сложнее. Но если я просто хочу сделать простой снимок экрана?
В данной статье речь пойдет о:
- 1 5 разных способов сделать снимок экрана на Android TV Box
- 1.1 Метод 1: делаем скриншот используя пульт дистанционного управления
- 1.2 Способ 2: снимок экрана с использованием встроенной функции
- 1.3 Метод 3: официальное приложение для удаленного управления и принтскрина экрана
- 1.4 Метод 4: сторонние приложения для снятия скриншотов
- 1.5 Метод 5. Используйте приложение для сопоставления кнопок
Чтобы все было проще, мы разберем 5 различных методов, с помощью которых можно сделать скриншот на Android TV Box. Посмотрите и выберите тот, который лучше всего работает на вашем устройстве.
Как сделать скриншот
Метод 1: делаем скриншот используя пульт дистанционного управления
Обычно, когда мы делаем принтскрин на своем мобильном телефоне, мы делаем это, нажимая кнопки питания и уменьшения громкости. Гаджет распознает комбинацию и автоматически делает снимок экрана с изображением на экране.
Тот же трюк работает и на многих телевизорах и приставках Android, представленных на рынке. Все, что нам нужно сделать, это взять пульт дистанционного управления устройством и нажать кнопку включения + уменьшения громкости. Если мы видим, что на экране телевизора отображается анимация захвата, это признак того, что скриншот был сделан.
Способ 2: снимок экрана с использованием встроенной функции
Некоторые модели Android TV имеют встроенную функцию создания снимков экрана. Для этого мы должны удерживать кнопку «Домой» до тех пор, пока не увидим всплывающее окно.

В появившемся меню мы увидим надпись Screenshot (на английском языке). Если мы выберем эту опцию, система сделает снимок экрана, и мы сможем сохранить изображение во внутренней памяти или поделиться им.
Метод 3: официальное приложение для удаленного управления и принтскрина экрана
Многие ТВ-боксы стандартно поставляются с собственным приложением для дистанционного управления. Эти типы приложений обычно имеют встроенный инструмент для захвата экрана.
Например, на Xiaomi Mi TV Box можно использовать пульт дистанционного управления Mi, чтобы делать скриншоты и сохранять их прямо на мобильный телефон.
Метод 4: сторонние приложения для снятия скриншотов
Не все ТВ-боксы имеют собственное приложение для дистанционного управления. Особенно если у нас есть китайский ТВ бокс от малоизвестного бренда. Здесь на помощь приходит CetusPlay. По сути, это приложение, которое позволяет нам управлять нашим Android TV Box прямо с нашего мобильного телефона. К счастью, оно также позволяет делать скриншоты.
Самые необычные способы сделать скриншот экрана на телефоне. Как сделать снимок экрана?

Чтобы использовать CetusPlay, вы должны сначала установить его на свой мобильный телефон и Android TV Box.
- Открываем приложение на ТВ и даем ему необходимые разрешения при запуске.
- Запускаем приложение на мобильном и синхронизируем с телевизором. Важно, чтобы оба устройства были подключены к одной сети Wi-Fi. Если все пойдет хорошо, мы сможем управлять телевизором с мобильного телефона.
- Чтобы делать снимки экрана, мы должны сначала включить отладку по USB. Для этого перейдите в «Настройки -> О программе» и щелкните 7 раз подряд по номеру «Сборка ».
- Мы увидим на экране сообщение о том, что режим разработчика активирован. Наконец, перейдите в «Настройки -> Параметры разработки» («Параметры разработчика») и включите отладку по USB.
При этом у нас все готово для создания скриншотов. Откройте приложение CetusPlay, нажмите кнопку меню в верхнем левом углу и выберите «Снимок экрана».

По этой и многим другим причинам это одно из тех важных приложений для Android TV, которое должен попробовать каждый.
Метод 5. Используйте приложение для сопоставления кнопок
Знаете ли вы, что мы можем перенастроить физические кнопки на нашем мобильном телефоне, чтобы открывать приложения или выполнять определенные действия? Для этого нам понадобится приложение Button Mapper. К счастью, инструмент доступен и для Android TV.
С помощью Button Mapper мы можем изменить функцию одной из кнопок на пульте дистанционного управления TV Box, чтобы делать снимки экрана.
- Загрузите и установите Button Mapper на Android TV Box.
- Назначьте функцию «снимок экрана» или «снимок экрана» определенной кнопке на пульте дистанционного управления.
- Приложение даже позволяет нам назначить функцию двойного или длительного нажатия. Выберите тот, который вам больше всего подходит для повседневной жизни.

Если у нас есть проверенный качественный Android TV Box, например Mecool KM9 Pro или Beelink GT-King, вполне вероятно, что любой из 5 упомянутых методов подойдет и вам. Другое дело, если у вас безымянные китайские TV Box стоимостью менее 30 долларов. В этом случае вам, скорее всего, придется выбрать последние 2 метода, упомянутые в этом обзоре.
Как делать скриншоты на Android своим голосом
Скриншоты очень распространены на Android. На самом деле это обычное дело для сохраняется в таких приложениях, как Google Фото, как мы уже показали вам при случае. Когда дело доходит до создания снимка экрана на телефоне, обычно существует несколько способов. Мы можем использовать комбинацию кнопок, в некоторых телефонах мы можем сделать это в быстрых настройках, и у нас есть некоторые жесты на некоторых уровнях настройки.
Хотя, если мы хотим, это тоже можно делать скриншоты на Android с помощью нашего голоса. С помощью голосовой команды мы можем использовать Google Assistant и таким образом делать снимок. Дополнительный метод, который многим удобен, хотя сначала нужно активировать.

Что-то мы можем сделать просто на нашем телефоне. Так что мы сможем делать скриншоты, когда захотим, с помощью простой голосовой команды. Идея в том, что таким образом мы не используем комбинацию кнопок или быстрые настройки, мы будем использовать только помощника на телефоне.
Android R представит расширенные скриншоты
- 1 Активация скриншотов голосом на Android
- 2 Сделайте скриншоты
Активация скриншотов голосом на Android
Подпишитесь на наш Youtube-канал
Поэтому первый шаг активировать эту функцию на нашем телефоне Android. Для этого нам нужно будет сначала открыть приложение Google на телефоне и войти в систему с учетной записью. В нем мы смотрим на нижний правый угол и нажимаем там на опцию «Еще». Затем мы вводим настройки этой учетной записи.

На следующем этапе нажмите на опцию Google Assistant. Затем, когда мы находимся внутри конфигурации, мы переходим в раздел помощника.
Входим и немного спускаемся в него, пока не дойдем до телефонной опции. Там мы отображаем меню с несколькими доступными опциями. Итак, нам нужно активировать эти две опции в Android: Использовать контекст экрана и Пожертвовать снимки экрана. Таким образом можно будет делать их в любое время.
Конечно мы должны иметь Google Ассистент активирован на нашем телефоне Android во все времена. Если у нас нет помощника, который может быть отключен, мы должны сначала активировать его. Это то, что мы можем сделать и на предыдущем шаге, поэтому в этом отношении не должно возникать никаких проблем.
Как делать скриншоты на телефонах Android
Сделайте скриншоты

Как только мы активируем эти параметры, мы сможем начать делать скриншоты с помощью голосовых команд на телефоне. Нам нужно будет открыть мастер только тогда, когда мы захотим это сделать. Мы можем использовать обычную команду, например «ОК, Google», чтобы затем попросить вас сделать снимок экрана, о котором идет речь. Эта опция может быть очень интересна, если вы хотите делать длинные снимки экрана.
Кроме того, нельзя забывать, что в приложении Google Assistant мы находим функция под названием Поделиться снимком экрана. Таким образом, мы также можем использовать его на нашем телефоне Android, если мы намерены делать эти снимки в любое время. Это два очень простых метода, и они, несомненно, очень полезны в этом случае, особенно если мы регулярно используем помощника по телефону, он может быть нам полезен.
Когда мы используем эту функцию на Android, так как это может быть с помощью команды Окей, Google, сделай снимок экрана, то откроется новый экран. Затем разрешается поделиться захватом, чего мы и можем желать в данный момент. Таким образом, мы можем отправить его по почте или в приложениях для обмена сообщениями другому человеку. Это уже дополнительная опция, если это наше намерение.
Как делать частичные снимки экрана на любом устройстве Android?

Некоторые исследователи данных сообщают: «30% графических изображений (изображений), размещенных в Интернете, — это скриншоты того, что уже было опубликовано». ( Ах-ха, мы не уверены в этом исследователе данных.) Будь то сообщения чата, домашний экран, цитаты, Instagram или Facebook, мы все любим делать скриншоты и делиться ими. Когда вы делаете снимок экрана со своего устройства, весь дисплей будет снят, но что, если вы хотите сделать снимок экрана только с определенной выбранной частью вашего устройства? О, вы можете предложить сделать снимок экрана, обрезать его позже, но это дополнительная мускульная работа. Как насчет того, чтобы сделать снимок экрана с определенной частью без хлопот с кадрированием позже?
Ну, потому что мы перечислили несколько мощных приложений, которые делают именно то, о чем мы говорили. Лучше всего то, что вам даже не нужно рутировать свое устройство. Просто установите любое из перечисленных ниже приложений, и все готово.
- Обрезать снимок экрана и поделиться им
- Мастер экрана
- Помощник по скриншотам

Кроме того, вы также можете добавлять рамки к своим скриншотам, улучшать их и делиться с друзьями.
Чтобы узнать больше о кадрах устройств на снимке экрана, вы можете узнать, как улучшить свои скриншоты, добавив к ним кадры устройств iPhone и Android (макеты).
Скриншот Crop and Share
Скриншот Crop and Share — мощный и многофункциональный инструмент для создания скриншотов. С помощью этого многофункционального инструмента вы можете делать снимки экрана, редактировать, обрезать, рисовать и делиться ими, применять фильтр размытия и многое другое. Также включены некоторые из расширенных функций, таких как создание скриншотов с прокруткой.
Это приложение было установлено из Play Store более 100 000 раз. Текущая версия v2.11. Он доступен для Android (4.1 и выше).
Как сделать скриншот с помощью Screenshot Crop and Share?

- Загрузите и установите Screenshot Crop and Share. Откройте приложение и разрешите приложению доступ к медиафайлам, как показано на рисунке.
- Отобразится значок снимка экрана. Нажмите на него, чтобы сделать снимок экрана.
Screen Master: скриншоты и длинные снимки, разметка фотографий
Screen Master — еще один бесплатный и простой в использовании инструмент для создания скриншотов и разметки фотографий. Вы можете сделать снимок экрана причудливым способом, коснувшись плавающей кнопки или встряхнув устройство. Такие функции, как обрезка, добавление текста, пикселизированное изображение, рисование, стрелка, круг и многое другое. Вы можете сделать высококачественный снимок экрана, а также поддерживает формат PNG. Этот инструмент не только поможет вам сделать снимок экрана, но вы также можете сделать разметку фотографий и сшивку фотографий.
С помощью функции «Разметка фотографий» вы можете обрезать, поворачивать, увеличивать, добавлять фильтр размытия, смайлики к снимку экрана. Используя Photo Stitching, вы можете объединить несколько фотографий в длинный скриншот по горизонтали или по вертикали.

Screen Master был установлен из Play Store более 1 000 000 раз. Текущая версия v1.6.8.6. Он доступен на Android (5.0 и выше).
Как сделать скриншот с помощью Screen Master?
- Загрузите и установите Screen Master. Откройте приложение и предоставьте доступ к медиафайлам.
- Нажмите «Включить захват экрана». Затем появится маленький круглый значок. Нажмите на него, и вы сможете делать снимки экрана с помощью Мастера экрана.
Помощник по созданию снимков экрана
Помощник по созданию снимков экрана — еще один полезный инструмент для создания снимков экрана. С помощью этого инструмента вы можете обрезать скриншоты, сохранять их и делиться ими. Вы можете легко сделать снимок экрана, удерживая кнопку «Домой». При использовании этого приложения следует отметить одну ключевую вещь: вы должны убедиться, что оптимизация батареи отключена для Помощника по снимкам экрана.

На данный момент Помощник по созданию снимков экрана был установлен из Play Store более 100 000 раз. Текущая версия v.10.9. Он доступен для Android.
Как сделать снимок экрана с помощью Помощника по созданию снимков экрана?
- Загрузите и установите Помощник по созданию снимков экрана. Откройте программное обеспечение и нажмите «Настройки вспомогательного приложения», как показано на рисунке. Это направит вас к «Вспомогательным приложениям».
- Выберите «Помощник по созданию снимков экрана».
- Теперь вы можете сделать снимок экрана, нажав или удерживая кнопку «Домой»
Загрузите и установите любое из упомянутых приложений, сделайте частичные скриншоты и отредактируйте их. Если у вас есть какие-либо вопросы/непонятки относительно частичных скриншотов, прокомментируйте их, мы постараемся вам помочь.
Наша новинка:
- Lava Benco V8, бюджетный телефон, выпущенный в Непале по цене всего рупий. 12 999
- Noise Shots XO выпущен в Индии с беспроводной зарядкой и металлической отделкой

Подробнее об уроках:
- Воспроизведение любого видео YouTube в фоновом режиме с помощью простого трюка VLC
- Включить историю буфера обмена Windows и легко копировать/вставлять несколько элементов
- Найдите ключ продукта Windows без установки стороннего программного обеспечения
- Уменьшите нагрузку на глаза, включите фильтр синего света Windows 10/ночной режим
- Как определить шрифты, используемые на любой фотографии или изображении
- Вот как вы можете скрыть диски на своем ПК без какого-либо программного обеспечения для защиты ваших файлов
Как сделать снимок экрана на Google Pixel 7 и Pixel 7 Pro

Если вы только что перешли на новый Google Pixel 7 или Pixel 7 Pro, вам может быть интересно, как сделать снимок экрана на своем новом телефоне. Что ж, мы здесь, чтобы помочь. Методы на самом деле не изменились, но теперь есть несколько способов сделать снимок экрана. Итак, в этой статье мы рассмотрим все способы, которыми это можно сделать.
Google Pixel 7 — новейший смартфон Pixel от Google. Цена начинается с 599 долларов за Pixel 7 и 899 долларов за Pixel 7 Pro. Они работают на Android 13 с Google Pixel Experience.
Существует четыре разных способа сделать снимок экрана в серии Google Pixel 7. И мы здесь, чтобы описать каждый способ. Таким образом, вы можете выбрать, какой из них лучше всего подходит для вас. Будь то кнопки, программные кнопки или Google Assistant.
Использование кнопок
Вероятно, самый старый способ сделать снимок экрана на Android — с помощью кнопок. Это было примерно с Android 4. И вот как вы можете это сделать.

- Нажмите одновременно клавиши питания и уменьшения громкости на несколько секунд.
- Вы увидите мигание экрана, а в нижней части экрана появится снимок экрана с несколькими вариантами редактирования и захвата прокручиваемого снимка экрана.
- И все.
Использование меню «Недавние»
Другой способ сделать снимок экрана — через меню «Недавние». Вот как вы можете это сделать:
- Проведите вверх от нижней части экрана, пока не появится экран «Недавние».
- Нажмите кнопку «Снимок экрана» под открытым в данный момент приложением.
- Теперь будет сделан скриншот активного приложения. Что супер полезно.
- Вот и все. Вы получите то же уведомление, что и при любом другом способе создания скриншота.
Создание скриншота с прокруткой
Новое в Android 12: теперь вы можете делать скриншот с прокруткой. Это функция, которую многие другие производители смартфонов используют в своих телефонах уже много лет. А вот как вы можете сделать скриншот с прокруткой (у нас есть гораздо более подробное руководство по этому вопросу здесь).

- Сделайте снимок экрана с помощью кнопок питания и уменьшения громкости, как указано выше. Это не будет работать из меню «Недавние».
- Теперь вы увидите в пользовательском интерфейсе скриншота опцию «Захватить больше». Нажмите на это.
- Здесь вы можете обрезать часть экрана, которую хотите захватить. Будь то вся страница или просто больше, чем то, что отображается на вашем экране в данный момент.
- Нажмите кнопку «Сохранить» в верхнем левом углу.
- Вот и все. Вот как вы можете сделать скриншот с прокруткой.
Использование Google Assistant
Наконец, вы можете использовать Google Assistant, чтобы сделать снимок экрана и на Pixel 7. Таким образом, вы можете сделать это, не используя свой голос. Вот как это сделать:
- Активируйте Ассистента, сказав «Привет, Google» или проведя пальцем вверх от нижнего угла экрана.
- Когда Google Ассистент проснется и начнет слушать, скажите «Сделай снимок экрана».
- Вот и все.

Теперь, если вы получаете здесь ошибку, это, вероятно, означает, что у помощника нет разрешения на создание снимка экрана.
Источник: iapple-59.ru
Создание снимка экрана на iPhone
Создание снимка экрана на iPhone 14 и других моделях с Face ID

- Нажмите боковую кнопку и кнопку увеличения громкости одновременно.
- Быстро отпустите обе кнопки.
- После создания снимка в левом нижнем углу экрана временно появится миниатюра. Для просмотра снимка нажмите на миниатюру, а для удаления миниатюры с экрана смахните влево.

Создание снимка экрана на моделях iPhone с Touch ID и боковой кнопкой
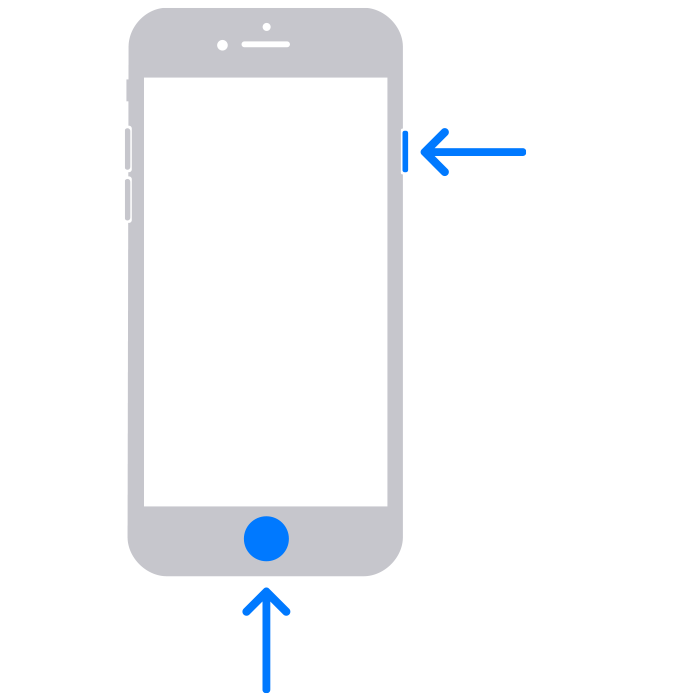
- Одновременно нажмите боковую кнопку и кнопку «Домой».
- Быстро отпустите обе кнопки.
- После создания снимка в левом нижнем углу экрана временно появится миниатюра. Для просмотра снимка нажмите на миниатюру, а для удаления миниатюры с экрана смахните влево.

Создание снимка экрана на моделях iPhone с Touch ID и верхней кнопкой

- Одновременно нажмите верхнюю кнопку и кнопку «Домой».
- Быстро отпустите обе кнопки.
- После создания снимка в левом нижнем углу экрана временно появится миниатюра. Для просмотра снимка нажмите на миниатюру, а для удаления миниатюры с экрана смахните влево.

Где найти снимки экрана
Откройте приложение «Фото» и выберите «Альбомы» > «Типы медиафайлов» > «Снимки экрана».
Источник: support.apple.com
Как сделать длинный и частичный скриншот экрана на смартфоне Tecno
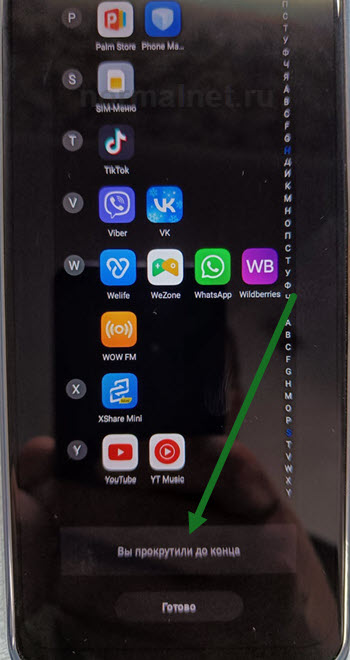
3. Далее на кнопку «Вы прокрутили до конца».
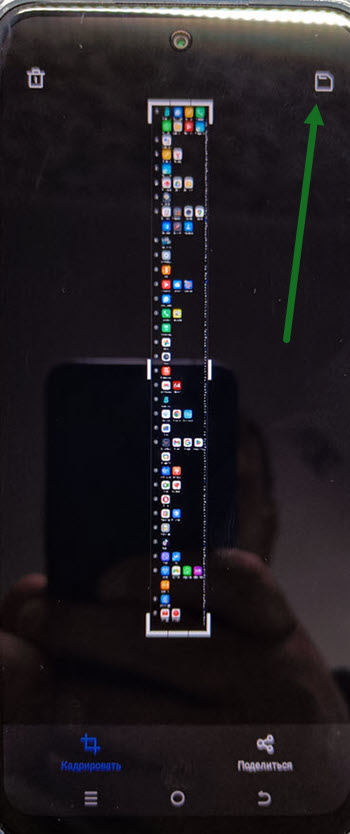
4. Остаётся нажать на кнопку «Сохранить», в правом верхнем углу экрана.
Как сделать снимок выделенной части
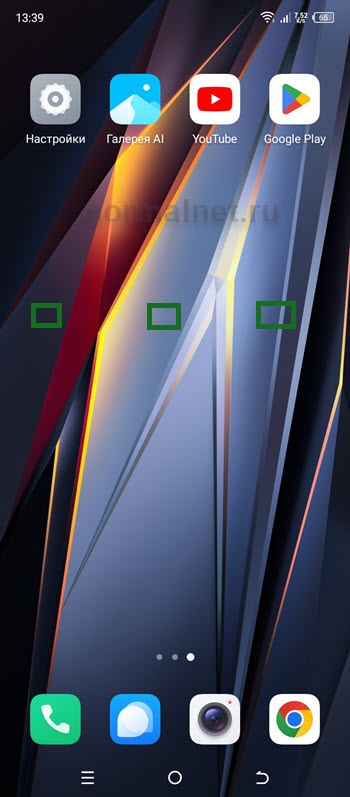
1. Одновременно нажимаем тремя пальцами на экран, и удерживаем некоторое время, одну, две секунды.
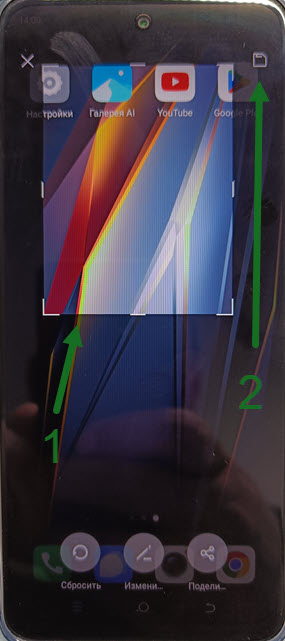
2. Остаётся выделить нужную часть, после нажать на кнопку «Сохранить».
- ВКонтакте
- Telegram
- Одноклассники
Источник: normalnet.ru