

Всех приветствую на WiFiGid! В этой короткой статье я покажу вам как можно сделать скриншот на телефоне Samsung. Разберем все популярные модели, статья действительно универсальна. Поехали
Вместо введения

Если вдруг что-то не работает, пишите свою модель в комментариях, а мы дополним статью. Сразу же можете написать свой годный метод, это может очень сильно кому-то помочь.
Статья подходит для владельцев любых современных телефонов Samsung на базе One UI всех версий. Просто пробуйте инструкции сверху вниз, и что-то наверняка получится. Более того, на телефоне можно сделать скриншот обычно несколькими способами, так что может сработать и вообще все.
Samsung Galaxy S6 как сделать скриншот (снимок экрана)
Но чтобы владельцы самых популярных моделей смогли найти эту статью, мне перед инструкцией придется перечислить некоторые модели, а вы пока листайте дальше и уже делайте:
- Samsung A50, A51, A52, A53
- Samsung A10, A22, A32, A71
- Samsung M12, M32
- Samsung Galaxy S20, S21, S22, S23
Способ 1 – Громкость + Питание
Самый простой вариант, которым пользуюсь сам. Главное, что работает вообще в любых сценариях, где другие варианты не подходят.
Одновременно зажимаем кнопку понижения громкости и выключения. Не держим долго, отпускаем. Должен появиться звук скриншота.

А вот если передержать эти кнопки, то скорее всего просто откроется меню выключения смартфона. Но если получится один раз, только так и будете делать.
Способ 2 – Механическая кнопка
Если на вашем телефоне еще присутствует механическая центральная кнопка, можно сделать скриншот и с ее помощью.
Одновременно нажимаем эту механическую кнопку «Домой» и кнопку питания.
Способ 3 – Скриншот ладонью
Это вариант доступен на флагманских сериях Samsung Galaxy S и Note.
Проводим ребром ладони по экрану справа налево (ладонь должна касаться экрана).
Если вдруг способ не работает, переходим в «Настройки – Дополнительные функции – Движение и жесты». Здесь ищем пункт «Снимок экрана ладонью» и включаем его. Но обычно он включен.
Что дальше?
После того, как вы сделаете скриншот, в панели статусов появится значок сделанного скриншота:
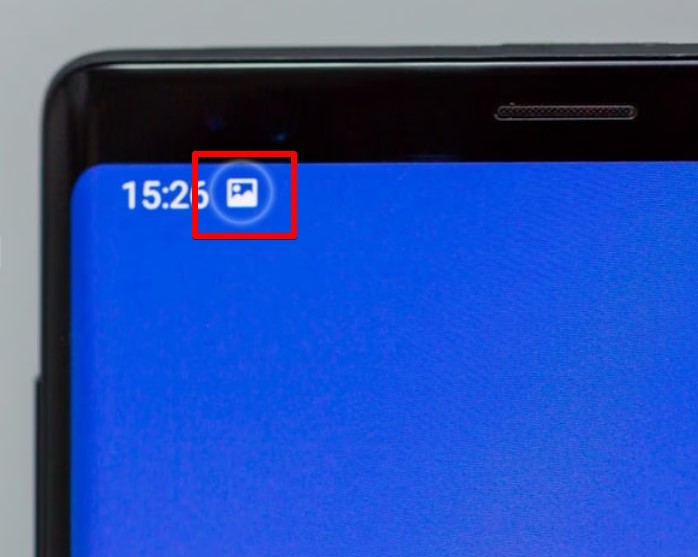
Далее просто переходим в «Галерею» и в альбоме скриншотов увидите свое творение. А если вы используете «Мои файлы», то путь до сохраненных скриншотов выглядит так: Pictures/Screenshots или Pictures/ScreenCapture.
Другие способы
Выше мы показали вам самые рабочие способы сделать скриншот, которые действительно применимы на Samsung. Но не стоит забывать и про варианты вроде «Окей гугл, сделай скриншот» или использование сторонних приложений. Но здесь не хотелось бы наливать воды про эти нестандартные методы. Если кому-то действительно интересно, пишите в комментариях. Ну или читаем эту статью:
Источник: wifigid.ru
Как сделать скриншот на galaxy s6
Как сделать скриншот на Самсунге. Собрали все возможные способы
Снимок экрана — одна из главных фич любого современного смартфона. Если раньше такую возможность имели только флагманские устройства, то сейчас мы в буквальном смысле не можем себе представить телефон без этой функции. С их помощью мы делимся увиденным с друзьями и коллегами, сохраняем себе какие-то заметки и так далее. Проблема со снимками экрана возникает обычно тогда, когда покупаешь новый телефон и не знаешь, как здесь реализована та или иная функция. А с учетом того, что телефоны Samsung в России сейчас стали как никогда актуальными, мы попросту не можем обойти их стороной.

Рассказываем обо всех способах сделать скриншот на Самсунге.
ПОДПИСЫВАЙТЕСЬ НА НАС В ЯНДЕКС.ДЗЕН! ТАМ ВЫХОДИТ ЭКСКЛЮЗИВ!
Как сделать снимок экрана на Самсунге
В принципе, скриншот на Самсунге делается так же, как и на большинстве других Android-смартфонов. Ничего сверхудивительного здесь нет. Вот вам 3 способа сделать снимок экрана на Samsung:
- Без механической кнопки Домой — одновременно нажмите кнопки Громкость вниз и Питание, дождитесь пока скриншот не будет сделан.
- С механической кнопкой Домой — нажмите и удерживайте кнопку Домой и кнопку Питания.
- Снимок экрана ладонью — проведите ребром ладони с одного конца экрана до другого.
После того как вы сделали снимок экрана, в верхнем левом углу появится специальный значок с изображением. Так вы сможете убедиться, что скриншот сделан. Если смахнете шторку уведомлений сверху вниз, то сможете сразу поделиться снимком экрана с другими пользователями.
Снимок экрана ладонью Samsung

Снимок экрана с помощью ладони — удобная фича, о которой мало кто знает.
Отдельного внимания заслуживает функция Снимок экрана ладонью. Такую фичу имеют только флагманские устройства Samsung, в частности линейки Galaxy S и Galaxy Note. По идее, если ваш телефон поддерживает эту фишку, она должна работать по умолчанию. Если вдруг сделать скриншот таким образом у вас не получается, посмотрите включена ли эта функция в Настройках смартфона:
- Откройте Настройки на вашем Samsung.
- Далее откройте Дополнительные функции, Движения и жесты.
- Включите тумблер напротив пункта Снимок экрана ладонью.

Вот так можно быстро включить скриншот ладонью на Samsung.
В зависимости от модели Samsung настройки могут немного разниться. Если раздела Движения и жесты нет, то Снимок экрана ладонью, вероятно, находится непосредственно в разделе Движения и жесты. Лучше всего, конечно, воспользоваться поиском по настройкам и прямо в меню забить Снимок экрана ладонью.
❗️ПОДПИСЫВАЙСЯ НА ТЕЛЕГРАМ-КАНАЛ СУНДУК АЛИБАБЫ. ТАМ КАЖДЫЙ ДЕНЬ ВЫХОДЯТ ПОДБОРКИ САМЫХ ЛУЧШИХ ТОВАРОВ С Алиэкспресс.
Как сделать скриншот если приложение запрещает
Ни для кого не секрет, что на любом смартфоне есть приложения, которые по умолчанию запрещают делать скриншоты. Обусловлено это разными причинами, главная из которых — Конфиденциальность. Ну, согласитесь, делать скриншот в режиме Инкогнито в Гугл Хром — странная идея. Другое дело, что некоторые пользователи используют этот режим по умолчанию и не выходят из него буквально никогда. Для них и предлагаем эту инструкцию.
Чтобы сделать скриншот в приложении, которое это запрещает, вам необходимо:
- Вызвать голосового помощника на вашем смартфоне (если не знаете как, откройте Настройки, в поиске забейте Голосовой помощник и настройте кнопку).
- Нажмите на иконку Компаса в правом нижнем углу.
- Далее тапните на иконку вашего профиля, затем Настройки.
- Смахните вправо, чтобы перейти на вкладку «Помощник».
- В списке устройств выберите свой смартфон.
- Откройте вкладку «Общие» и включите 2 тумблера: экранный контекст и отправка скриншота.
- Разрешите помощнику доступ к экрану в разделе «Помощник и головой ввод».

Если вам кажется, что Google Assistant бесполезен, то это не так!
Несмотря на тот факт, что способ достаточно старый, знают о нем только продвинутые пользователи. Если сталкиваетесь с необходимостью сделать скриншот постоянно, рекомендую прочесть статью автора AndroidInsider.ru Владимира Кузнецова. Ранее он подробно описывал эту фичу, ознакомьтесь.
Где находится скриншот на Самсунге
После того как вы сделали скриншот на своем Самсунге, его надо еще найти. Все снимки экрана находятся в приложении Галерея или Мои Файлы в одноименной папке. Вот как можно найти скриншоты на Samsung:
- Откройте приложение Мои Файлы (Проводник) на Samsung.
- Далее перейдите в папку Storage (Хранилище, Память).
- Откройте папку Pictures, затем папку ScreenShots или ScreenCapture.

Вот здесь находится скриншот на Самсунге.
Если вы вдруг не можете найти скриншот на своем Samsung, вероятно снимки хранятся в разделе Knox или в папке Скрытые. Мы подробно касались этой темы в отдельной статье, так что тут повторяться не будем.
Не получается сделать скриншот на Samsung
Причин, по которым на Самсунге не получается сделать скриншот, достаточно много. Вот некоторые из них:
- Вы не дождались скриншота и быстро отпустили кнопки.
- Если пользуетесь скриншотом ладонью, то надо проводить ребром от начала и до конца дисплея. Иначе ничего не получится.
- На смартфоне установлена кастомная (неоригинальная) прошивка.
- Вы используете смартфон другого производителя (или копию Samsung).
- Сломалась кнопка регулировки громкости или кнопка Домой.
Еще раз обращаю ваше внимание на первый пункт, после нажатия кнопок скриншота необходимо подождать пару секунд до появления уведомления о снимке экрана. Что касается кастомной прошивки, если устанавливали ее самостоятельно, лучше откатиться, если приобрели б/у смартфон — несите его в сервисный центр, там вам обязательно помогут.
При возникновении каких-то сложностей с настройкой скриншотов или любыми другими неурядицами со своим Samsung, рекомендую сразу же обращаться в наш Телеграм-чат. Вместе с командой читателей мы обязательно вам поможем в самые короткие сроки. Велкоме!
Инструкция: как сделать снимок экрана на Samsung Galaxy S6 и S6 Edge
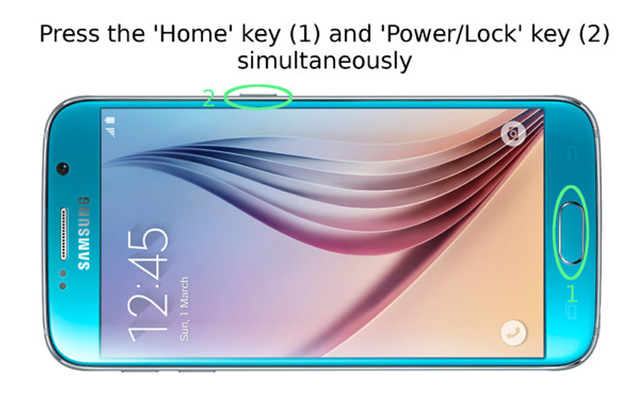
Пока что две новинки корейской компании Samsung Galaxy S6 и S6 Edge занимают вершину рейтинга среди топовых моделей смартфонов на Android и разделяют её с Apple iPhone 6 на общем рынке мобильных устройств. Они получили самые топовые характеристики заключенные в металл и стекло, свежее программное обеспечение и ряд уникальных опций.
Став обладателем одной из этих моделей, вы наверняка захотите поделиться изображением главного экрана с установленной новой темой, интересным фрагментом сайта, либо достижением в какой-то супер-современной игре.
Поэтому мы расскажем вам, как сделать скриншот на Galaxy S6. На первый взгляд это может показаться сложной задачей, особенно если вы раньше не владели смартфонами данного производителя, но в реальности всё гораздо проще.
Чтобы сделать скриншот, необходимо одновременно зажить большую кнопку “Домой” под дисплеем и кнопку питания смартфона. Спустя доли секунд, вы услышите щелчок и увидите плавную анимацию, подтверждающую о сделанном снимке экрана. Сами скриншоты вы найдёте в приложении “Галерея”, где их можно отредактировать и поделиться.
/rating_on.png)
/rating_on.png)
/rating_on.png)
/rating_half.png)
/rating_off.png) (27 гол., 3,78)
(27 гол., 3,78)
Как сделать скриншот на Samsung Galaxy S6 – пошаговая инструкция
Как и в предыдущих телефонах Samsung, сделать снимок экрана на Galaxy S6 или Galaxy S6 edge достаточно просто. Но, если вы впервые купили устройство Samsung или только, что перешли на OC Android, то без дополнительной информации будет сложно разобраться. В сегодняшней статье я расскажу вам, о двух способах сделать скриншот на смартфоне Samsung Galaxy S6
Как сделать скриншот на Samsung Galaxy S6 – при помощи кнопок 
Это, самый простой способ сделать скриншот на Galaxy S6 или S6 edge. Одновременное удержание кнопки питания и дома — немедленно снимет то, что находится на дисплее вашего телефона. Это способ так же подойдет для любых других устройств на базе Android и IOS. Только кнопки для удержания могут использоваться другие.
- Подготовьте изображение на экране вашего смартфона
- Нажмите и удерживайте кнопку питания и кнопку домой одновременно. Вы услышите, как гаснет звук срабатывания затвора камеры, вместе с короткой мигающей анимацией.
- Теперь вы сможете увидеть скриншот в приложении «Галерея» или во встроенном файловом браузере Samsung «Мои файлы».
- Если вам нужно найти скриншоты из командной строки или с помощью инструмента передачи файлов Android, они будут в / pictures / screenshots.
Как сделать скриншот на Samsung Galaxy при помощи жестов 

Еще один способ сделать скриншот на смартфоне Samsung Galaxy S6 использование специального жеста. Рассмотрим, как это сделать:

- Зайдите в меню настроек.
- Прокрутите вниз до «Движение» и выберите «Движения и жесты».
- Нажмите «Проведите пальцем, чтобы захватить».
- Нажмите кнопку переключения с вкл на выкл.
Сделав снимок экрана, вы увидите уведомление. Так же вы можете поделиться или отредактировать свой снимок, используя кнопки в этом уведомлении, или проведите пальцем, чтобы отклонить его. (Не волнуйтесь, ваш скриншот никуда не денется, если вы не удалите его вручную.)
Совет автора статьи: Поскольку Samsung Galaxy S6 и S6 edge могут похвастаться огромными дисплеями 2560×1440, ваши скриншоты могут занимать до 4 МБ за штуку. Держите вкладки на них в альбоме «Снимки экрана» в приложении «Галерея» и экономьте место, удаляя ненужные снимки.
Как сделать скриншот на Galaxy S6

Вы можете отправлять текстовые сообщения и email-сообщения сколько угодно, но когда вы хотите показать кому-то, то что вы видите на экране телефона, вам необходимо изображение. К счастью, сделать скриншот на Samsung Galaxy S6 или S6 Edge можно просто нажав одновременно на две кнопки или проведя пальцем по экрану.

Как сделать скриншот на Galaxy S6
Проведите пальцем, чтобы сделать скриншот на Galaxy S6
Если вам лень использовать всю руку для того, чтобы сделать скриншот, тогда просто проведите пальцем справа налево. Но вы должны делать это медленно и чётко.

Проведите пальцем, чтобы сделать скриншот на Galaxy S6
Снимок экрана с помощью двух кнопок на Galaxy S6
Вы можете также нажать одновременно две кнопки, которые вы быстро сможете нащупать. Но ваши пальцы должны нажать на них одновременно.
1. Положите один палец на кнопку включения, которая расположена на правой стороне телефона. Подождите, ещё не нажимайте.

Положите один палец на кнопку включения
2. Второй палец расположите на кнопке «Домой».

Второй палец расположите на кнопке «Домой»
3. Нажмите одновременно двумя пальцами на кнопки. Если вы сделаете это не одновременно, то вы вернётесь на домашний экран или заблокируете телефон.

Нажмите одновременно двумя пальцами на кнопки
После того как вы сделали скриншот, вы можете перейти к нему разными способами:
Как уведомление: ваши недавно сделанные скриншоты появляются на панели уведомлений. Отсюда вы можете удалить их, посмотреть или переслать.
В галерее.
В /DCIM/папке скриншотов в памяти вашего телефона.
Если у вас настроена синхронизация фото с Facebook, Dropbox, Google+ или любым другим приложением, то ваши скриншоты загрузятся туда, как обычные фото, сделанные камерой. Если на вашем телефоне и компьютере установлен Dropbox, то сделанные на Galaxy S6 изображения вы сможете просмотреть на компьютере уже через несколько секунд.
Похожие публикации:
- Как изменить оплату в семейном доступе
- Как поставить пароль на папку в windows 10
- Почему тормозит ноутбук и как ускорить его работу windows 7
- Как восстановить мак ос
Источник: big-soviet.ru