Для начала надо щелкнуть по ней правой кнопкой мыши и выбрать пункт «Свойства». Перейдите на вкладку «Настройка», а затем в разделе «Значки папок» нажмите «Сменить значок…». В окне со списком доступных значков прокрутите вправо и выберите один из невидимых значков, нажмите ОК.
Как создать папку с паролем на самсунге?
- Загрузите приложение.
- Перейдите в домашнюю папку и выберите «Создать», после чего создайте пустую папку.
- Далее вам остается перенести в нее важные файлы и нажать на «Шифровать».
- Введите пароль, а также можете выбрать отправку пароля на электронную почту.
Как сделать скрытую папку на андроид?
- зайдите в файловый менеджер
- в нём ищете ту папку, которую хотите скрыть
- откройте контекстное меню, зажав палец на файле
- нажмите “Переименовать”
- перед названием папки поставьте точку
Как сделать скрытую папку на Xiaomi?
- Нажмите на дисплей и удерживайте до появления надписи «Создание скрытой папки», теперь потяните палец к нижней части экрана.
- Закодируйте доступ. .
- Папка открыта. .
- Войдите в хранилище файлов (например, SD-карта) и выберите те данные, которые необходимо скрыть.
Как сделать невидимую папку без дополнительной клавиатуры?
Правой кнопкой мыши нажимаем на созданную папку, выбираем «свойства», затем – «настройка», внизу окна – «сменить значок». В представленной коллекции значков нужно выбрать пустой и нажать «ОК». Далее в оставшемся окне выбираем «Применить», затем — «ОК». Невидимая папка на рабочем столе создана!
Как скрыть файл или папку на Android
Как убрать имя в папке?
Для этого необходимо нажать на кнопку «Backspace» расположенной на клавиатуре. Далее нам необходимо нажать на клавишу «Alt» и не отпуская «Alt» набераем комбинацию цифр 0160. Нажимаем на кнопку «Enter» и ваша папка теперь имеет невидимое имя. Нам необходимо следать невидемое имя папки.
Как сделать скрытую папку на Windows 10?
Для того, чтобы сделать скрытую папку, сначала нужно кликнуть правой кнопкой мыши по папке или файлу, а затем в контекстном меню выбрать пункт «Свойства». В окне «Свойства: имя папки», во вкладке «Общие», в разделе «Атрибуты», необходимо будет поставить флажок напротив пункта «Скрытый», а потом нажать на кнопку «ОК».
Для чего нужна защищенная папка?
Защищенная папка позволяет хранить личные файлы, изображения и даже приложения в отдельной изолированной области памяти смартфона, что по концепции сравнимо с двумя независимыми телефонами. . Даже если устройство попадет в руки злоумышленников и они попытаются совершить хакерскую атаку, папка самоуничтожится.
Как открыть защищенную папку на самсунге если забыл пароль?
- На экране ввода пароля нажмите «Забыл пароль».
- Введите данные Samsung Account.
- Введите «сбросить пароль».
- Выберите новый метод входа в защищённый раздел.
- Введите новый пароль.
- Теперь можно войти в защищенную папку Самсунг.
Источник: chelc.ru
Как скрыть папку на Андроиде — все способы спрятать файлы
На телефоне хранится много различных документов, фотографий, видео, в том числе конфиденциальная информация. Если она попадет в руки сторонних лиц, то это может повлечь за собой множество негативных последствий не только для владельца гаджета, но и для других людей. Легкомысленное отношения к вопросу секретности информации на своем гаджете становится причиной проблем в личной или деловой сфере. Несмотря на то, что это личный девайс, часто он передается другим лицам. Поэтому закономерно возникает вопрос, как скрыть папку на Андроиде.
Зачем на Андроиде делать скрытые файлы
Необходимость скрыть файлы на Андроид возникает, когда нужно передать смартфон другому человеку. Копии важных документов, интимные видео и фото, важные как память и много другой информации приходится прятать от другого человека, который даже не должен подозревать об их существовании.
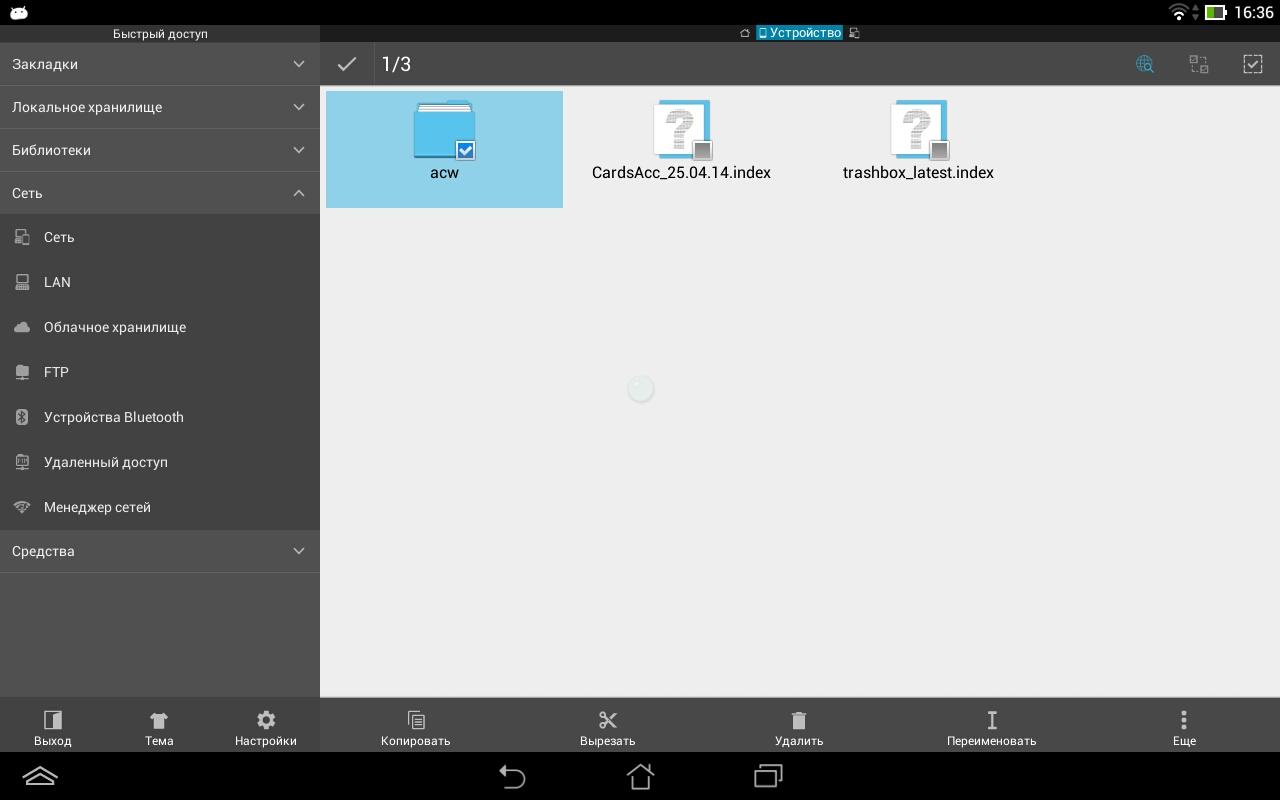
Как скрыть папку
Еще одна из причин скрыть файлы связана с тем, что в «Галерее» отображаются абсолютно все фотографии, которые есть на девайсе. Это очень неудобно, когда надо показать фото другому человеку, но во время просмотра ему могут попасться на глаза медиафайлы, не предназначенные для разглашения. Картинки придется скрывать вручную.

Как спрятать папку или файл с помощью точки в названии
Один из самых простых способов сделать папку невидимой – переименовать ее. Но нужно не просто изменить имя – оно может остаться прежним. Достаточно всего лишь поставить точку в начале имени файла. Например, папка «Работа» после переименования будет выглядеть так: «.Работа». Выполнить эту простую процедуру можно с применением файлового менеджера или специальных программ на компьютере.
Дополнительная информация. При переименовании не стоит полностью менять название, поскольку такой файл в дальнейшем будет сложнее найти.
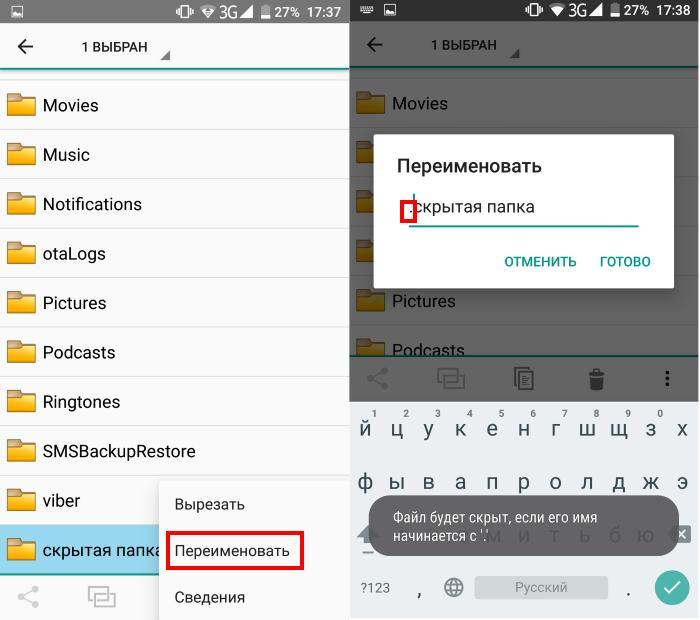
Переименование файла с помощью точки
Использование проводника для создания невидимой папки
Счастливым обладателям Android 10 сделать файлы невидимыми значительно проще. Они могут скрыть их, открыв проводник и выбрав необходимую папку одним кликом. На некоторых девайсах для того, чтобы открыть меню необходимо несколько раз кликнуть иконку в виде трех точек или кнопку «Еще». Перед тем как скрыть папку, необходимо выбрать место для ее хранения.
Это может быть рабочий стол или карта памяти. После того как сделать скрытую папку на Андроид, она становится недоступной для просмотра.
Как скрыть содержимое папки в галерее
Выполняется процедура поэтапно:
- Нужно зайти в папку через файловый менеджер.
- В меню выбрать функцию «Создать» и «Файл».
- Файлам присваиваются имена с точкой в начале («.nomediа»). Действие подтверждается нажатием «Ок».
- Гаджет следует перезагрузить.
Сразу после перезагрузки содержимое папки перестает отображаться. Увидеть его можно только в файловом менеджере.
Важно! При необходимости скрыть медиафайлы сама папка может оставаться неизменной. Недоступным для просмотра становится только ее содержимое.
Как скрыть отдельные фотографии и видео в Android
Одной из особенностей Android является возможность убрать с общей доступности определенное фото или видео. Выполняется по такому же алгоритму, как и при работе с целыми папками. Только в данном случае необходимо через файловый менеджер выбрать отдельные медиафайлы и переименовать их, не забыв поставить точку в начале имени. После перезагрузки эти файлы становятся недоступными, а все остальные в папке по-прежнему просматриваются. Таким образом можно скрыть любую информацию, содержащуюся «Download», «Camera», «Video», «Document», Pictures», «Audio».
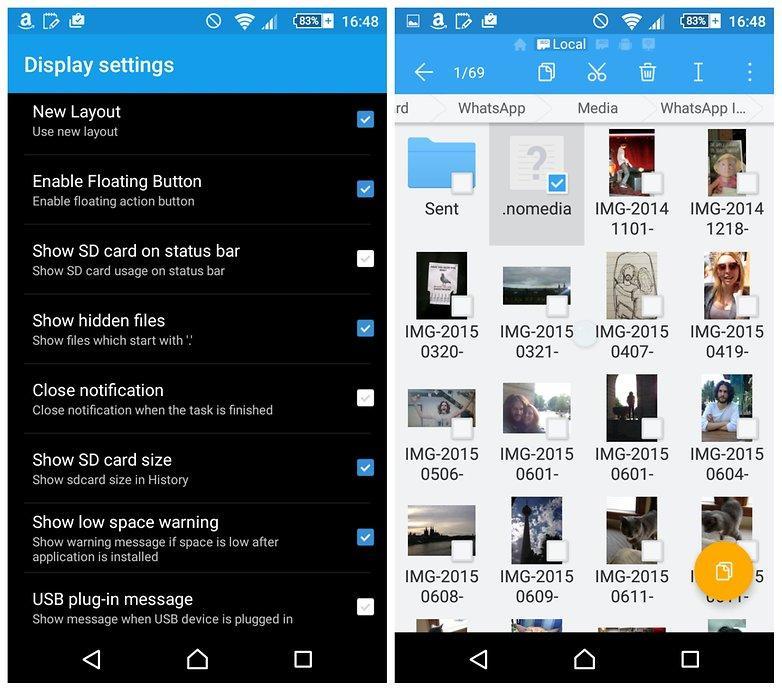
Как скрыть фото на смартфоне
Другие способы сделать файлы и папки невидимыми для посторонних глаз
Каждого человека смущает посягательство на его личную территорию. Вряд ли кому-то понравится, если кто-то будет смотреть его обнаженные фото или видео любимого человека в неглиже. Но не всегда средства скрытия, о которых говорилось выше, подходят в определенном случае. Поэтому так важно знать обо всех доступных способах скрытия файлов.
Создание личного пространства
Одним из самых эффективных объемных методов как скрыть файлы на Андроиде является организация личного пространства. На практике это представляет собой создание дополнительной версии операционной системы, которая будет защищена отпечатком пальца или пароля. Такая функция еще полезна в качестве родительского контроля. Они смогут отключить доступ к некоторым программам, фото и видео, тем самым защитят своих детей от информации которая сможет травмировать их.
Также создание личного пространства – незаменимая опция при необходимости передать свой девайс другому человеку. На каждом устройстве свой принцип отделения пространства. Но все действия на разных смартфонах Honor, Huawei, Xiaomi, Zte, Самсунг и других сводятся к тому, что в настройках в разделе «Безопасность и конфиденциальность» надо выбрать функцию «Приватное пространство». Для активации следует нажать «Установить пароль».
Важно! Пароль для личного пространства должен отличаться от основного. В противном случае смысла нет отделять личное пространство.
На примере это выглядит так: один пароль открывает доступ к основной рабочей части гаджета, а второй пароль – к личному пространству. Приватная ОС внешне не отличается от основной, но только она будет открывать засекреченную информацию.
Шифрование файлов
В некоторых смартфонах есть функция шифрования файлов Аndroid. На всех девайсах, выпущенных после 2014 года, информация становится доступной только после введения пароля. Таким образом файлы, содержащиеся в телефоне, автоматически шифруются. Это обеспечивает конфиденциальность данных даже без применения специальных дополнительных приложений.
Обратите внимание! Если забыть пароль, то зашифрованные файлы навсегда будут потеряны и восстановить их будет невозможно. Если телефон не рабочий, то они также станут недоступными.
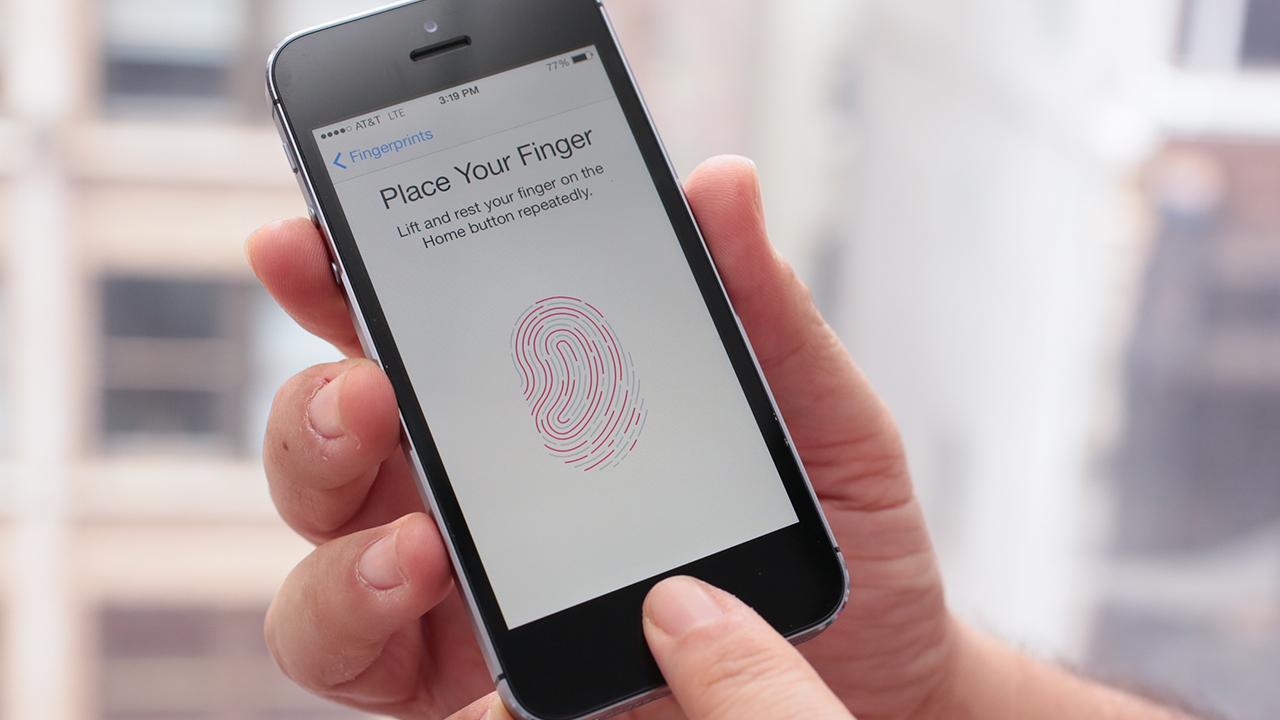
Разблокировка отпечатком пальца
Как найти и посмотреть скрытые папки или файлы
Невидимые папки становятся доступными после включения отображения их на телефоне. Для просмотра скрытой информации нужно зайти в файловый менеджер и отметить галочкой пункт меню «Скрытые папки и файлы».
Возвращение видимости
Вернуть видимость можно после открытия всех скрытых папок. Для этого их нужно обратно переименовать, убрав точку. После этого они становятся доступными не только в файловом менеджере, но еще и в основной ОС.
Процедура по скрытию папок достаточно простая, не требующая специальных навыков или много времени. Скрыв файлы, владелец смартфона сможет надежно защитить секретную информацию от посторонних глаз.
Источник: mirinfo.ru
Как скрыть файлы и папки на Android?

Портативные устройства на базе Android не всегда подразумевают их использование одним человеком. Конечно, смартфон — это личный девайс, который мы очень редко передаём в другие руки. Но планшетом могут пользоваться члены семьи и даже друзья. А ещё существуют всяческие мини-компьютеры в виде флешки, которые подключаются к телевизору.
Словом, некоторые гаджеты могут использоваться несколькими людьми. Но определённые содержащиеся на них личные файлы не должны видеть посторонние! В таком случае в голове вполне может появиться мысль о том, чтобы скрыть файл или папку. Как это сделать — читайте ниже.
Когда это нужно?
Чаще всего сделать скрытую папку на Андроид хочется в том случае, если доступ к вашему устройству имеют другие люди. В такой папке могут содержаться интимные фотографии, копии каких-то важных документов или что-то ещё, о существовании чего другой человек подозревать не должен.
Другая причины скрытия файлов — это удобство использования «Галереи». Дело в том, что по умолчанию в ней отображаются абсолютно все медиафайлы, хранящиеся на смартфоне. И если показ видеозаписей чаще всего можно отключить, то с обложками альбомов такой фокус не пройдет. Такие графические файлы придется скрывать вручную.
Третья причина заключается в отправке девайса в сервисный центр для ремонта. В подобных заведениях порой работают люди, которые любят просматривать чужие фотографии. Обычно они делают это от скуки, когда гаджет уже отремонтирован и заняться совершенно нечем. Либо это происходит во время тестирования устройства на предмет его работоспособности. Словом, достаточно создать скрытые папки, чтобы работник сервисного центра ничего не увидел.
Следует заметить, что опытный специалист всё же сможет найти скрытые файлы, если он того захочет. Но для этого придется повозиться. Те же работники сервисных центров точно таким заниматься не станут, не желая тратить столь длительное время. Так что можно сказать, что функция создания скрытых файлов и папок сделана скорее ради удобства пользователя, чем для обеспечения полной конфиденциальности.
Самый простой способ
Операционная система Android многое унаследовала от Linux. Здесь тоже действует очень простой способ сокрытия папок и файлов. Заключается он в изменении названия. Просто поставьте точку в самом начале. Например, у вас есть файл «Фотография.jpg» — поменяйте название на «.Фотография.jpg».
Или же вы имеете дело с папкой «Сочинения» — измените название на «.Сочинения». Сделать это вы можете при помощи любого файлового менеджера или воспользовавшись ПК.

Обратите внимание, сам «Проводник» операционной системы Windows прекрасно видит переименованный файл. Если вы хотите добиться того, чтобы и компьютер его не отображал, то придется дополнительно совершить следующие действия:
Шаг 1. Кликните по файлу или папке правой кнопкой мыши.
Шаг 2. В контекстном меню выберите пункт «Свойства».

Шаг 3. Поставьте галочку около пункта «Скрытый» и нажмите кнопку «ОК».

К сожалению, не все смартфоны предоставляют компьютеру возможность изменения свойств файлов, хранящихся в их памяти.
На смартфонах с Android 10 любой документ или папку можно скрыть намного проще. Для этого достаточно открыть проводник, выбрать нужный файл и в появившемся окне нажать «Скрыть». Иногда для появления контекстного меню необходимо тапнуть по кнопке «Еще» или значку в виде трех точек.

Создание файла .nomedia
Этот тоже достаточно легкий способ не позволит скрыть файлы и папки на Андроиде. Вместо этого ваши несложные действия приведут к тому, что в галерее перестанут показываться обложки альбомов и некоторые другие ненужные вам медиафайлы. При этом сами они останутся на устройстве — в медиапроигрывателе во время воспроизведения соответствующей песни обложка продолжит отображаться.
Суть этого метода заключается в создании файла с расширением «.nomedia». Он говорит остальным приложениям, что находящиеся в одной с данным файлом папке картинки отображать не нужно. Опять же, создать такой файл вы можете прямо на смартфоне, используя файловый менеджер. Либо, как в нашем случае, задействуйте компьютер.
Шаг 1. Подключите устройство к ПК при помощи USB-кабеля.
Шаг 2. Зайдите в меню «Пуск» и щелкните левой кнопкой мыши по пункту «Компьютер». То есть, таким образом вы зайдёте в стандартный «Проводник».

Шаг 3. Перейдите в библиотеку «Документы» или любой другой раздел файловой системы вашего компьютера.

Шаг 4. Здесь щелкните правой кнопкой мыши и наведите курсор на пункт «Создать». Затем нажмите на «Текстовый документ».

Шаг 5. Щелкните по созданному файлу единожды левой кнопкой мыши. Переименуйте его в «.nomedia», стерев, само собой, расширение «.txt».
Обратите внимание: «Проводник» не всегда позволяет изменять расширение, поэтому может потребоваться более мощный файловый менеджер — например, всем известный Total Commander.

Шаг 6. Теперь щелкните по файлу правой кнопкой мыши и нажмите на пункт «Вырезать».

Шаг 7. Всё в том же «Проводнике» перейдите в память подключенного устройства. Попадите в ту папку, картинки из которой не следует отображать. Здесь щелкните правой кнопкой мыши и выберите в контекстном меню пункт «Вставить». Либо нажмите вместо этого комбинацию клавиш Ctrl+V.

Вот и всё. Размещенный здесь файл «.nomedia» не даст обложкам альбомов появляться в «Галерее». Само собой, на вложенные папки это правило не распространяется — туда надо вновь копировать данный файл.
Поведение разных версий Android
На самом деле начинающим пользователям не рекомендуется использовать файл «.nomedia». Объясняется это тем, что некоторые версии операционной системы Android могут попросту удалить все медиаданные, содержащиеся в одной с этим файлом папке.
Также нельзя не отметить, что новые версии мобильной операционки чаще всего снабжаются умной «Галереей». Предустановленная программа понимает, что картинку под названиями «Folder.jpg» и «Albumart.jpg» отображать не нужно. А именно так обычно называются сканированные обложки музыкальных альбомов. При этом вы сможете посмотреть эти файлы в сторонних приложениях.
Возвращение видимости
Если файлы и папки, название которых начинается с точки, не видны системе, то как затем вернуть их видимость? Это очень хороший вопрос. Как вы поняли, скрыть папку на Андроид можно как при помощи смартфона, так и воспользовавшись компьютером. Эти же слова относятся и к обратному процессу.
На компьютере сделать файлы видимыми не составляет большого труда, ведь в «Проводнике» все они отображаются — достаточно вновь их переименовать, избавившись от точки в начале. На смартфоне и планшете всё чуть сложнее. Здесь придется использовать сторонний файловый менеджер. Подойдет практически любая программа такого типа. В нашем случае используется ES Проводник.
Шаг 1. Зайдите в скачанный и установленный файловый менеджер.

Шаг 2. Нажмите на три полоски, находящиеся в левой верхней части экрана. Или же просто вытяните пальцем из левого края шторку с основным меню.

Шаг 3. Нажмите на пункт «Настройки».

Шаг 4. Перейдите в «Настройки отображения».

Шаг 5. Поставьте галочку в строке «Показывать скрытые файлы».

Вот и всё! Теперь вы можете свободно просматривать скрытые папки и файлы. Если необходимо сделать их видимыми и в других приложениях — просто их переименуйте.
Источник: setphone.ru